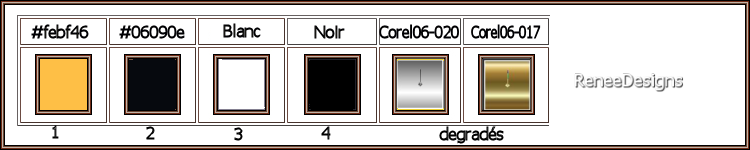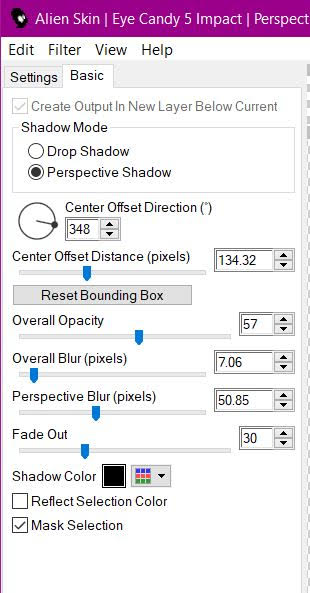|
Let's start the lesson
Gothique 37
- Preparation
-Material Properties: Set your foreground color to color #febf46=color 1 – Set your background color to color #06090e= 2
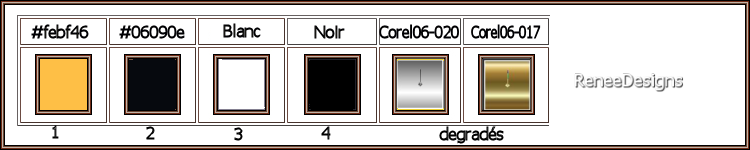
1. Open the Background Image ‘’
Fond-Gothique-37’’- Promote Background Layer =Raster 1
2. Layers- Duplicate
3. Effects - Plugins - Filters in Unlimited 2.0-&<Bkg Kaleidoscope> -
Sands Plaid use the settings below
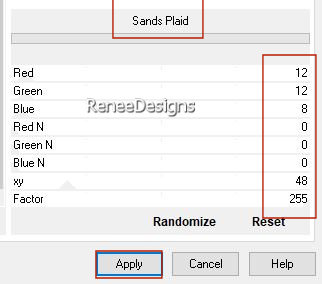
4. Effects - Plugins – Transparency – Eliminate Black
5. Effects- Edge Effects- Enhance More
6. Layers-Properties-Change the Blend Mode to " Dodge" – Reduce the Opacity of this layer to 46%
7.Effects- Image Effects- Seamless Tiling using the default settings
8. Effects - Plugins – L& K’s – Sanne with these settings: 137/0
9. Layers- Duplicate
10. Effects – Reflection Effects- Rotating Mirror use the settings below
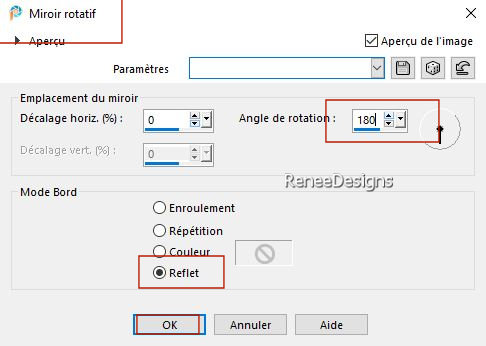
11. Layers- New Raster Layer
12. Selections –load/save selection –load selection from disc and select my selection: ‘’Gothique-37-1’’
13. Flood Fill Tool
 -
Fill the selection with the foreground color #febf46=color 1 (Click 6 times) -
Fill the selection with the foreground color #febf46=color 1 (Click 6 times)

14. Effects - Plugins - Filters in Unlimited 2.0 - Filter Factory
Gallery H – Zoom Blur with these settings: 147/9
15. Selections –load/save selection –load selection from disc and select my selection: ‘’Gothique-37-2’’
16. Selections- Promote selection to layer
17. Effects – Geometric Effects- Circle - Transparent

- Activate the layer underneath (Raster 2)
18. Selections –load/save selection –load selection from disc and select my selection: ‘’Gothique-37-2’’
 5 to 6 times 5 to 6 times

- Activate the layer above (Promoted selection)
19. Effects - Plugins - Filters Unlimited 2.0 - Filter Factory
Gallery H – Zoom Blur with these settings: 94/9
20. Layers-Properties-Change the Blend Mode to " Overlay " – Reduce the Opacity of this layer to 67%
- Your work and Layer Palette look like this now-You should have this result
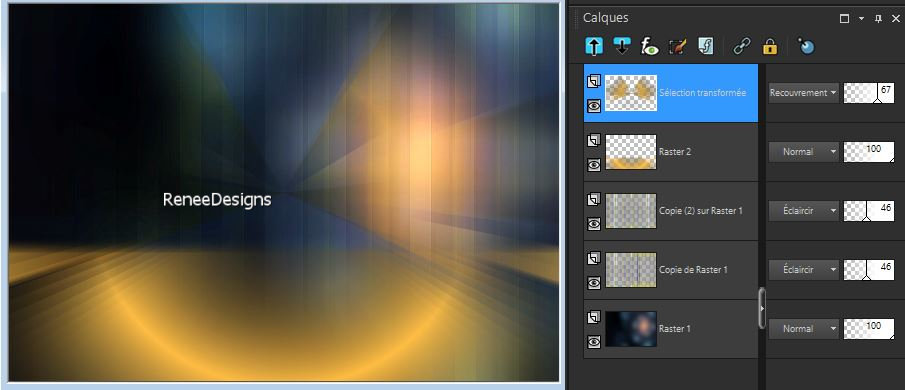
21. Edit-Copy- Special-Copy Merged
22. Edit-Paste as a new layer
23. Image - Resize by 35 % -
Resize all layers NOT checked
24. Effects - Plugins - Alien Skin EyeCandy 5 - Impact - Glass-
Preset : Clear using the default settings
25. Effects- Image Effects- Seamless Tiling use the settings below
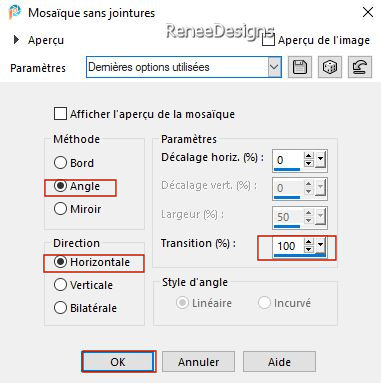
26. Effects - Plugins – Mura’s Meister – Perspective Tiling use the settings below
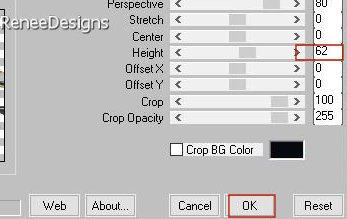
27. Selections –load/save selection –load selection from disc and select my selection: '‘Gothique-37-2’’
 5 to 6 times 5 to 6 times
 
28.Layers-Properties-Change the Blend Mode to " Hard Light " – Reduce the Opacity of this layer to 59%
29. Effects- 3D Effects- Drop Shadow with these settings:Color #febf46 =1 (shadow on a new layer active)
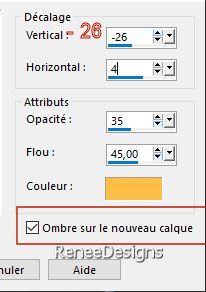
- At the shadow layer –
Layers-Properties-Change the Blend Mode to " Dissolve" – Reduce the Opacity of this layer to 22%
- Activate the top of the layer palette
30. Open the Tube ‘’Gothique37-Vitrail’’ --Edit - Copy- Activate your work -Edit - Paste as a new layer
31. Objects – Align – Top
32. Layers-Properties-Change the Blend Mode to " Overlay" – Reduce the Opacity of this layer to 42%
Put the image aside for now, we will need it later
- Color Palette: Set your foreground color to gradient and select : ‘’Corel_06_017’’ Prepare a foreground linear gradient configured like this
Set your background color to color Black
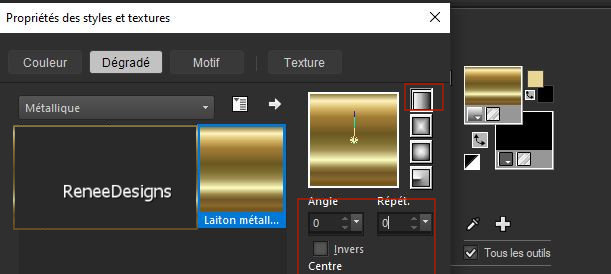
33. File: Open a transparent image in this size 372 x 372 Pixels
34. Selections –load/save selection –load selection from disc and select my selection: ‘’Gothique-37-carte1’’
35.Flood Fill Tool
 –
Fill the selection with the background color Black –
Fill the selection with the background color Black

36. Layers- New Raster Layer
- Selections –load/save selection –load selection from disc and select my selection: ‘’Gothique-37-carte2’’
- Flood Fill Tool – Fill the selection with the gradient
– Fill the selection with the gradient

- Layers- Duplicate –
Layers- Merge- Merge Down
37. Layers- New Raster Layer
- Selections –load/save selection –load selection from disc and select my selection: ‘’Gothique-37-carte3’’
- Flood Fill Tool – Fill the selection with the gradient
– Fill the selection with the gradient

38. Layers- New Raster Layer
- Selections –load/save selection –load selection from disc and select my selection: ‘’Gothique-37-carte4’’
- Flood Fill Tool
 –
Fill the selection with the gradient –
Fill the selection with the gradient

- Layers- Duplicate – Layers- Merge- Merge Down
39. Layers- New Raster Layer
- Selections –load/save selection –load selection from disc and select my selection: ‘’Gothique-37-carte5’’
- Flood Fill Tool
 –
Fill the selection with the gradient –
Fill the selection with the gradient

- Layers- Duplicate – Layers- Merge- Merge Down
40. Open the Tube -Edit - Copy- Activate your work -Edit - Paste as a new layer
- Place the tube slightly upwards
41. Layers- New Raster Layer
- Selections –load/save selection –load selection from disc and select my selection: ‘’Gothique-37-carte6’’
- Flood Fill Tool
 –
Fill the selection with the gradient –
Fill the selection with the gradient

- Layers- Duplicate – Layers- Merge- Merge Down
42. Layers- New Raster Layer
- Selections –load/save selection –load selection from disc and select my selection: ‘’Gothique-37-carte7’’
- Flood Fill Tool –Fill the selection with the gradient
–Fill the selection with the gradient

43. Layers- Merge Merge Visible
EDIT- COPY!
-
Activate the Image you minimized at step 32
44. Edit-Paste as a new layer (Image is still in your PSP memory)
- Place on the left to your taste
Renée chose this location --Pick Tool: (K) on your keyboard -Enter these parameters on the toolbar
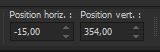 -15
/ 354 -15
/ 354
45. Renée has 2 texts in white and gold color
Choose a text and paste as a new layer
Move the chosen text above the small image you just made (see finished image)
46. Layers- New Raster Layer
- Selections –load/save selection –load selection from disc and select my selection: ‘’Gothique-37-3’’
- Flood Fill Tool
 –
Fill the selection with the background color Black –
Fill the selection with the background color Black

- Color Palette: Set your foreground color to gradient and select :‘’Corel_06_020’’(metallic steel)
Prepare a foreground linear gradient configured like this
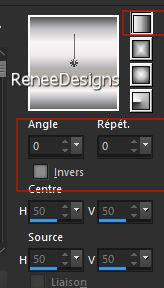
47. Layers- New Raster Layer
- Selections –load/save selection –load selection from disc and select my selection: ‘’Gothique-37-0’’
- Flood Fill Tool
 –
Fill the selection with the gradient –
Fill the selection with the gradient

48. Layers- Arrange- Move Down
- Activate the layer above
49. Layers- Merge-Merge Down
50. Effects - Plugins - Alien Skin EyeCandy 5 - Impact – Perspective
Shadow use the settings below
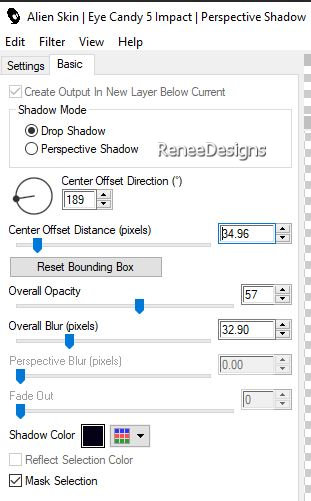
51. Layers- New Raster Layer
- Selections –load/save selection –load selection from disc and select my selection: ‘’Gothique-37-4’’
52. Flood Fill Tool
 –Opacity at 50 %-Fill the selection with the gradient (metallic steel
) –Opacity at 50 %-Fill the selection with the gradient (metallic steel
)

53. Layers-Properties-Change the Blend Mode to "Overlay "
54. Open the Tube ‘’Gothique37-Robe’’ --Edit - Copy- Activate your work -Edit - Paste as a new layer
- Place according to your taste
55. Effects - Plugins - Alien Skin EyeCandy 5 - Impact – Perspective
Shadow with the same settings
- Material Properties: Set your foreground color to color #febf46=color 1 – Set your background color to color #06090e= 2
- Prepare a foreground/background nova gradient configured like this
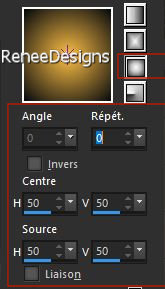
56. Layers- New Raster Layer
57. Flood Fill Tool
 –
Opacity at 50 % –
Fill the layer with the gradient –
Opacity at 50 % –
Fill the layer with the gradient
58. Effects - Plugins - Filters in Unlimited 2.0 - Penta .com- VTR using the default settings
59. Effects – User Defined Filter – Emboss 3 using the default settings
60. Effects - Plugins- Filters in Unlimited 2.- Toadies – Ommadawn using the default settings
61. Effects - Plugins - Andromeda – Perspective - Floors use the settings below
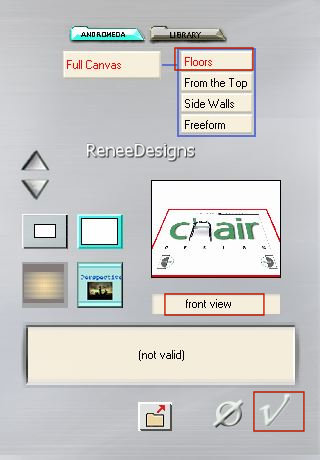
62. Repeat: Effects - Plugins - Andromeda – Perspective - Floors with the same settings
63. Pick Tool: (K) – select my file ‘’ Preset_Pick_gothique-37’’
64. Layers-Properties-Change the Blend Mode to "Overlay "
- Material Properties:Foreground color stays at color #febf46=color 1– Set your background color to color Black
65. Layers- New Raster Layer
66. Flood Fill Tool
 –
Opacity at 40% –
Fill the layer with the foreground color #febf46 =color 1 –
Opacity at 40% –
Fill the layer with the foreground color #febf46 =color 1
67. Layers- New Mask Layer- From Image and select Mask ‘’
maskatmosfera1_camerontags’’
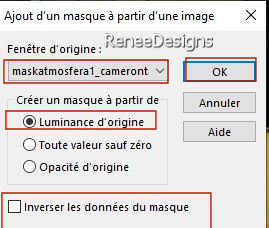
- Layers- Merge- Merge Group
68. Layers-Properties-Change the Blend Mode to "Overlay "
69. Layers- Duplicate
70. Effects- Image Effects- Seamless Tiling use the settings below
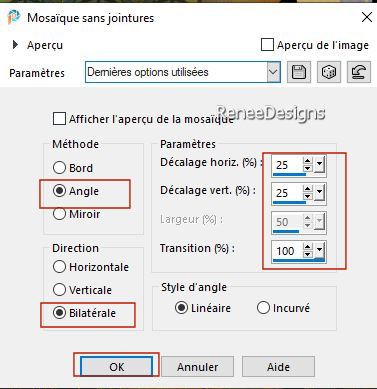
- Layers-Properties-Leave the Blend Mode to " Screen" – Reduce the Opacity of this layer to 34 %
71. Layers- New Raster Layer
72. Selections –load/save selection –load selection from disc and select my selection: ‘’Gothique-37-5’’
73. Color Palette-Set your foreground color to color #ffffff=color 3
Flood Fill Tool
 –
Opacity 100 %–
Fill the selection with the foreground color #ffffff=color 3 (click 2 times) –
Opacity 100 %–
Fill the selection with the foreground color #ffffff=color 3 (click 2 times)

74. Open the Tube ‘’Gothique37-Robejaune’’ --Edit - Copy- Activate your work -Edit - Paste as a new layer
- Place at the top left (see finished image)
75. Open the Tube ‘’Gothique37-Image 1’’ --Edit - Copy- Activate your work -Edit - Paste as a new layer
- Place according to your taste
76. Open ‘’Gothiques-37
-Tubes-Tutos’’ or tubes of your own choice
Edit - Copy- Activate your work -Edit - Paste as a new layer-Place according to your taste
77. Drop shadows of your choice or with EyeCandy
For those who have the EyeCandy 7 filter I applied
Effect – Shadow-
Perspective ( Square Selection) Nearly similar effect with EyeCandy 5 Impact
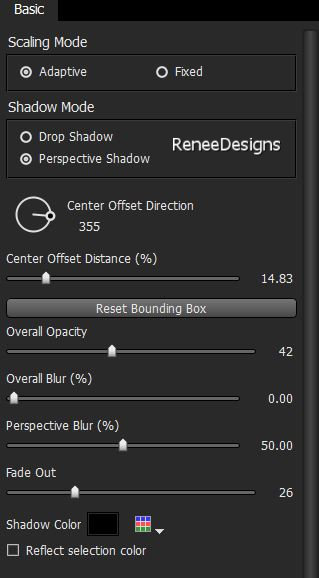
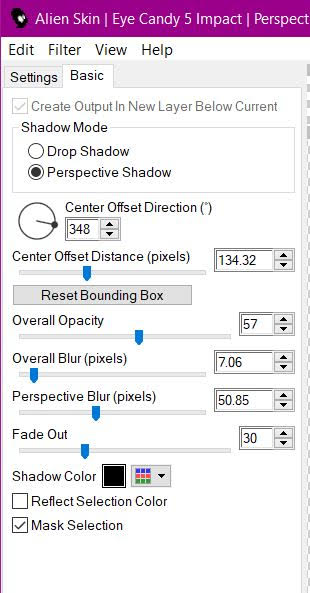
78. Layers- Merge -Merge Visible
79. Image - Add borders-Symmetric checked: 1 Pixel- Color Black
80. Image - Add borders-Symmetric checked: 10 Pixels -Color #febf46=color 1
81. Image - Add borders-Symmetric checked: 1 Pixel -Color Black
82. Selections -
Select All
83. Image - Add borders-Symmetric checked: 50 Pixels -Color white
84. Selections - Invert
85. Open the Image
‘’Fond-12’’- Edit - Copy- Activate your work -Edit - Paste into selection
86. Adjust- Blur- Gaussian Blur-Radius 45

87. Effects - Plugins -( Or in Unlimited ) – AFS[IMPORT]
sqborder use the settings below (filter is in the folder with the material)
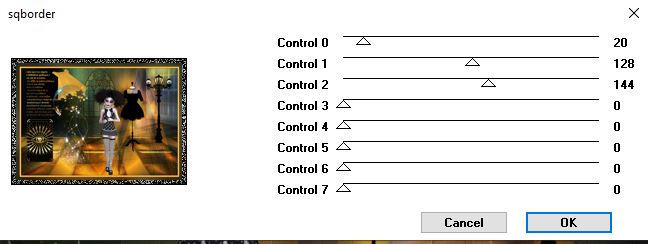
- Paste the author's watermark on your work and your own watermark.
88. Layers- Merge- Merge All (flatten)
89. Image - Resize to 85% - Resize all layers checked
Save as JPG
I hope you enjoyed this lesson
Renée
This lesson was written by Renée
14/08/2022
Edited and Update
in 2022
*
*
Any resemblance with an existing lesson is a coincidence
*
Do not forget to thank the people who work with us and for us
-I have appointed the tubeurs and translators
Thanks
|
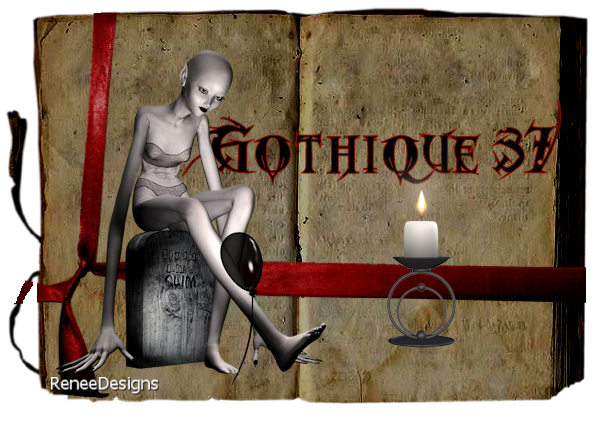

 Translations
Translations