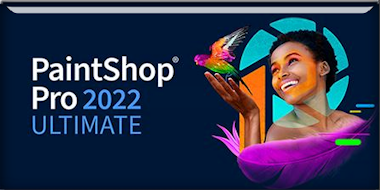|
Let's start the lesson
More Gothic Tubes
Here
GOTHIQUE
38
-Preparation
-Material Properties:
Set your foreground color to color #2c475a=color 1 – Set your background color to color #d0a95c =color 2
- Properties Foreground- Prepare a Foreground/Background sunburst Gradient configured like this
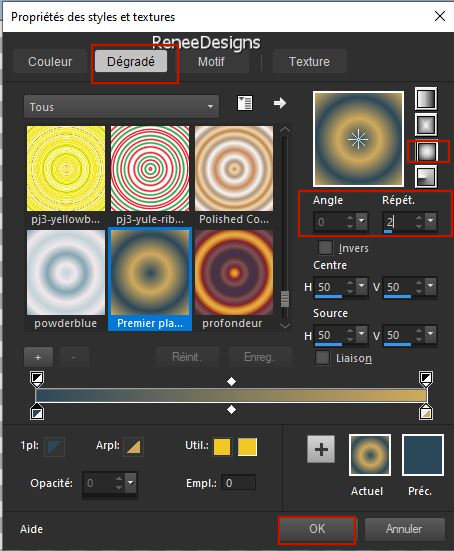
1. File: Open a transparent image in this size: 1000
x 650 Pixels
2. Flood Fill Tool
 -
Fill the Layer with the gradient -
Fill the Layer with the gradient
3. Adjust -Blur- Gaussian Blur- Radius 40%
4. Effects - Plugins – Medhi – Sorting Tiles use the settings below
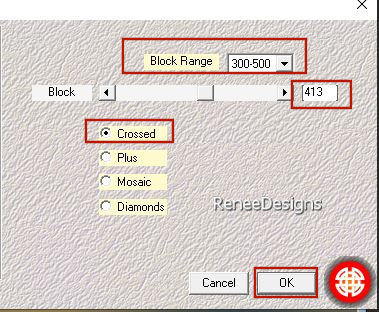
5. Effects- Edge Effects
– Enhance
6. Effects - Plugins - Filters in Unlimited 2.0 - VM Stylize – Motion
Trail using the default settings
7. Selections –load/save selection –load selection from disc and select my selection: ‘’Gothique-38-1’’
8. Selections- Promote Selection to Layer

9.
Effects - Plugins - Filters in Unlimited 2.0 –
Render - ButtonMaker Square...63/255
10. Effects - 3 D- Effects-
Drop Shadow with these settings: 0/0/100/40 Color black
11. Effects - Plugins - Filters in Unlimited 2.0 - Two Moon -
VerticalRipplie... 0/0
12. Effects –Image Effects
– Seamless Tiling use the settings below
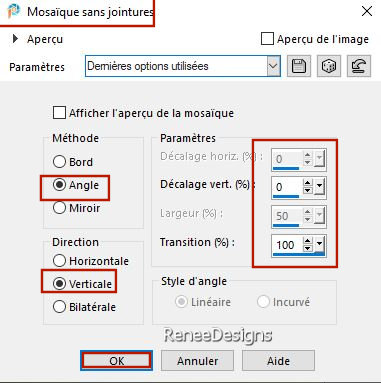
13. Layers-Properties-Set the Blend Mode to " Overlay "
-Material Properties: Set your Foreground color to color #6c0e09=color 3 – Set your Background color to color #aaa08a=color4
- Properties Foreground- Prepare a Foreground/Background Linear Gradient configured like this
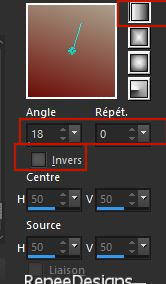
14. Layers- New Raster Layer
15. Selections –load/save selection –load selection from disc and select my selection: ‘’Gothique-38-2’’
16. Flood Fill Tool
 –
Fill the selection with the gradient –
Fill the selection with the gradient
17. Effects - Plugins- Filters in Unlimited 2.0 - Toadies - *Sucking
Toad* Bevel II.2...: 115/62/43
18. Effects – Plugins – Simple – Quick Tile

19. Layers-Properties-Set the Blend Mode to "Burn " - Reduce the Opacity of this layer to 81%
20. Selections –load/save selection –load selection from disc and select my selection: ‘’Gothique-38-3’’
21. Selections- Promote selection to layer
22. Layers-Properties-Set the Blend Mode to "Hard Light "
23. Effects – Plugins – Carolaine et sensibility – CS-DLines with these settings: 40/5

24. Effects – 3D-Effects – Drop Shadow with the same settings
25. Layers - Duplicate
26. Image - Mirror - Mirror Horizontal (Image - Mirror in older versions of PSP)
- Layers- Merge- Merge Down
27. Layers - Duplicate
28. Image - Mirror - Mirror vertical ( Image - Flip in older versions of PSP)
29. Layers- Merge- Merge Down
30. Effects – Plugins – Toadies – What are you with these settings: 0/32
31. Layers- New Raster Layer
32. Selections –load/save selection –load selection from disc and select my selection: ‘’Gothique-38-4’’
33. Flood Fill Tool –
Opacity 30% –Fill the selection with the gradient
34. Effects – 3D-Effects – Drop Shadow using the default settings: 10/10/50/5 Color black
35. Effects – Plugins – AAA Frame - Foto Frame use the settings below
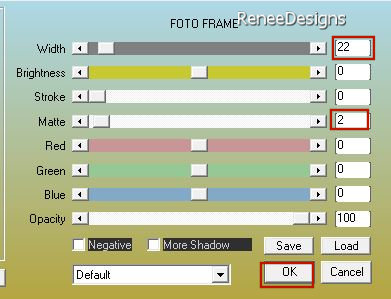

36. Layers- Duplicate
37. Image - Mirror - Mirror Horizontal (Image - Mirror in older versions of PSP)
38. Layers- Merge- Merge Down
39. Open the Tube ‘’ Gothique-38-Image-1 ‘’ -Edit - Copy- Activate your work -Edit - Paste as a new layer
40. Pick Tool: (K) on your keyboard -Enter these parameters on the toolbar
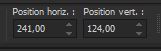 241 / 124
241 / 124
- Press ( M ) to close the Pick Tool
41. Layers-Properties-Set the Blend Mode to "Luminance Legacy " - Reduce the Opacity of this layer to 48%
- In the Layer Palette- activate Raster 2
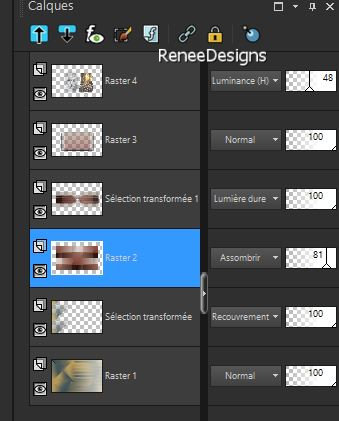
42. Effects -Plugins- Filters in Unlimited 2.0 - UnPlugged Tools –
Spice Dots…use the settings below
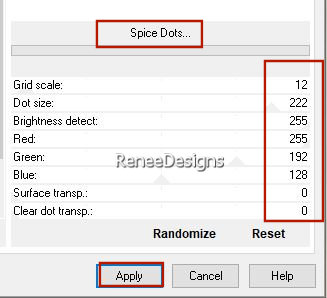
43. Effects – Geometric Effects - Skew use the settings below
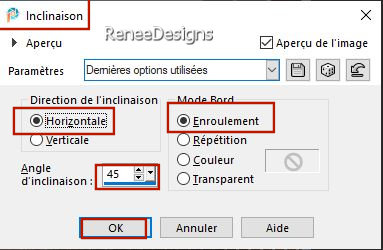
44. Effects – Plugins – Mura’s Meister – Perspective Tiling use the settings below
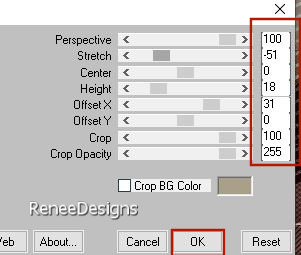
45. Effects – User Defined Filter select my file - Preset ‘’ Effet-Gothique 38’’(place the preset in the presets folder of your psp)
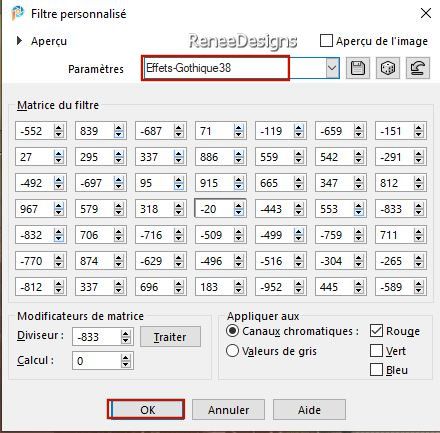
46. Effects – 3D-Effects – Drop Shadow with these settings: 0/0/50/50- Color #2c475a= 1
Do not add a new layer
47. Selections –load/save selection –load selection from disc and select my selection: ‘’Gothique-38-5’’
- Flood Fill Tool  – Opacity 100% -
Fill the selection with the Foreground color #6c0e09= 3
– Opacity 100% -
Fill the selection with the Foreground color #6c0e09= 3
48. Effects – 3D- Effects–
Inner Bevel use the settings below
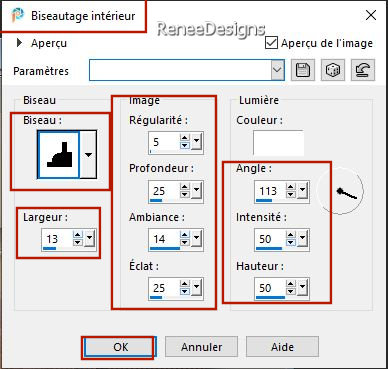

- Activate the top of the layer palette
49. Layers- New Raster Layer
50. Selections –load/save selection –load selection from disc and select my selection: ‘’Gothique-38-6’’
51. Color Palette- set the Foreground color to color #ffffff=5
Flood Fill Tool
 –
Fill the selection with #ffffff=5 –
Fill the selection with #ffffff=5
52. Effects – Texture-Effects – Blinds use the settings below – Color#2c475a= 1
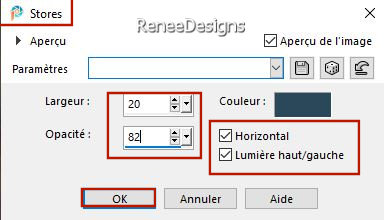
53. Effects – 3 D-Effects –
Drop Shadow with these settings: 0 /0/50/50 Color black

54. Layers-Properties-Change the Blend Mode to " Multiply "
55. Layers- Duplicate
56. Layers- Merge- Merge Down(leave in multiply mode )
57. Open the Tube ‘’
Renee-TUBES- Goth-12’’
58. Image- Resize - 55 %
59. Edit - Copy- Activate your work -Edit - Paste as a new layer – and move
60. Open the Tube ‘’
Renee-TUBES- Goth-20’’
61. Image- Resize - 65 % and resize again - 89%
62. Edit - Copy- Activate your work -Edit - Paste as a new layer – Move to the bottom right side
63. Effects - Plugins - Alien Skin EyeCandy 5 - Impact – Perspective
Shadow use the settings below / Color #2c475a= 1
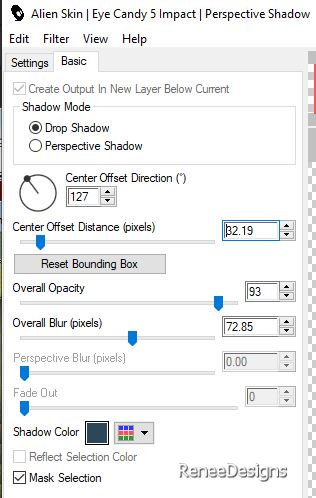
64. Layers- New Raster Layer
65. Selections –load/save selection –load selection from disc and select my selection: ‘’Gothique-38-7’’
66. Color Palette-Set your Foreground color to color #2c475a=1
Flood Fill Tool
 –
Fill the selection with the Foreground color #2c475a=1 –
Fill the selection with the Foreground color #2c475a=1

67. Effects – 3D-Effects –
Drop Shadow with these settings: 1/1/100/1 Color #ffffff=5
68. Open the Tube ‘’Gothique-38-Image-2’’ -Edit - Copy- Activate your work -Edit - Paste as a new layer
69. Objects – Align- Top
70. Effects - Plugins - Filters in Unlimited 2.0- Graphic Plus – Cross
Shadow using the default settings
71. Layers- Arrange- Move Down
- Activate Raster 1 in the Layer palette
72. Selections –load/save selection –load selection from disc and select my selection: ‘’Gothique-38-8’’
73. Selections- Promote selection to layer
74. Layers- Arrange-Bring to Top

75. Effects – Plugins – Redfield- Ripples Magic use the settings below
In case of problems with this filter, there is a tube ‘’effet-redfield’’ -Edit - Copy- Activate your work -Edit - Paste as a new layer and move to the bottom left
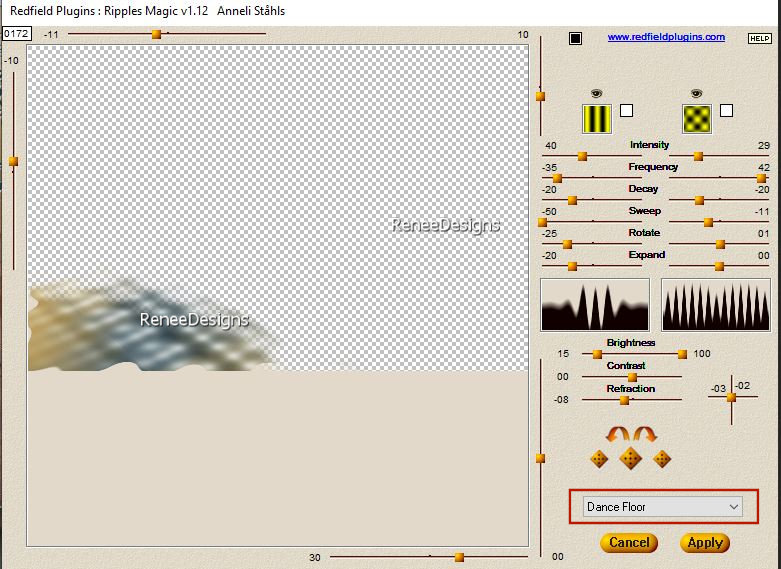
76. Layers-Properties-Set the Blend Mode to "Hard Light "
77. Open the Tube ‘’Gothique-38-Image-3’’ --Edit - Copy- Activate your work -Edit - Paste as a new layer
78. Objects – Align – Top
– Objects - Align – Left
79. Image - Add borders-Symmetric checked: 1 Pixel –Color #2c475a= 1
Image - Add borders-Symmetric checked: 10 Pixels –Color #ffffff=5
Image - Add borders-Symmetric checked: 1 Pixel –Color #2c475a= 1
Image - Add borders-Symmetric checked: 45 Pixels – Color #ffffff=5
Image - Add borders-Symmetric checked: 1 Pixel – Color #2c475a= 1
80. Open the Tube "titre"-Edit - Copy- Activate your work -Edit - Paste as a new layer and move to the left side
- Paste the author's watermark on your work and your own watermark.
81. Layers- Merge- Merge All (flatten)
82. Image - Resize - to 85% - Resize all layers checked
Save as JPG
I hope you enjoyed this lesson
Renée
This lesson was written by Renée 19/01/2023
Edited and Update
in 2023
*
*
Any resemblance with an existing lesson is a coincidence
* Do not forget to thank the people who work with us and for us.
I have appointed the tubeurs and translators
|


 Translations
Translations