|
Possiamo cominciare

1. Apri l'immagine
"fond_gothique_11" - Con un doppio clic nella tavolozza
dei livelli, trasformala in livello Raster 1
2. Regola>Sfocatura>Sfocatura
radiale
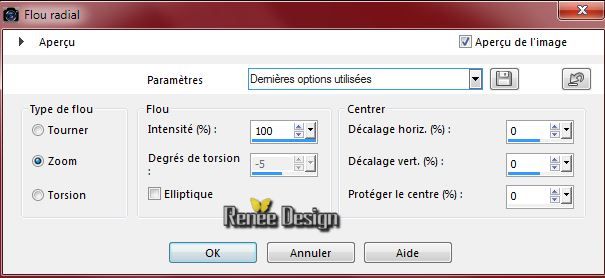
3. Livelli>Duplica
4.
Effetti>Plugin>FF.Formula -Honey
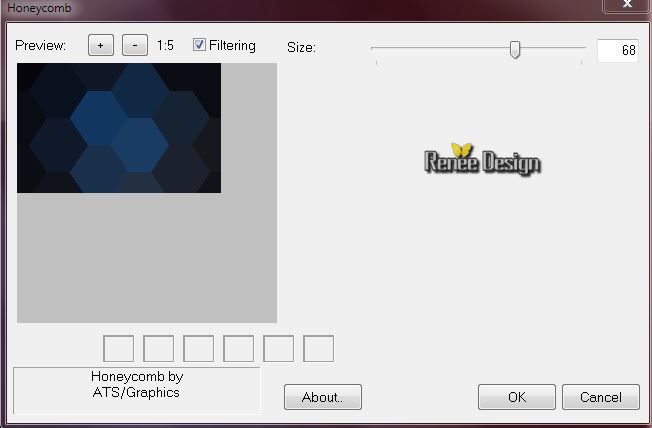
5. Effetti>Effetti
immagine>Motivo unico

6. Effetti>Plugin>Medhi-
Kaleidoscope 2.1
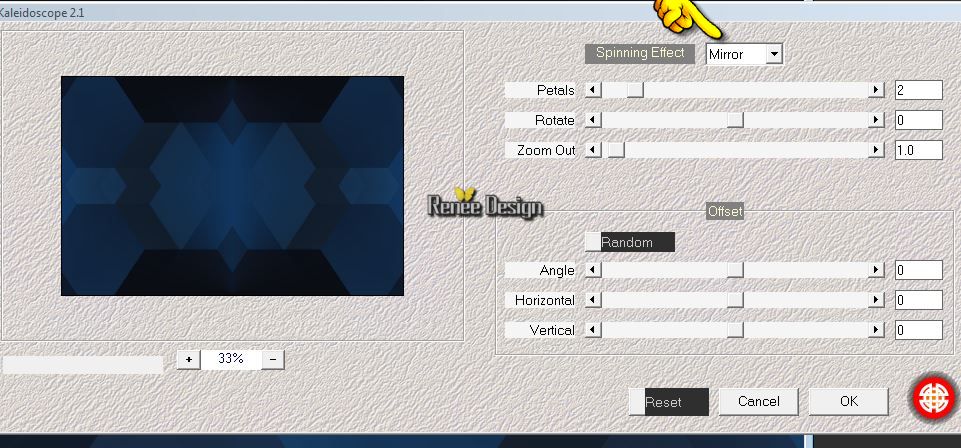
7. Regola>Messa
a fuoco>Accentua messa a fuoco
8.
Livelli>Nuovo livello raster
9. Selezioni>Carica/salva selezione>Carica selezione da
disco - Cerca e carica la selezione
''Gothique11_1''
- Tavolozza
dei colori - imposta in primo piano il colore
#1c579c
- Tavolozza dei
colori - imposta in primo piano il bianco e come sfondo
il colore #1c579c
10. Prepara un
gradiente di primo piano - stile Radiale - così
configurato:
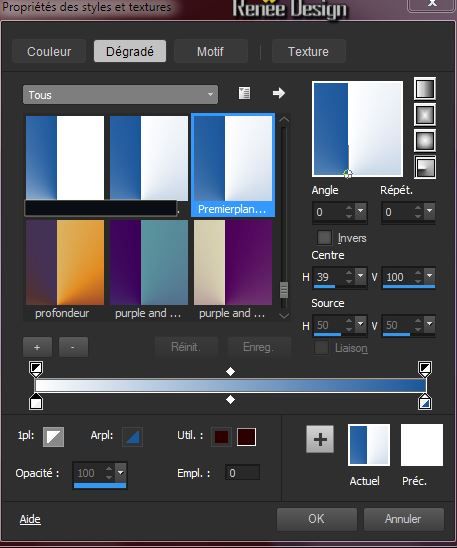
11. Attiva lo
strumento Riempimento (f) e riempi la selezione con il
gradiente
12.
Effetti>Plugin>Simple - Top left mirror

13. Effetti>Plugin>Unlimited
2.0 -&<BKg Designer SF10.1 -Cruncher a 20/20
14. Effetti>Plugin>Graphic
Plus - Metal Border
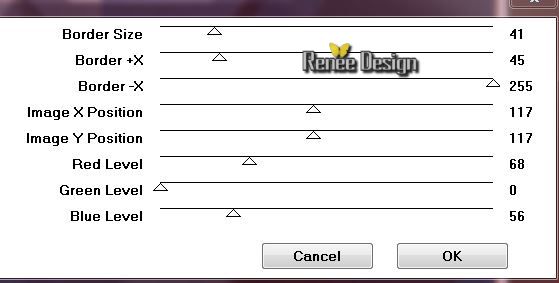
15.
Effetti>Plugin> Graphic plus -Spot lite
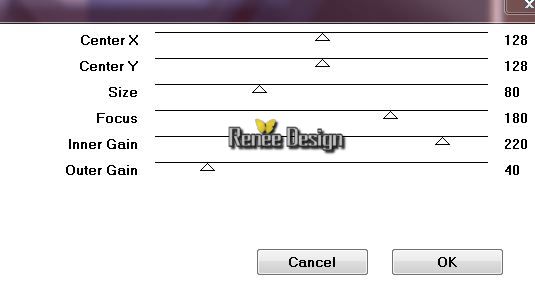
16. Livelli>Duplica
17. Effetti>Effetti
geometrici>Cerchio - trasparente
18. Immagine>Capovolgi
19. Livelli>Unisci>Unisci
giù
20. Effetti>Effetti
di distorsione>Espansione
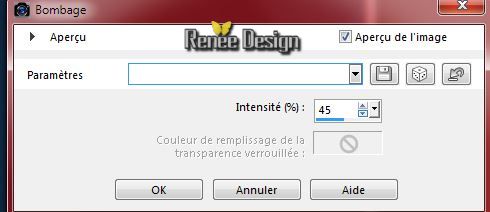
21.
Livelli>Nuovo livello raster
22. Selezioni>Carica/salva selezione>Carica selezione da
disco - Cerca e carica la selezione
''Gothique11_2''
23. Apri il
tube ''metalship_gothique11"
- Modifica>Copia
- torna al tuo lavoro ed incolla nella selezione

24. Diminuisci
l'opacità di questo livello a 81
25. Effetti>Plugin>Graphic
plus - Cross shadow
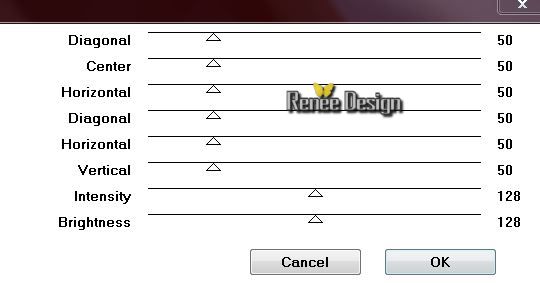
- Ripeti con
questi parametri:
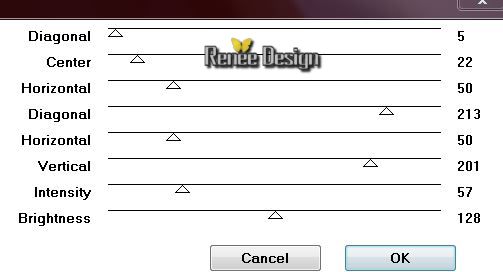
26. Apri il tube
''oeil_gothique11''
- Modifica>Copia
- torna al tuo lavoro ed incolla come nuovo livello
27. Effetti>Effetti
immagine>Scostamento
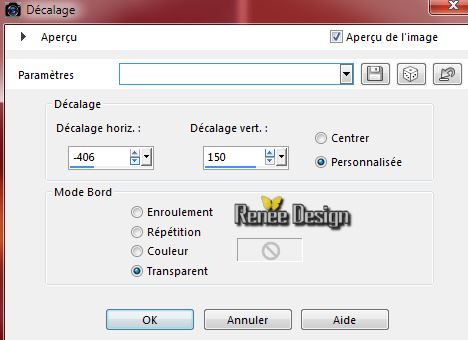
28. Livelli>Duplica
- Immagine>Capovolgi
29. Effetti>Effetti
immagine>Scostamento
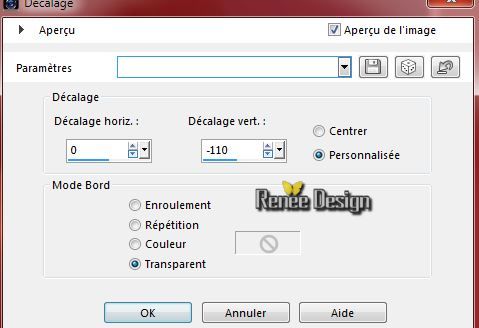
30. Effetti>Effetti
di distorsione>Increspatura

31. Livelli>Disponi>Sposta
giù
- Tavolozza dei
livelli - cambia la modalità di miscelatura di questo
livello in Luce netta - Diminuisci l'opacità a 63
- Così si
presenta la tavolozza dei livelli:
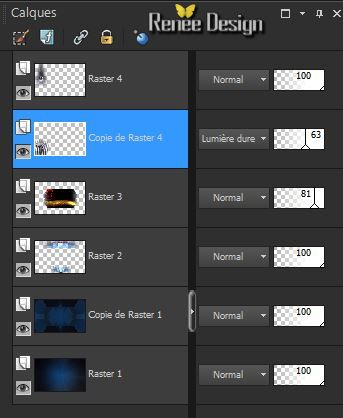
- Tavolozza dei
livelli - posizionati in alto
32. Livelli>Nuovo
livello raster
33. Attiva lo
strumento Riempimento (f) -
opacità a 50 - e riempi il livello con il bianco
34. Livelli>Carica/salva
la maschera>Carica maschera da disco - cerca e carica la
maschera
''Narah_masque 0345.jpg"
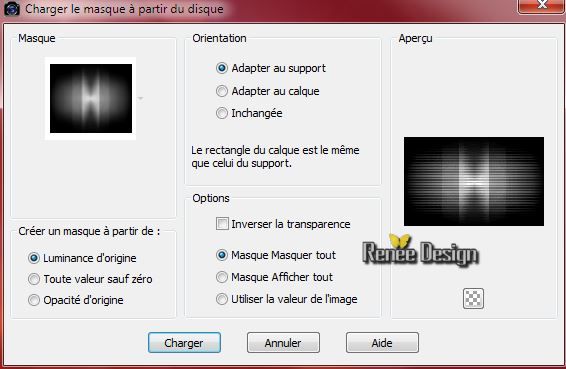
- Livelli>Unisci>Unisci
gruppo
35. Livelli>Nuovo
livello raster
36. Attiva lo
strumento Selezione>selezione personalizzata


37. Attiva lo
strumento Riempimento (f) -
opacità a 50 - e riempi la selezione con il
colore di sfondo
38. Effetti>Plugin>Panopticum
-Pan alpha Strip
CLIC su load 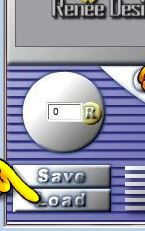 >cerca
il Preset "effet_panopticum''/ Ok >cerca
il Preset "effet_panopticum''/ Ok
Se non riesci ad installare il
preset nel filtro , ecco come inserire manualmente le
configurazioni:
-Se hai
difficoltà per le misure positive e negative, utilizza
le frecce:
in alto=
misure positive
in
basso= misure negative
- quando hai
impostato le misure corrette, segui i passaggi numerati
1 / 2 /3 ed ok, così:
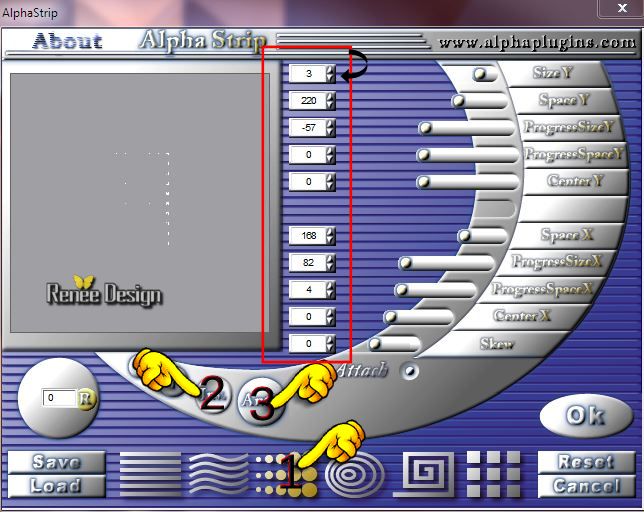

(la trasparenza si
applicherà con l'effetto seguente)
39. Effetti>Effetti
di distorsione>Coordinate polari
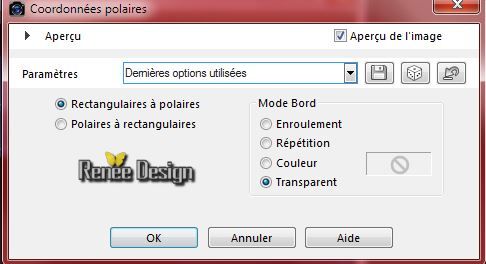
40. Livelli>Nuovo
livello raster
41.
Apri il pennello
''gothique11_pinceau_texte.png''
- File>Esporta - Pennello personalizzato - Rinomina
42.
Torna al tuo lavoro ed attiva lo strumento Pennello -
apri il pennello appena rinominato e configuralo così:

43. Applicalo
con il colore di primo piano
- Apri
il
tube ''desespoir''
- Attiva il
livello "modifié pour ce tuto"
- Modifica>Copia
- torna al tuo lavoro ed incolla come nuovo livello
44.
Effetti>Effetti immagine>Scostamento
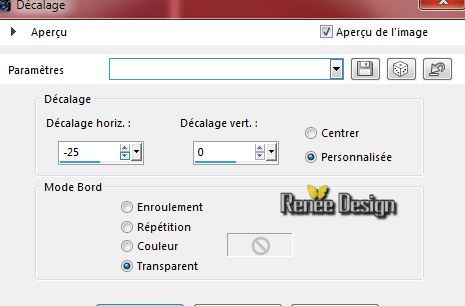
- Tavolozza dei
livelli - cambia la modalità di miscelatura di questo
livello in Sovrapponi
45. Tavolozza
dei livelli - posizionati sul livello Copia di Raster 1
(penultimo livello in basso)
46.
Selezioni>Carica/salva selezione>Carica
selezione da disco - Cerca e carica la selezione
''Gothique11_3''
47. Selezioni>Innalza
selezione a livello
48. Livelli>Disponi>Porta
in alto
MANTIENI
SELEZIONATO
49.
Effetti>Plugin>Simple - Blintz
50.
Effetti>Plugin>Simple-4 Way Average
51. Effetti>Effetti
bordo>Aumenta di più

52.
Effetti>Plugin>Tramage - Starmaker
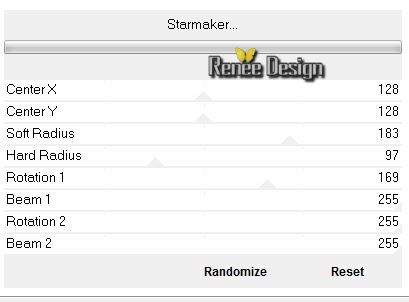
53.
Effetti>Effetti di illuminazione>Punti luce Preset -
''Preset_Lights_Gothique_11_Preset_eclairage''
oppure imposta
manualmente con il colore #d7272a, così:
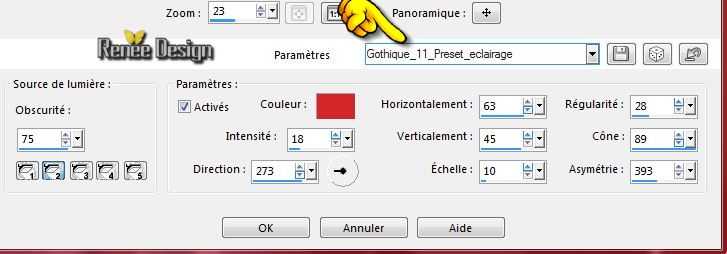
54. Apri il
tube '' renee_steampunk_mist_gothique_11.pspimage''
- Immagine>Ridimensiona
a 70%
- Modifica>Copia
- torna al tuo lavoro ed incolla come nuovo livello
55. Posiziona a
destra sulle 2 forme
- Diminuisci l'opacità
di questo livello a 44
56.
Livelli>Nuovo livello raster
57. Selezioni>Carica/salva selezione>Carica selezione da
disco - Cerca e carica la selezione
''Gothique11_4''
- Tavolozza
dei colori - imposta in primo piano il nero
58.
Attiva lo strumento Riempimento  -
opacità a 100 - e riempi la
selezione con il nero -
opacità a 100 - e riempi la
selezione con il nero

59. Livelli>Duplica
-
Immagine>Rifletti e posiziona così:

60.
Livelli>Unisci>Unisci giù
61. Effetti>Plugin>Eye
Candy 5 Impact - Glass -Preset ''Gothique-11_glass"
- Se il preset ti crea problemi,
imposta manualmente i parametri, così:
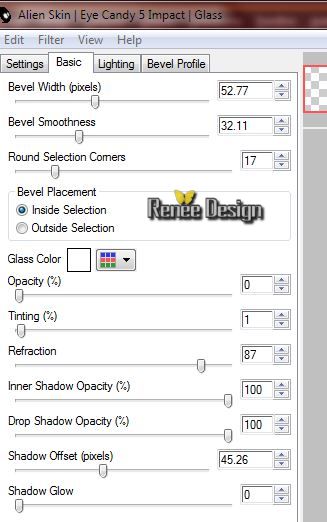 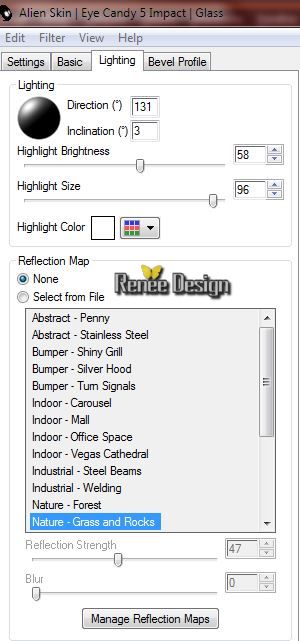 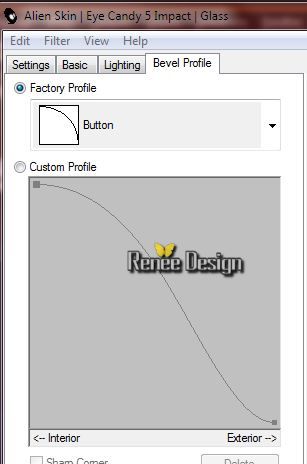
62. Apri il
tube'' deco_Gothique11''
- Modifica>Copia
- torna al tuo lavoro ed incolla come nuovo livello
- Posiziona
correttamente come da immagine terminata
63. Livelli>Unisci>Unisci
tutto>Appiattisci
- Tavolozza dei
colori - imposta in primo piano il bianco e come
sfondo il colore #0b0d15
64. Immagine>Aggiungi
bordatura 1 pixel in #0b0d15
65. Immagine>Aggiungi
bordatura 60 pixels in bianco
66. Immagine>Aggiungi
bordatura 1 pixel in #0b0d15
67. Immagine>Aggiungi
bordatura 10 pixels in bianco
68. Immagine>Aggiungi
bordatura 1 pixel in #0b0d15
69. Immagine>Aggiungi
bordatura 10 pixels in bianco
70.
Livelli>Nuovo livello raster
71. Selezioni>Carica/salva selezione>Carica selezione da
disco - Cerca e carica la selezione
''Gothique11_5''
- Tavolozza
dei colori - imposta in primo piano il colore
#fbf8ca 2 clics
72.
Attiva lo strumento Riempimento  -
opacità a 60 - e riempi la
selezione con il colore di primo piano 2 clics -
opacità a 60 - e riempi la
selezione con il colore di primo piano 2 clics

73. Livelli>Unisci>Unisci
visibile
74.
Attiva lo strumento  e
seleziona la bordatura di 10 pixels e
seleziona la bordatura di 10 pixels
75. Effetti>Effetti
3D>Sfalsa ombra per default

76. Incolla il
tube del titolo o scrivine uno a tuo gusto
77. Immagine>Ridimensiona
a 995 pixels di larghezza
Il
tutorial è terminato
Spero abbiate gradito eseguirlo
Grazie
Renée
Scritto il 3 dicembre 2014
pubblicato nel 2014
*
Ogni somiglianza con una lezione esistente è una pura
coincidenza
*
Non dimenticate di ringraziare i tubeurs e le
traduttrici che lavorano con e per noi.
Grazie
|