|
Wij gaan beginnen met de les/Open je kleurenpalet

1. Open je achtergrondafbeelding:
''fond_gothique_11 '' - Laag maken van achtergrondlaag=Raster 1
2. Aanpassen- Vervagen- Radiaal vervagen met deze instellingen
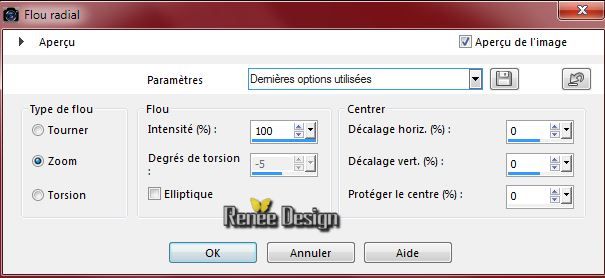
3. Lagen- Dupliceren
4. Effecten- Filter -FF.Formula -Honey met deze instelling
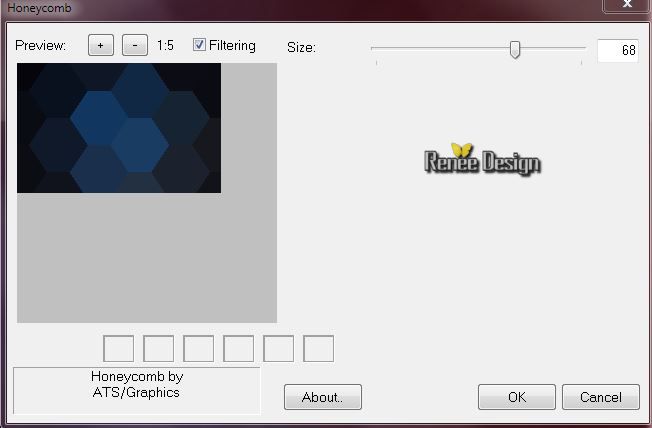
5. Effecten-Afbeeldingseffecten- Naadloze herhalingen met onderstaande instelling

6. Effecten- Filter -Medhi- Kaleidoscope 2.1 met deze instellingen
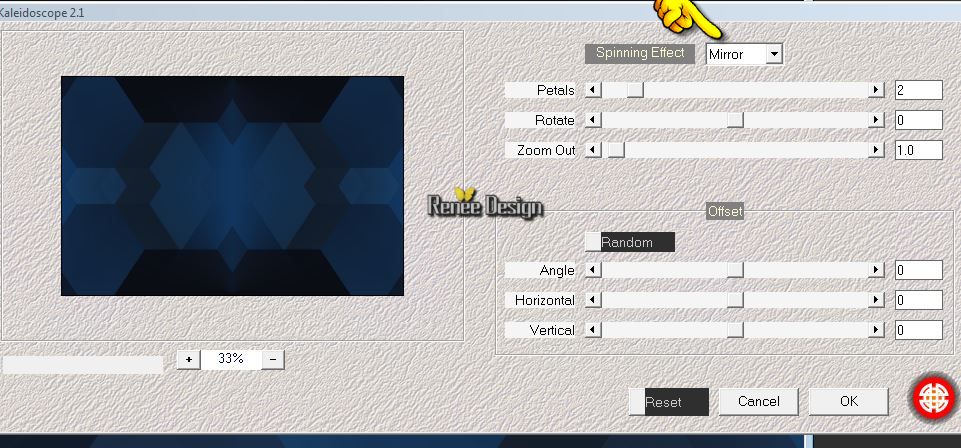
7. Aanpassen-Scherpte- Nog scherper
8. Lagen- Nieuwe rasterlaag
9. Selecties-Selectie laden/opslaan-selectie laden van af schijf en neem selectie ''Gothique11_1''
- Eigenschappen van materiaal: zet de voorgrondkleur op wit en de achtergrondkleur op deze kleur: #1c579c
10. Maak van de voorgrond/achtergrondkleur een radiaal verloop met deze instellingen
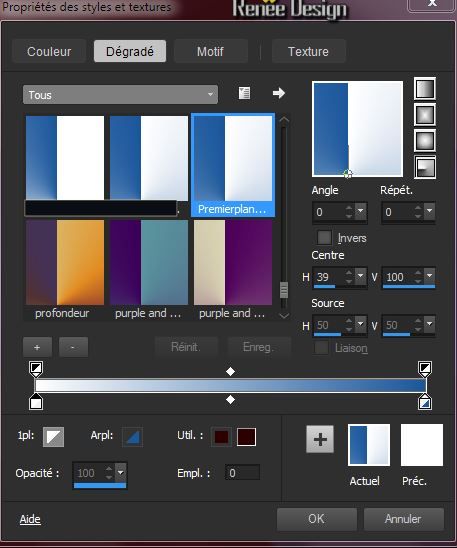
11. Gereedschap Vlakvulling: vul de selectie met het verloop
12. Effecten- Filter -Simple - Top left mirror
Selecties- Niets selecteren
13. Effecten- Filter - Unlimited 2.0
-&<BKg Designer SF10.1 -Cruncher zet op 20/20
14. Effecten- Filter -Graphic Plus - Metal Border met deze instellingen
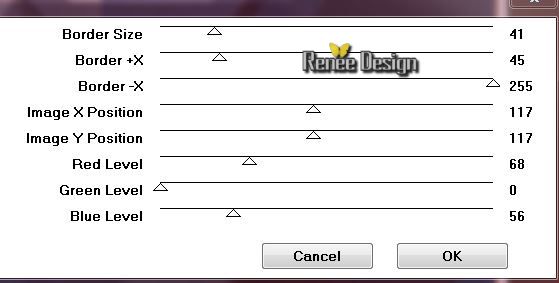
15. Effecten- Filter -
Graphic plus -Spot lite met deze instellingen
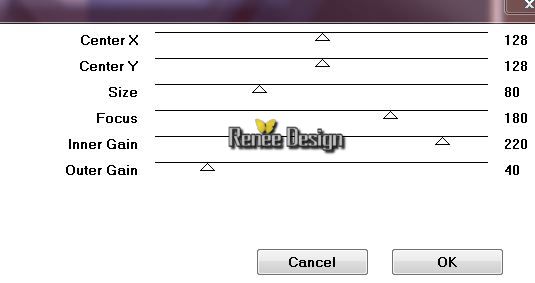
16. Lagen- Dupliceren
17. Effecten- Geometrische effecten- Cirkel-Transparant
18. Afbeelding- Omdraaien
19. Lagen- Samenvoegen- Omlaag samenvoegen
20. Effecten-Vervormingseffecten- Platslaan/Indrukken met deze instelling
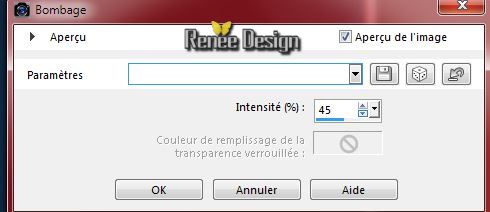
21. Lagen- Nieuwe rasterlaag
22. Selecties-Selectie laden/opslaan-selectie laden van af schijf en neem selectie ''Gothique11_2''
23. Open de tube
''metalship_gothique11"- Bewerken- Kopiëren- Bewerken- Plakken in de selectie
Selecties- Niets selecteren
24. Lagenpalet: zet de laagdekking op 81%
25. Effecten- Filter - Graphic plus - Cross shadow-Standaard
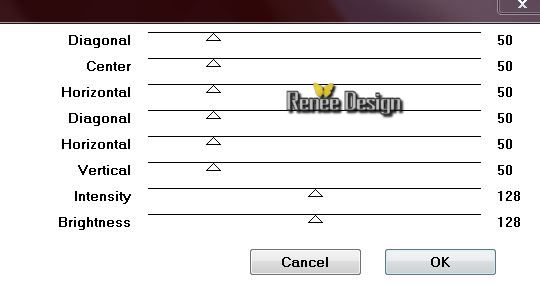
Herhaal dit filter Effecten- Filter - Graphic plus - Cross shadow maar met deze instellingen
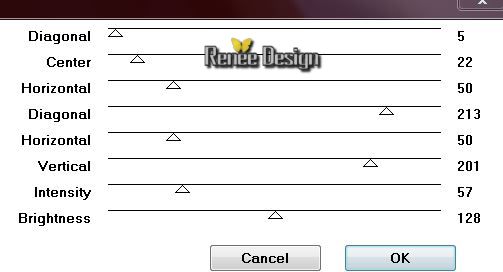
26. Open de tube
''oeil_gothique11''/ Bewerken- Kopiëren- Bewerken- Plakken als nieuwe laag
27. Effecten-Afbeeldingseffecten- Verschuiving met onderstaande instellingen
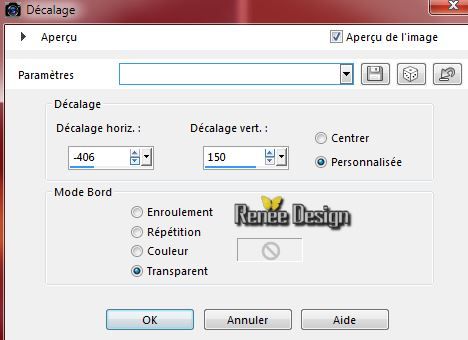
28. Lagen- Dupliceren- Afbeelding- Omdraaien
29. Effecten-Afbeeldingseffecten- Verschuiving met onderstaande instellingen

30. Effecten- Vervormingseffecten- Rimpeling met deze instellingen

31.Lagen- Schikken- Omlaag verplaatsen
- Lagenpalet: zet de mengmodus op Hard Licht en zet de laagdekking op 63%
-Dit moet u nu hebben, zo ziet het lagenpalet er nu uit
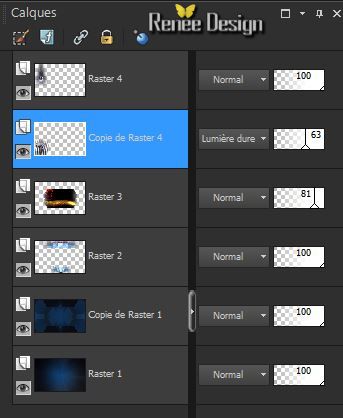
Lagenpalet: activeer de bovenste laag
32. Lagen- Nieuwe rasterlaag
33. Vulemmer: zet de laagdekking van de kleuren op 50 %
- Eigenschappen Voorgrond: voorgrondkleur staat op wit
- Gereedschap Vlakvulling: vul de laag met de voorgrondkleur wit
34. Lagen- Masker laden/opslaan- Masker laden vanaf schijf en neem masker''Narah_masque
0345.jpg"
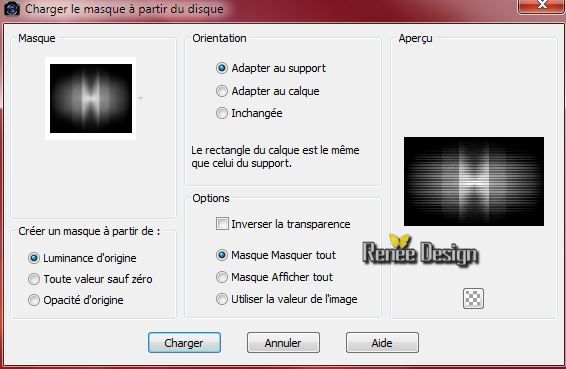
- Lagen- Samenvoegen- Groep samenvoegen
35. Lagen- Nieuwe rasterlaag
36. Selectiegereedschap(S) Aangepaste selectie met deze instellingen

37. Vulemmer:Laagdekking van de kleuren blijft op 50%
Gereedschap Vlakvulling: vul de selectie met de achtergrondkleur.
38. Effecten- Filter - Panopticum -Pan alpha Strip
Klik op load
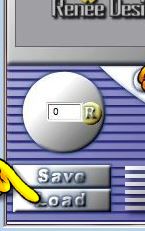 >neem mijn voorinstelling "effet_panopticum''/ en Ok >neem mijn voorinstelling "effet_panopticum''/ en Ok
Als het niet lukt met dit filter
*Hieronder wordt uitgelegd hoe u de instellingen handmatig in het filter krijgt
-Voor de instellingen maak gebruik van de pijltjes voor de min en plus getallen
>
- Min is het beneden pijltje en de plus de bovenste
- Volg dan de volgorde van de nummers 1 / 2 en 3 >OK. Maar het beste is gebruik te maken van de voorinstelling die in de map zit
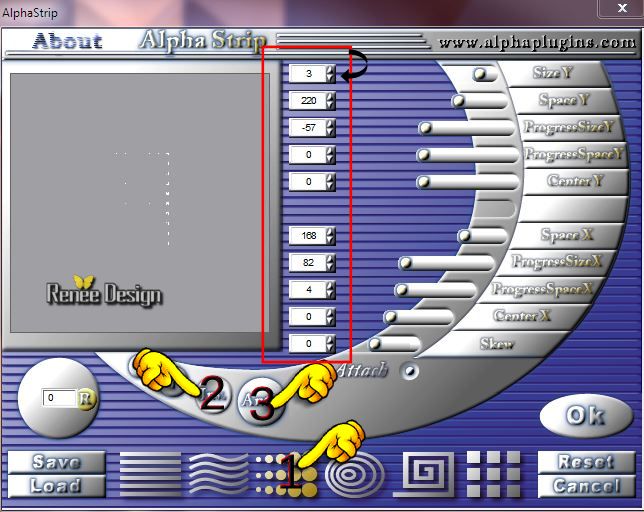
39. Selecties- Niets selecteren !!! Effecten- Vervormingseffecten- Poolcoördinaten-Rechthoekig naar polair -Transparant
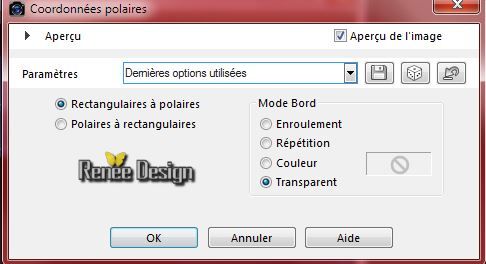
40. Lagen- Nieuwe rasterlaag
41. Open je penseel
''gothique11_pinceau_texte.png'' in je psp Bestand-Exporteren- Aangepast penseel en geef een naam "gothique11"
42. Penseelgereedschap-Open je penseel "gothique11"met onderstaande instellingen
Plaats het penseel links boven in de hoek met de voorgrondkleur wit / grootte op 350

43. Open deze tube ''desespoir''
Aangepast voor deze les - Bewerken- Kopiëren- Bewerken- Plakken als nieuwe laag
44. Effecten-Afbeeldingseffecten- Verschuiving met onderstaande instellingen
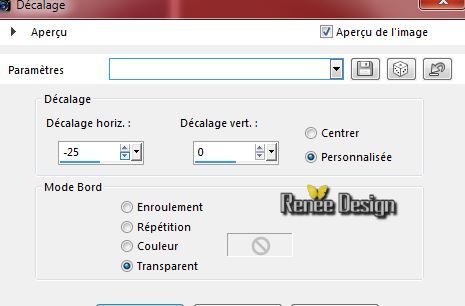
- Lagenpalet: zet de mengmodus op Overlay
45. Lagenpalet: activeer de copie van raster 1 (voorlaatste)
46. Selecties-Selectie laden/opslaan-selectie laden van af schijf en neem selectie ''Gothique11_3''-
47. Selecties- Laag maken van de selectie
48. Lagen- Schikken- Bovenaan verplaatsen
Selectie blijft actief !!!
49. Effecten- Filter - Simple - Blintz
50. Effecten- Filter -
Simple-4 Way Average
51. Effecten- Randeffecten- Sterker accentueren
Selecties- Niets selecteren
52. Effecten- Filter - Tramage - Starmaker met onderstaande instellingen
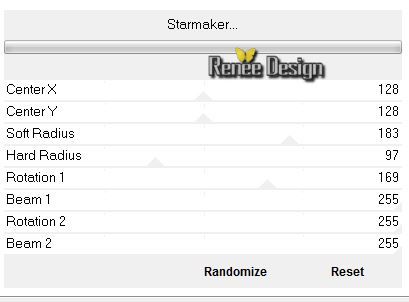
53.Effecten- Belichtingseffecten-Lampen - neem mijn voorinstelling -
''Preset_Lights_Gothique_11_Preset_eclairage''
of stel handmatig in zie voorbeeld .Kleur #d7272a
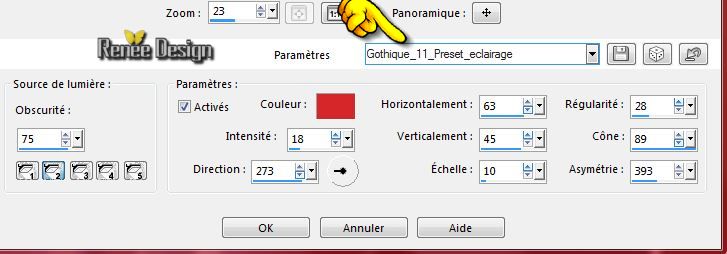
54. Open de tube ''
renee_steampunk_mist_gothique_11.pspimage''
-Afbeelding- Formaat wijzigen met
70%
-Bewerken- Kopiëren- Bewerken- Plakken als nieuwe laag
55. Verplaatsingsgereedschap: plaats helemaal naar de rechterkant
- Lagenpalet: zet de laagdekking op 44%
56. Lagen- Nieuwe rasterlaag
- Eigenschappen Voorgrond: zet de voorgrondkleur op zwart
57. Selecties-Selectie laden/opslaan-selectie laden van af schijf en neem selectie ''Gothique11_4''
58. Vlakvulling/vulemmer: zet de dekking van de kleuren weer op 100%- Gereedschap Vlakvulling: vul de selectie met de voorgrondkleur zwart
Selecties- Niets selecteren
59. Lagen- Dupliceren -Afbeelding- Spiegelen- en plaats zie voorbeeld

60. Lagen- Samenvoegen- Omlaag samenvoegen
61.Effecten- Filter -Eyecandy 5 Impact - Glass -Tab- Settings- User Settings en neem mijn voorinstelling-(Je zit het preset zitten in je map als preset Gothique 11 _Glass) maar is dus in psp Preset ''Gothique-10_glass"
of manueel met deze instellingen
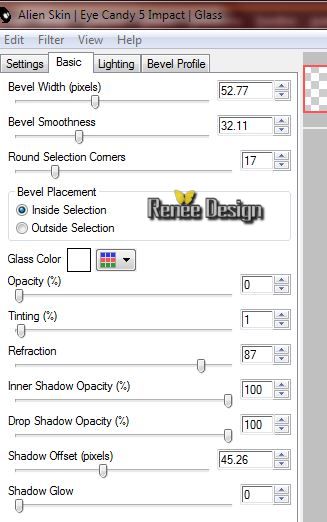 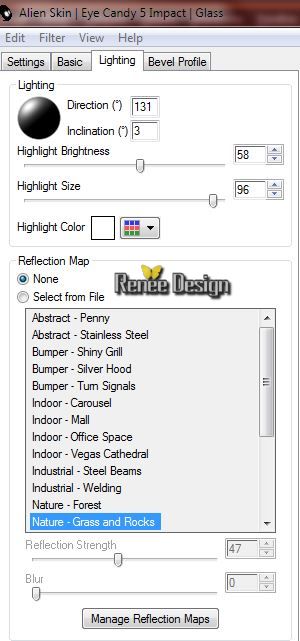 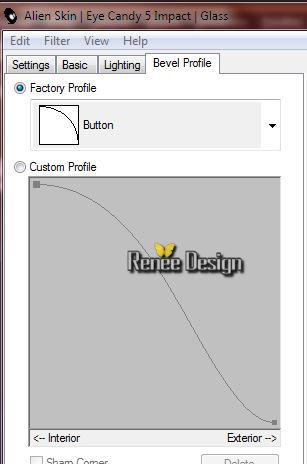
62. Open de tube''
deco_Gothique11''
- Bewerken- Kopiëren- Bewerken- Plakken als nieuwe laag en plaats naar rechts en kijk op grote voorbeeld is belangrijk!!
-Staat alles op de juiste plaats?
63. Lagen- Samenvoegen- Alle lagen samenvoegen
-Eigenschappen van materiaal: zet de voorgrondkleur op wit en de achtergrondkleur op deze kleur:#0b0d15
64.Afbeelding- Randen toevoegen met 1 pixel #0b0d15
65.Afbeelding- Randen toevoegen met 60 pixels wit
66.Afbeelding- Randen toevoegen met 1 pixel #0b0d15
67.Afbeelding- Randen toevoegen met 10 pixels wit
68.Afbeelding- Randen toevoegen met 1 pixel #0b0d15
69. Afbeelding- Randen toevoegen met 10 pixels wit
70. Selecties-Selectie laden/opslaan-selectie laden van af schijf en neem selectie '' Gothique11_5''
71. Lagen- Nieuwe rasterlaag
-Eigenschappen voorgrond; zet je voorgrondkleur op- #fbf8ca
72. Vulemmer: zet de laagdekking van de kleuren op 60 %
Gereedschap Vlakvulling: vul de selectie met de voorgrondkleur #fbf8ca (klik 2 x in de selectie )
Selecties- Niets selecteren
73. Lagen- Samenvoegen- Zichtbare lagen samenvoegen
74. Gereedschap Toverstok: selecteer de witte eerste !!!! rand met de 10 pixels
75. Effecten- 3D effecten- Slagschaduw-met de standaardinstellingen
Selecties-Niets selecteren
76. Open deze tube met de tekst -Bewerken- Kopiëren- Bewerken- Plakken als nieuwe laag en plaats Of schrijf zelf een tekst/ Lettertype zit bij het materiaal
77.Afbeelding- Formaat wijzigen met
995 pixels Breedte
Opslaan als JPG
De les is klaar. Ik hoop dat jullie er net zoveel plezier mee hadden als ik met het schrijven van deze les.
Renée
Deze les werd geschreven door Renée 3/12/2014
Uitgave op/in
12/2014
*
* Elke gelijkenis met een andere bestaande les berust op puur toeval
* Vergeet onze vertalers/tubers/testers niet te bedanken die achter de schermen werken
Bedankt Renée
*
|