|
Wir fange die Lektion an .Öffne die Farbkarte

1. Öffne das Bild
''fond_gothique_11 '' - Auf dieses Hintergrundbild werden wir arbeiten/Hintergrundebene umwandeln =Raster 1
2. Anpassen/Einstellen-Bildschärfe verringern-Strahlenförmige Unschärfe mit diesen Einstellungen
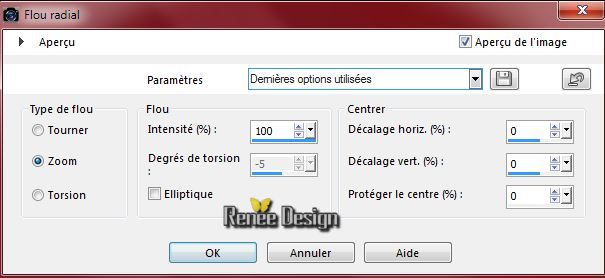
3. Ebenen- Duplizieren
4. Effekte- Plugins -FF.Formula -Honey
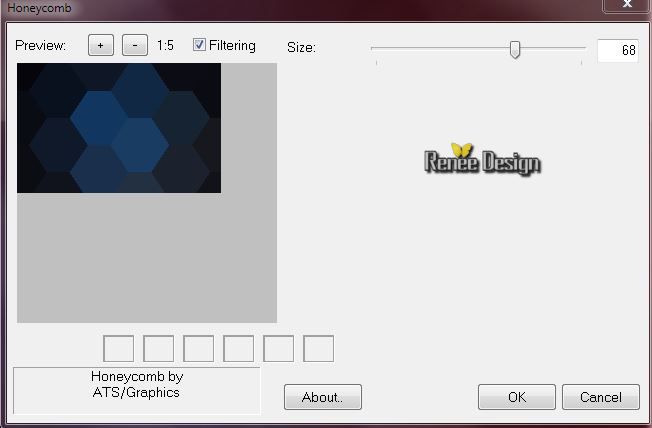
5.
Effekte- Bildeffekte- Nahtloses Kacheln mit diesen Einstellungen

6. Effekte- Plugins -Medhi- Kaleidoscope 2.1 mit diesen Einstellungen
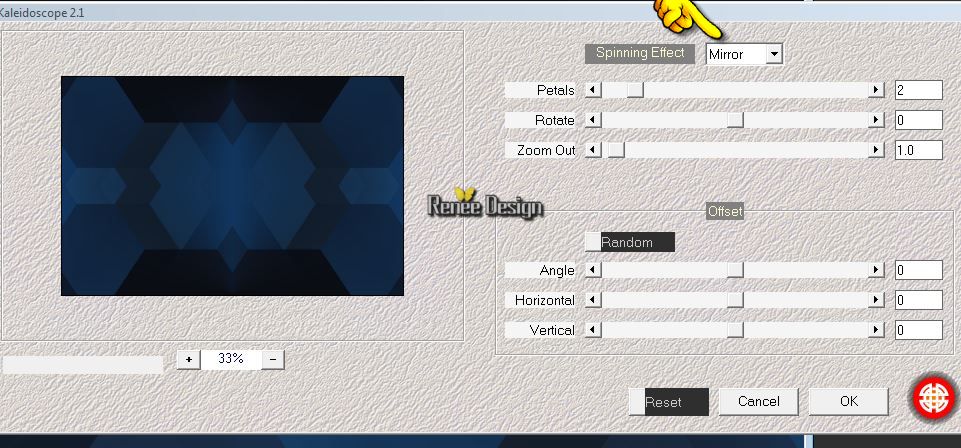
7.Anpassen/Einstellen-Schärfen- Stark scharfzeichnen
8. Ebenen- Neue Rasterebene
9. Auswahl- Auswahl laden/speichern - Auswahl laden aus Datei und wähle Auswahl:''Gothique11_1''
- Materialeigenschaften- Vordergrundfarbe auf weiß -Hintergrundfarbe auf #1c579c
10. Erstellen Sie ein Vordergrund-Hintergrund Farbverlauf (Strahlenförmig) mit diesen Einstellungen
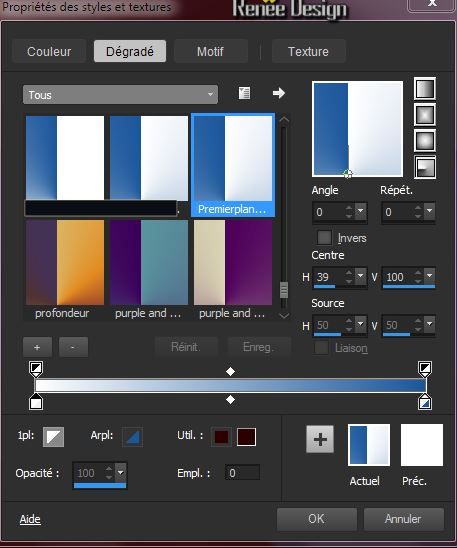
11. -Aktivieren Sie Ihr Farbverlaufswerkzeug und füllen die Auswahl mit dem Farbverlauf
12. Effekte- Plugins -Simple - Top left mirror
Auswahl-Auswahl aufheben
13. Effekte- Plugins - Unlimited 2.0
-&<BKg Designer SF10.1 -Cruncher auf 20/20
14. Effekte-Plugins Graphic Plus - Metal Border mit diesen Einstellungen
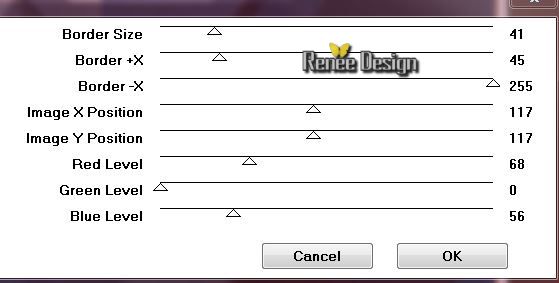
15. Effekte- Plugins-
Graphic plus -Spot lite mit diesen Einstellungen
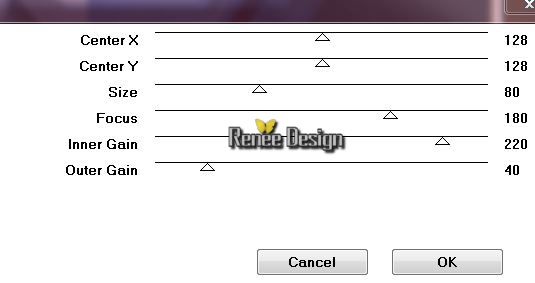
16. Ebenen- Duplizieren
17.
Effekte- Geometrieeffekte- Kreis-Transparent
18.
Bild -Horizontal spiegeln
19. Ebenen- Einbinden - Nach unten zusammenfassen
20. Effekte- Verzerrungseffekte- Prägestempel auf 45
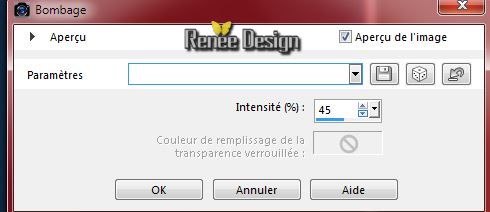
21. Ebenen- Neue Rasterebene
22. Auswahl- Auswahl laden/speichern - Auswahl laden aus Datei und wähle Auswahl:''Gothique11_2''
23. Öffne die Tube
''metalship_gothique11"- Bearbeiten- Kopieren- Bearbeiten- In eine Auswahl einfügen
Auswahl-Auswahl aufheben
24. Ebenenpalette:Setzte die Sichtbarkeit zurück auf 81%
25. Effekte- Plugins - Graphic plus - Cross shadow/Standard
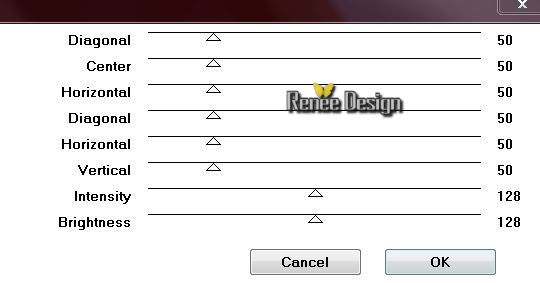
Wiederhole: Effekte- Plugins - Graphic plus - Cross shadow mit diesen Einstellungen
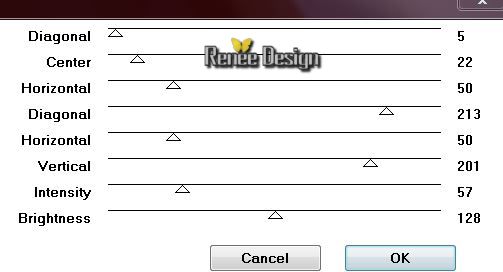
26. Öffne die Tube''oeil_gothique11'' - Bearbeiten- Kopieren- Bearbeiten- Als neue Ebene einfügen
27.Effekte- Bildeffekte- Verschiebung mit diesen Einstellungen
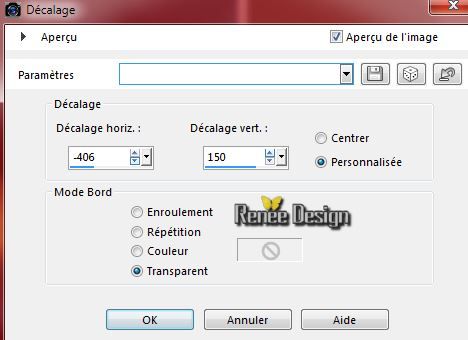
28. Ebenen- Duplizieren
-
Bild -Horizontal spiegeln
29. Effekte- Bildeffekte- Verschiebung mit diesen Einstellungen
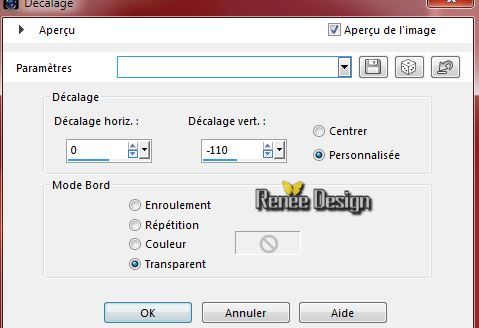
30. Effekte- Verzerrungseffekte-Konzentrische Wellen mit diesen Einstellungen

31. Ebene Anordnen- Nach unten verschieben
-
Ebenenpalette: stelle den Mischmodus auf Hartes Licht -Reduziere die Deckfähigkeit auf 63%
- So sieht es jetzt aus
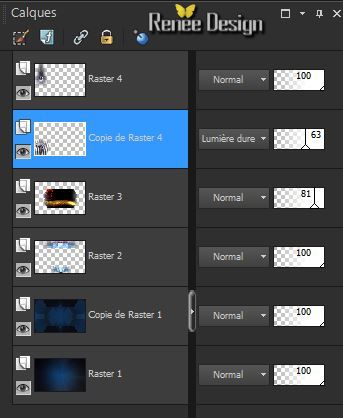
Aktiviere die oberste Ebene in der Ebenenpalette
32. Ebenen- Neue Rasterebene
33.
Fülleimer : Ändern Sie die Deckfähigkeit Ihren Farbfüllungswerkzeug auf 50%
- Eigenschaften Vordergrund: VG-Farbe auf weiß
- Aktivieren Sie Ihr Farbverlaufswerkzeug und fülle die Ebene mit der Vordergrundfarbe weiß
34.Ebenen- Maske laden/speichern-Maske laden aus Datei und wähle Maske ''Narah_masque
0345.jpg"
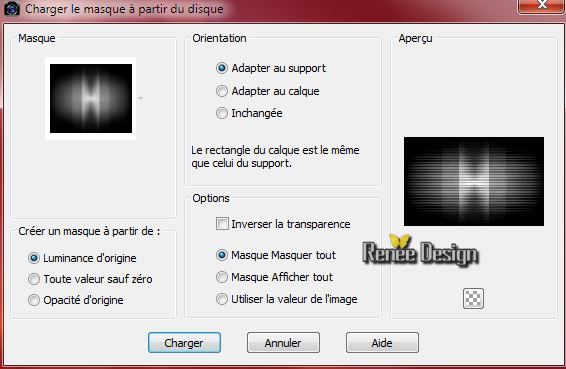
- Ebenen- Einbinden- Gruppe zusammenfassen
35. Ebenen- Neue Rasterebene
36.
Auswahlwerkzeug-(S)-Benutzerdefinierte Auswahl mit diesen Einstellungen

37.
Deckfähigkeit Ihren Farbfüllungswerkzeug auf bleibt auf 50%
Aktivieren Sie Ihr Farbverlaufswerkzeug und füllen die Auswahl mit der Hintergrundfarbe
38. Effekte-Plugins Panopticum -Pan alpha Strip
KLICKE auf Load
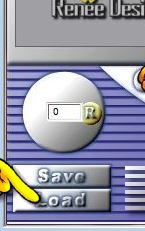 >Nimm die Voreinstellung - Preset "effet_panopticum''/ Ok >Nimm die Voreinstellung - Preset "effet_panopticum''/ Ok
*Ich werde Ihnen erklären, wie das funktioniert
Für die Einstellung mit Hilfe der Pfeiltasten
Um den Wert kleiner zumachen ist die Pfeiltaste Pfeil nach unten und um den Wert zu erhöhen ist die Pfeiltaste Pfeil nach oben
Bitte alle Einstellungen eingeben
-Folgen Sie der Reihenfolge der Zahlen 1 , 2 und 3 dann OK .Aber das Beste ist , sie können die Voreinstellung aus dem Ordner benutzen
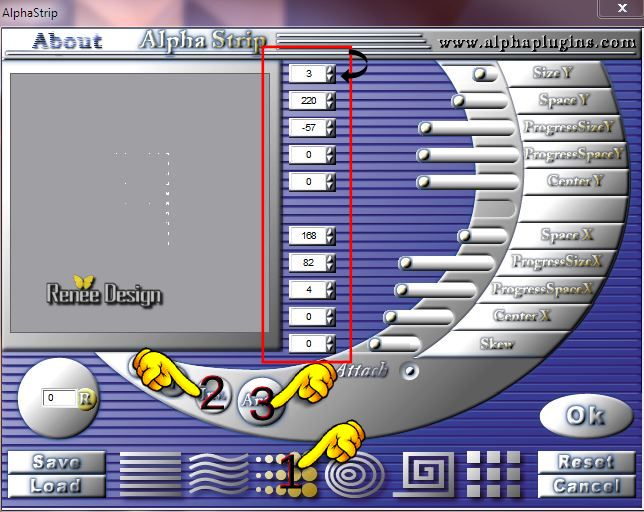
39. Auswahl-Auswal aufheben !!
Effekte- Verzerrungseffekte- Polarkoordinaten-x-,y-in Polarkoordinaten umwandeln -Transparent
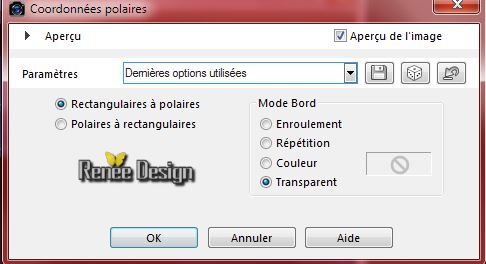
40. Ebenen- Neue Rasterebene
41. Öffne den Pinsel ''gothique11_pinceau_texte.png''in Ihre PSP -Datei-Exportieren - Spezialpinsel - Gib ihm einen Namen ''gothique11_pinceau_texte.png''
42. Pinselwerkzeug:
Suche den Pinsel ''gothique11_pinceau_texte.png'
Setzte den Pinsel mit der VG-Farbe weiß in der linke obere Ecke. Größe auf 350 wie im Screen zu sehen

43. Öffne die Tube ''desespoir''
- Die Tube hat bereits die richtige Größe /Bearbeiten- Kopieren- Bearbeiten- Als neue Ebene einfügen
44. Effekte- Bildeffekte- Verschiebung mit diesen Einstellungen
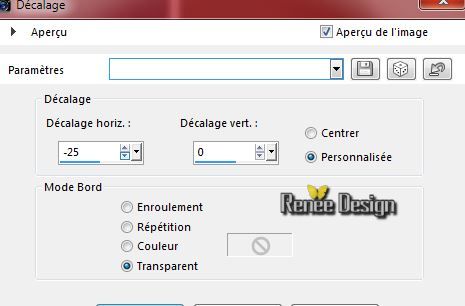
-
Ebenenpalette: stelle den Mischmodus auf Überzug
45. Ebenenpalette: Aktiviere die Kopieebene 1 (zweit unterste Ebene)
46. Auswahl- Auswahl laden/speichern - Auswahl laden aus Datei und wähle Auswahl:''Gothique11_3''-
47. Auswahl-In Ebene umwandeln
48. Ebenen-Anordnen- An erste Stelle verschieben
Halte die Auswahl
49. Effekte- Plugins - Simple - Blintz
50. Effekte- Plugins-
Simple-4 Way Average
51.Effekte- Kanteneffekte-Stark nachzeignen
Auswahl-Auswahl aufheben
52. Effekte- Plugins - Tramage - Starmaker mit diesen Einstellungen
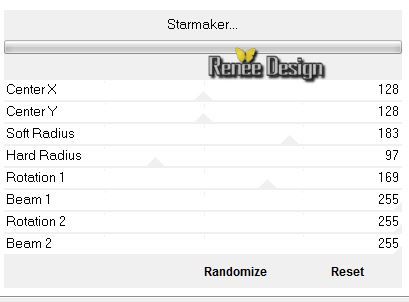
53.Effekte- Lichteffekte- Lichter-nimm die Voreinstellung- ''Preset_Lights_Gothique_11_Preset_eclairage''
oder übernimm die Einstellungen. -Farbe #d7272a
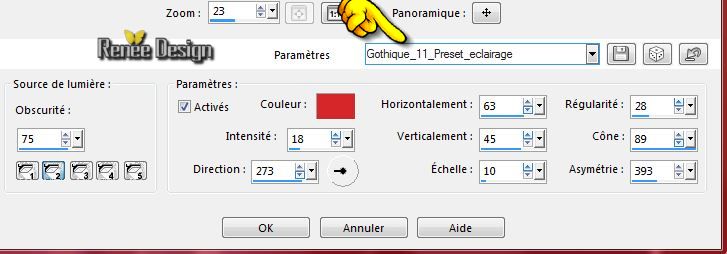
54. Öffne die Tube''
renee_steampunk_mist_gothique_11.pspimage''
- Bild - Größe ändern 70%
-Bearbeiten- Kopieren- Bearbeiten- Als neue Ebene einfügen
55. Verschiebungswerkzeug-Schiebe sie die Tube nach rechts
- Ebenenpalette: Setzte die Sichtbarkeit zurück auf 44%
56. Ebenen- Neue Rasterebene
- Eigenschaften Vordergrund: VG-Farbe auf schwarz
57. Auswahl- Auswahl laden/speichern - Auswahl laden aus Datei und wähle Auswahl:''Gothique11_4''
58.
Fülleimer : Deckfähigkeit Ihren Farbfüllungswerkzeug auf 100 %- Aktivieren Sie Ihr Farbverlaufswerkzeug und füllen die Auswahl mit der VG-Farbe
Auswahl-Auswahl aufheben
59. Ebenen- Duplizieren -
Bild- Vertikal spiegeln und verschiebe sie es an an ihren Platz wie im Screen zu sehen

60. Ebenen- Einbinden - Nach unten zusammenfassen
61.Effekte-Plugins Eyecandy 5 Impact - Glass -Tab- Settings-User Settings und nehmen sie die voreingestellten Werte-Preset ''Gothique-11_glass"
/In PSP heisst es es ''Gothique-10_glass" !!!!!oder übernimm die Einstellungen.
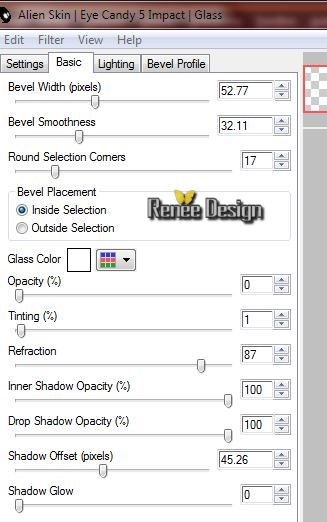 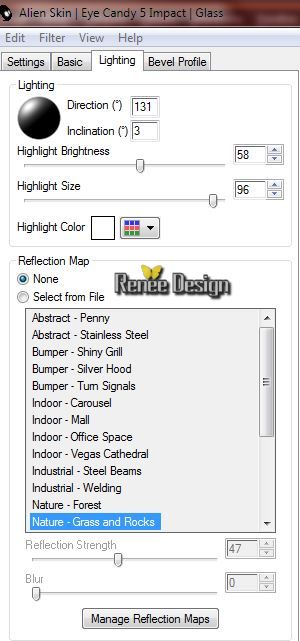 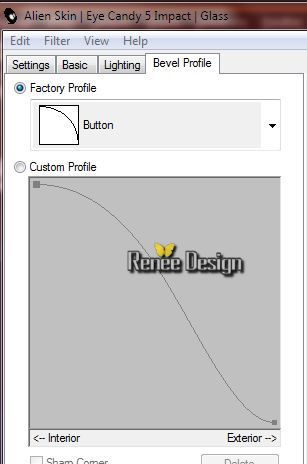
62. Öffne die Tube ''
deco_Gothique11''
- Bearbeiten- Kopieren- Bearbeiten- Als neue Ebene einfügen .Verschiebe die Tube nach rechts
-Schauen Sie auf das Gesamtbild ist sehr wichtig !!!!
63. Ebenen- Einbinden- Alle zusammenfassen
-Materialeigenschaften- Vordergrundfarbe auf weiß -Hintergrundfarbe auf #0b0d15
64.Bild-Rand hinzufügen mit: 1 pixel #0b0d15
65.Bild-Rand hinzufügen mit: 60 pixels weiß
66.Bild-Rand hinzufügen mit: 1 pixel #0b0d15
67.Bild-Rand hinzufügen mit: 10 pixels weiß
68.Bild-Rand hinzufügen mit: 1 pixel #0b0d15
69. Bild-Rand hinzufügen mit: 10 pixels weiß
70. Auswahl- Auswahl laden/speichern - Auswahl laden aus Datei und wähle Auswahl:'' Gothique11_5''
71. Ebenen- Neue Rasterebene
-Eigenschaften Vordergrund: VG-Farbe auf #fbf8ca
72.
Fülleimer: Ändern Sie die Deckfähigkeit Ihren Farbfüllungswerkzeug auf 60 %
Aktivieren Sie Ihr Farbverlaufswerkzeug und fülle die Auswahl mit dieser Farbe #fbf8ca (Klicke 2x in die Auswahl )
Auswahl-Auswahl aufheben
73. Ebenen- Einbinden- Sichtbare zusammenfassen
74. Aktivieren Sie Ihren Zauberstab : klicken Sie auf den ersten weißen Rand mit 10 pixels
75.Effekte- 3D Effekte- Schlagschatten mit den Standardeinstellungen
Auswahl-Auswahl aufheben
76. Öffne die Tube" Tekst" Bearbeiten-Kopieren- Bearbeiten-Als neue Ebene einfügen. Oder schreiben Sie Ihren eigenen Text (Schriftart im Ordner )
77. Bild - Größe ändern 995 pixels Breite.
Speichern als JPG
Ich hoffe es hat dir genau soviel Spaß gemacht wie mir es zu schreiben.
Renée
Diese Lektion wurde von Renée am 3/12/2014 geschrieben
Ausgabe
12/2014
*
Jede Ähnlichkeit wie mit anderen Lektionen ist rein zufällig . *
* Vergessen sie bitte unsere Übersetzer , Tubers und Skripteverfasser nicht und bedanken sie sich für ihre mühevolle Arbeit .
Danke schön Renée .
|