|
Wir fange die Lektion an .Öffne die Farbkarte
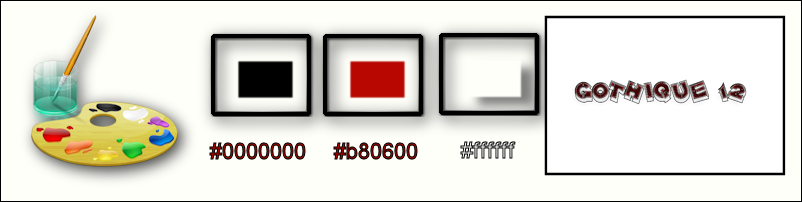
1.
Öffne das Hintergrundbild: ''fond_gothique12'' -Fenster Duplizieren !! Auf diesem Hintergrundbild werden wir arbeiten=Raster 1
2.
Ebenen- Duplizieren
3.
Ebenen-Neue Maskenebene aus Bild und wähle Maske
''Masque_gothique12''

-
Ebenen- Einbinden- Gruppe zusammenfassen
4.
Effekte- Kanteneffekte- Nachzeignen
5.
Effekte- 3D Effekte-Schlagschatten mit den Standardeinstellungen
6.
Ebenen- Duplizieren
7.
Ebenen- Einbinden -Nach unten zusammenfassen
8. Effekte- Geometrieeffekte - Vertikalperspektive -Verzerrung auf -50-Transparent
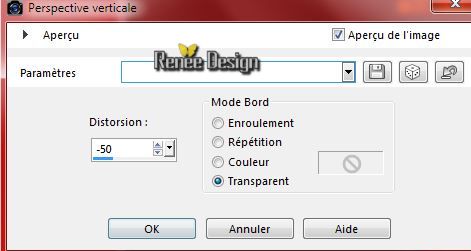
9.
Effekte- Geometrieeffekte -Parallelogramm mit diesen Einstellungen
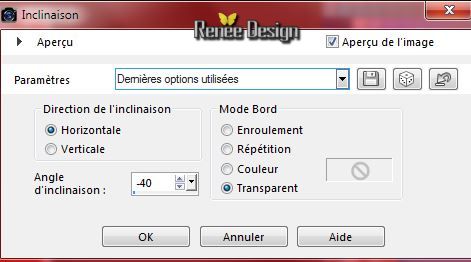
10.
Effekte- Verzerrungseffekte-Bildpresse auf 100%
-
Materialeigenschaften- Vordergrundfarbe auf #b80600
-Hintergrundfarbe auf schwarz
11.
Effekte- 3D Effekte-Schlagschatten mit diesen Einstellungen-(Häkchen bei Schatten auf neuer Ebenen )
VG-Farbe
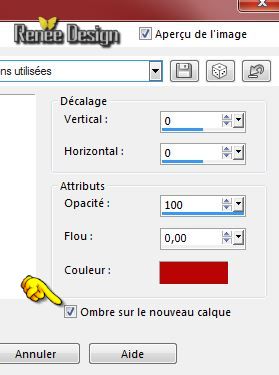
12.
Aktivieren Sie die Schatten-Ebene
13.
Effekte- Textureffekte- Flechten mit diesen Einstellungen

-
Aktiviere die oberste Ebene in der Ebenenpalette
14.
Ebenen- Einbinden - Nach unten zusammenfassen
15.
Ebenenpalette: stelle den Mischmodus auf Multiplikation -Reduziere die Deckfähigkeit auf 89%
16.
Ebenen- Duplizieren -Bild- Vertikal spiegeln Ab X4 ist Bild-Horizontal/vertikal spiegeln nicht mehr dabei.
Benutzen Sie nun Ihre Symbolleiste Skript
-Ebenenpalette: stelle den Mischmodus auf Ausschluss -Reduziere die Deckfähigkeit auf 89%
-Materialeigenschaften:Erstellen Sie ein Vordergrund-Hintergrund Farbverlauf (Strahlenförmig) mit diesen Einstellungen
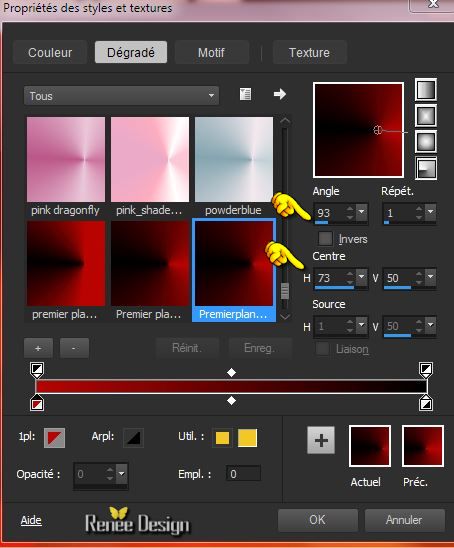
17.
Ebenen-Neue Rasterebene
18.
Auswahl- Auswahl laden/speichern - Auswahl laden aus Datei und wähle Auswahl: ''goth_12"-
Aktivieren Sie Ihr Farbverlaufswerkzeug und füllen sie die Auswahl mit dem Farbeverlauf
Auswahl- Auswahl aufheben
19.
Effekte- Plugins - Vanderlee- Unppluged X-
Light
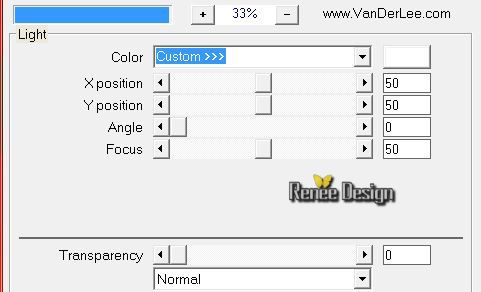
20.
Bild- Horizontal spiegeln ( Ab X4 ist Bild-Horizontal/vertikal spiegeln nicht mehr dabei. Benutzen Sie nun Ihre Symbolleiste Skript für Benutzer von PSP X4)
21.
Effekte- Plugins -Unlimited 2.0- VM Toolbox- Zoom Blur
39/60
22.
Ebenen- Duplizieren
23.
Effekte- Verzerrungseffekte- Polarkoordinaten-x-,y-in Polarkoordinaten umwandeln -mit diesen Einstellungen
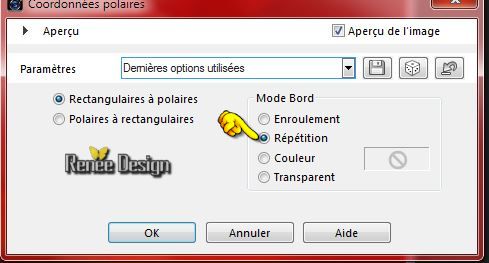
24.
Ebenen- Einbinden - Nach unten zusammenfassen
25.
Effekte-Textureffekte-Jalousie mit diesen Einstellungen
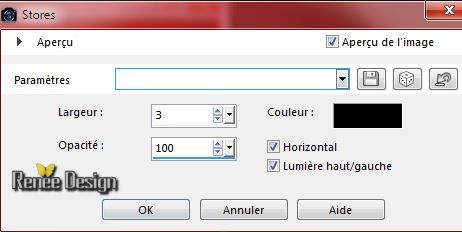
26.Öffne die Tube ''papier7_ksde kittys" Als neue Ebene einfügen
27.
Effekte- Bildeffekte- Verschiebung mit diesen Einstellungen
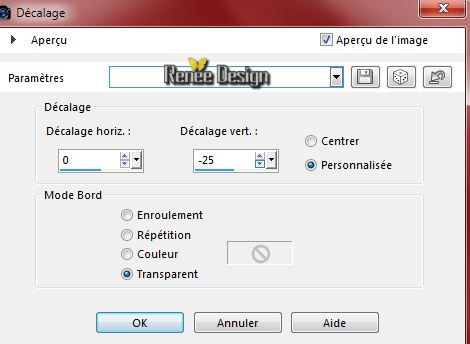
28.
Effekte- 3D Effekte-Schlagschatten mit diesen Einstellungen-Farbe weiß
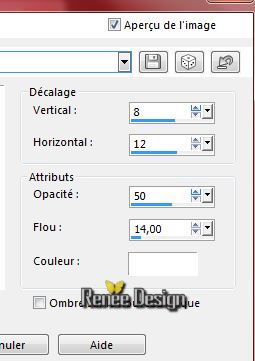
29.
Setzte die Sichtbarkeit zurück auf 75%
30.
Ebenen-Neue Rasterebene
31.
Auswahl- Auswahl laden/speichern - Auswahl laden aus Datei und wähle Auswahl:
''goth_12_1''
32.
Fülleimer: Ändern Sie die Deckfähigkeit Ihren Farbfüllungswerkzeug auf 20 % Aktivieren Sie Ihr Farbverlaufswerkzeug und füllen sie die Auswahl mit schwarz
Auswahl- Auswahl aufheben
33.
Effekte- Plugins Lotis Filters - Mosais Toolkit
mit diesen Einstellungen (Squares-Rng and balls)
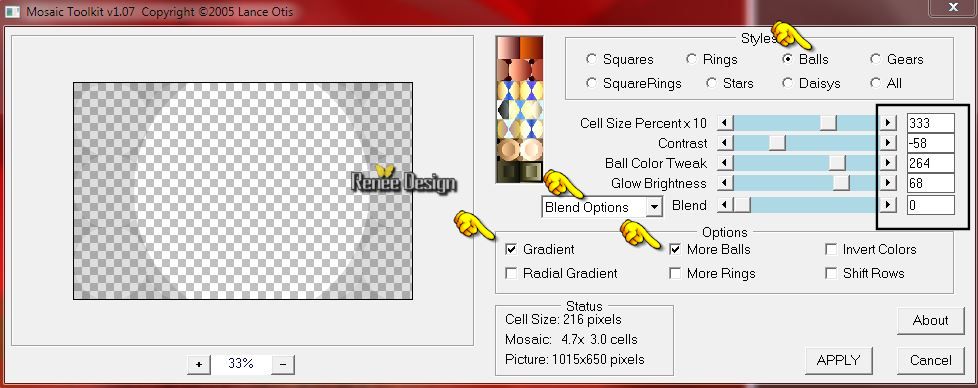
34. Effekte- Kanteneffekte- Nachzeignen
35. Effekte- Plugins -Mura's Meister -Perspective
Tilling mit diesen Einstellungen
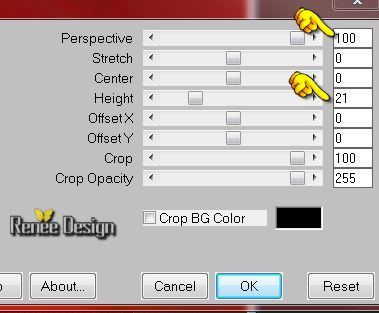
36. Effekte- Plugins Eyecandy 5 Impact - Extrude --Tab- Settings-User Settings und nehmen sie die voreingestellten Werte-Preset
''Goth_12_extrude"
-Farbe #A36801
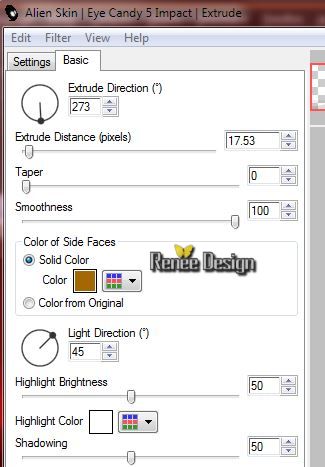
-Eigenschaften Vordergrund: VG-Farbe weiß
37.Ebenen- Neue Rasterebene
38. Öffne den Pinsel :
-Datei-Exportieren - Spezialpinsel
- Gib ihm einen Namen " Goth_12_arrow-brush-06.
Aktivieren Sie Ihr Pinselwerkzeug und wählen Sie den Pinsel :Goth_12_arrow-brush-06 mit diesen Einstellungen

- Stemple auf der linken Seite mit der VG-Farbe weiß -Schauen Sie auf das Gesamtbild ist sehr wichtig !!!!
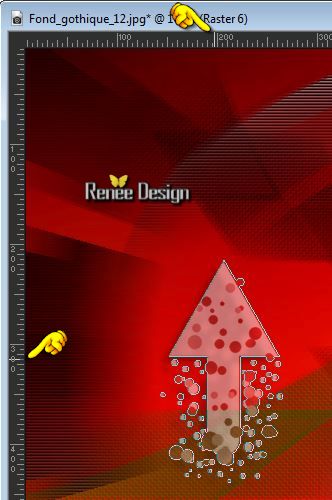
- Ebenen-Neue Rasterebene
- Wiederhole diesen Schritt- Drehung auf 180° wie im Screen zu sehen. Platzieren Sie Ihre Pinsel rechts

(Ebenen- Einbinden- Nach unten zusammenfassen ( Beide Pinsel sind eine Ebene )
39. Effekte- 3D Effekte-Schlagschatten mit den Standardeinstellungen
40. Ebenen- Duplizieren
41. Effekte- Plugins - Simple - Pizza Slice Mirror
42. Bild- Größe ändern -Verkleinern mit 50%
(kein Hackerl bei Grösse aller Ebenen anpassen)
43. Effekte- Bildeffekte- Verschiebung mit diesen Einstellungen
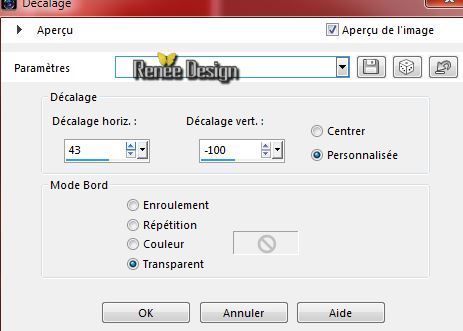
44.
Ebenenpalette: stelle den Mischmodus auf Überzug
So sollte es nun aussehn
 cap503 cap503
45. Ebenen-Neue Rasterebene
46.
Öffne den Pinsel :
- Datei-Exportieren - Spezialpinsel
- Gib ihm einen Namen ''a-dozi's-backgrounds-09
002''
- Aktivieren Sie Ihr Pinselwerkzeug und wählen Sie den Pinsel :''a-dozi's-backgrounds-09
002'' Vordergrundfarbe weiß -Größe auf 175
- Stemple wie im Screen zu sehen
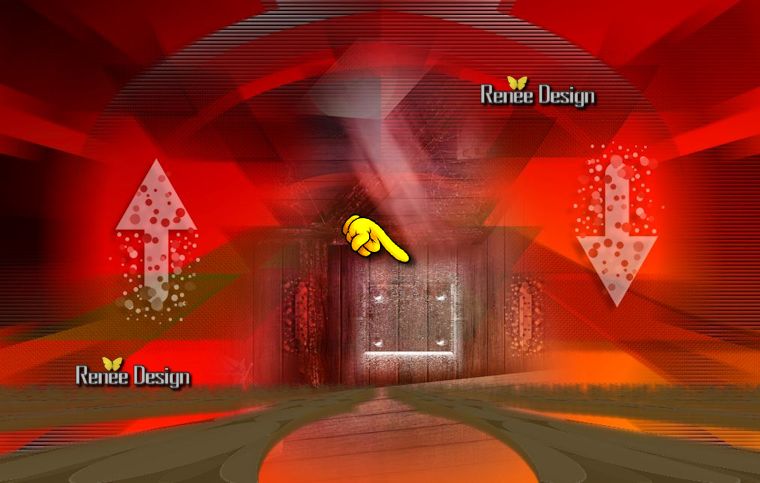
- Ebenenpalette; Aktivieren Sie Raster 4
47.Öffne die Tube "Renee_tube_gothique12_Fillette.pspimage"- Bearbeiten- Kopieren- Bearbeiten- Als neue Ebene einfügen.
- Verschiebungswerkzeug: verschiebe die Tube an die richtige Stelle wie im Screen zu sehen
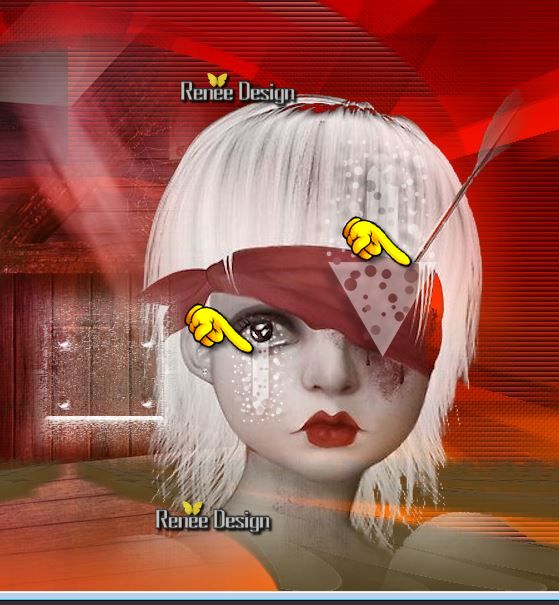
48. Effekte- Lichteffekte- Lichter- nimm die Voreinstellung- "Preset_Lights_goth_12_pojecteur"
Oder mache die Einstellungen manuell - siehe Screen
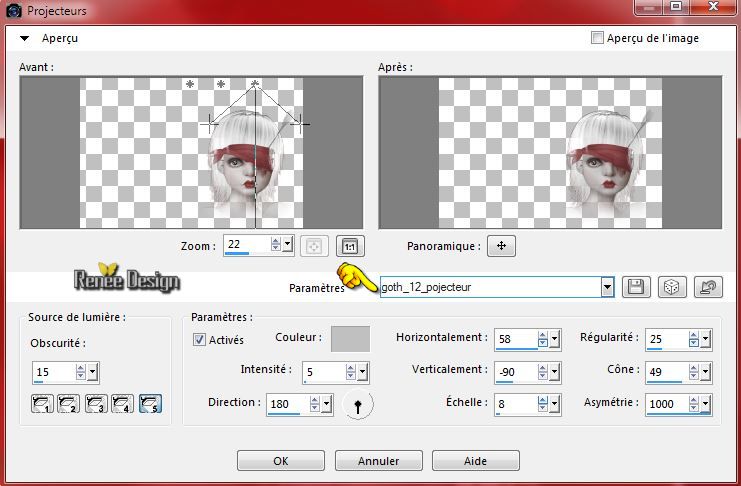
49. Öffne die Tube ''CLqOhvRJ5lIYDFPppEiaA-8YLiA@622x591.pspimage''
- Bearbeiten- Kopieren- Bearbeiten- Als neue Ebene einfügen und verschiebe sie es nach links
50. Öffne die Tube ''image_grillage de manola scrapt.png''-
- Bearbeiten- Kopieren- Bearbeiten- Als neue Ebene einfügen und verschiebe sie es in die linke untere Ecke
51.
Ebenenpalette: stelle den Mischmodus auf Weiches Licht -Reduziere die Deckfähigkeit auf 81%
-Aktiviere die oberste Ebene in der Ebenenpalette
52. Öffne die Tube ''chien _ attache porte de Manola''
- Öffne die Tube ''poignée "- Bearbeiten- Kopieren- Bearbeiten- Als neue Ebene einfügen und verschiebe sie es an ihren Platz
-Öffne die Tube ''chien "- Bearbeiten- Kopieren- Bearbeiten- Als neue Ebene einfügen und verschiebe sie es nach links
53.
Effekte- Plugins -Persective shadow-Tab- Settings-User Settings und nehmen sie die voreingestellten Werte-Preset
''goth_12_perspectiveShadow''(Dies ist die Ebene des Hundes)
54. Ebenen- Einbinden- Sichtbare zusammenfassen
55. Ebenen-Neue Rasterebene
56. Öffne den Pinsel :
- Datei-Exportieren - Spezialpinsel
- Gib ihm einen Namen ''kitty_454''-
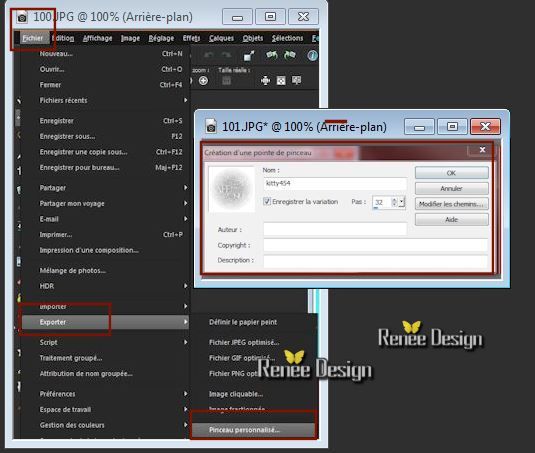
57. Aktivieren Sie Ihr Pinselwerkzeug und wählen Sie den Pinsel : ''kitty_454 "mit diesen Einstellungen

- Stemple mit VG-Farbe weiß oben an den Rand
58. Effekte- Kanteneffekte- Nachzeignen
59. Ebenenpalette: stelle den Mischmodus auf Aufhellen
60. Bild-Rand hinzufügen mit: 1 pixel weiß
61. Bild-Rand hinzufügen mit: 3 pixels Fordergrundfarbe #b80600
62.
Bild-Rand hinzufügen mit: 50 pixels weiß
63. Öffne die Tube ''goth_12_deco''
Bearbeiten- Kopieren- Bearbeiten-
Als neue Ebene einfügen
-
Verschiebe sie es in die linke obere Ecke
64.
Ebenen- Duplizieren / Bild-Vertikal spiegeln-Bild-Horizontal spiegeln /Ab X4 ist Bild-Horizontal/vertikal spiegeln nicht mehr dabei.
Benutzen Sie nun Ihre Symbolleiste Skript)
65.
Bild-Rand hinzufügen mit: 1 pixel schwarz
66. Öffne die Tube ''TITRE-GOTHIQUE12''- Als neue Ebene einfügen und verschiebe sie es an ihren Platz/Schreiben Sie Ihren eigenen Text
67.
Ebenen- Einbinden- Sichtbare zusammenfassen
68.
Bild- Größe ändern -Verkleinern mit 995 pixels Breite
69.
Anpassen(Einstellen) Schärfe-Scharfzeignen
Speichern als JPG
Ich hoffe es hat dir genau soviel Spaß gemacht wie mir es zu schreiben.
Renée
Diese Lektion wurde von Renée am 19/12/2014 geschrieben
Ausgabe am/in
01/2015
Jede Ähnlichkeit wie mit anderen Lektionen ist rein zufällig . *
* Vergessen sie bitte unsere Übersetzer , Tubers und Skripteverfasser nicht und bedanken sie sich für ihre mühevolle Arbeit .
Danke schön Renée .
|