|
Let's start
-
Color-palette:Set your foreground color to #ffffff- Set your background color to color black
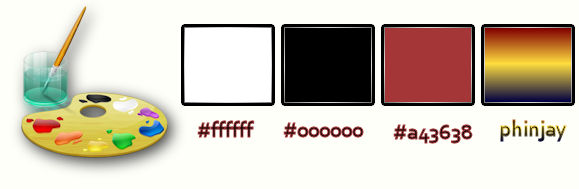
1.
Open the background image’’ gothique_18’’- Window - Duplicate (or shift+D) - Close the original and proceed on the copy -Promote Background Layer =Raster 1
2.
Effects - Plugins – Eyecandy 5 Textures- Weave-tab Settings/User settings choose my - Preset
“”Renee_gothique_18_weave”
3.
Layers- Duplicate
4.
Effects –Plugins – Flaming Pear – Pixel Trash choose my Preset -Renee_gothique_18_pixel_trash
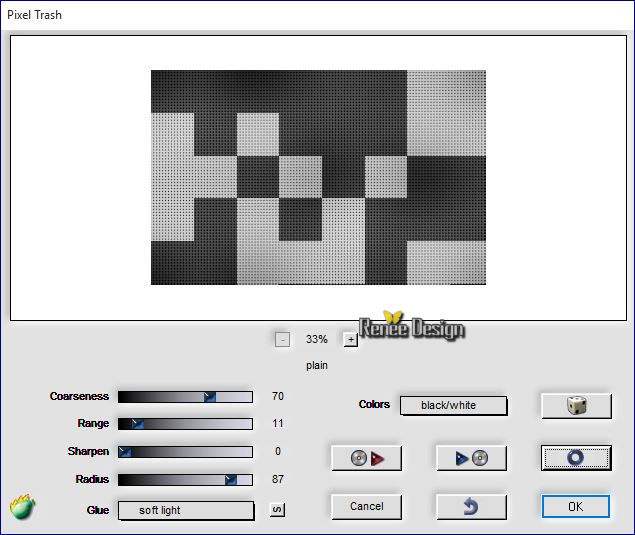
5.
Selections –load/save selection –load selection from disc and choose my selection: ‘’ Gothique_18’’
6.
Effects – Plugins– Greg’s Factory Output Vol II- Pool
Shadow use settings below-
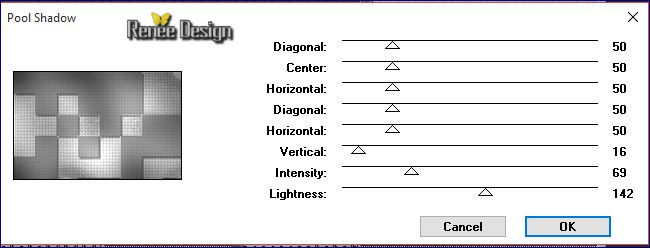
7.
Effects- 3 D Effects- Drop Shadow using the default settings
8.
Selection-Invert
9.
Selections - Promote Selection to Layer
Selections- Deselect All
10.
Effects –Plugins – Penta Com – Bio a
170
11.
Effects - Plugins – Gallery effects Classic – Art3/
Water paper use settings below-
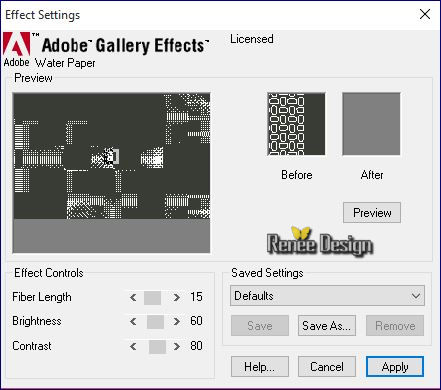
12. Layer Palette - Double click on this Layer and set the Blend Mode to "Hard Light "
13.
Layers- Merge- Merge Down
14.
Effects -Plugins – Greg’s Factory Output Vol II- Pool
Shadow use settings below
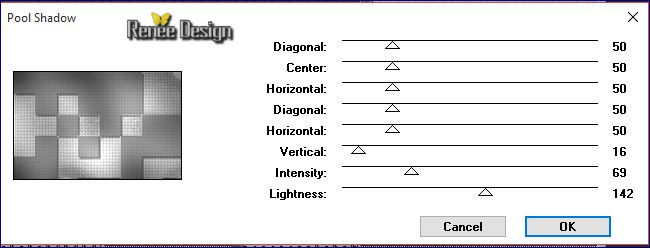
15.
Layers- New Raster Layer
16.
Activate Flood Fill Tool and fill the layer with the background color black
17. Layers- New Mask layer from Image and choose Mask:
‘’maskcameronF120.jpg »

-
Layers- Merge- Merge- Group
18.
Effects- 3 D Effects- Drop Shadow with these settings: 5/5/50/10 color black
-
Color-palette:Set your foreground color to #a43638
19.
Layers- New Raster Layer
20.
Selections –load/save selection –load selection from disc and choose my selection: ‘’ Gothique_18_1’’
21.
Activate Flood Fill Tool and fill the selection with the foreground color #a43638
22.
Effects – Plugins– EyeCandy 5 Impact – Glass -tab Settings/User settings choose my-Preset
‘’ Ruby ‘’
23.
Effects –Plugins – EyeCandy 5 Impact – Glass -tab Settings/User settings choose my-Preset
‘’gothique_18_glass’’
24.
Effects -Plugins-Unlimited - VM Natural – Speeds use settings below
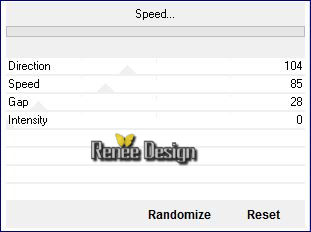
Selections- Deselect All
25. Open the tube ‘’ gothique18_image_1’’
- Edit/ Copy-Edit - Paste as new layer on your working image
26. Effects - Image Effects - Offset with these settings: H=0 and V = 118
27. Layers- Duplicate
28. Image -Free Rotate
90° right
- -With the move tool - move it on the left (see screen image )
Your work and Layer Palette look like this now
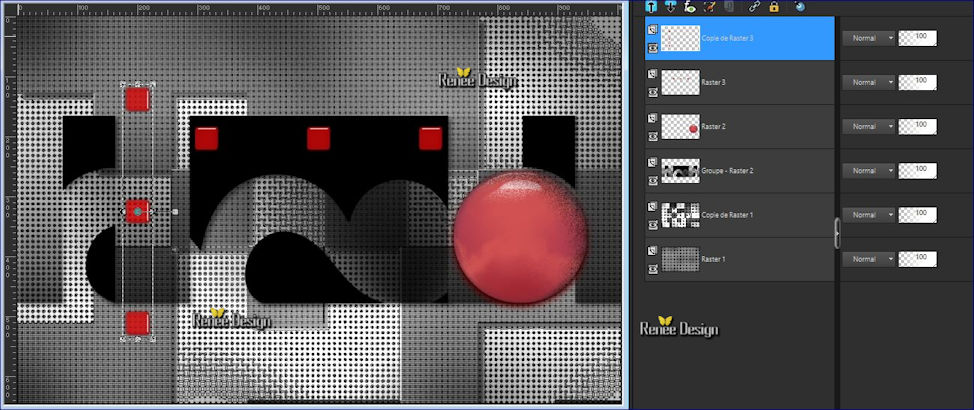
29. Layers- New Raster Layer
30.
Selection Tool ( S ) Custom selection use settings below

31. Open the tube ‘’Renee_tube_gothique_18 »
- Edit/ Copy-Edit - Paste into selection
32. Layers- New Raster Layer
33. Effects-3 D Effects- Cutout with these settings

34.
Selections-Modify-Select Selection Borders with these settings-Both Side

35. Activate Flood Fill Tool and fill the selection with the foreground color
Selections- Deselect All
36. Layers- Merge- Merge Down
37. Layers- New Raster Layer
38. Effects
–Plugins – Creativity- Text Art
Do you have problems with this- PNG image is into the zipfile and paste as a new layer on your working area -then continue with step 40
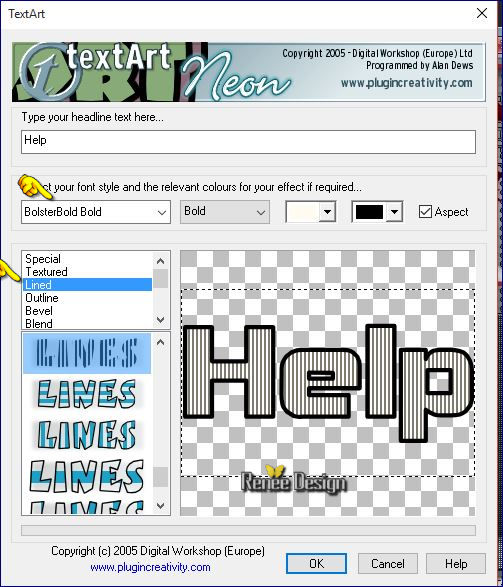
39. Image
Resize 30 % Resize all Layers not checked
40. With the move tool - move it on the bottom right corner
41. Double click on this Layer and set the Blend Mode to "Multiply"
42. Layers- New Raster Layer
43.
Selections –load/save selection –load selection from disc and choose my selection: ‘’ Gothique_18_2 »
44.
Activate Flood Fill Tool and fill the selection with the foreground color #ffffff
Selections- Deselect All
45.
Layers- Duplicate
46.
Effects –Plugins – Mura’s Meister –
Copies use settings below
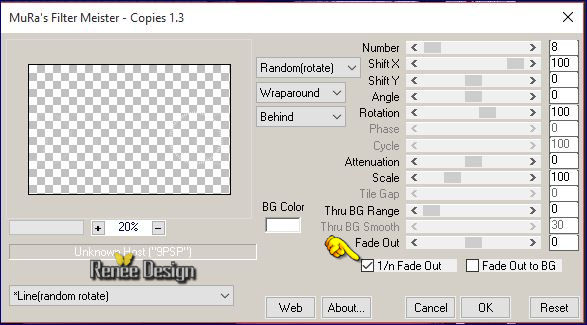
47.
Effects- 3 D Effects- Drop Shadow with these settings: -1/ 0/ 78/ 45 color black
48.
Layers- New Raster Layer
49.
Selections –load/save selection –load selection from disc and choose my selection: ‘’ Gothique_18_3’’
-
Properties Foreground: foreground color to gradient and select ‘’
phinjay’’:
Put your foreground on the linear gradient with settings below
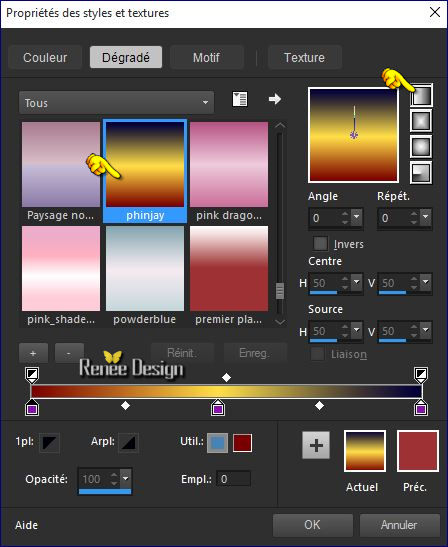
50.
Activate Flood Fill Tool and fill the selection with the gradient
51.
Effects- Illumination Effects- Sunburst with these settings
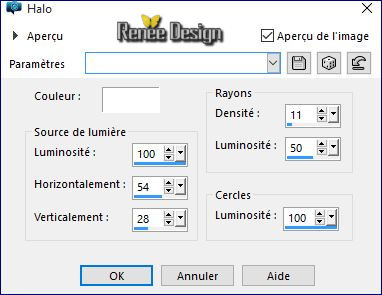
52.
Effects- Illumination Effects- Sunburst with these settings

53.
Double click on this Layer and set the Blend Mode to "Multiply "-Set the layer opacity of this layer to
71%
Selections- Deselect All
54.
Layers- Duplicate
55. Effects – Artistic effects – Chrome with these settings
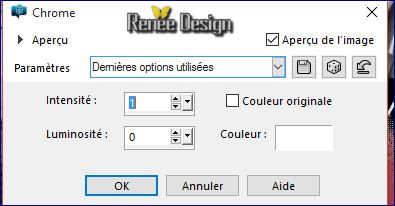
56.
Image Flip
57.
Layer Palette - Double click on this Layer and set the Blend Mode to "Hard Light "
58.
Effects – Artistic effects – Chrome with these settings
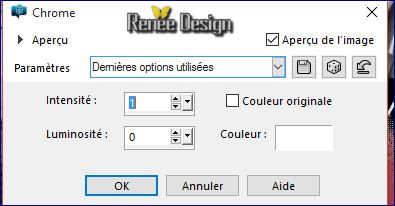
-- Properties Foreground: Change settings of the linear gradient as shown in the example below 90/0
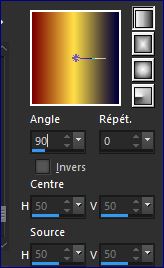
59.
Layers- New Raster Layer
60.
Selection Tool ( S ) Custom selection use settings below
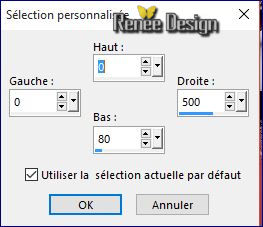
61.
Activate Flood Fill Tool and fill the selection with the gradient
Selections- Deselect All
62.
Effects – Plugins – VM Toolbox – Radial
Mosaic use settings below
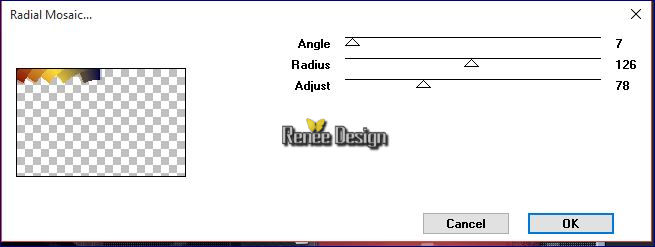
63.
Effects –Plugins- Unlimited – ICNET FILTERS- Special Effects 1 /
Shiver 36/41
64. Effects
– Distortion Effects- Spiky Halo use settings below
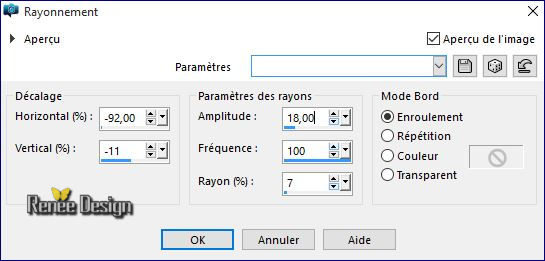
65.
Selection Tool ( S ) Custom selection use settings below
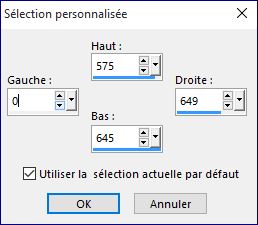
DELETE

Selections- Deselect All
66. Effects- 3 D Effects- Drop Shadow with these settings
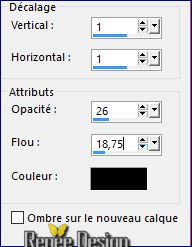
67. Open the tube ‘’ Renee_tube_Girl_bandaget »
- Image
Resize 79 %
- Edit/ Copy-Edit - Paste as new layer on your working image
- With your Move Tool: move it to the bottom left
68.
-Set the layer opacity of this layer to 71%
69. Image - Add borders-Symmetric checked: 2 pixels color white
70. Image - Add borders-Symmetric checked: 2 pixels color black
71. Image - Add borders-Symmetric checked: 50 pixels color white
72.
Activate the magic wand and select the border of 50 pixels
73. Layers- New Raster Layer
74. Activate Flood Fill Tool and fill the selection with the gradient
Selections- Deselect All
75. Effects
– Plugins– Amphisoft – Convulsion shaman
1.15 use settings below
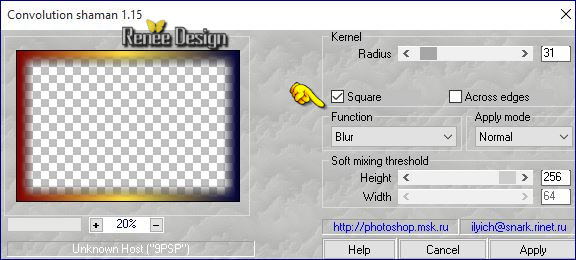
76. Layers- Duplicate
77. Effects
–Plugins -Unlimited - Visual Manipulation- Transmission
25/25/0
78. Double click on this Layer and set the Blend Mode to "Screen "
79. Effects
–Plugins- Unlimited - VM Extravaganza- James Bondage
128/128/0
80. Double click on this Layer and set the Blend Mode to "Hard Light "-Set the layer opacity of this layer to 81%
81. Layers- New Raster Layer
82. Selections –load/save selection –load selection from disc and choose my selection: ‘’ Gothique_18_4’’
83.Color Palette: Change the Foregroundcolor to #ffffff -Activate Flood Fill Tool and fill the selection with the foreground color #ffffff
Selections- Deselect All
84. Double click on this Layer and set the Blend Mode to "Dodge"
85. Image - Add borders-Symmetric checked: 15 pixels color white
86. Open tube ‘’titre’ Edit/ Copy-Edit - Paste as new layer on your working image and move- Ore write your own text
Save as JPG
I hope you enjoyed this lesson
Renée
This lesson was written by Renée 06/01/2016
Edited and Update
2016
*
Any resemblance with an existing lesson is a coincidence
* Do not forget to thank the people who work with us and for us I have appointed the tubeurs and translators
Thanks Renée
*
| 

 Translations
Translations



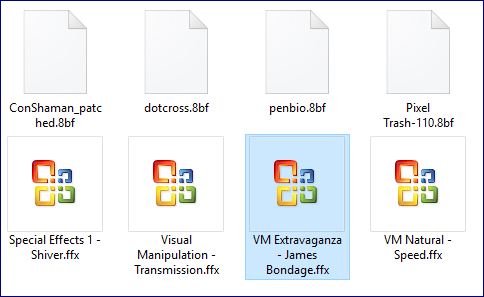
 When you see this logo the filter is imported in Unlimited
When you see this logo the filter is imported in Unlimited 
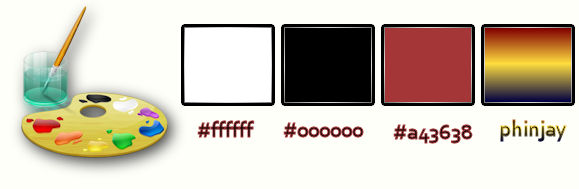
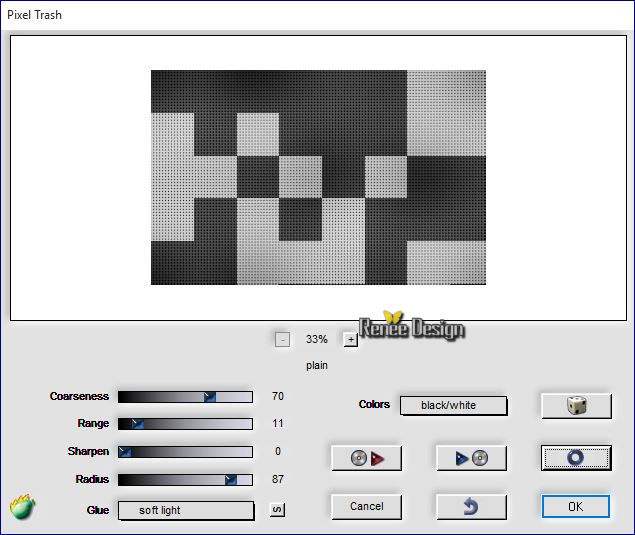
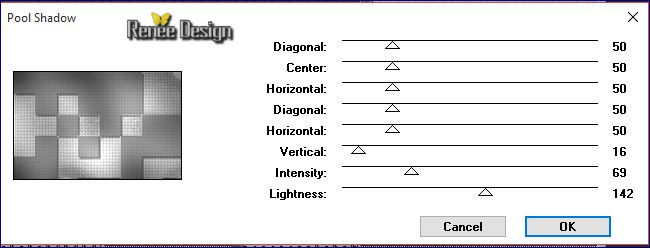
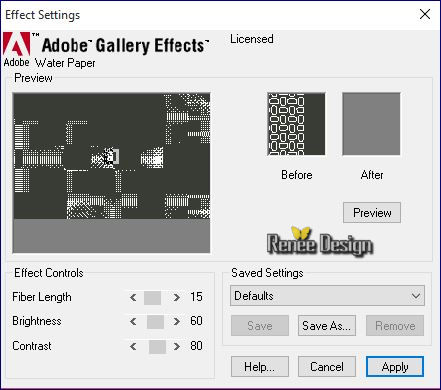

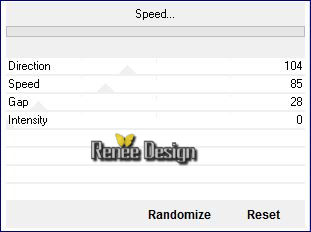
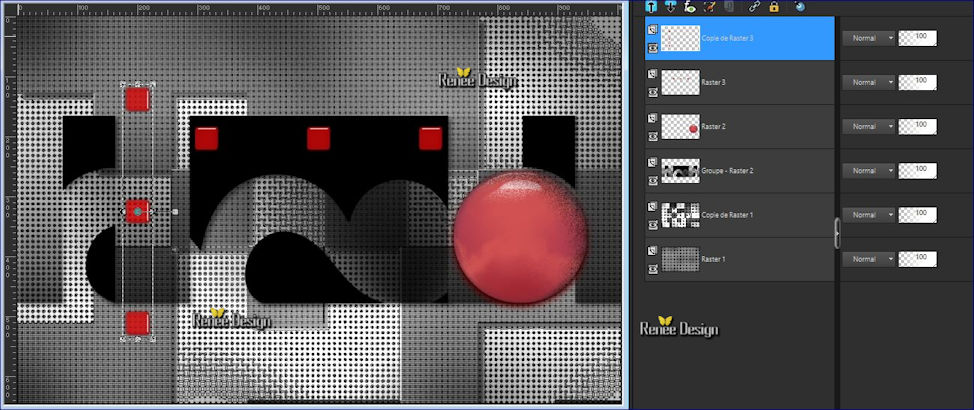



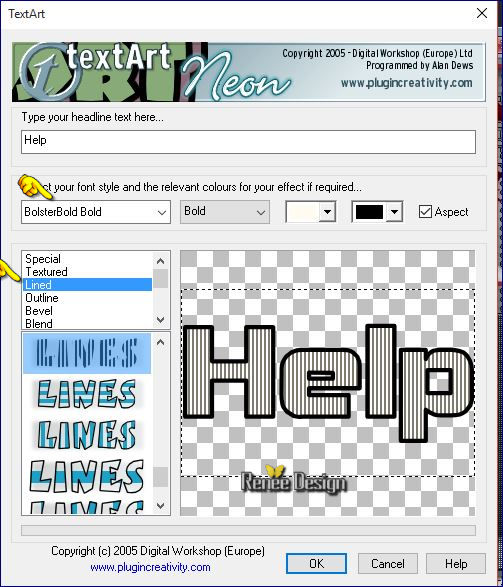
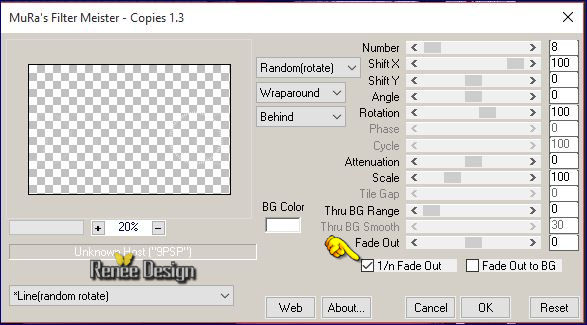
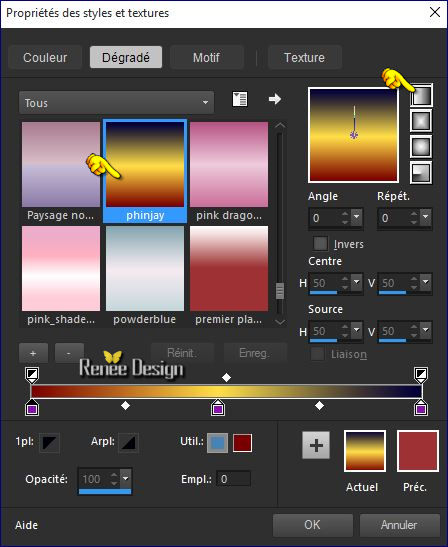
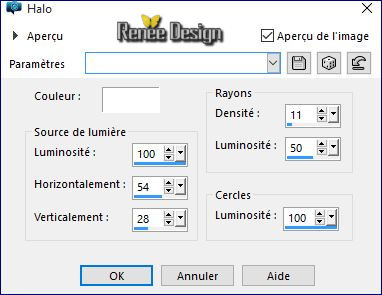

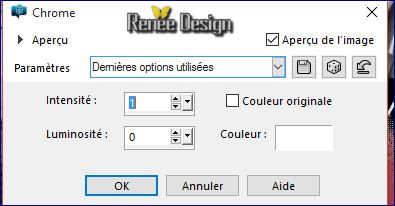
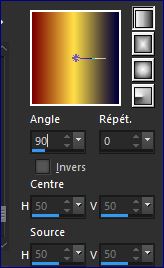
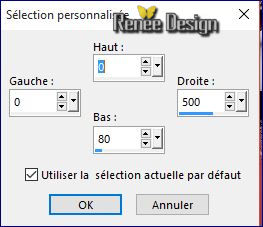
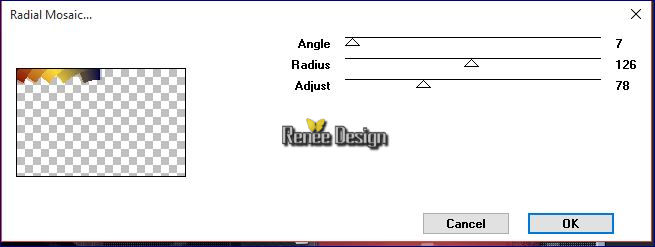
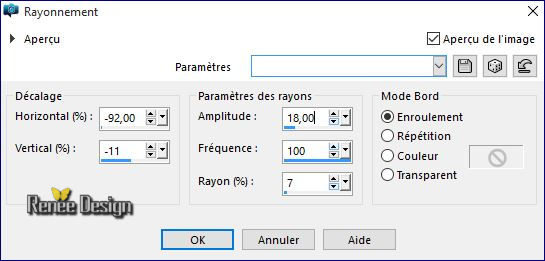
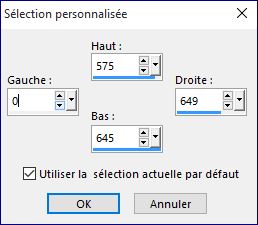

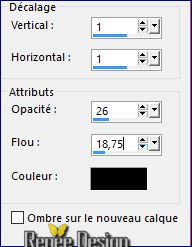
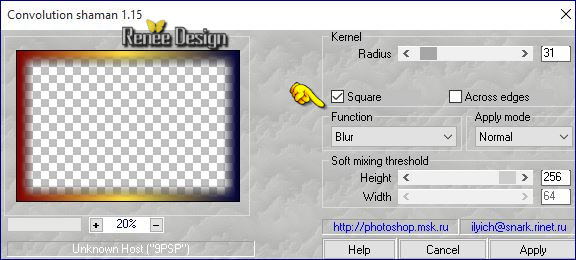

 All rights reserved
All rights reserved 