|
Wir fangen die Lektion an
-
Materialeigenschaften :Setze die VG-Farbe auf:
#fdfcf7 -Setze die HG-Farbe auf #14786c
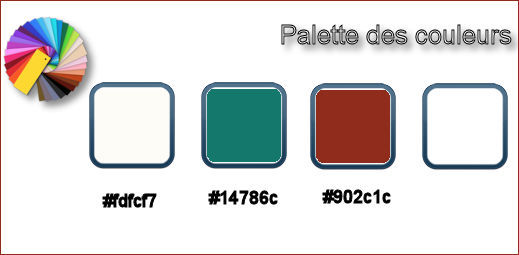
1.
Datei: Öffne ein neues transparentes Bild von 1005 x 665 pixels
2.
Effekte- Plugins – Medhi – Wavy Lab mit diesen Einstellungen
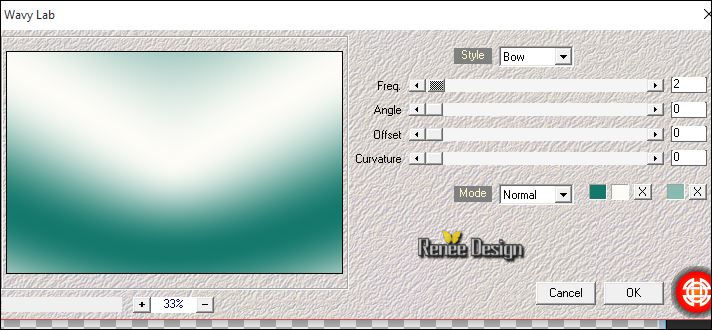
3.
Auswahl- Auswahl laden/speichern - Auswahl laden aus Datei und wähle Auswahl:‘’gothique_19_1’’
4.
Ebenen- Neue Rasterebene
5.
Aktivieren Sie Ihr Farbverlaufswerkzeug und füllen sie die Auswahl mit der VG-Farbe
6.
Effekte- Plugins – VM
Natural-Speed..mit diesen Einstellungen
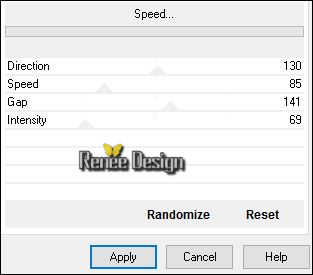
Auswahl-Auswahl aufheben
7. Effekte- Plugins-
Toadies –What are you 57/57
8. Effekte- Kanteneffekte-Nachzeignen
9. Effekte- Plugins –Eyecandy 5 Impact – Perspective
shadow mit diesen Einstellungen
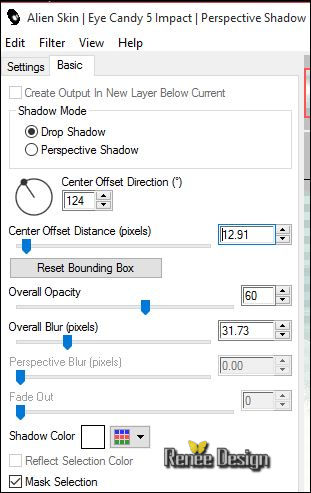
- Materialeigenschaften :Setze die VG-Farbe auf:
#902c1c
- Erstellen Sie ein Vordergrund-Hintergrund -Farbverlauf ( Nova) mit diesen Einstellungen
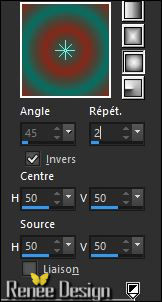
10. Ebenen- Neue Rasterebene
11. Aktivieren Sie Ihr Farbverlaufswerkzeug und fülle die Ebene mit dem Farbverlauf
12.
Ebenen-Neue Maskenebene aus Bild und wähle Maske ‘’masque
_gothique19’’

- Ebenen-Einbinden-Gruppe zusammenfassen
13. Stelle den Mischmodus dieser Ebene auf "Hartes Licht "
14.
Auswahlwerkzeug (S) Benutzerdefinierte Auswahl -Rechteck mit diesen Einstellungen

15. Ebenen- Neue Rasterebene
16. Aktivieren Sie Ihr Farbverlaufswerkzeug und füllen sie die Auswahl mit dem Farbverlauf
17. Einstellen/Anpassen-Unschärfe-Bildschärfe verringern- Gaußscher Weichzeichner: Bereich: 65
18. Effekte- Plugins –Texture – Vitrail mit diesen Einstellungen
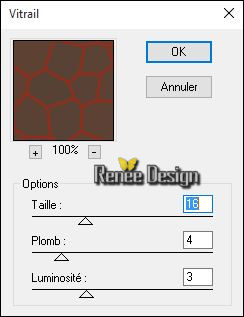
19.
Effekte- Plugins–Unlimited – Render- ButtonMaker
Round..mit diesen Einstellungen.
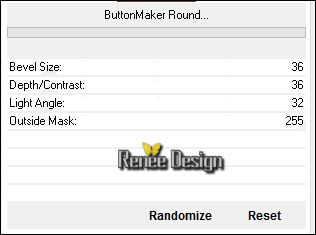
Auswahl-Auswahl aufheben
20. Ebenen- Einbinden- Nach unten zusammenfassen.
21. Effekte- Plugins -Mura’s Meister - Perspective
Tilling mit diesen Einstellungen
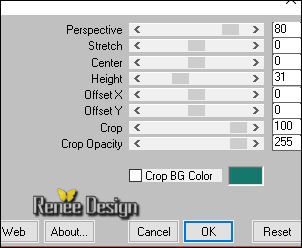
22. Ebenen- Duplizieren
-Stelle den Mischmodus dieser Ebene auf "Normal "
So sieht die Ebenenpalette jetzt aus
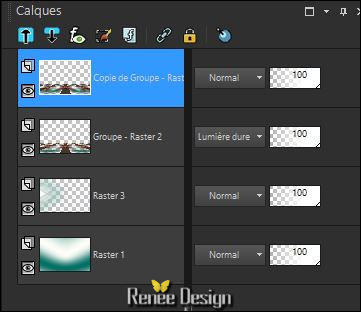
23. Ebenen- Einbinden- Nach unten zusammenfassen.
-Stelle den Mischmodus dieser Ebene auf "Normal "
24. Ebenen- Anordnen- Nach unten verschieben
So sollte es nun sein
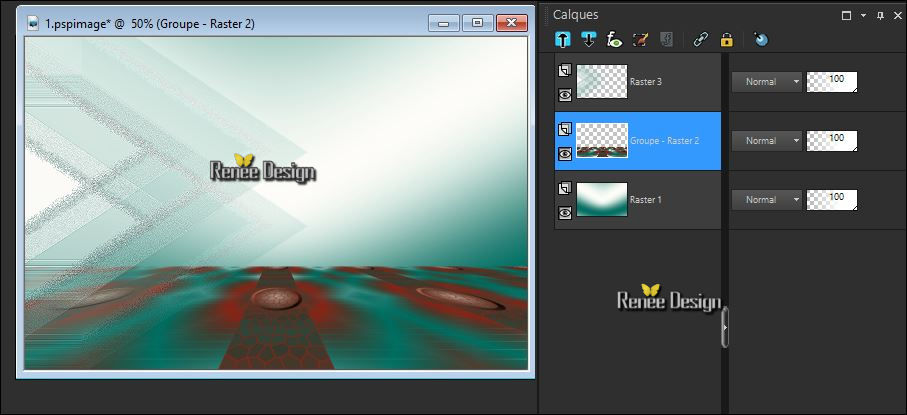
25. Effekte- 3D Effekte-Schlagschatten mit diesen Einstellungen:HG-Farbe
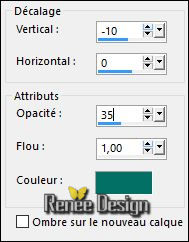
26. Ebenen- Neue Rasterebene
27.Auswahlwerkzeug (S) Benutzerdefinierte Auswahl -Rechteck mit diesen Einstellungen

28. Aktivieren Sie Ihr Farbverlaufswerkzeug und füllen sie die Auswahl mit der VG-Farbe
29.
Auswahl: Auswahl- Ändern-Verkleinern mit 3 pixels
DELETE auf der Tastatur

30. Ebenen- Neue Rasterebene
31. Aktivieren Sie Ihr Farbverlaufswerkzeug und füllen sie die Auswahl mit der HG-Farbe
32. Stelle den Mischmodus dieser Ebene auf "Aufhellen "
33. Effekte- Plugins – L & K’s – Zitah mit diesen Einstellungen
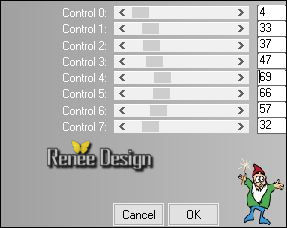
Auswahl-Auswahl aufheben
34. Effekte- Plugins- EyeCandy5 Impact – Perspective
shadow mit diesen Einstellungen
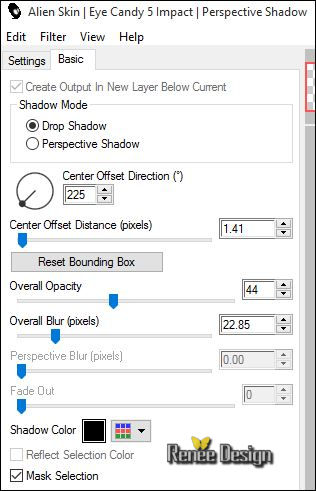
35. Effekte- Plugins – Panopticum – Alpha Strip mit diesen Einstellungen
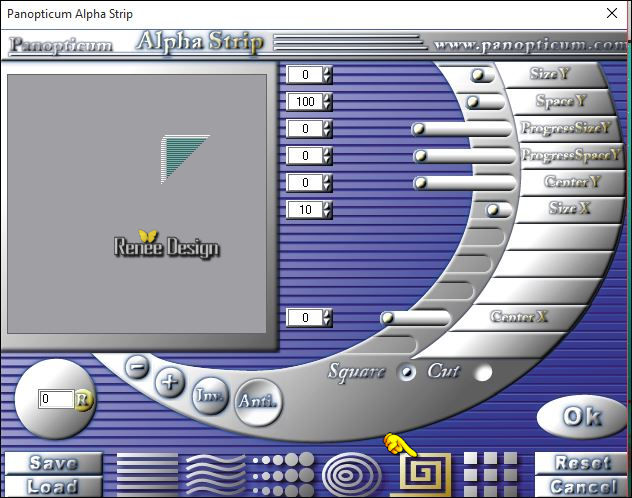
36. Effekte-Kanteneffekte-Stark nachzeignen
- Aktiviere die obere Ebene in der Ebenenpalette
37. Öffne die Tube ‘’ Gothique_19_image1’’
- Bearbeiten-Kopieren-Bearbeiten- Als neue Ebene einfügen
38. Effekte- Bildeffekte- Verschiebung / Versatz mit diesen Einstellungen
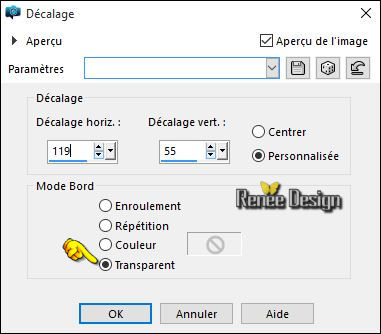
39. Stelle den Mischmodus dieser Ebene auf " Multiplikation "
40. Aktivieren Sie Ihren Zauberstab und klicken Sie in den Kreis-wie im Screen zu sehen
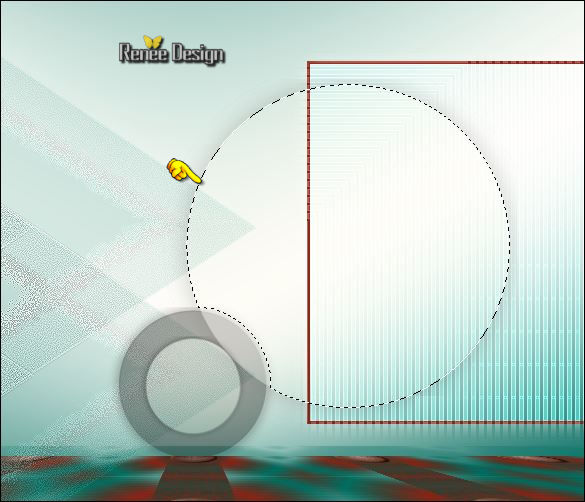
41.
Effekte- Plugins– Unlimited - Two Moon- FadeSpot..mit diesen Einstellungen.
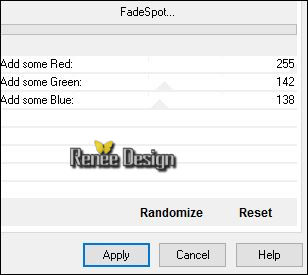
Auswahl-Auswahl aufheben
Aktiviere die Ebene von Raster 3 in der Ebenenpalette
42. Effekte- Plugins – Unlimited- Simple - Quarter corner mit der Standardeinstellung
- Aktiviere die obere Ebene in der Ebenenpalette
43. Öffne die Tube ‘’ Gothique_19_image_4 »
- Bearbeiten-Kopieren-Bearbeiten- Als neue Ebene einfügen
- Verschieben sie es über den Kreis
44. Ebenen- Anordnen- Nach unten verschieben
Aktiviere die obere Ebene in der Ebenenpalette
45.Öffne die Tube’’ Renee_tube_shattered.pspimage’’
- Bild- Größe ändern- Verkleinern mit 65 %
- Bearbeiten-Kopieren-Bearbeiten- Als neue Ebene einfügen
- Verschiebe sie nach rechts wie im Screen zu sehen
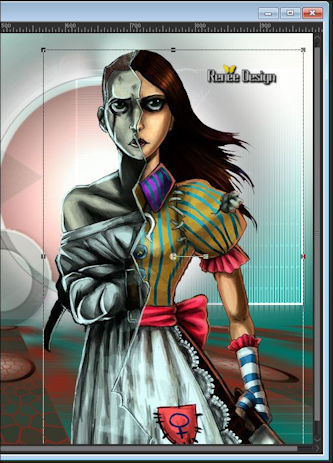
46. Ebenen- Anordnen- Nach unten verschieben
- Aktiviere die obere Ebene in der Ebenenpalette
- Materialeigenschaften :Setze die VG-Farbe auf: #fdfcf7 -Setze die HG-Farbe auf #902c1c
47. Ebenen- Neue Rasterebene
48. Aktivieren Sie Ihr Farbverlaufswerkzeug und fülle die Ebene mit der VG-Farbe #fdfcf7
49. Ebenen-Neue Maskenebene aus Bild und wähle Maske
‘’maskcameron249.jpg’’

- Ebenen- Einbinden- Gruppe zusammenfassen
50.
Effekte- Plugins– Unlimited - Filter Factory Gallery B-
Circulator..mit diesen Einstellungen.
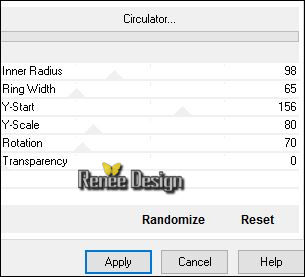
51. Stelle den Mischmodus der Ebene auf "Weiches Licht "
52. Ebenen- Anordnen- 2 mal nach unten verschieben
- Aktiviere die obere Ebene in der Ebenenpalette
53. Ebenen- Neue Rasterebene
54. Auswahl- Auswahl laden/speichern - Auswahl laden aus Datei und wähle Auswahl: ‘’gothique_19_2’’
55. Aktivieren Sie Ihr Farbverlaufswerkzeug und füllen sie die Auswahl mit der HG-Farbe #902c1c (Zoome das Bild grösser )
Auswahl-Auswahl aufheben
56. Öffne die Tube ‘’cadre.png »
- Bearbeiten-Kopieren-Bearbeiten- Als neue Ebene einfügen
57. Effekte- Bildeffekte- Verschiebung / Versatz mit diesen Einstellungen H = -275 und V = 126
58. Effekte- Verzerrungseffekte-Korona mit diesen Einstellungen
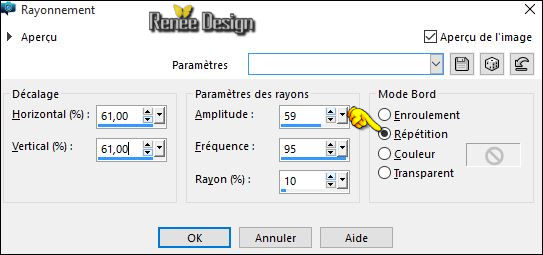
59. Stelle den Mischmodus dieser Ebene auf " Multiplikation "
60.Öffne die Tube ‘’ Renee_tube_Gloom.pspimage’’
- Bild- Größe ändern- Verkleinern mit 60%
- Bearbeiten-Kopieren-Bearbeiten- Als neue Ebene einfügen
- Stelle den Mischmodus dieser Ebene auf "Helligkeit- Vorversion "
61. Ebenen- Neue Rasterebene
62.
Effekte- Plugins–Unlimited - Alf's Power Grads-Donut
Grads..mit diesen Einstellungen.
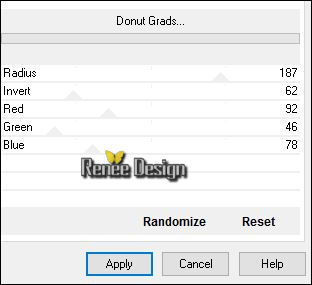
63. Stelle den Mischmodus dieser Ebene auf "Hartes Licht "
64. Aktivieren Sie Ihren Zauberstab und klicken Sie in die Mitte des transparenten Teiles
-Auswahl-Auswahl umkehren
65. Effekte- Textureffekte- Flechten mit diesen Einstellungen – #ffffff und #902c1c
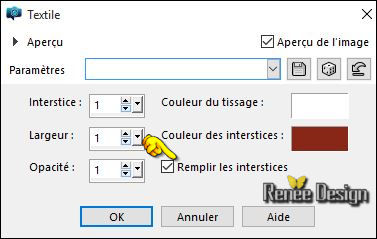
66.
Auswahl-Auswahl umkehren
67.
Auswahl- Auswahl-Ändern- Auswahlrahmen auswählen mit diesen Einstellungen

68. Ebenen- Neue Rasterebene
69. Aktivieren Sie Ihr Farbverlaufswerkzeug und füllen sie die Auswahl mit der VG-Farbe
70.
Effekte-3D Effekte-Innenfasen mit diesen Einstellungen
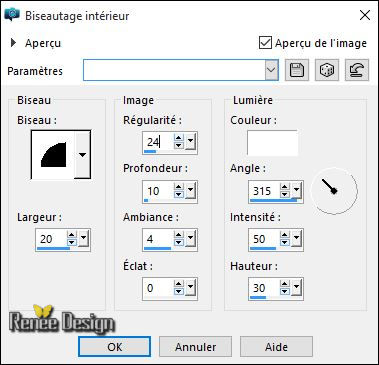
71. Ebenen- Einbinden- Nach unten zusammenfassen.
-
Setzte die Sichtbarkeit der Ebene zurück auf 72%
-Auswahl-Auswahl aufheben
72.
Effekte- Plugins – EyeCandy 5 Impact – Blacklight–Tab- Settings-User Settings und nehmen sie die voreingestellten Werte–Preset
“Gothique_19_Blackligt”
73. Öffne die Tube’’Gothique_19_image2.png’’
- Bild- Größe ändern- Verkleinern mit 60%
- Bearbeiten-Kopieren-Bearbeiten- Als neue Ebene einfügen
-Verschiebe sie es in die linken untere Ecke
74.Öffne die Tube ‘’ Gothique_19_image3.png’’
- Bearbeiten-Kopieren-Bearbeiten- Als neue Ebene einfügen
-Verschiebe sie es nach links – unten an den Rand
73. Bild-Rand hinzufügen mit: 1 pixel #902c1c
74. Bild-Rand hinzufügen mit: 50 pixels #ffffff
75. Aktivieren Sie Ihren Zauberstab und klicken Sie auf den 50 pixels Rand
76.Einstellen/Anpassen-Unschärfe-Bildschärfe verringern-Strahlenförmige Unschärfe mit diesen Einstellungen
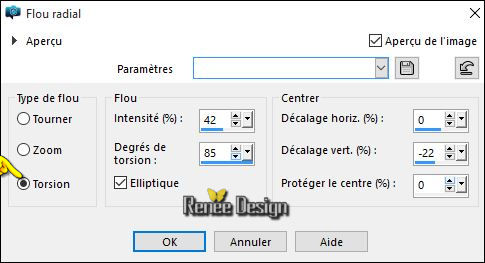
77.
Auswahl-Umkehren
78. Effekte- 3D Effekte-Schlagschatten mit diesen Einstellungen: 5/5/65/18 schwarz
- Wiederhole den Schlagschatten-Negativ - 5/-5
Auswahl-Auswahl aufheben
79.Öffne die Tube ‘’gothique_19_titre /Bearbeiten- Kopieren- Bearbeiten- Als neue Ebene einfügen und verschiebe die Tube an die richtige Stelle (Oder schreiben Sie Ihre eigenen Tekst.)
80 . Ebenen- Einbinden- Alle zusammenfassen
Speichern als JPG
Ich hoffe es hat Ihnen genau soviel Spaß gemacht wie mir es zu schreiben.
Renée
Diese Lektion wurde von Renée geschrieben am 14/03/2016
Ausgabe
2016
* Jede Ähnlichkeit wie mit anderen Lektionen ist rein zufällig .
* Vergessen sie bitte unsere Übersetzer , Tubers und Skripteverfasser nicht und bedanken sie sich für ihre mühevolle Arbeit .
Danke schön Renée . *
*
| 

 Übersetzungen
Übersetzungen




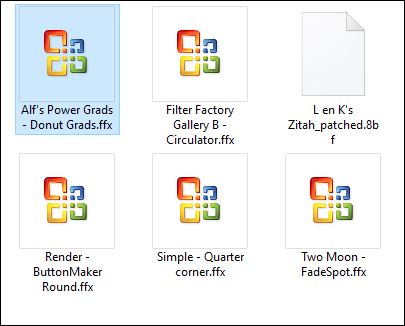


 * Wenn Sie dieses Logo sehen dann müßen die Filter im Unlimited Importiert werde
* Wenn Sie dieses Logo sehen dann müßen die Filter im Unlimited Importiert werde 
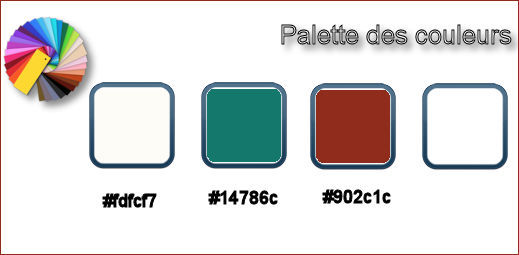
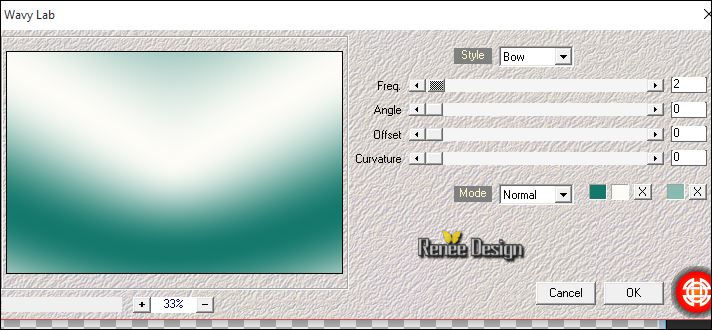
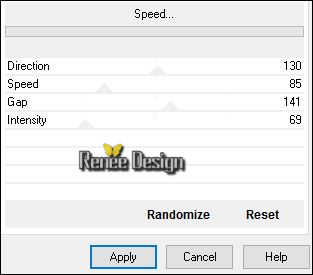
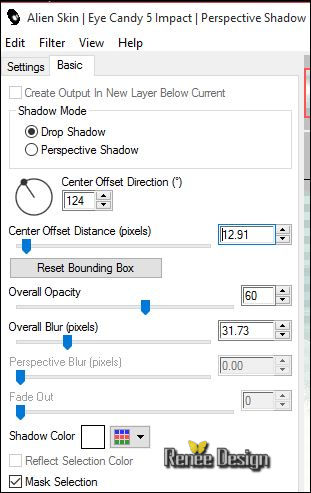
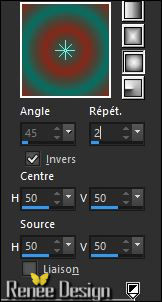


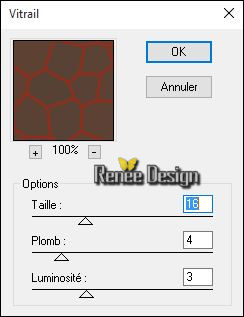
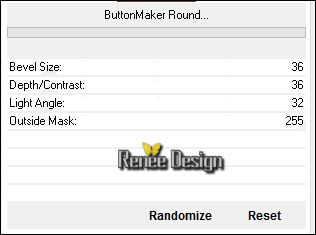
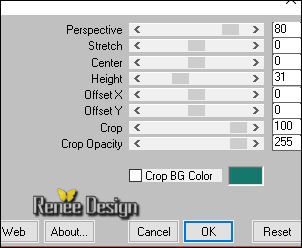
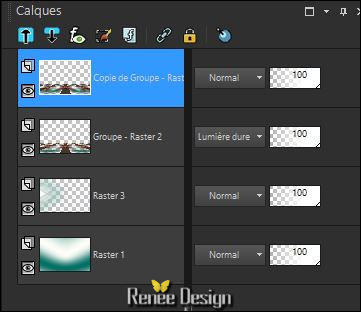
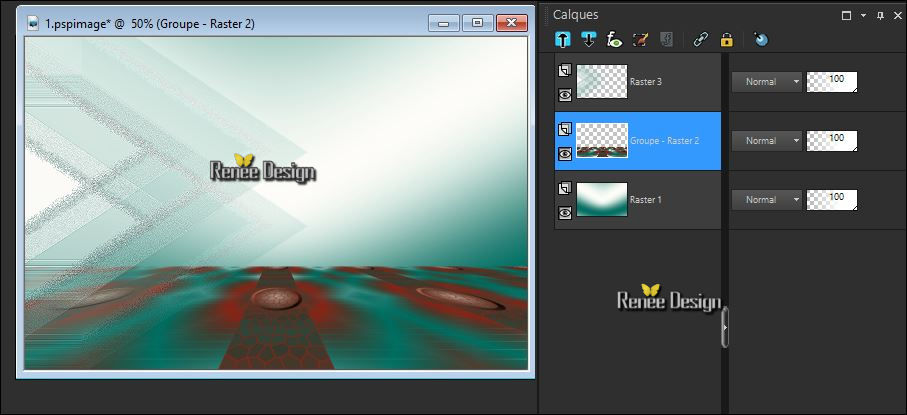
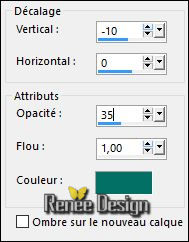


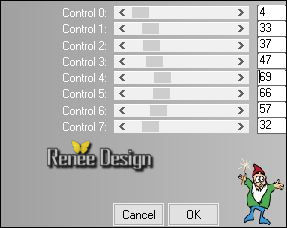
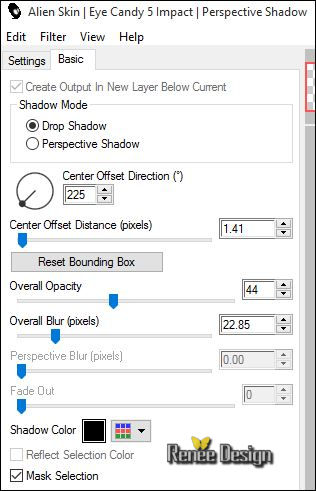
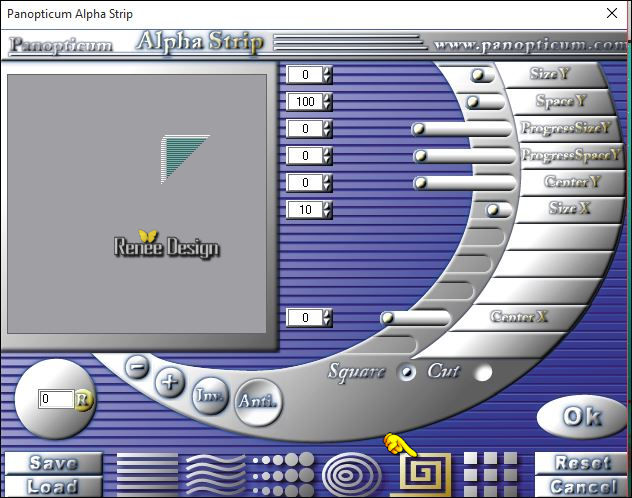
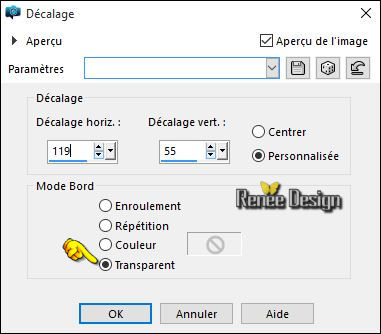
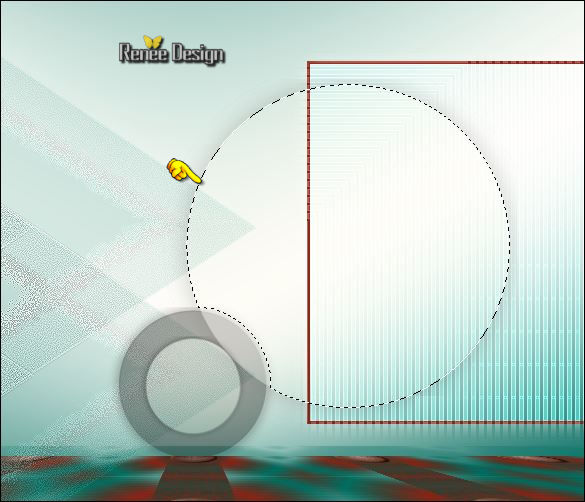
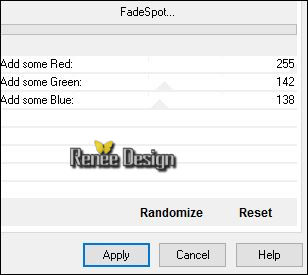
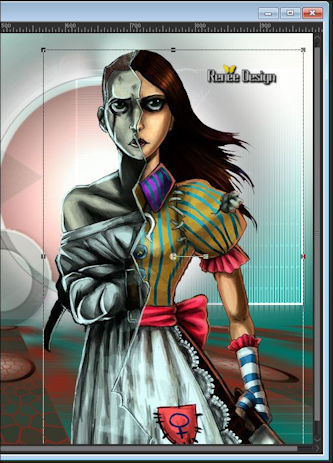

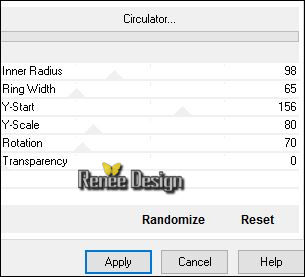
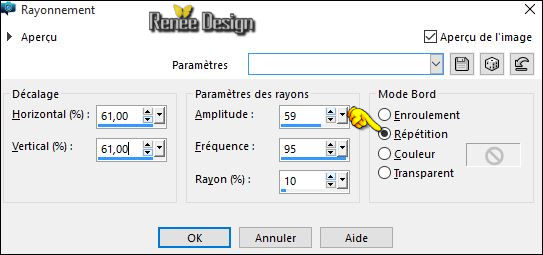
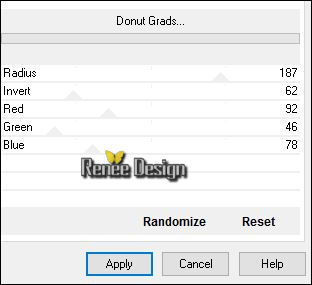
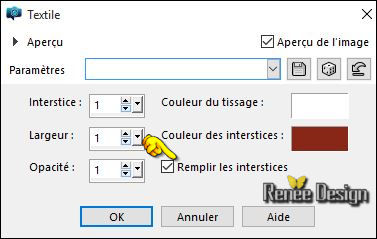

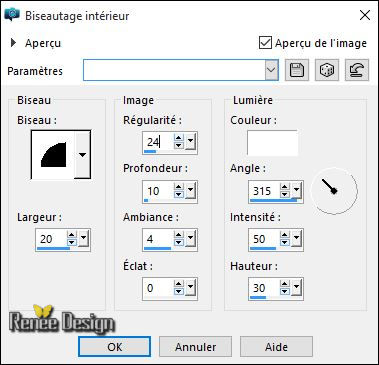
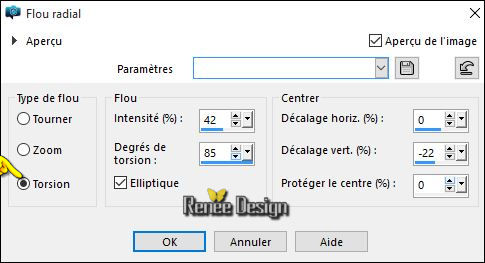

 Alle Rechten vorbehalten
Alle Rechten vorbehalten 