|
Wir fangen die Lektion an
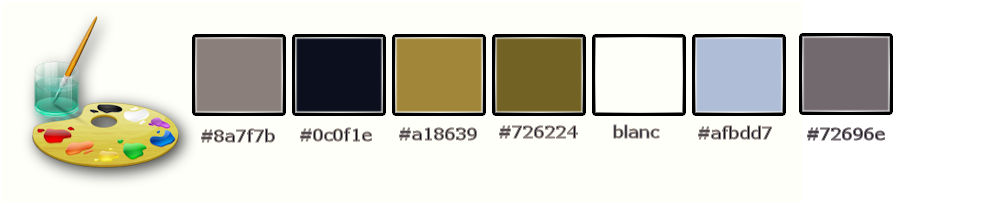
-
Materialeigenschaften :Stelle die Vordergrundfarbe auf #8a7f7b
und die Hintergrundfarbe auf #0c0f1e
-
Erstellen Sie ein Vordergrund-Hintergrund- in einen rechteckigen Farbverlauf mit diesen Einstellungen
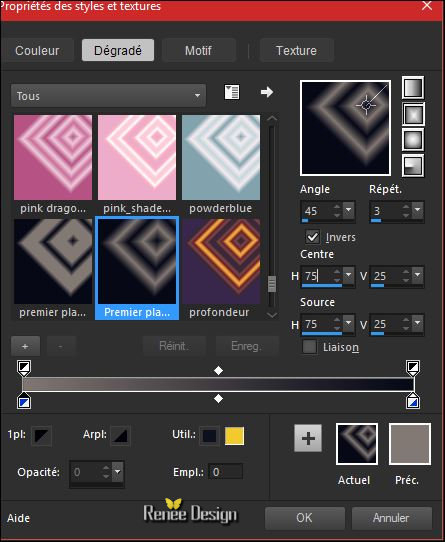
1.
Datei: Öffne ein neues transparentes Bild: 1005 x 655
Pixels
2.
Aktivieren Sie Ihr Farbverlaufswerkzeug und fülle die Ebene mit dem Farbverlauf
3.
Einstellen/Anpassen-Unschärfe- Gaußsche Unschärfe: Bereich: 65
4.
Effekte- Plugins – Unlimited ICNET FILTERS -Lens Effects-Vertical
Slices: 255
5.
Effekte- Plugins – Unlimited ICNET FILTERS -Lens Effects-
Horizontal Slices: 255
6.
Effekte-Plugins – Unlimited ICNET FILTERS -Lens Effects-
Magnifying Glass mit diesen Einstellungen
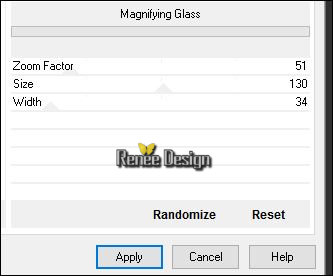
7.
Effekte- Plugins – Unlimited - Lumières, Ambiances - Negative
Response..mit diesen Einstellungen.
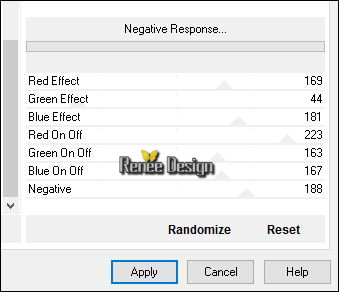
8.
Effekte- Plugins –Unlimited - It@lian Editors Effect- Effetto
Fantasma: 121 / 97
9. Effekte- Kanteneffekte- Nachzeignen
10.
Auswahlwerkzeug (S) Benutzerdefinierte Auswahl -Rechteck mit diesen Einstellungen

-
Auswahl- In Ebene umwandeln
11. Einstellen/Anpassen-Unschärfe- Gaußsche Unschärfe: Bereich: 65
12.
Effekte- Plugins – Unlimited - Plugins AB 06- Rearranging The
Paintings..mit diesen Einstellungen.
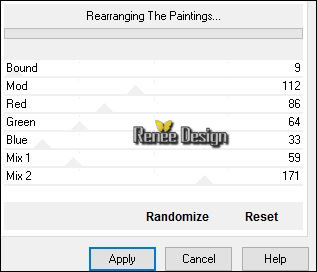
Auswahl- Auswahl aufheben
13.
Aktivieren Sie Ihren Zauberstab mit diesen Einstellungen

-
Aktivieren Sie Ihren Zauberstab und klicken (wählen) Sie (das Innere) alle kleine Rahmen an. -Wie im Screen zu sehen
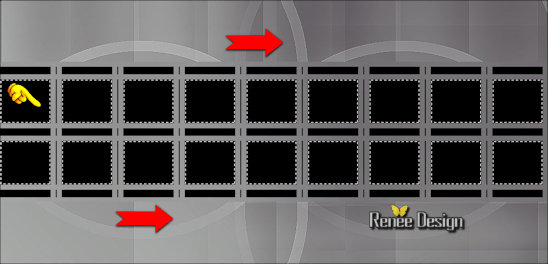
14.
Auswahl: Auswahl- Ändern-Verkleinern mit 6 pixels
DELETE auf der Tastatur
- Materialeigenschaften :Stelle die Vordergrundfarbe auf #a18639
- Erstellen Sie ein Vordergrund-Hintergrund lineares Farbverlauf mit diesen Einstellungen
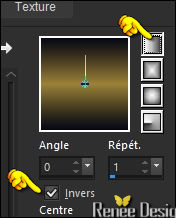
15.Ebenen- Neue Rasterebene
16. Aktivieren Sie ihr Farbverlaufswerkzeug -Auswahlmodus auf "Ohne" und füllen sie die Auswahl mit dem Farbverlauf
17. Effekte-3D Effekte-Aussparung mit diesen Einstellungen/Farbe: #000000 und #a18639
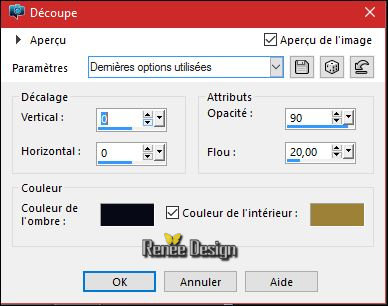
Auswahl- Auswahl aufheben
18. Ebenen- Duplizieren- Stelle den Mischmodus der Ebene auf "Multiplikation "
- Das Ergebnis
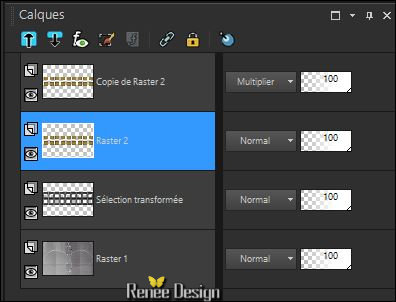
- Aktiviere die Ebene unterhalb =Raster 2
19. Effekte-Plugins –Mura’s meister –Perspective
Tilling mit diesen Einstellungen
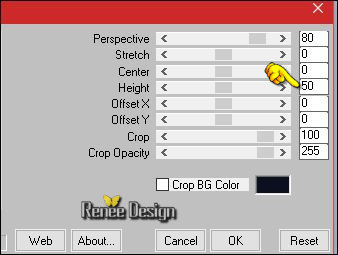
- Aktiviere die Ebene darunter (umgewandelte Auswahl)
20.
Effekte- Plugins (nicht in Unlimited !!) – Transparency
Eliminate black
21. Effekte- Kanteneffekte- Stark nachzeignen
- Bleibe auf dieser Ebene
22.
Auswahlwerkzeug (S) Benutzerdefinierte Auswahl -Rechteck mit diesen Einstellungen 

23.
Effekte- Plugins – Unlimited - Plugins AB 09- 4 Corners Of A Pop
Quiz..mit diesen Einstellungen .
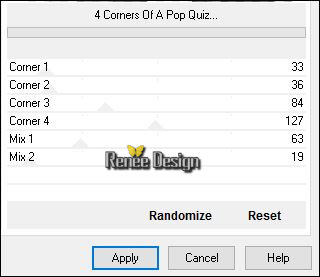
-
Auswahl- In Ebene umwandeln
Auswahl- Auswahl aufheben
24. Effekte- Bildeffekte- Versatz/Verschiebung mit diesen Einstellungen
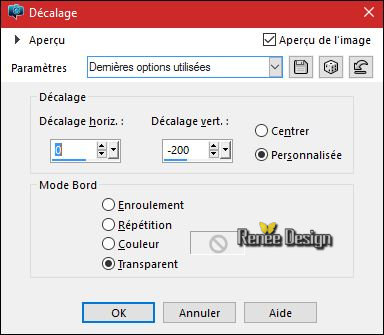
25. Stelle den Mischmodus der Ebene auf " Hartes Licht "
- Aktiviere die Ebene von Raster 2 in der Ebenenpalette
26. Ebenen- Duplizieren
27. Effekte- Plugins – Unlimited - Plugins AB 09- Cut Back Diagonal..mit der Standardeinstellung.
28. Stelle den Mischmodus der Ebene auf " Überzug'
29. Effekte- Kanteneffekte- Stark nachzeignen
- Aktiviere die oberste Ebene in der Ebenenpalette
30. Öffne die Tube ‘’ Renee_tube_46315.pspimage’’
- Bearbeiten - Kopieren-
Bearbeiten - Als neue Ebene einfügen
31. Effekte-Bildeffekte- Versatz/Verschiebung mit diesen Einstellungen H = 0 und V = 160 Transparent
32.Ebenen-Anordnen- Schiebe diese Ebene zweimal nach unten
33. Stelle den Mischmodus der Ebene auf " Aufhellen"
- Ebenenpalette: aktivieren Sie die umgewandelte Auswahlebene 1
34. Öffne die Tube ‘’ Gothique_20_image_1’’
- Bearbeiten - Kopieren
-Bearbeiten - Als neue Ebene einfügen und nicht mehr verschieben
Der Mischmodus ist bereits eingestellt auf "Überzug "-Setzte die Sichtbarkeit der Ebene zurück auf 75%
- Aktiviere die oberste Ebene in der Ebenenpalette
35. Öffne die Tube ‘’ Gothique_20_image_2.pspimage’’
- Bearbeiten - Kopieren
-Bearbeiten - Als neue Ebene einfügen
- Sie steht gleich richtig
- Der Mischmodus ist bereits eingestellt auf "Hartes Licht "
36. Öffne die Tube ‘’ Renee_tube_gothique’’
- Bild- Größe ändern- Verkleinern mit 68%
- Bearbeiten - Kopieren-
Bearbeiten - Als neue Ebene einfügen
- Verschiebungswerkzeug-Verschiebe sie es an die richtige Stelle
37. Ebenen- Duplizieren
38. Stelle den Mischmodus der Ebene auf " Hartes Licht "
39. Ebenen- Einbinden- Nach unten zusammenfassen
40. Öffne die Tube ‘’Gothique_20_image_lampadaires’’
- Bearbeiten - Kopieren
-Bearbeiten - Als neue Ebene einfügen
41. Effekte- Bildeffekte- Versatz/Verschiebung mit diesen Einstellungen: H = 0 und V = 100
42. Ebenen- Anordnen- Nach unten verschieben
- Aktiviere die oberste Ebene in der Ebenenpalette
43. Öffne die Tube ‘’ Gothique_20_image_3.pspimage’’
- Bearbeiten - Kopieren
-Bearbeiten - Als neue Ebene einfügen
- Verschiebe sie es wie im Screen zusehen

- Materialeigenschaften :Stelle die Vordergrundfarbe auf #726224
44.
Aktivieren Sie das Zeichenstift-Werkzeug mit diesen Einstellungen- (V) Breite 2 und zeichnen zwei Linien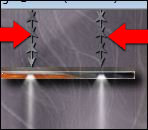
-wählen Sie den gewünschten Linienstil aus oder
nehme Linienstil ''Corel_13_007"


- In Rasterebene umwandeln
45.
Effekte-Plugins – Eyecandy 5 Impact – Brusched
Metal mit diesen Einstellungen
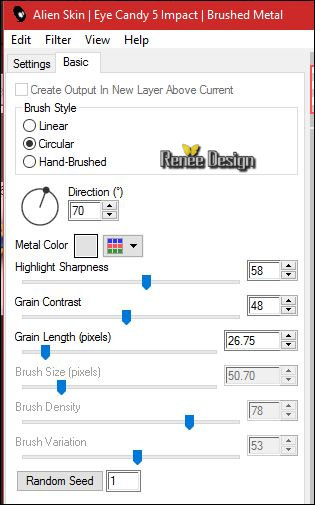
- Ebenen- Anordnen- Nach unten verschieben
- Aktiviere die oberste Ebene in der Ebenenpalette
46. Öffne die Tube ‘’ Renee_tube_X_5.pspimage’’(nicht schließen wir brauchen wieder)
- Aktiviere die Ebene "Raster 1" der Tube
- Bild- Größe ändern- Verkleinern mit 55 %
- Bild- Vertikal spiegeln (CTRL+B)
- Bearbeiten - Kopieren-
Bearbeiten - Als neue Ebene einfügen
47. Öffne wieder Tube ‘’ Renee_tube_X_5.pspimage’’ -Aktiviere die Ebene von Raster 2 /Raster 3 und Raster 4 (Schlüsseln ) der Tube
- Bearbeiten - Kopieren-Bearbeiten - Als neue Ebene einfügen
- Fügen Sie die Ebenen mit den Schlüsseln , zu einer Ebene zusammen
48. Effekte- 3D Effekte- Schlagschatten mit diesen Einstellungen: 1/1/100/1 #fffffff
49.
Öffne den Pinsel ‘’Renee_pinceau_Gothique_20’’ in Ihrem PSP
- Datei - Exportieren - Spezialpinsel
-Gib dem Pinsel einen Namen: ‘’Renee_pinceau_Gothique_20’’
50. Ebenen- Neue Rasterebene
51. Aktiviere das Pinsel-Werkzeug (B)-und wählen Sie den Pinsel ‘’Renee_pinceau_Gothique_20’’ mit diesen Einstellungen

Eigenschaften Vordergrund-Setze die VG-Farbe auf #ffffff-Stemple unten mittig an den Rand mit der VG-Farbe #ffffff
52. Ebenen- Einbinden- Sichtbare zusammenfassen
53. Öffne die Tube
“White and black”
- Suchen Sie sich eine Tube aus.
-Bearbeiten - Kopieren-
Bearbeiten - Als neue Ebene einfügen
-Verschiebe sie es an die richtige Stelle
54. Ebenen-Neue Rasterebene
55. Aktivieren Sie Ihr Farbverlaufswerkzeug und fülle die Ebene mit der VG-Farbe #ffffff
-
Öffne die Maske
« Narah_mask_Abstract216.pspimage » Minimieren Sie die Masken im PSP Programm
56. Ebenen-Neue Maskenebene aus Bild und wähle Maske:

-
Ebenen- Einbinden- Gruppe zusammenfassen
57. Effekte- Verzerrungseffekte- Konzentrische Wellen mit diesen Einstellungen
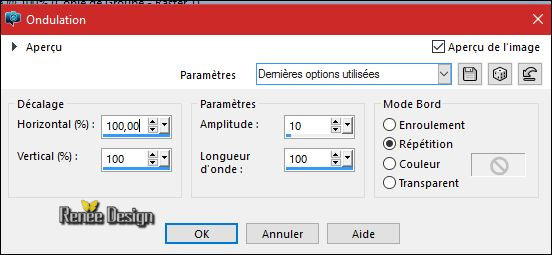
- Stelle den Mischmodus der Ebene auf "Weiches Licht "
58. Ebenen- Duplizieren
59. Effekte- Verzerrungseffekte-Wirbel mit diesen Einstellungen
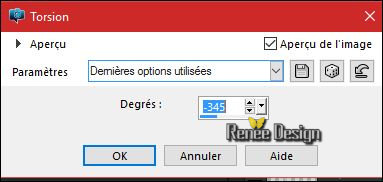
60. Öffne die Tube ‘’ element33_ks.pspimage’’
- Bearbeiten - Kopieren
-Bearbeiten - Als neue Ebene einfügen
61. Öffne die Tube ‘’ Gothique_20_image_4.pspimage’’
- Bearbeiten - Kopieren
-Bearbeiten - Als neue Ebene einfügen
- Verschiebe sie es nach unten links
62. Bild-Rand hinzufügen mit:1 pixel #ffffff
- Bild-Rand hinzufügen mit:1
pixel #afbdd7
- Bild-Rand hinzufügen mit:50
pixels #ffffff
- Bild-Rand hinzufügen mit:1
pixel #afbdd7
- Materialeigenschaften :Stelle die Vordergrundfarbe auf #72696e und die Hintergrundfarbe auf #afbdd7
-Erstellen Sie ein Vordergrundfarbverlauf auslaufend (linear ) mit diesen Einstellungen
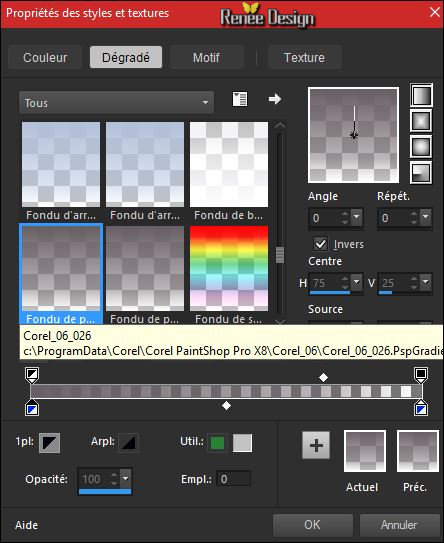
63. Aktivieren Sie Ihren Zauberstab: Klicken Sie in / auf den 50px Rand
64.Ebenen- Neue Rasterebene -Aktivieren Sie Ihr Farbverlaufswerkzeug und füllen sie die Auswahl mit dem Farbverlauf
65.
Effekte- Plugins – Unlimited - Kiwis Oelfilter-Videowand
130/0/0
- Wiederholen Sie diesen Vorgang / Kiwis Oelfilter-Videowand 130/0/0
66.
Effekte- Plugins – Unlimited - It@lian Editors Effect- Effetto
Fantasma 20/20
67. Effekte- Kanteneffekte- Stark nachzeignen
68. Bild- Horizontal spiegeln (CTRL+I)
Auswahl- Auswahl aufheben
69. Bild-Rand hinzufügen mit:1 pixel #afbdd7
Bild-Rand hinzufügen mit:10 pixels #ffffff
70. Öffne die Tube ‘’ Gothique_20_image_5.pspimage’’
- Bearbeiten - Kopieren-
Bearbeiten - Als neue Ebene einfügen
- Verschiebe sie es an ihren Platz
71. Öffne die Tube Tekst/(Oder schreiben Sie Ihre eigenen Tekst.) (Verschiedene Buchstaben sind im Ordner
Sie können die Buchstaben platzieren und verkleinern nach eigenem Geschmack. )
Speichern als JPG
Ich hoffe es hat Ihnen genau soviel Spaß gemacht wie mir es zu schreiben.
Renée
Diese Lektion wurde von Renée geschrieben am 20/06/2016
Ausgabe
2016
* Jede Ähnlichkeit wie mit anderen Lektionen ist rein zufällig .
* Vergessen sie bitte unsere Übersetzer , Tubers und Skripteverfasser nicht und bedanken sie sich für ihre mühevolle Arbeit .
Danke schön Renée . *
| 

 Übersetzungen
Übersetzungen




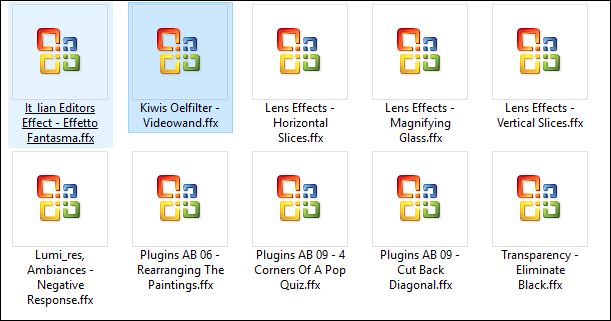

 Wenn Sie dieses Logo sehen dann müßen die Filter im Unlimited Importiert werde
Wenn Sie dieses Logo sehen dann müßen die Filter im Unlimited Importiert werde 
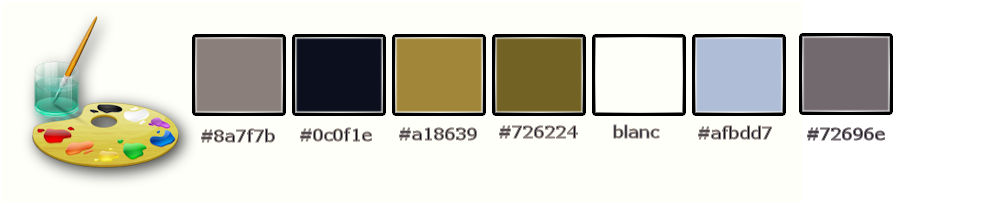
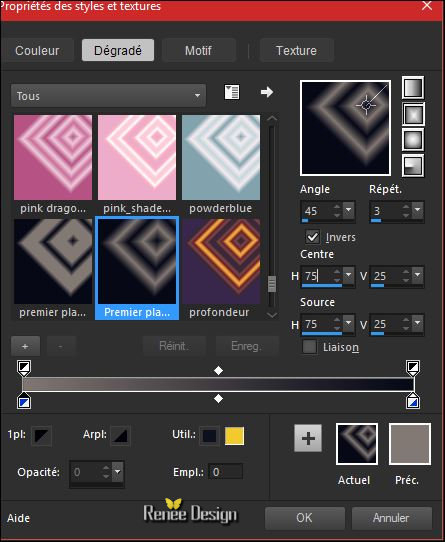
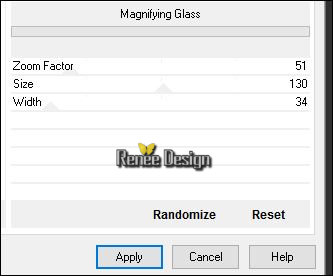
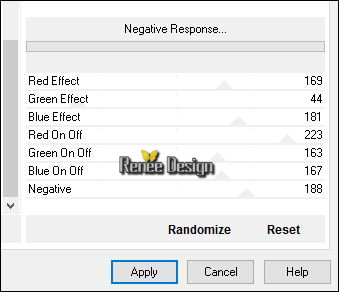

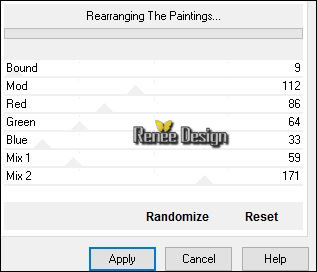

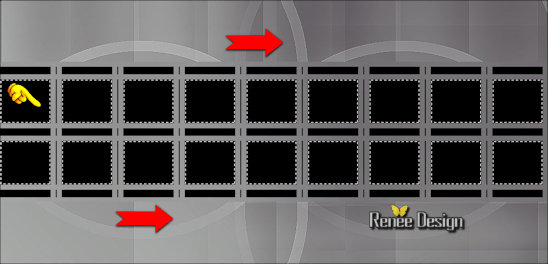

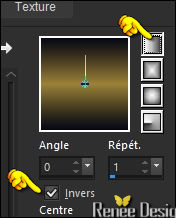
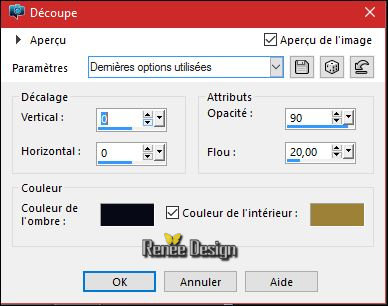
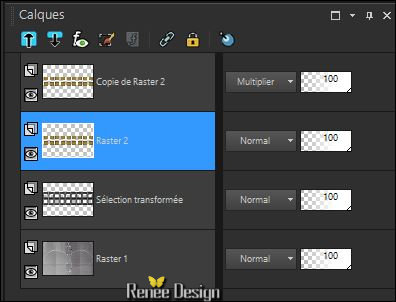
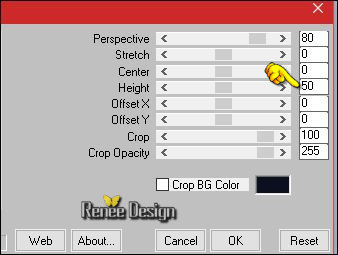


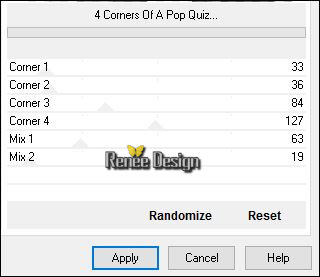
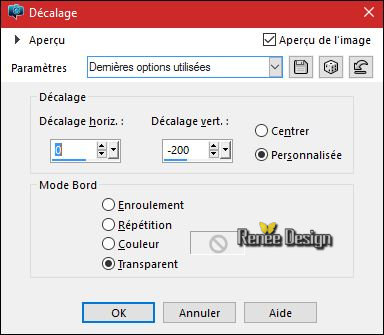

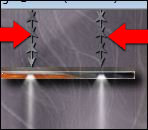


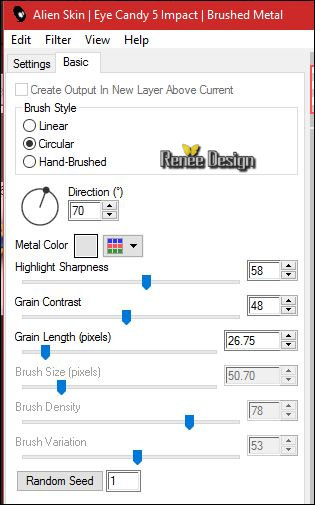


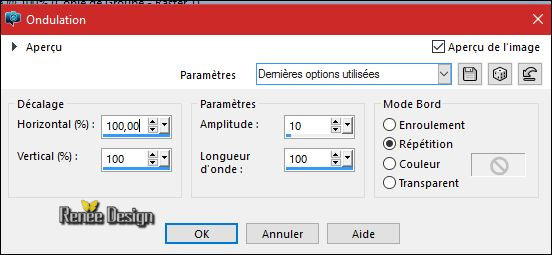
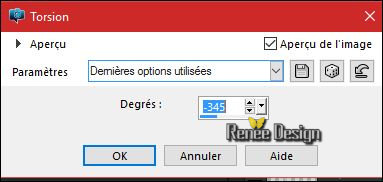
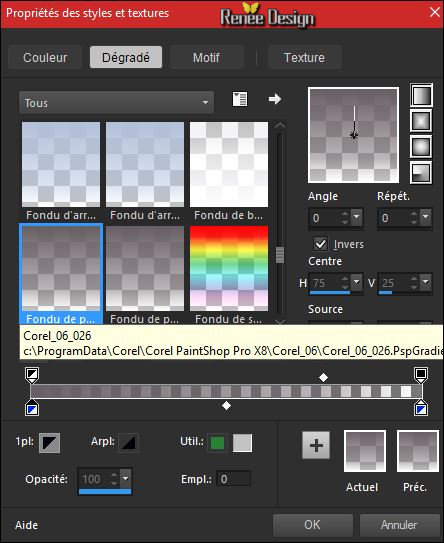

 Alle Rechten vorbehalten
Alle Rechten vorbehalten 