|
Let's start the lesson


-
Color Palette- Set your foreground color to #517a9b
- Set your background color to #1c212e
-
Properties Foreground; Set your Foregroundcolor to forground-background sunburst gradient configured like this
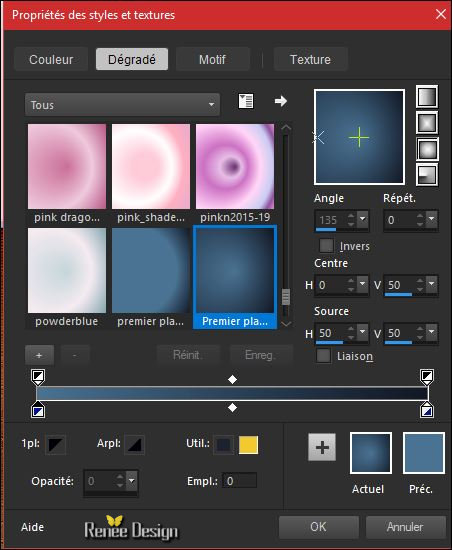
1.
Open Image –Fond_Gothqiue_22’’- Window - Duplicate (or shift+D) - Close the original and proceed on the copy -Promote Background Layer = Raster 1
2. Layers- New Raster Layer
3.
Activate Selection Tool -Custom Selection (S) -Rectangle with these settings

4.
Activate Flood Fill Tool and fill the selection with the gradient 
Selections- Deselect All
5.
Effects- Distortion Effects- Displacement Map with these settings and select Corel_15_047.bmp (Tin foil )
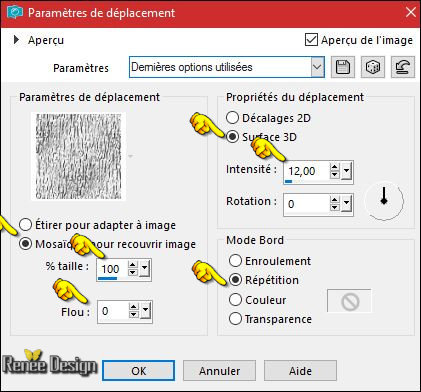
6. Layers- New Raster Layer
-
Activate Selection Tool -Custom Selection (S) -Rectangle with the same settings

7.
Activate Flood Fill Tool and fill the selection with the gradient 
8.
Selections- Modify - Contract with 30 pixels
DELETE
Selections- Deselect All
9. Layers-Properties-Set the Blend Mode to " Hard Light "
10.
Layers- New Raster Layer
11.
Selections –load/save selection –load selection from disc and select my selection: ‘’Gothique22_1’’
12.
Activate Flood Fill Tool and fill the selection with the background color 
13.
Effects- Plugins – EyeCandy 5 – Chrome-tab Settings/User settings choose my preset:
‘’Gothique22_chrome’’
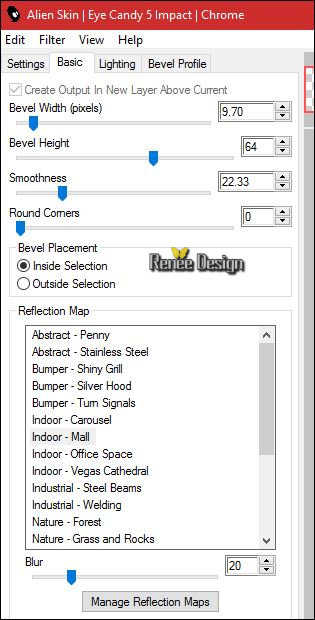
Selections- Deselect All
14. Effects –3D Effects – Drop Shadow with these settings -Color #ffffff
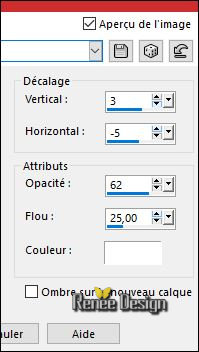
- In the layers palette: make Raster 3 active
-
Repeat : Effects –3D Effects – Drop Shadow with the same settings
- To replace the top of the layers palette
15. Layers- Merge- Merge Down
16. Open the tube ‘’ Gothique22_image1’’
-Edit - Copy- Activate your work -Edit - Paste as a new layer
17. Effects- Image Effects- Offset with these settings: H = 317 and V = 98
18. Layers- Arrange- Move Down
-
Layers-Properties-Set the Blend Mode to " Hard Light "
19.
Open the tube ‘’Gothique22_image2’’
- Edit - Copy- Activate your work -Edit - Paste as a new layer
20. Effects- Image Effects- Offset with these settings:
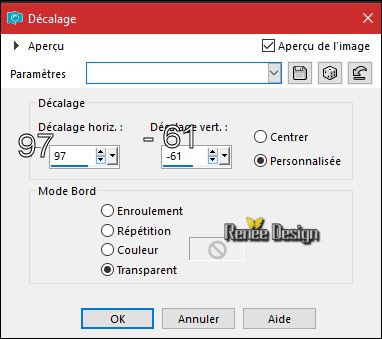
21. Layers-Properties-Set the Blend Mode to " Normal " -Set the Opacity of this layer to 46%
- Effects- Edge Effects- Enhance
22. Open the tube ‘’ Gothique22_image3.pspimage’’
- Edit - Copy- Activate your work -Edit - Paste as a new layer
23. Effects- Image Effects- Offset with these settings: H = - 15 and V = - 204
–Transparent
- Your Layer palette look like this now-You should have this result
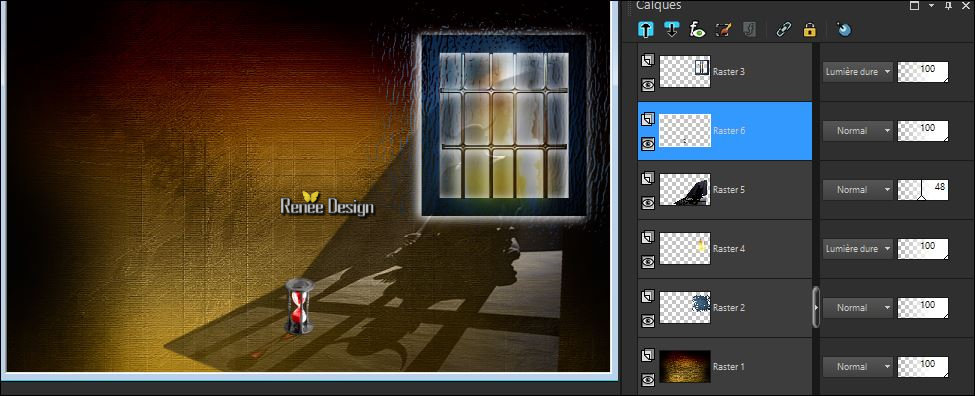
-Activate the top layer in the layer palette
24. Layers- New Raster Layer
25.
Activate Selection Tool -Custom Selection (S) -Rectangle with these settings

26. Activate Flood Fill Tool and fill the selection with the gradient 
Selections- Deselect All
27. Effects- Plugins – EyeCandy 5 - Extrude-use settings below -VG-Color plan
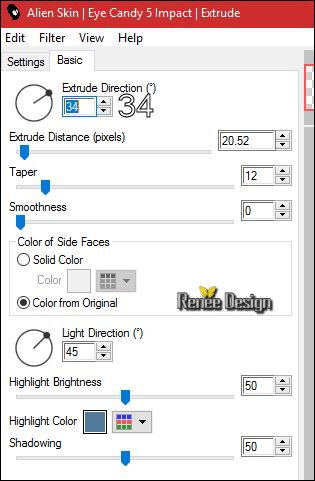
28. Open the tube ‘’ Renee_corbeau_gothique22.png’’
- Edit - Copy- Activate your work -Edit - Paste as a new layer
-Move on the edge of the window
29. Layers- Merge- Merge Visible
30. Selections –load/save selection –load selection from disc and select my selection: ‘’Gothique22_2
31. Layers- New Raster Layer
32. Open the image ‘’ Gothique22_image4.png’’
- Edit - Copy- Activate your working area, Edit - Paste into selection
Selections- Deselect All
33. Effects –3D Effects – Drop Shadow with these settings : 6 /11/ 62/ 10 black
34. Layers- Duplicate
35. Effects- Distotion Effects- Pixelate with these settings
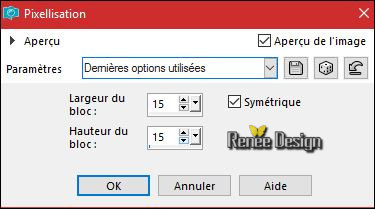
36. Effects- Edge Effects-Enhance More
37. Layers-Properties-Set the Blend Mode to " Hard Light "
38.
Repeat: Effects- Distotion Effects- Pixelate with the same settings
39. Layers- Merge- Merge Down
40. Layers-Properties-Set the Blend Mode to " Screen " -Set the Opacity of this layer to 71%
41. Layers- Duplicate
42.
Effects- Plugins – Toadies – What are you a
37/14
43.
Layers-Properties-Set the Blend Mode to " Hard Light " -Set the Opacity of this layer to
71%
- Properties Background: Set your background color to #ffffff
44. Activate the Brush image ‘’ gothique22_silhouette’’
Do you have problems with your brush?
Activate the Brush image ‘’
Gothique_22_renee_silhouette_pinceau’’ in your Psp
- File- Export Custom Brush
(Give it a name)
45. Layers- New Raster Layer
46. Activate Brush Tool and select my brush "22_renee_silhouette" with these settings

- Stamp as shown in the example below by using your background color #ffffff
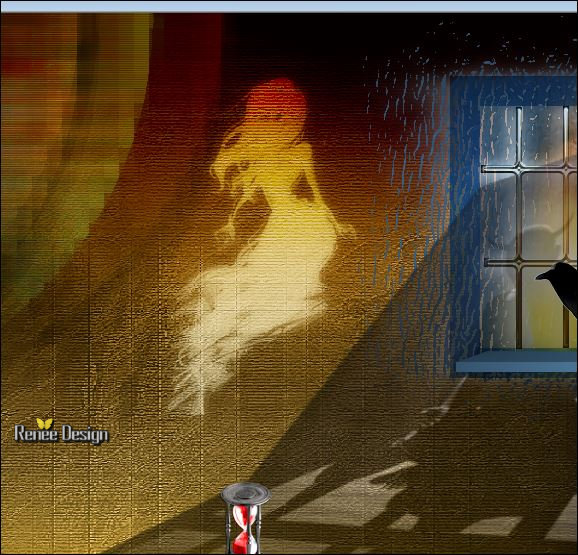
- Layers-Properties-Set the Blend Mode to "Soft Light "
47. Layers- Duplicate
- Layers- Arrange- Move Down
48.
Adjust- Blur- Gaussian Blur: Radius 15
49. Effects- Image Effects- Offset with these settings: H 0 and V - 61
50. Layers-Properties-Set the Blend Mode to " Hard Light " -Set the Opacity of this layer to 51%
- Activate the top layer in the layer palette
51. Open the tube ‘’ Gothique22_image1.jpg’’
- Edit - Copy- Activate your work -Edit - Paste as a new layer
- Place it on the bottom right corner
52. Adjust- Blur- Gaussian Blur: Radius 25
53.
Layers-Properties-Set the Blend Mode to " Dodge "
54. Open the tube ‘’
Renee_tube_Triclope_TUBE_BY_ARTUS.pspimage ‘’
- Image
Resize to 75%
- Edit - Copy- Activate your work -Edit - Paste as a new layer
- Place it on the bottom left side
55. Effects –3D Effects – Drop Shadow with these settings- Color black
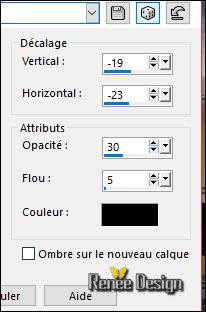
56.Layers- New Raster Layer
57.
Selections –load/save selection –load selection from disc and select my selection: ‘’Gothique22_3’’
58.
Activate Flood Fill Tool and fill the selection with the background color #ffffff 
59.
Effects- Plugins – Alien Skin EyeCandy 5 Nature –
SnowDrift-tab Settings/User settings choose my preset: ‘’Gothique22_SnowDrift’’
Selections- Deselect All
60. Effects- Distortion Effects- Spiky Halo with these settings
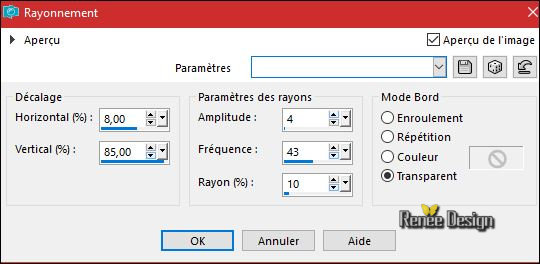
61.
Set the Opacity of this layer to 59%
62. Open the tube ‘’ Renee_oeil_gothique22.png ‘’
- Edit - Copy- Activate your work -Edit - Paste as a new layer
- Place it on the bottom right (see finished image )
63. Open the tube ‘’ Renee_nuage_gothique22.png’’
- Edit - Copy- Activate your work -Edit - Paste as a new layer
- Place it on the top right corner (see finished image )
64.
Layers-Properties-Set the Blend Mode to " Hard Light " -Set the Opacity of this layer to
79%
65. Activate the Brush image‘’ gothique22_corbeau’’
Activate the Brush image ‘’
Gothique_22_renee_corbeau_pinceau’’ in your Psp
- File- Export Custom Brush
(Give it a name)
66. Layers- New Raster Layer
67.
Activate Brush Tool and choose the brush: "Gothique_22_renee_corbeau" with these settings - Stamp your brush at the right place by using your background color #ffffff (see example)

68. Effects- Edge Effects-Enhance More
69.
Layers-Properties -Set the Opacity of this layer to 67%
70. Open tube ‘’ Renee_2yeuxl_gothique22.png’’
- Edit - Copy- Activate your working area, Edit - Paste as a new layer
- Move it in the right place
71. Open the tube ‘’ Renee_trace_optique_gothique22.png’’
- Edit - Copy- Activate your working area, Edit - Paste as a new layer
- All in the right place? -Rectify if necessary
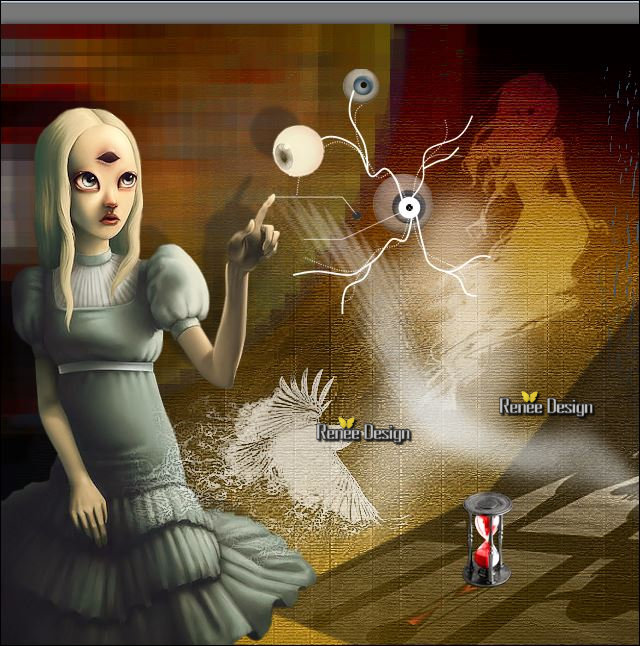
72. Image - Add borders-Symmetric checked: 1 pixel #1c212e
73. Image - Add borders-Symmetric checked: 15 pixels #ffffff
74. Image - Add borders-Symmetric checked: 1 pixel #1c212e
75. Image - Add borders-Symmetric checked: 40 pixel #ffffff
76. Image - Add borders-Symmetric checked: 1 pixel #1c212e
77. Activate your Text Tool -Write "Gothique_22 " or take my text
-
Apply a Drop Shadow to your taste
78.
Layers- Merge- Merge All (Flatten)
Save as JPG
I hope you enjoyed this lesson
Renée
This lesson was written by Renée 30/11/2016
Edited and Update
2016
*
Any resemblance with an existing lesson is a coincidence
* Do not forget to thank the people who work with us and for us I have appointed the tubeurs and translators
Thanks Renée *
*
| 
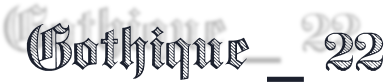

 Translations
Translations 





 If a plugin supplied appears with this icon it must necessarily be imported into Unlimited *
If a plugin supplied appears with this icon it must necessarily be imported into Unlimited * 


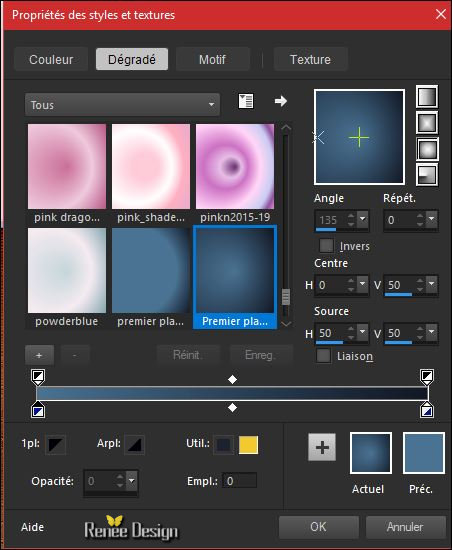

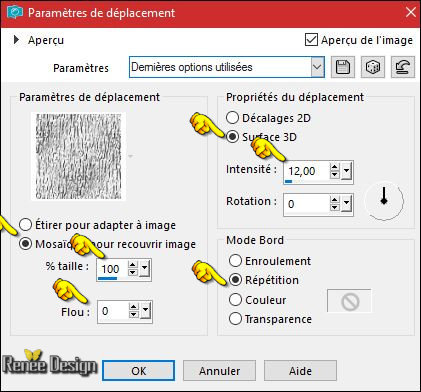

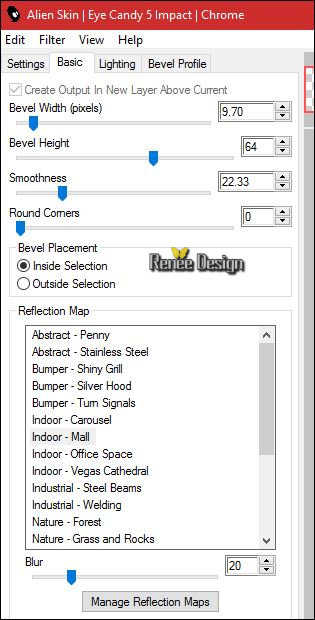
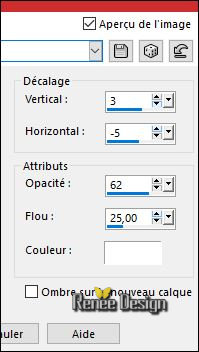
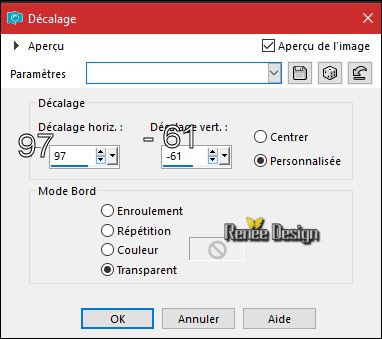
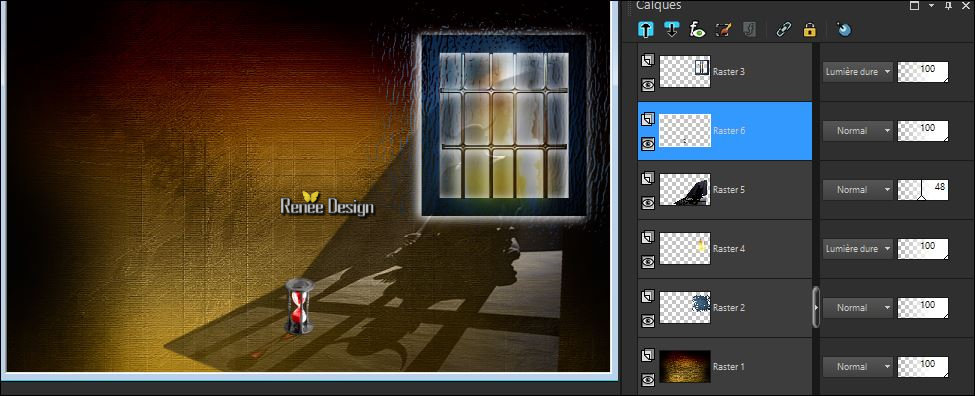

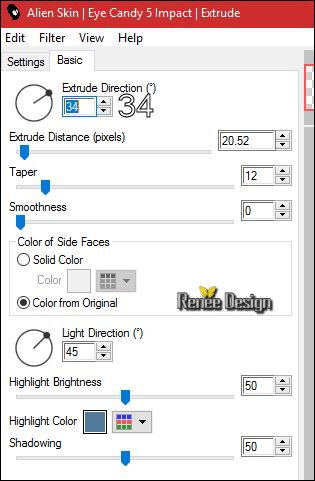
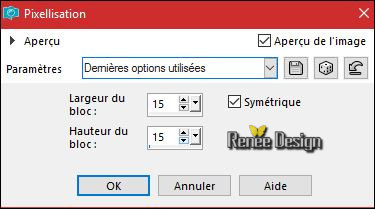
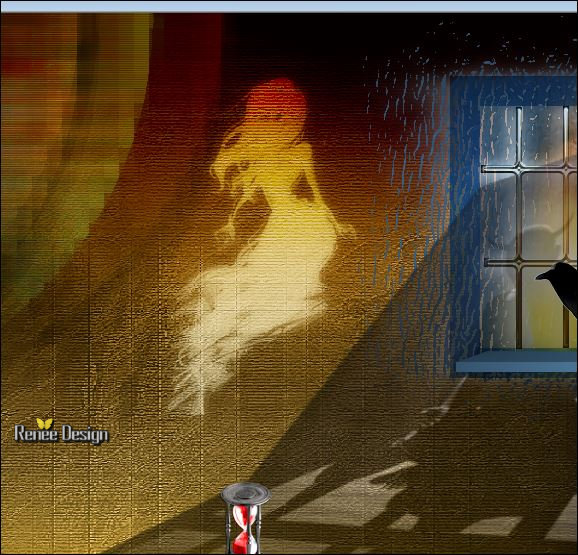
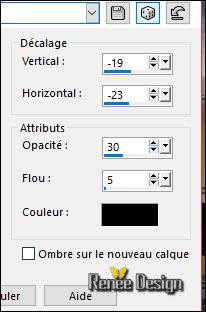
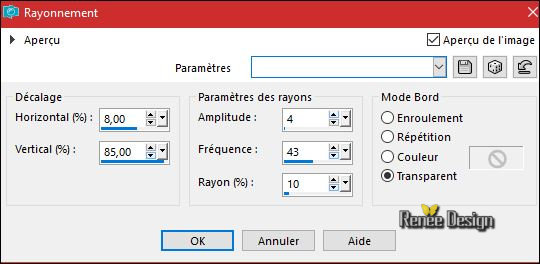

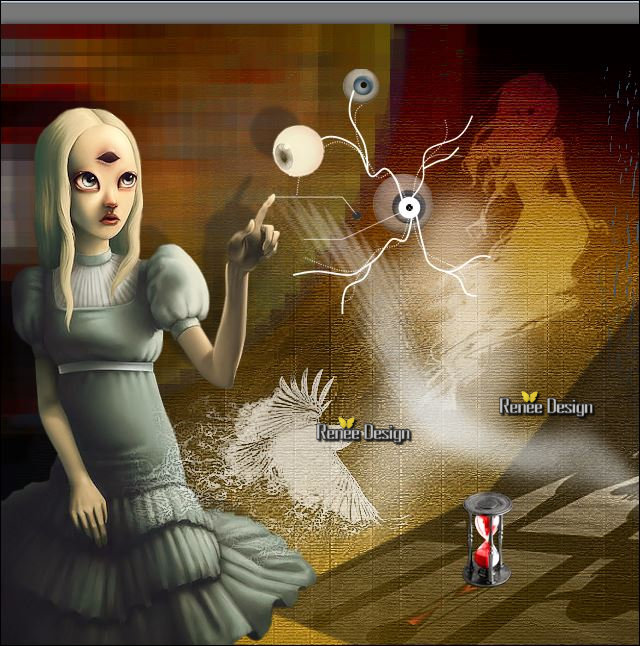

 All rights reserved
All rights reserved 
