|
Wir fangen die Lektion an -Wir verwenden diese Farben
-
Materialeigenschaften: Setze die Vordergrundfarbe auf #5f2301
-Setze die Hintergrundfarbe auf #ffffff

1.
Öffne das Bild/Image ‘’Fond_Gothique_23 .jpg’’- Fenster Duplizieren !! Auf diesem Hintergrundbild werden wir arbeiten- Hintergrundebene umwandeln = Raster 1
2.
Effekte- Plugins – Mura’s Seamless – Shift
128/128
3. Effekte- Plugins –Simple
Blintz
4.
Auswahl- Auswahl laden/speichern - Auswahl laden aus Datei und wähle Auswahl: ‘’
Gothique23_1’’
-
Auswahl-In Ebene umwandeln
Auswahl- Aufheben
5. Effekte- Plugins – Simple 4 Way Average
6.
Effekte- Textureffekte- Flechten mit diesen Einstellungen( Farbe#ffffff und #000000 )
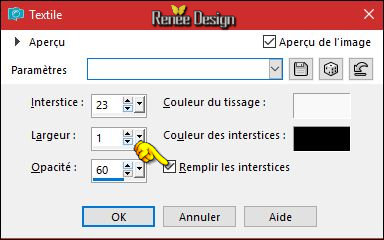
7. Ebenen- Duplizieren
8. Effekte- Bildeffekte- Nahtloses Kacheln mit diesen Einstellungen
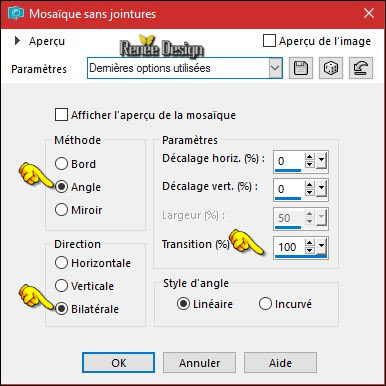
9. Ebenen- Einbinden-Nach unten zusammenfassen
10. Aktivieren Sie Ihren Zauberstab mit diesen Einstellungen

Klicken Sie in den transparente Teil
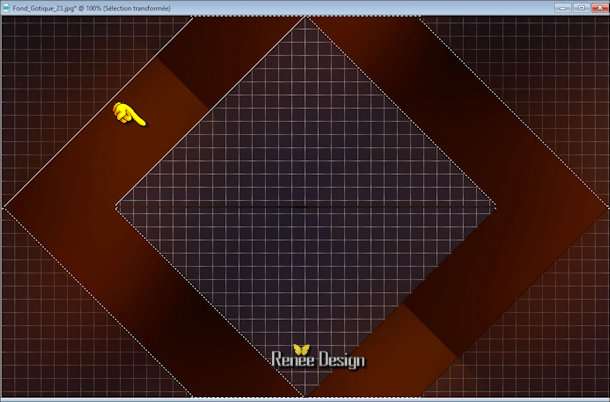
11.
Effekte- 3D Effekte-Aussparung mit diesen Einstellungen
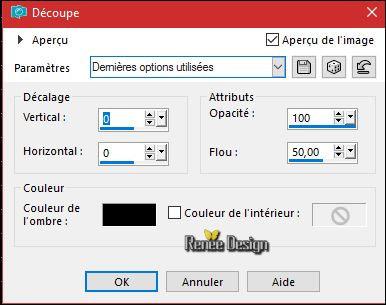
Auswahl- Aufheben
12. Öffne die Tube ‘’ Renee_tube_abre_magique.pspimage »
-
Bearbeiten- Kopieren- Bearbeiten- Als neue Ebene einfügen und nicht mehr verschieben sie steht gleich richtig
13. Öffne die Tube ‘’ Gothique_23_Image1’’
-
Bearbeiten- Kopieren- Bearbeiten- Als neue Ebene einfügen und nicht mehr verschieben sie steht gleich richtig
-Materialeigenschaften: Setze die Vordergrundfarbe auf #bc916e -Setze die Hintergrundfarbe auf #200c02
- Erstellen Sie ein Vordergrund-Hintergrund lineares Farbverlauf mit diesen Einstellungen
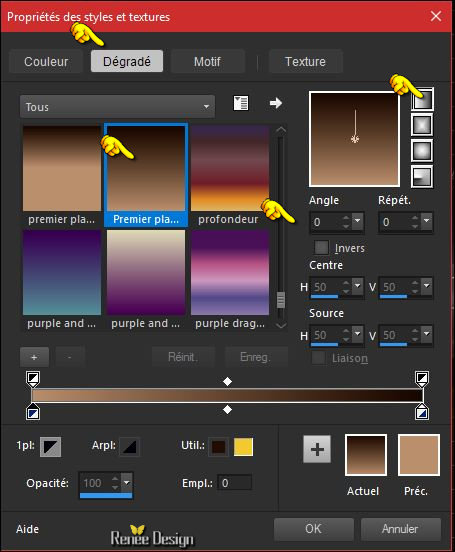
14. Ebenen- Neue Rasterebene
15. Fülleimer:Deckfähigkeit auf 75% - Aktivieren Sie Ihr Farbverlaufswerkzeug und fülle die Ebene mit dem Farbverlauf
16.
Effekte- Plugins – Unlimited - Filter Factory Gallery U-FlipChop
Radial... 78/ 193
17.
Effekte- Plugins – Flaming Pear Flexify 2/Preset ‘’
Gothique_23_Flexify 2 settings’’
klicke auf das rote Dreieckund suche die Voreinstellung ‘’ Gothique_23_Flexify 2 settings’’ -Klicke auf das Preset aus einem beliebigen Ordner, öffnen und OK
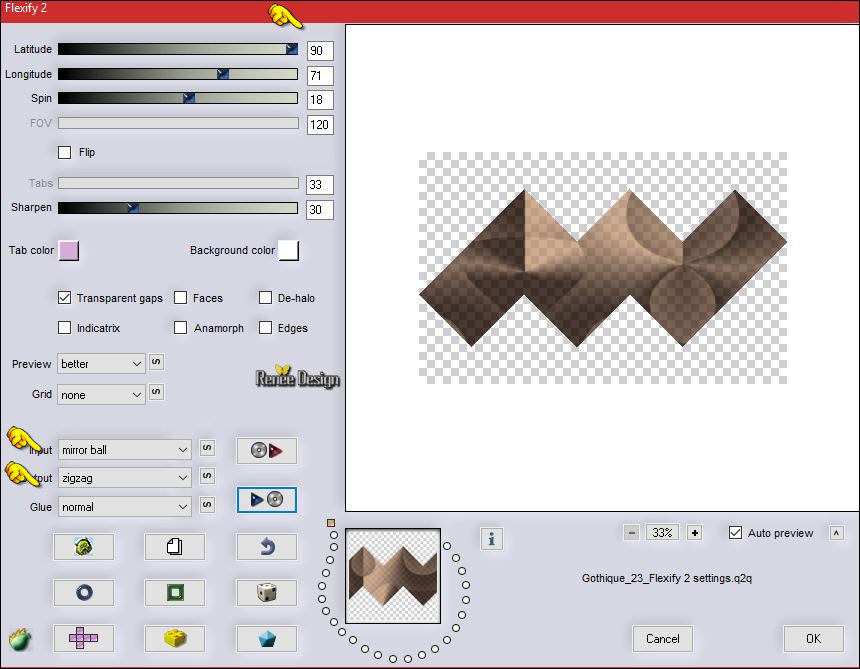
18.
Ebenen- Eigenschaften-Stelle den Mischmodus der Ebene auf "Aufhellen "
-
Mache die unterste Ebene unsichtbar = Raster 1
- die oberste Ebene ist aktiv
19. Ebenen- Einbinden- Sichtbare zusammenfassen(Bleibe auf dieser Ebene)
-
Mache die unterste Ebene wieder sichtbar
20.
Effekte- Plugins –Andromeda –Perspective - Side
Walls- It open close
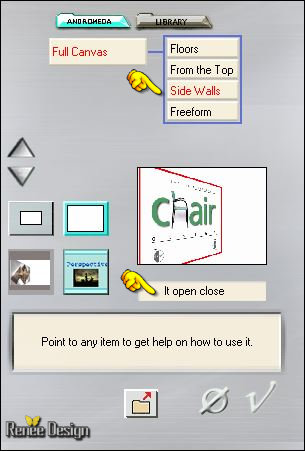
-
Wiederhole den Filter Andromeda- wie eingestellt.
21. Effekte- 3 D Effekte- Schlagschatten mit diesen Einstellungen 1/1/100/0 Farbe #0e45a4
- Aktiviere die Ebene von Raster 1 in der Ebenenpalette
- Materialeigenschaften: Setze die Vordergrundfarbe auf #363344
22. Ebenen- Neue Rasterebene
23.
Auswahl- Auswahl laden/speichern - Auswahl laden aus Datei und wähle Auswahl:
‘’Gothique23_2’’
24. Fülleimer:Deckfähigkeit auf 100% und füllen sie die Auswahl mit der VG-Farbe #363344
25. Effekte- Textureffekte- Flechten mit diesen Einstellungen (Farbe #ffffff und#363344)
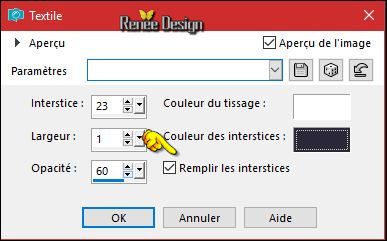
26. Effekte-Kanteneffekte- Stark nachzeignen
Auswahl- Aufheben
27. Effekte- Plugins EyeCandy 5 –Impact –Extrudes mit diesen Einstellungen (VG-Farbe )
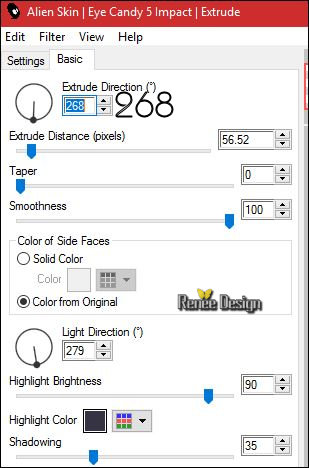
28. Ebenen-Duplizieren
29.
Bild- Größe ändern- Verkleinern mit 80 %- Größe aller Ebene anpassen - nicht angehackt
30. Effekte- Bildeffekte- Verschiebung mit diesen Einstellungen H = 48 und V = - 77
31.
Ebenen- Eigenschaften-Stelle den Mischmodus der Ebene auf " Ausschluss "
32. Ebenen- Einbinden-Nach unten zusammenfassen
33. Effekte- Kanteneffekte- Nachzeignen
34. Öffne die Tube ‘’ Gothique_23_Image 2.pspimage’’
- Bearbeiten-Kopieren-Bearbeiten- Als neue Ebene einfügen /-So sollte es nun sein- So sieht die Ebenenpalette jetzt aus
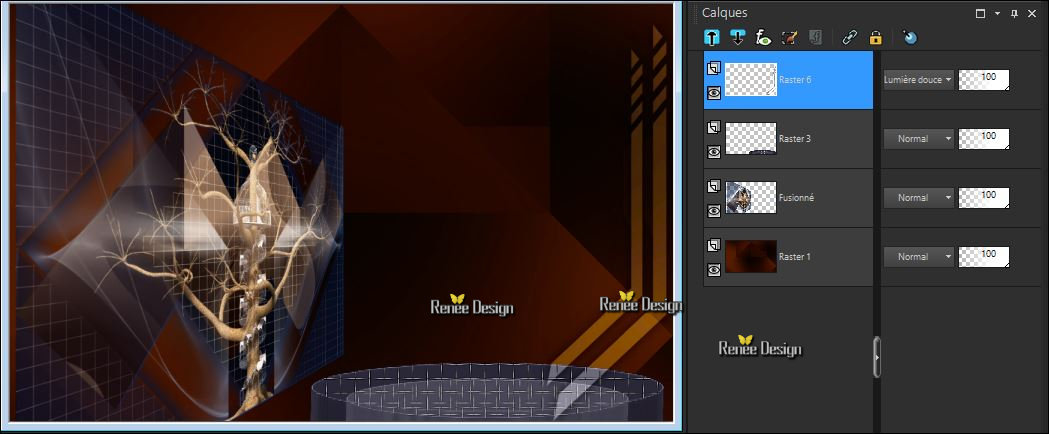
35.
Ebenen- Eigenschaften-Stelle den Mischmodus der Ebene auf " Weiches Licht "
- Materialeigenschaften: Setze die Vordergrundfarbe auf #ffffff
36.
Öffnen Sie den Pinsel ‘’ Gothique_23_pinceau_1.jpg’’ in Ihrem PSP
- Datei - Exportieren - Spezialpinsel - Gib dem Pinsel einen Namen
- Aktiviere das Pinsel-Werkzeug (B)-und wählen Sie den Pinsel ‘’ Gothique_23_pinceau_1.jpg’’

37. Ebenen- Neue Rasterebene
38. Legen Sie die Pinsel in der rechten obere Ecke mit der VG-Farbe #ffffff
39.
Ebenen- Eigenschaften-Stelle den Mischmodus der Ebene auf " Unterbelichten"
40. Effekte- Kanteneffekte-Nachzeignen
41. Effekte- Plugins – Tramage – Pool Shadow mit diesen Einstellungen
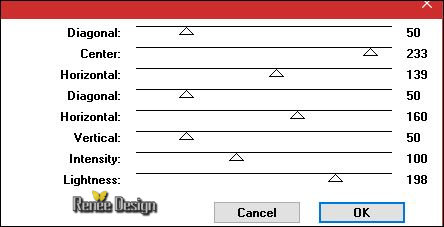
42. Öffne die Tube ‘’ Renee_tube_Black _Angel.pspimage’’
- Bild- Größe ändern- Verkleinern mit 85 %
- Bearbeiten-Kopieren-Bearbeiten- Als neue Ebene einfügen
- Verschiebe sie es an ihren Platz
Materialeigenschaften: Setze die Vordergrundfarbe auf #ba0c10 -Setze die Hintergrundfarbe auf #000000
43. Ebenen- Neue Rasterebene
44.
Auswahl- Auswahl laden/speichern - Auswahl laden aus Datei und wähle Auswahl: ‘’ Gothique23_3’’
45. Aktivieren Sie Ihr Farbverlaufswerkzeug und füllen sie die Auswahl mit der VG-Farbe #ba0c10
Halte die Auswahl
46.
Ebenen- Neue Rasterebene
47. Aktiviere das Pinsel-Werkzeug (B)-Form- Rund - ( Klicke hier  Auf Standardeinstellungen zurücksetzen Auf Standardeinstellungen zurücksetzen
-
mit diesen Einstellungen

- Nun zeichne mit dem Pinsel, mit der Hintergrundfarbe #000000 -Linien wie im Beispiel gezeigt
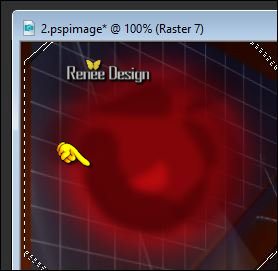
48. Einstellen/Anpassen-Unschärfe- Gaußsche Unschärfe: Bereich: 12
Auswahl- Aufheben
49.
Ebenen- Eigenschaften-Stelle den Mischmodus der Ebene auf " Auflösen"
50. Ebenen- Einbinden-Nach unten zusammenfassen
51. Effekte- Plugins – AlienSkin EyeCandy 5 Impact – Pespectiv
shadow–Tab- Settings-User Settings und nehmen sie die voreingestellten Werte - Preset ‘’Gothique_23_Perspctive Shadow’’
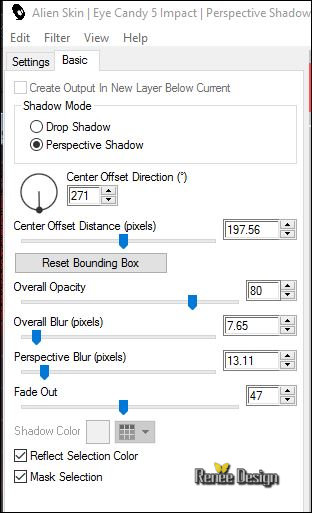
52. Effekte- Lichteffekte- Lichter- nimm die Voreinstellung- / Preset
‘’Parametres-predefinis-projecteurs_Gothique23’’
Die Voreinstellung -kommt in den Voreinstellungenordner von PSP /Oder mache die Einstellungen manuell - siehe Screen
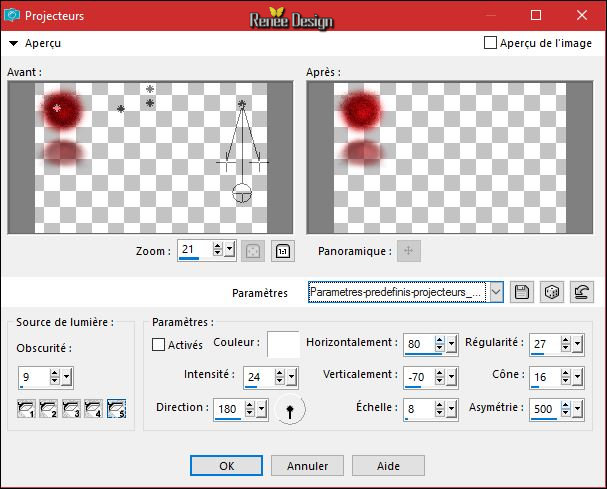
- Eigenschaften Vordergrund: Setze die Vordergrundfarbe auf #ffffff
53. Aktivieren Sie das Zeichenstift-Werkzeug mit diesen Einstellungen – (
Ziehe eine Linie – wie im im Beispiel gezeigt ( Drücken Sie die Shift-Taste für eine gerade Linie ) )

54. In Rasterebene umwandeln
55.
Effekte- Plugins – EyeCandy 3 – Motion
Trail
Wenn Sie Ihren Filter benutzen wollen
und es erscheint dieses Bild .jpg) einfach auf OK klicken und das Filterfenster öffnet sich und Sie können den Filter benutzen
einfach auf OK klicken und das Filterfenster öffnet sich und Sie können den Filter benutzen
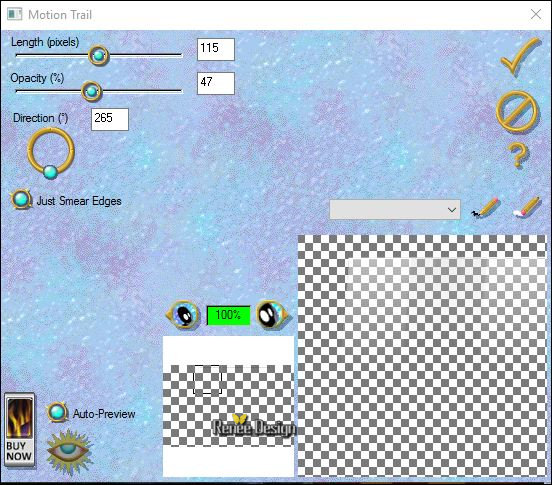
56.
Ebenen- Eigenschaften-Stelle den Mischmodus der Ebene auf " Unterbelichten" – Setze die Sichtbarkeit der Ebene auf 77%
57. Effekte- Verzerrungseffekte- Welle mit diesen Einstellungen
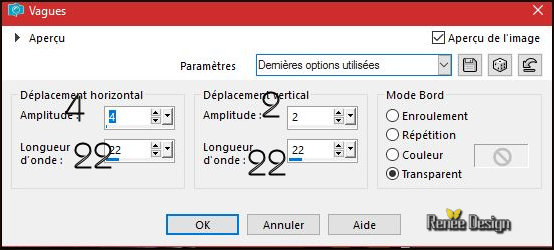
58. Öffne die Tube ‘’ Renee_tubes_Gothique23-Oiseaux’’
-Bearbeiten-Kopieren-Bearbeiten als neue Ebene einfügen
und verschiebe die Tube an die gewünschte Stelle
58. Bild - Rand hinzufügen mit 1 pixel #5f2301
59. Bild - Rand hinzufügen mit 20 pixels #ffffff
60. Bild - Rand hinzufügen mit 1 pixel #5f2301
61. Bild - Rand hinzufügen mit 50 pixels #ffffff
62. Öffne die Tube ‘’le tube du titre" Bearbeiten-Kopieren-Bearbeiten als neue Ebene einfügen -Oder schreiben Sie Ihren eigenen Text.
63. Ebenen- Einbinden- Alle zusammenfassen
64. Bild- Größe ändern- Verkleinern mit 999 pixels Breite.
Speichern als JPG
Ich hoffe es hat Ihnen genau soviel Spaß gemacht wie mir es zu schreiben.
Renée
Diese Lektion wurde von Renée geschrieben am 02/01/2017
Ausgabe
2017
*
* Jede Ähnlichkeit wie mit anderen Lektionen ist rein zufällig .
* Vergessen sie bitte unsere Übersetzer , Tubers und Skripteverfasser nicht und bedanken sie sich für ihre mühevolle Arbeit.
Danke schön Renée .
*
| 

 Übersetzungen
Übersetzungen 




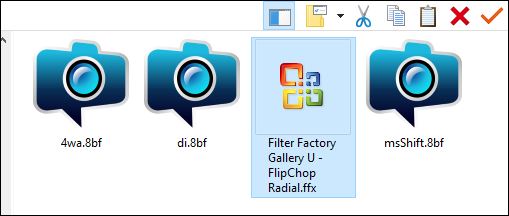

 Wenn Sie dieses Logo sehen dann müßen die Filter im Unlimited Importiert werde
Wenn Sie dieses Logo sehen dann müßen die Filter im Unlimited Importiert werde 

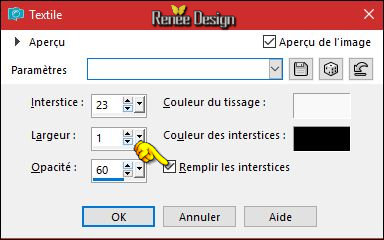
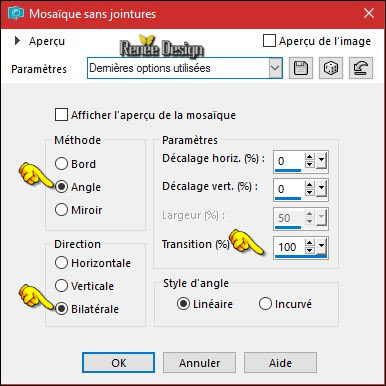
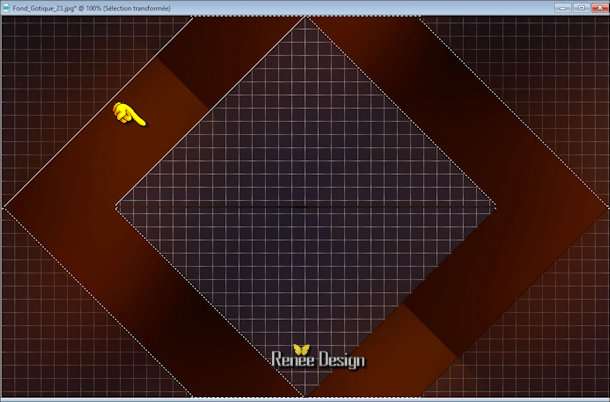
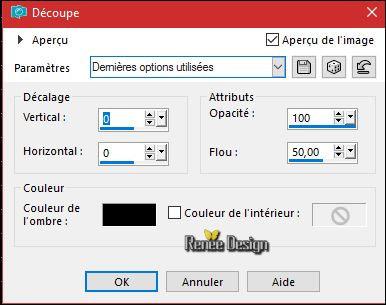
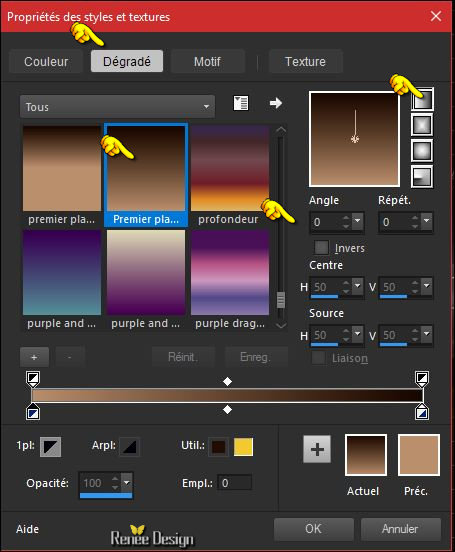
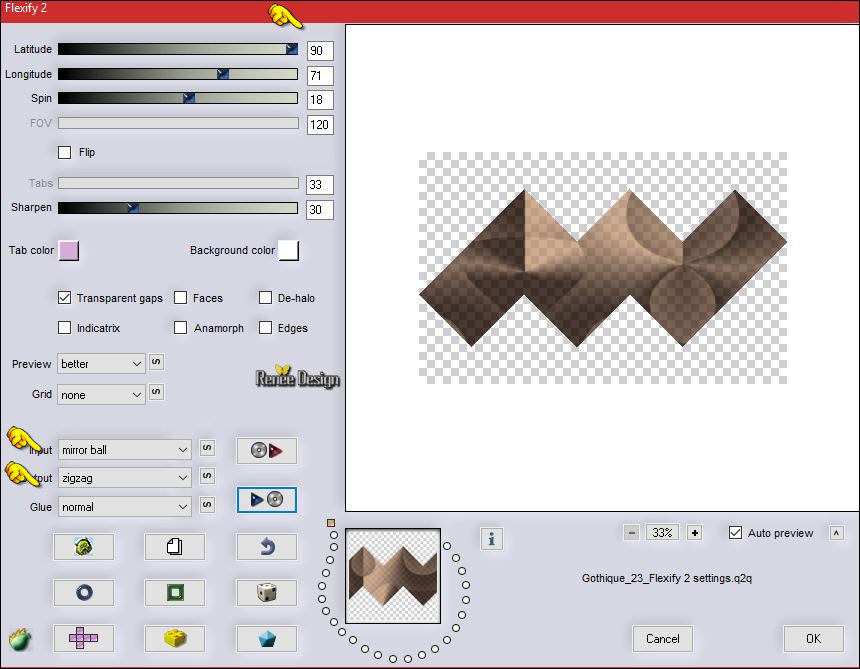
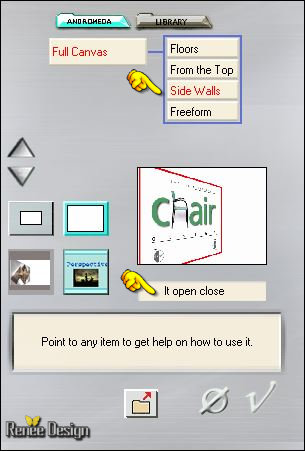
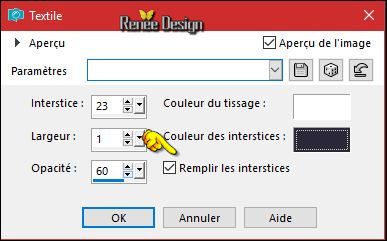
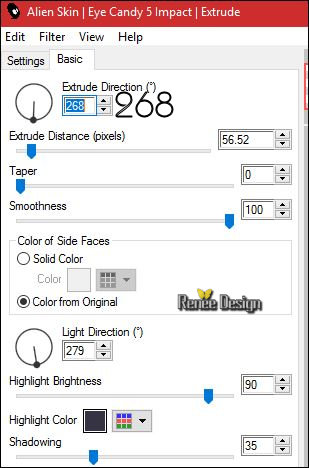
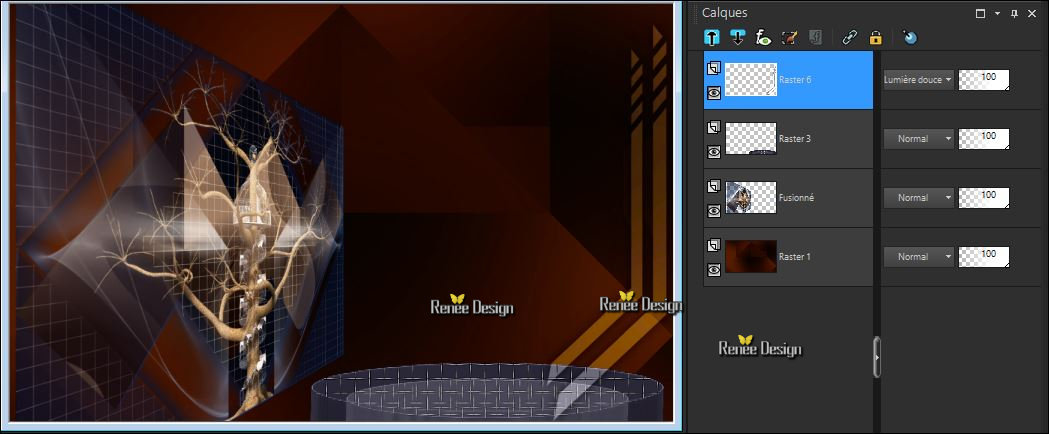

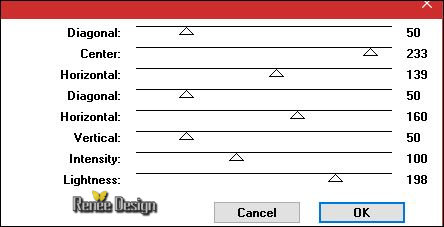
 Auf Standardeinstellungen zurücksetzen
Auf Standardeinstellungen zurücksetzen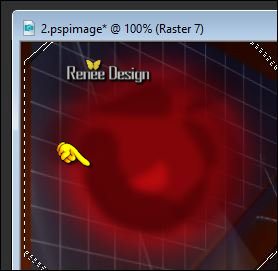
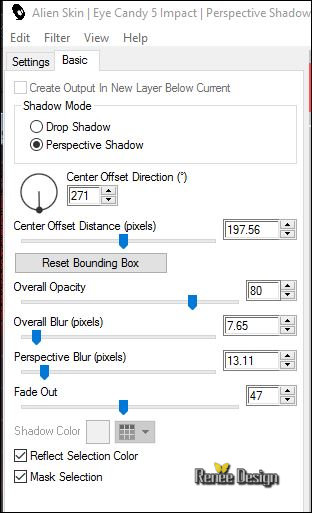
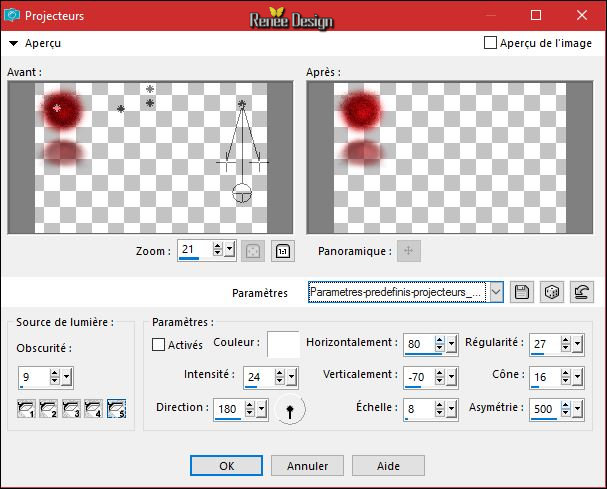

.jpg) einfach auf OK klicken und das Filterfenster öffnet sich und Sie können den Filter benutzen
einfach auf OK klicken und das Filterfenster öffnet sich und Sie können den Filter benutzen 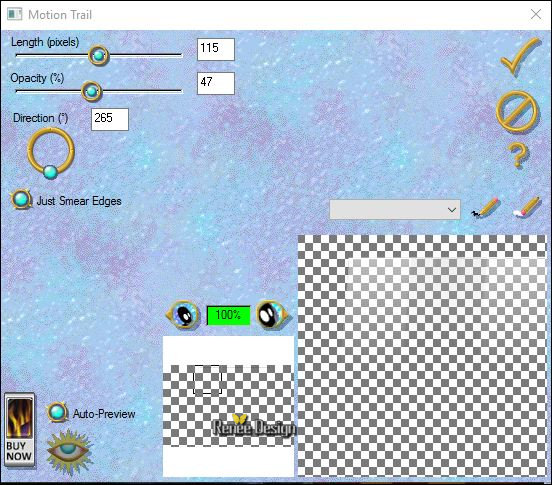
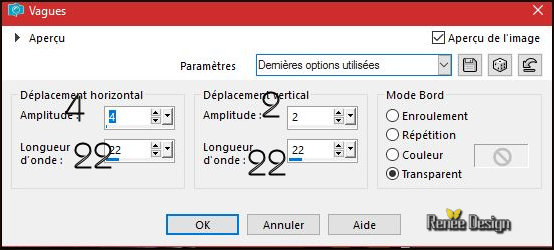

 Alle Rechten vorbehalten
Alle Rechten vorbehalten 
