|
Possiamo cominciare
-
Tavolozza dei colori - imposta il colore di primo piano
con #5f2301 e come sfondo il bianco

1. Apri
l'immagine "Fond_Gothique_23.jpg" - Trasformala in
livello Raster 1 (doppio clic)
2. Effetti>Plugin>Mura's
Seamless>Shift 128/128
3. Effetti>Plugin>Simple>Blintz
4. Selezioni>Carica/salva selezione>Carica
selezione da disco - Cerca e carica la selezione
"Gothique23_1"
- Selezioni>Innalza selezione a
livello
SELEZIONI/DESELEZIONA
5. Effetti>Plugin>Simple>4 Way
Average
6. Effetti>Effetti di trama>Intessitura
(colori bianco e nero)
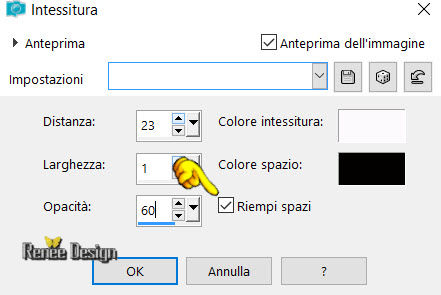
7.
Livelli>Duplica
8.
Effetti>Effetti immagine>Motivo unico
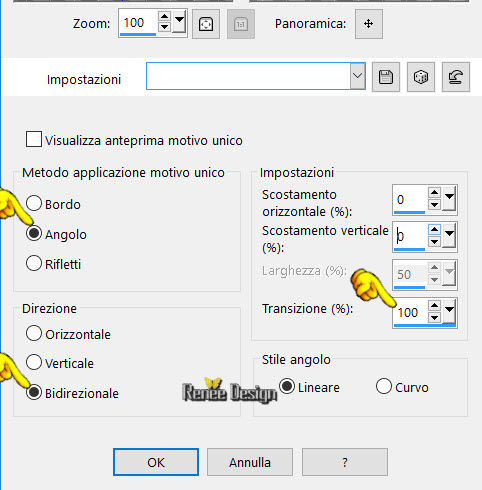
9.
Livelli>Unisci>Unisci giù
10. Attiva lo
strumento Bacchetta magica

e clic sulla
parte trasparente
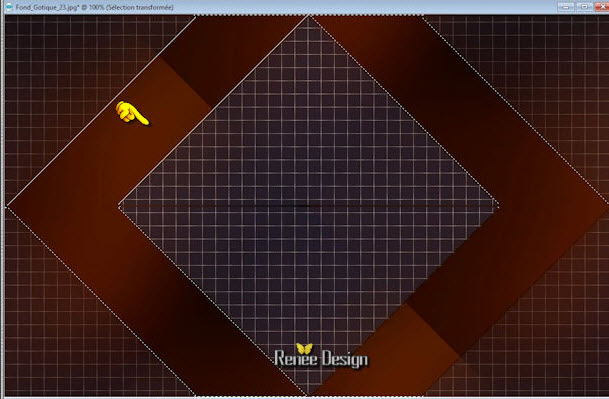
11.
Effetti>Effetti 3D>Ritaglio
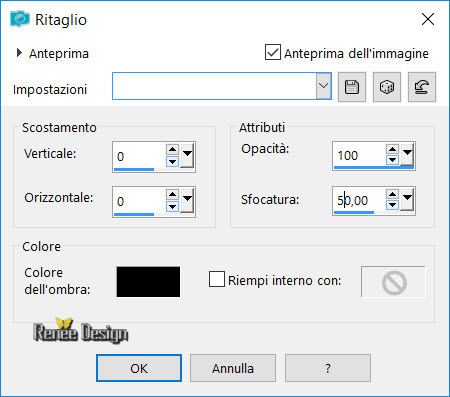
SELEZIONI>DESELEZIONA
TUTTO
12. Apri il
tube "Renee_tube_arbre_magique.pspimage"
-
Modifica>Copia - torna al tuo lavoro ed incolla come
nuovo livello - E' ben posizionato
13. Apri il
tube "Gothique_23_Image1"
-
Modifica>Copia - torna al tuo lavoro ed incolla come
nuovo livello
- Tavolozza
dei colori - imposta il colore di primo piano con
#bc916e e come sfondo il colore #200c02
- Prepara un
gradiente lineare di primo piano, così configurato:
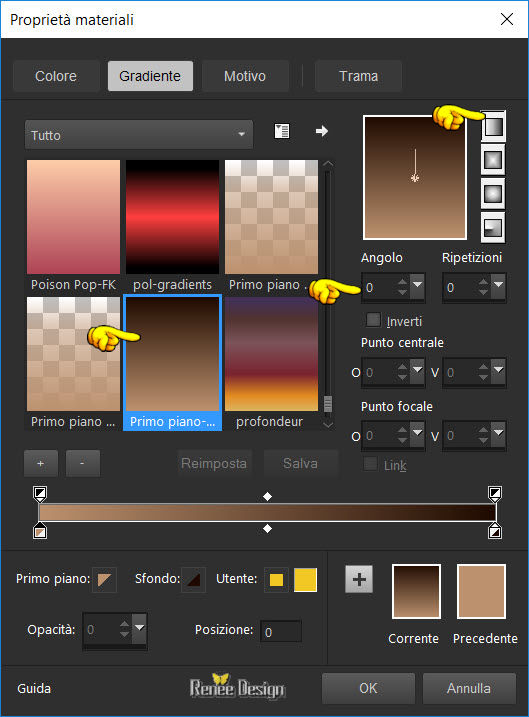
14.
Livelli>Nuovo livello raster
15. Attiva lo
strumento Riempimento
 - opacità a 75 e riempi il livello con il gradiente
- opacità a 75 e riempi il livello con il gradiente
16. Effetti>Plugin>Filter
Unlimited 2.0>Filter
Factory Gallery U-FlipChop Radial... a 78/ 193
Per applicare l'effetto- clic su
 e
cerca il preset nella cartella del materiale allegato -
premi Ok e l'effetto si realizza e
cerca il preset nella cartella del materiale allegato -
premi Ok e l'effetto si realizza
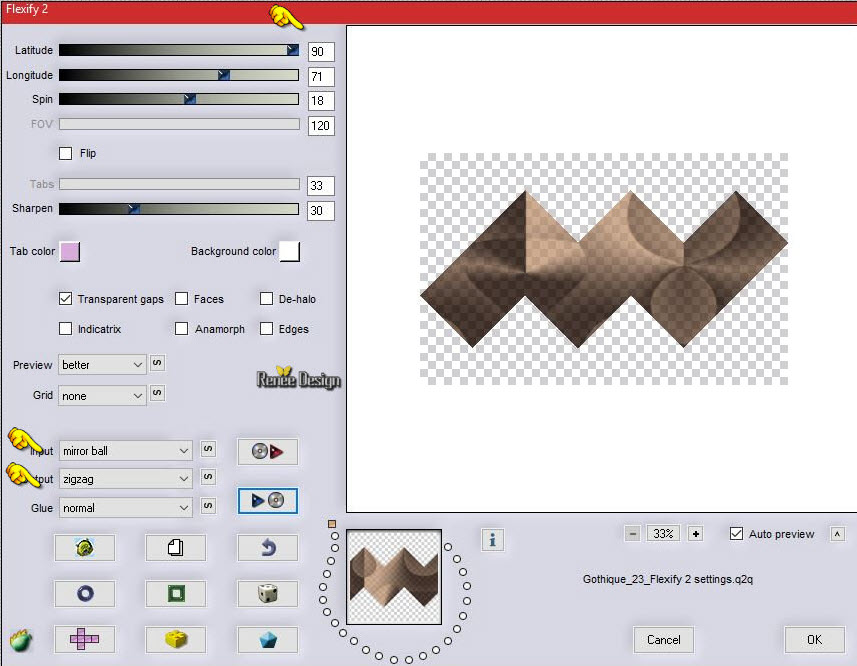
18. Tavolozza
dei livelli - cambia la miscelatura di questo livello in
Filtra
- Chiudi
l'occhio del livello Raster 1
- Posizionati
su di un altro livello
19.
Livelli>Unisci>Unisci visibile
- Riattiva il
livello Raster 1
- Resta
posizionato sul livello Uniti
20. Effetti>Plugin>Andromeda
–Perspective - Side Walls- It open close
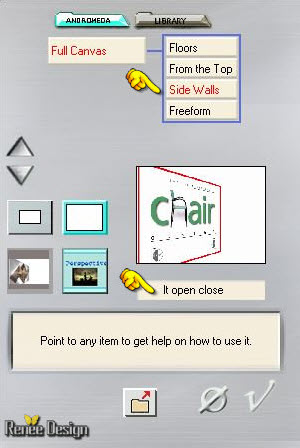
- Ripetere
l'effetto Andromeda con gli stessi parametri
21.
Effetti>Effetti 3D>Sfalsa Ombra 1/1/100/0 in #0e45a4
- Posizionati
sul livello Raster 1
- Tavolozza
dei colori - imposta il colore di primo piano con
#363344
22.
Livelli>Nuovo livello raster
23.
Selezioni>Carica/salva selezione>Carica selezione da
disco - Cerca e carica la selezione "Gothique23_2"
24. Attiva lo
strumento Riempimento (F) - opacità a 100 e riempi la
selezione con il colore di primo piano
25.
Effetti>Effetti trama>Intessitura - colori bianco e
#363344
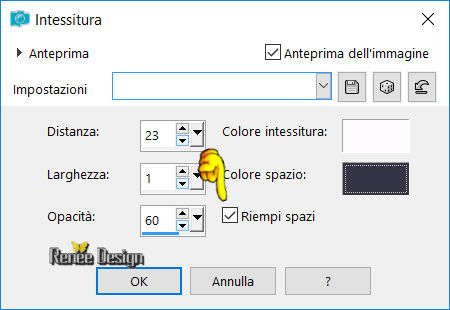
26.
Effetti>Effetti bordo>Aumenta di più
SELEZIONI>DESELEZIONA
TUTTO
27. Effetti>Plugin>EyeCandy
5>Impact>Extrude (colore di primo piano)
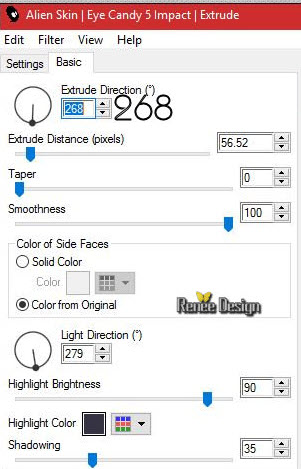
28.
Livelli>Duplica
29.
Immagine>Ridimensiona a 80% - tutti i livelli non
selezionato
30.
Effetti>Effetti immagine>Scostamento O = 48 e V = -77
Trasparente
31. Tavolozza
dei livelli - cambia la modalità di miscelatura di
questo livello in Esclusione
32.
Livelli>Unisci>Unisci giù
33.
Effetti>Effetti bordo>Aumenta
34. Apri il
tube "Gothique_23_Image 2.pspimage"
-
Modifica>Copia - torna al tuo lavoro ed incolla come
nuovo livello - Posiziona a destra, così:
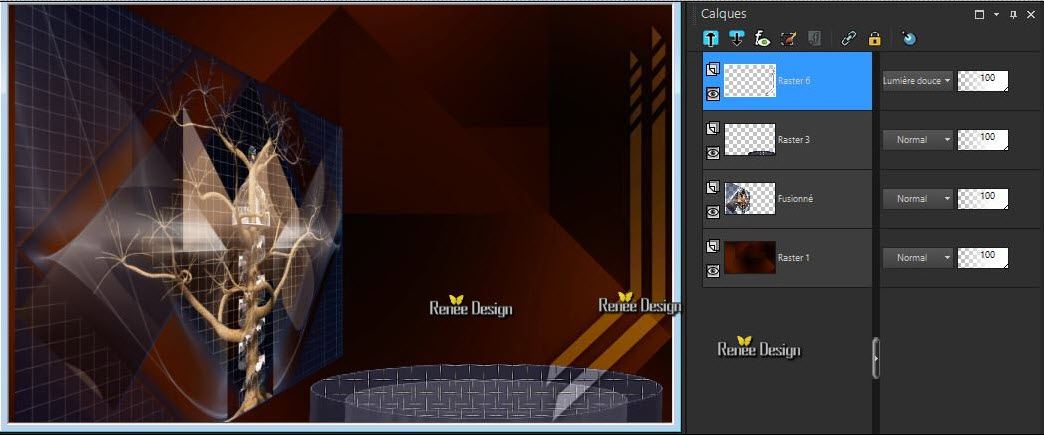
35. Tavolozza
dei livelli - cambia la modalità di miscelatura di
questo livello in Luce diffusa
- Tavolozza
dei colori - imposta come colore di primo piano il
bianco
36. Apri il
pennello "Gothique_23_pinceau_1.jpg"
-
File>Esporta>Pennello personalizzato - rinomina
- Apri lo
strumento Pennello (clic B sulla tastiera)
e scegli il
pennello appena rinominato

37. Livelli>Nuovo livello raster
38. Con il
colore bianco - applica nell'angolo in alto a destra
39. Tavolozza
dei livelli - cambia la modalità di miscelatura di
questo livello in Schiarisci
40.
Effetti>Effetti bordo>Aumenta
41. Effetti>Plugin>Tramage>Pool
Shadow
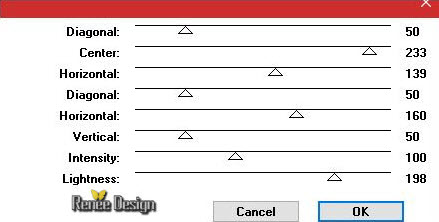
42. Apri il
tube "Renee_tube_Black _Angel.pspimage"
-
Immagine>Ridimensiona a 85%
-
Modifica>Copia - torna al tuo lavoro ed incolla come
nuovo livello
- Posiziona
- Tavolozza
dei colori - imposta il colore di primo piano con
#ba0c10 e come sfondo il colore nero
43.
Livelli>Nuovo livello raster
44.
Selezioni>Carica/salva selezione>Carica selezione da
disco - Cerca e carica la selezione "Gothique23_3"
45. Attiva lo
strumento Riempimento e riempi la selezione con il
colore di primo piano
MANTIENI
SELEZIONATO
46.
Livelli>Nuovo livello raster
47. Attiva lo
strumento Pennello - Forma rotonda (clicca qui
 per riportare i valori di default e ritroverai questo
pennello)
per riportare i valori di default e ritroverai questo
pennello)
- Configura
questo pennello così:

- Con il
colore nero, traccia dei
tratti più o meno così:
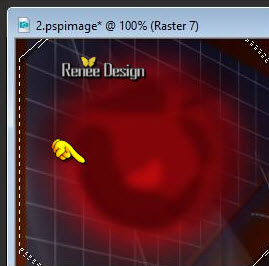
48.
Regola>Sfocatura>Sfocatura gaussiana a 12
SELEZIONI>DESELEZIONA
TUTTO
49. Tavolozza
dei livelli - cambia la modalità di miscelatura di
questo livello in Dissolvi
50.
Livelli>Unisci>Unisci giù
51. Effetti>Plugin>AlienSkin
EyeCandy 5 Impact – Perspective shadow/ Preset
‘’Gothique_23_Perspective Shadow’’
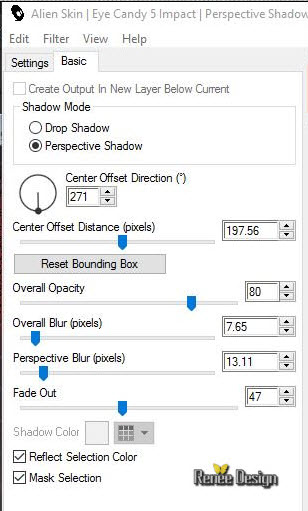
52. Effetti di
illuminazione>Punti luce / Preset
‘’Parametres-predefinis-projecteurs_Gothique23"
Preset da mettere
nella cartella delle impostazioni predefinite dei tuoi
PSP files - oppure metti le misure manualmente
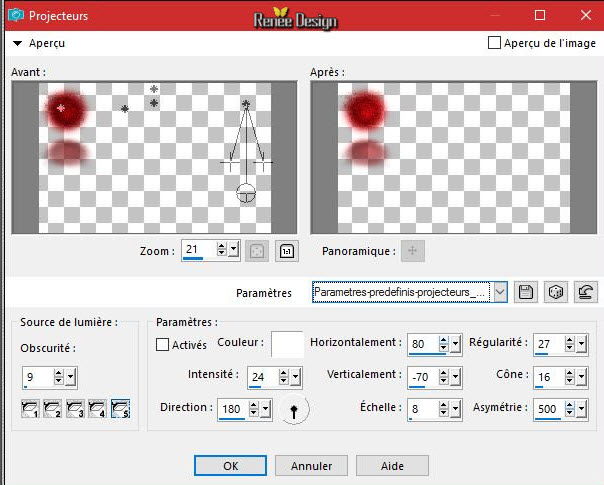
- Tavolozza
dei colori - imposta il bianco come colore di primo
piano
53. Attiva lo
strumento Penna (V) e traccia, in alto del lavoro, una
linea così (tieni premuto il tasto delle maiuscole per
tracciare la linea dritta)

54. Livelli -
Converti in livello Raster 8
55. Effetti>Plugin>EyeCandy
3 - Motion Trail
il filtro ti
darà questa risposta
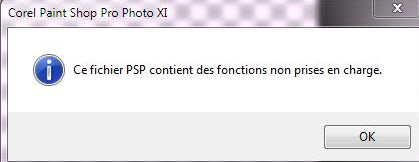
premi OK ed il
fitro si aprirà:
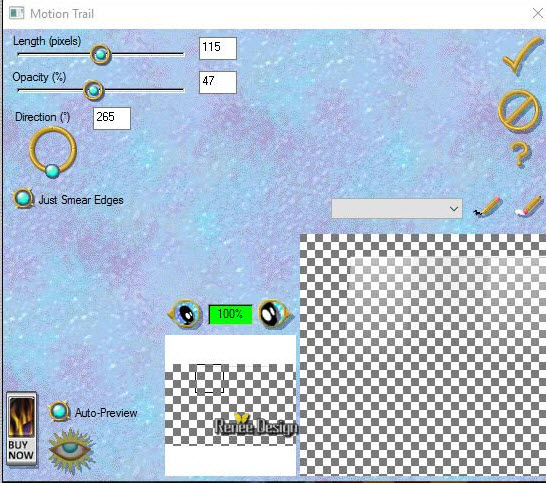
56. Tavolozza
dei livelli - cambia la modalità di miscelatura di
questo livello in Schiarisci ed opacità a 77
57.
Effetti>Effetti di distorsione>Onda
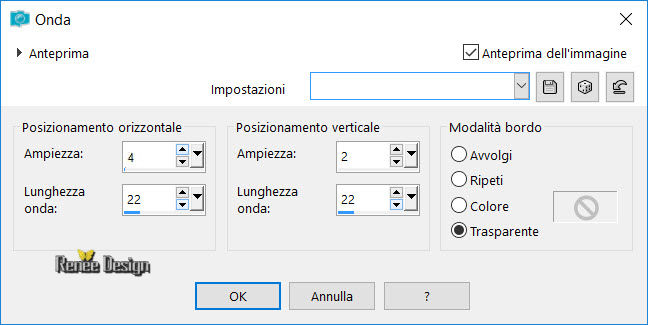
58. Apri il
tube "Renee_tubes_Gothique23-Oiseaux"
-
Modifica>Copia - torna al tuo lavoro ed incolla come
nuovo livello
- Posiziona a
tuo gusto
59.
Immagine>Aggiungi bordatura - 1 pixel in #5f2301
60.
Immagine>Aggiungi bordatura - 20 pixels in bianco
61.
Immagine>Aggiungi bordatura - 1 pixel in #5f2301
62.
Immagine>Aggiungi bordatura - 50 pixels in bianco
63. Scrivi un
titolo o incolla "le tube du titre"
64.
Livelli>Unisci>Unisci visibile
65.
Immagine>Ridimensiona a 999 pixels di larghezza
Il
tutorial è terminato
Spero abbiate gradito eseguirlo
Grazie
Renée
Scritto il 20/09/2016
pubblicato
nel 2016
*
Ogni somiglianza con una lezione esistente è una pura
coincidenza
*
Non dimenticate di ringraziare i tubeurs e le
traduttrici che lavorano con e per noi.
Grazie
|