|
Possiamo cominciare
-
Tavolozza dei colori - imposta in primo piano il
gradiente "10" - modalità lineare e come sfondo il
bianco
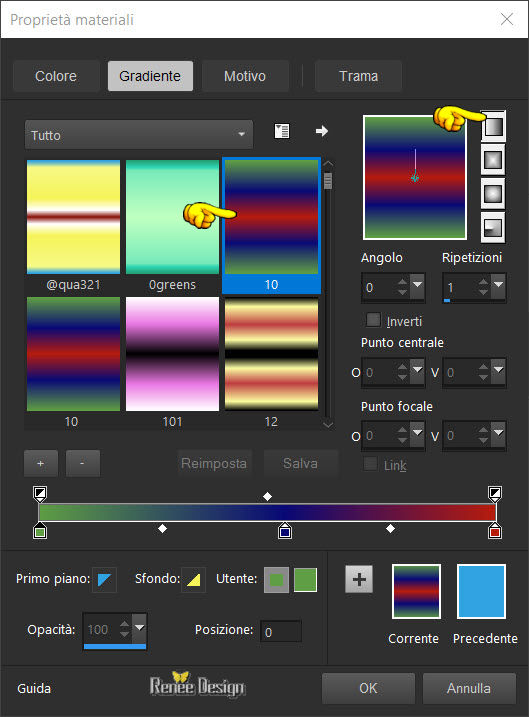
1. Apri lo
sfondo Gothique_23 - Doppio clic per trasformarlo in
livello Raster 1
2.
Selezioni>Carica/salva selezione>Carica selezione da
disco - Cerca e carica la selezione "Gothique_24_1"
3.
Livelli>Nuovo livello raster
4. Attiva lo
strumento Riempimento
 e riempi la selezione con il gradiente
e riempi la selezione con il gradiente
SELEZIONI>DESELEZIONA
TUTTO
5. Effetti>Plugin>AP[Lines]Silverling
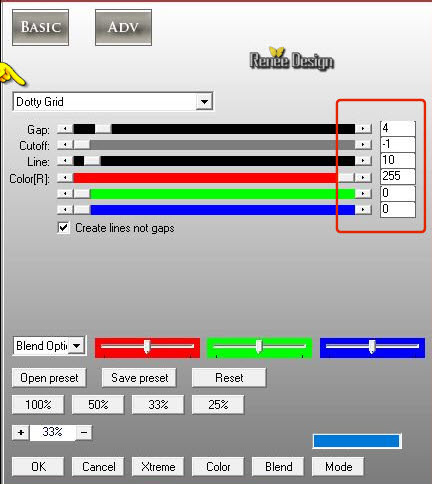
6.
Livelli>Duplica
-
Immagine>Rifletti
7.
Livelli>Unisci>Unisci giù
8.
Effetti>Effetti 3D>Sfalsa Ombra 0/0/100/10 nero
9. Effetti>Plugin>VM
Toolbox>Instant Tile
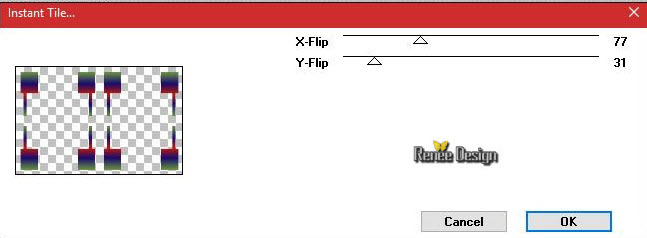
10. Effetti>Plugin>Toadies>What
are you 20/20
11.
Effetti<Filtro definito dall'utente>Emboss 3
12. Effetti>Plugin>Simple>Blintz
13. Effetti>Plugin>Simple>4
Way Average
14. Effetti
3D>Sfalsa Ombra 1/2/100/2 colore #c21b00
15. Tavolozza
dei livelli - cambia la modalità di miscelatura di
questo livello in Luce netta
16. Apri il
tube "image 1"
-
Modifica>Copia - torna al tuo lavoro ed incolla come
nuovo livello
- Non
spostarlo
- Tavolozza
dei livelli - Posizionati sul livello Raster 2
17.
Livelli>Duplica
-
Livelli>Disponi>Porta in alto
18. Effetti>Plugin>Flaming
Pear>Flexify 2
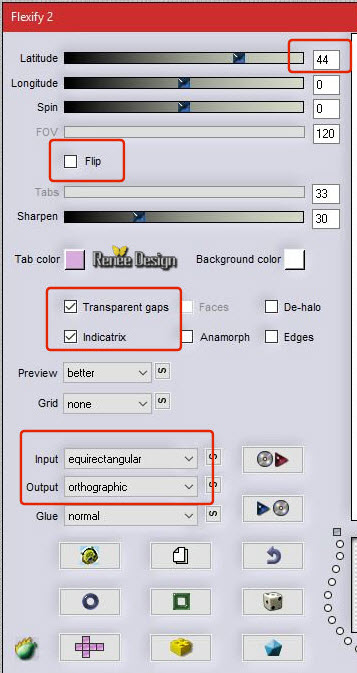
19. Tavolozza
dei livelli - cambia la modalità di miscelatura di
questo livello in Sovrapponi
20.
Effetti>Effetti 3D>Sfalsa Ombra 2/2/100/1 colore #642a03
21.
Livelli>Duplica
-
Immagine>Capovolgi
22. Effetti>Plugin><
I.C.NET Software >Filter Unlimited 2.0>Toadies>Ommadawn
5/16/234/17
- Tavolozza
dei livelli - Posizionati sul livello Raster 1
23.
Livelli>Nuovo livello raster
24. Attiva lo
strumento Riempimento (f) e riempi il livello con il
bianco
25. Apri la
maschera "Renee_masque_Gothique-24" ed iconizzala
. Torna al tuo lavoro
. Livelli>Nuovo livello maschera>da immagine
. Scorrendo il menù della finestra che si apre, cerca e
carica la maschera appena aperta

Livelli>Unisci>Unisci
gruppo
- Sullo stesso
livello
26. Apri la
maschera "Soniamask_0310" ed iconizzala
. Torna al tuo lavoro
. Livelli>Nuovo livello maschera>da immagine
. Scorrendo il menù della finestra che si apre, cerca e
carica la maschera appena aperta

-
Livelli>Unisci>Unisci gruppo
27. Apri il
tube "Renee_tube_sanctuarium.pspimage"
-
Immagine>Ridimensiona a 75%
-
Modifica>Copia - torna al tuo lavoro ed incolla come
nuovo livello
28.
Effetti>Effetti immagine>Scostamento O = -167 e V = -41
Trasparente
29.
Livelli>Disponi>Sposta su - sopra al livello Raster 2
Così si
presenta il tuo lavoro:
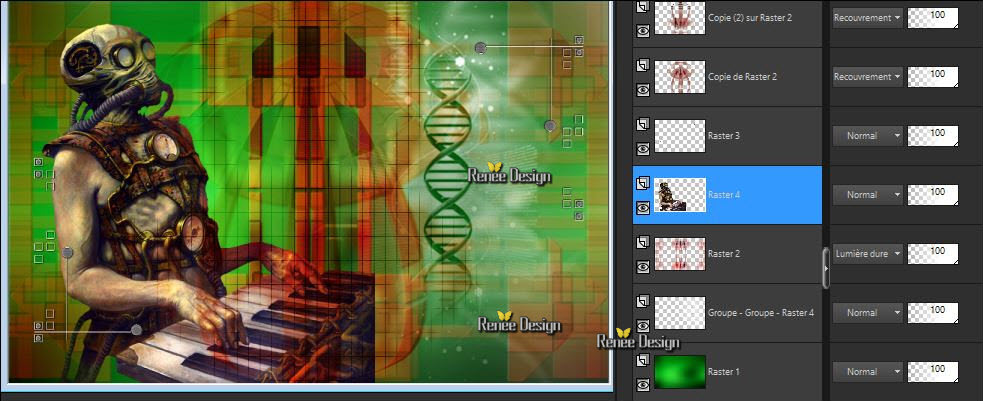
- Tavolozza
dei livelli - Posizionati in alto
- Tavolozza
dei colori - imposta il colore di primo piano con il
bianco e come sfondo il nero
- Prepara un
gradiente - stile rettangolare, così configurato:
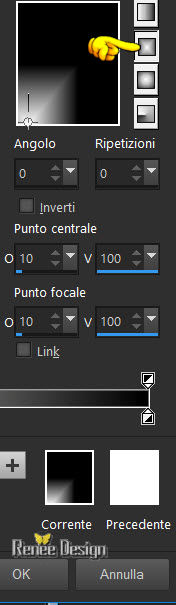
30.
Livelli>Nuovo livello raster
31. Attiva lo
strumento Riempimento (F) e riempi il livello con il
gradiente
32. Effetti>Plugin><
I.C.NET Software >Filter Unlimited 2.0>Italian Editors
Generatore - Pattern Piramide - per default
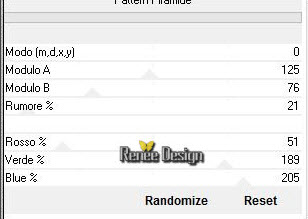
33. Effetti>Plugin>Transparency>Eliminate
black
34. Tavolozza
dei livelli - cambia la modalità di miscelatura di
questo livello in Sovrapponi
35. Effetti>Plugin>Filter
Factory Gallery M>Ambrosia per default
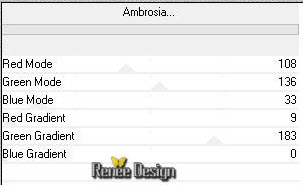
36. Effetti>Plugin>Unlead
Effects>Particle>Effet Cloud - clic su Load > > Cloud 2
- ok/ok
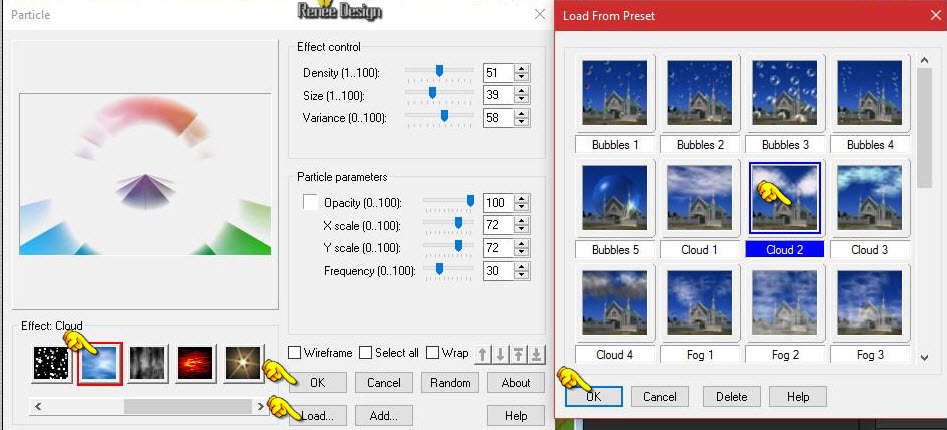
37. Apri il
tube "image_2"
-
Modifica>Copia - torna al tuo lavoro ed incolla come
nuovo livello
- Posiziona -
vedi immagine finale
38. Effetti>Plugin>Flaming
Pear>Flood
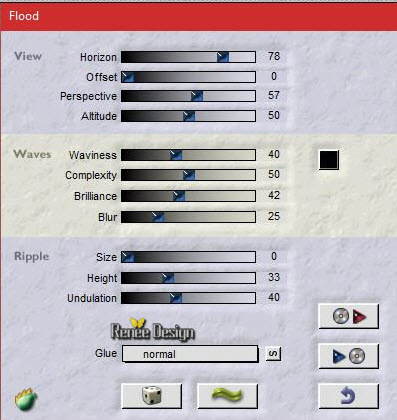
39.
Livelli>Duplica
40. Tavolozza
dei livelli - cambia la modalità di miscelatura di
questo livello in Indebolisci - opacità a 57
- Tavolozza
dei colori - imposta il colore di primo piano con il
bianco
41. Apri il
pennello "Goth_24"
- File>Esporta - Pennello personalizzato - Rinomina
- Torna al tuo
lavoro
42.
Livelli>Nuovo livello raster
43. Attiva lo
strumento Pennello ed apri il pennello appena rinominato
e configuralo così:

- Applica con
il colore bianco
44. Tavolozza
dei livelli - cambia la modalità di miscelatura di
questo livello in Sovrapponi - opacità a 51
45.
Immagine>Aggiungi bordatura - 1 pixel in #065e66
46.
Immagine>Aggiungi bordatura - 15 pixels in bianco
47.
Immagine>Aggiungi bordatura - 1 pixel in #065e66
48.
Immagine>Aggiungi bordatura - 40 pixels in bianco
49. Effetti>Plugin>AAA
Frame>Foto Frame
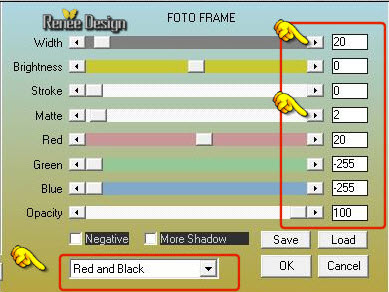
50.
Immagine>Aggiungi bordatura - 1 pixel in nero
51. Incolla il
tube del titolo oppure scrivine uno a tua scelta
Il
tutorial è terminato
Spero abbiate gradito eseguirlo
Grazie
Renée
Scritto il 24/04/2017
pubblicato
nel 2017
*
Ogni somiglianza con una lezione esistente è una pura
coincidenza
*
Non dimenticate di ringraziare i tubeurs e le
traduttrici che lavorano con e per noi.
Grazie
|