|

-
Wir fangen die Lektion an.
-
Eigenschaften Vordergrund: Setzte die VG-Farbe auf Farbverlauf und wähle ‘’10’’
–Erstellen Sie ein Vordergrund Farbverlauf (linear )mit diesen Einstellungen -Setze die HG-Farbe auf #ffffff
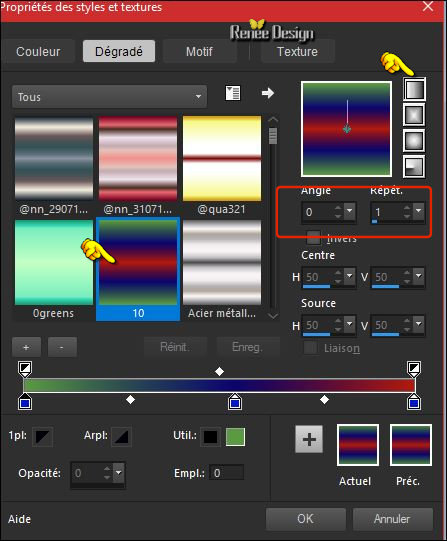
1.
Öffne das Bild Gothique_23 –Fenster Duplizieren !! Auf diesem Hintergrundbild werden wir arbeiten- Hintergrundebene umwandeln = Raster 1
2.
Auswahl- Auswahl laden/speichern - Auswahl laden aus Datei und wähle Auswahl: ‘’Gothique_24_1’’
3.
Ebenen- Neue Rasterebene
4.
Aktivieren Sie Ihr Farbverlaufswerkzeug und füllen sie die Auswahl mit dem Farbverlauf
Auswahl- Auswahl aufheben
5.
Effekte- Plugins - AP[Lines]
Silverling mit diesen Einstellungen
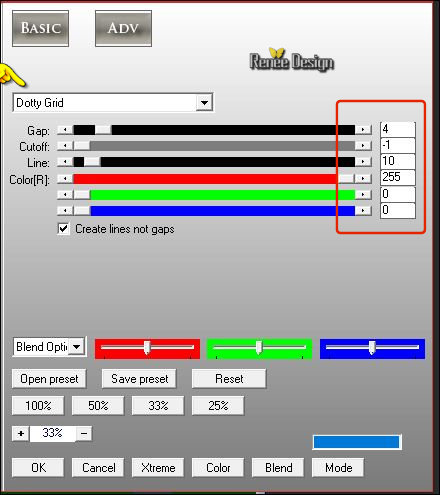
6.
Ebenen-Duplizieren
–
Bild - Spiegeln - Horizontal Spiegeln ( Bild - Spiegeln in älteren PSP Versionen)
7.
Ebenen- Zusammenführen- Nach unten zusammenfassen
8.
Effekte-3D Effekte Schlagschatten mit diesen Einstellungen 0/0/100/10 schwarz
9.
Effekte- Plugins – VM Toolbox- Instant
Tiles mit diesen Einstellungen
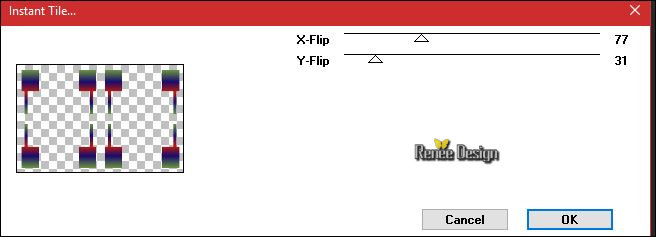
10.
Effekte- Plugins - Taodies –What are you
20/20
11.
Effekte-Benutzerdefinierter Filter Emboss 3 mit der Standardeinstellung
12. Effekte- Plugins - Simple - Blintz
13. Effekte- Plugins -Simple - 4 Way average
14. Effekte-3D Effekte Schlagschatten mit diesen Einstellungen 1/2/100/2 Farbe #c21b00
15.
Ebenen- Eigenschaften-Stelle den Mischmodus der Ebene auf " Hartes Licht "
16. Öffne die Tube ‘’ image 1’’
- Bearbeiten-Kopieren-Bearbeiten- Als neue Ebene einfügen
- Nicht mehr verschieben !!
- Aktiviere die Ebene von Raster 2 in der Ebenenpalette
17. Ebenen- Duplizieren
- Ebene-Anordnen-An erste Stelle verschieben
18. Effekte- Plugins – Flaming Pear – Flexify2 mit diesen Einstellungen
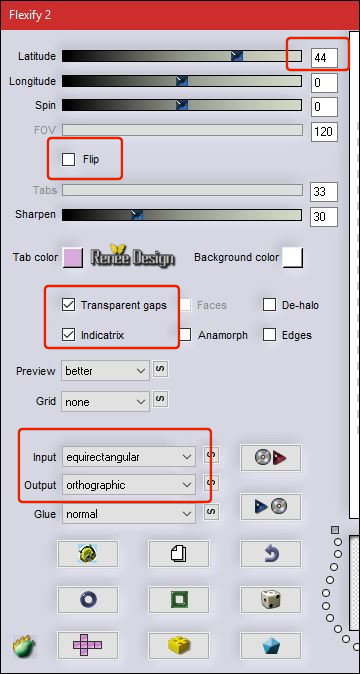
19.
Ebenen- Eigenschaften-Stelle den Mischmodus der Ebene auf " Überzug "
20. Effekte-3D Effekte Schlagschatten mit diesen Einstellungen - 2/2/100 /1 Farbe
#642a03
21. Ebenen-Duplizieren
- Bild - Spiegeln - Vertikal Spiegeln ( Bild - Umdrehen in älteren PSP Versionen)
22. Effekte- Plugins
–Unlimited – Toadies - Ommadawn 5/16/234/17
Aktiviere die untere Ebene der Ebenenpalette= Raster 1
23. Ebenen-Neue Rasterebene
24. Aktivieren Sie Ihr Farbverlaufswerkzeug und fülle die Ebene mit der HG-Farbe #ffffff
-Öffne die Maske ‘’Renee_masque-Gothique-23 und
Soniamask_0310 in Ihrem Psp
25. Ebenen-Neue Maskenebene aus Bild und wähle Maske
''Renee_masque_Gothqiue_24''

- Ebenen- Zusammenführen- Gruppe zusammenfassen
- Auf dieser Ebene !!
26. Ebenen-Neue Maskenebene aus Bild und wähle Maske 'Soniamask_0310''

- Ebenen- Zusammenführen- Gruppe zusammenfassen
27. Öffne die Tube ‘’ Renee_tube_sanctuarium.pspimage’’
- Bild- Größe ändern-Verkleinern mit 75 %
- Bearbeiten-Kopieren-Bearbeiten- Als neue Ebene einfügen
28. Effekte- Bildeffekte- Versatz mit diesen Einstellungen: H = - 167 und V = -
41
29. Ebenen- Anordnen- Nach oben verschieben ( oben Raster 2)
So sollte es nun sein- So sieht die Ebenenpalette jetzt aus
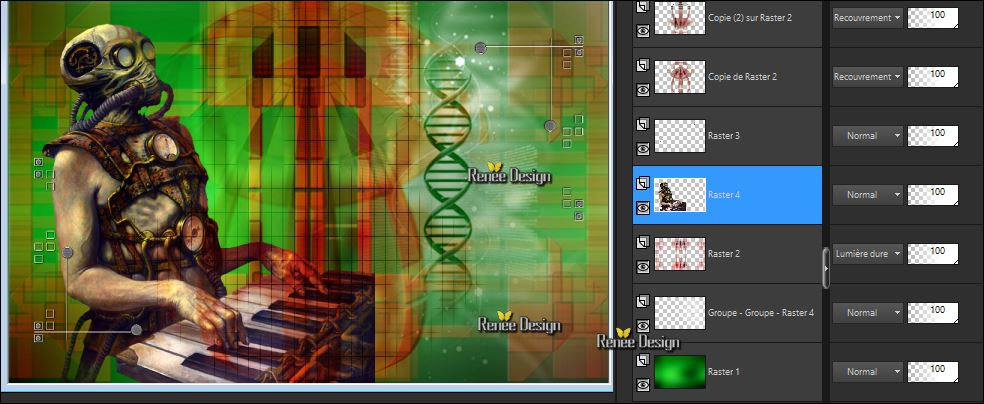
- Aktiviere die oberste Ebene in der Ebenenpalette
- Materialeigenschaften: Setze die Vordergrundfarbe auf #ffffff -Setze die Hintergrundfarbe auf #000000
-
Erstellen Sie ein Vordergrund-Hintergrund- rechteckigen Farbverlauf mit diesen Einstellungen
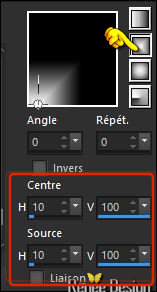
30. Ebenen- Neue Rasterebene
31. Aktivieren Sie Ihr Farbverlaufswerkzeug und fülle die Ebene mit dem Farbverlauf
32.
Effekte- Plugins – Unlimited - Italian Editors Generatore- Pattern
Piramide mit der Standardeinstellung
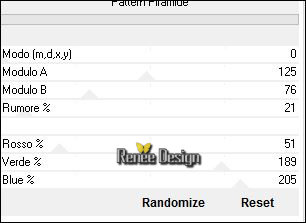
33.
Effekte- Plugins -Transparency – Eliminate
black
34.
Ebenen- Eigenschaften-Stelle den Mischmodus der Ebene auf " Überzug "
35.
Effekte- Plugins - Filter Factory Gallery M –Ambrosia
mit der Standardeinstellung
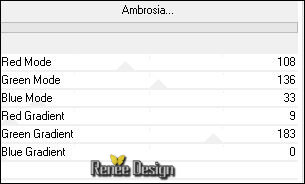
36.
Effekte- Plugins – Unlead effects – Particle / Effekt
Cloud /Klicke auf Load >> Cloud2 und OK
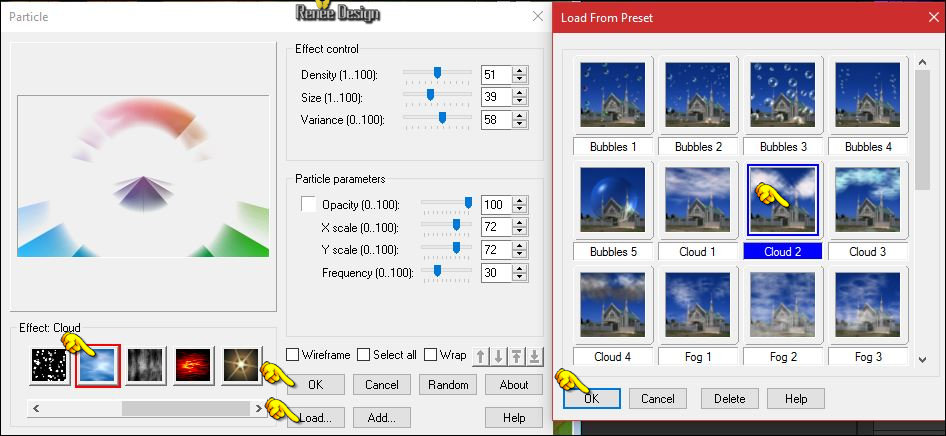
37. Öffne die Tube ‘’image_2’’
- Bearbeiten-Kopieren-Bearbeiten- Als neue Ebene einfügen
- Verschiebe sie es an ihren Platz (Schauen Sie auf das gesamt Bild)
38. Effekte- Plugins – Flaming Pear – Flood mit diesen Einstellungen
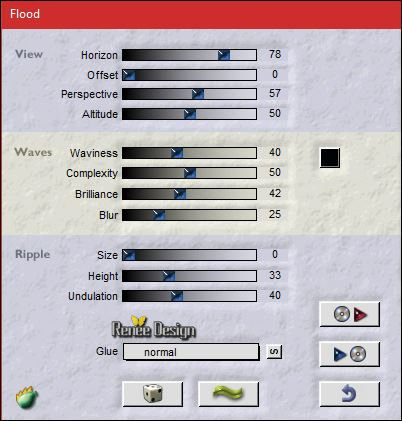
39. Ebenen- Duplizieren
40. Ebenen- Eigenschaften-Stelle den Mischmodus der Ebene auf " Unterbelichten " -Setze die Sichtbarkeit der Ebene auf 57%
- Setze die Vordergrundfarbe auf #ffffff
41. Öffnen Sie den Pinsel ‘’Goth_24’’ in Ihrem Psp
- Datei - Exportieren - Spezialpinsel
- Gib dem Pinsel einen Namen
42. Ebenen- Neue Rasterebene
43. -Aktiviere das Pinsel-Werkzeug (B)-und wählen Sie den Pinsel >>>Goth_24 mit diesen Einstellungen

-
Platziere den Pinsel mit der VG-Farbe #ffffff
44.
Ebenen- Eigenschaften-Stelle den Mischmodus der Ebene auf " Überzug " -Setze die Sichtbarkeit der Ebene auf
51%.
45. Bild - Rand hinzufügen mit 1 pixel #065e66
46. Bild - Rand hinzufügen mit 15 pixels #ffffff
47. Bild - Rand hinzufügen mit 1 pixel #065e66
48. Bild - Rand hinzufügen mit 40 pixels #ffffff
49. Effekte- Plugins –AAA Frame - Foto Frame mit diesen Einstellungen
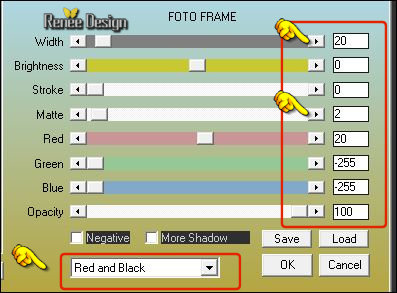
50. Bild - Rand hinzufügen mit 1 Pixel #000000
51. Öffne die Tube "Text" -Oder schreiben Sie Ihren eigenen Text.
Speichern als JPG
Ich hoffe es hat Ihnen genau soviel Spaß gemacht wie mir es zu schreiben.
Renée
Diese Lektion wurde von Renée geschrieben am 24/04/2017
Ausgabe
2017
*
Jede Ähnlichkeit wie mit anderen Lektionen ist rein zufällig . *
* Vergessen sie bitte unsere Übersetzer , Tubers und Skripteverfasser nicht und bedanken sie sich für ihre mühevolle Arbeit.
Danke schön Renée
*
| 


 Übersetzungen
Übersetzungen 




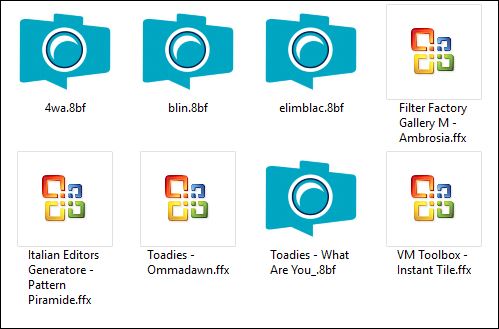

 Wenn Sie dieses Logo sehen dann müßen die Filter im Unlimited Importiert werde
Wenn Sie dieses Logo sehen dann müßen die Filter im Unlimited Importiert werde 

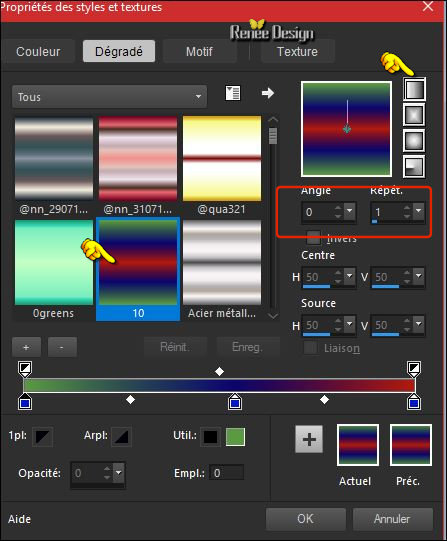
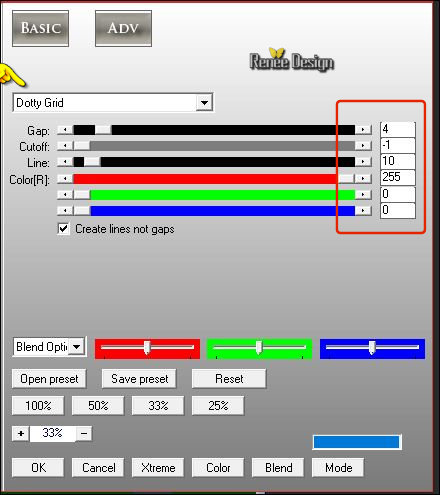
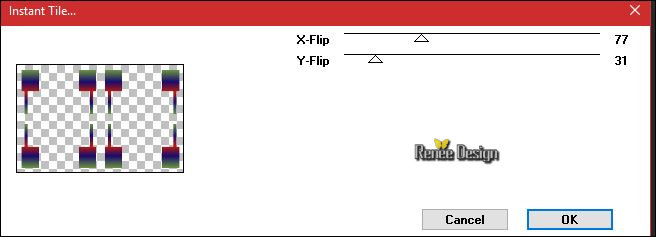
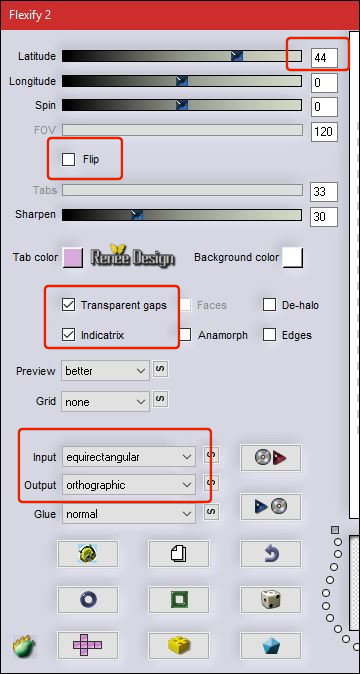


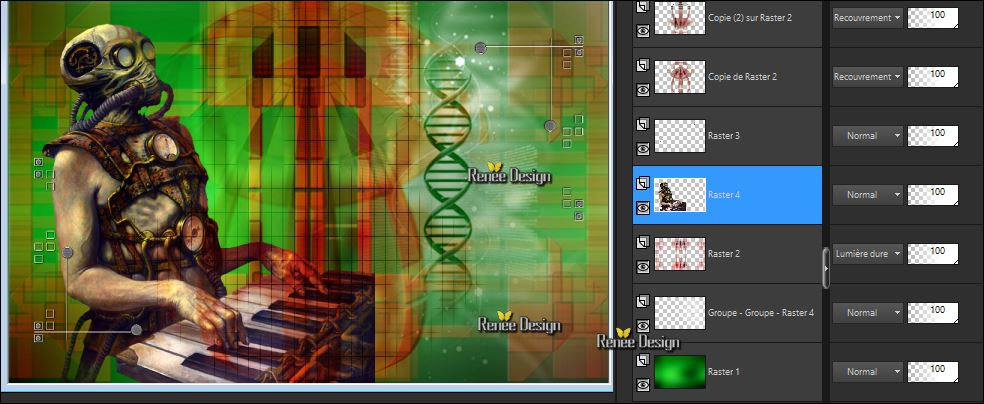
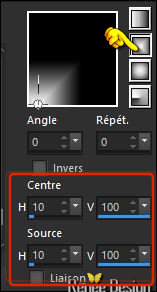
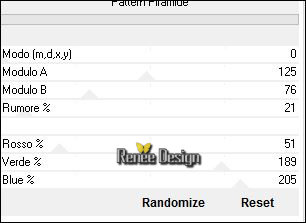
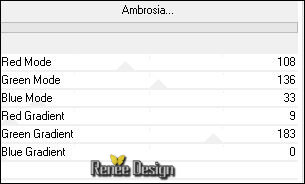
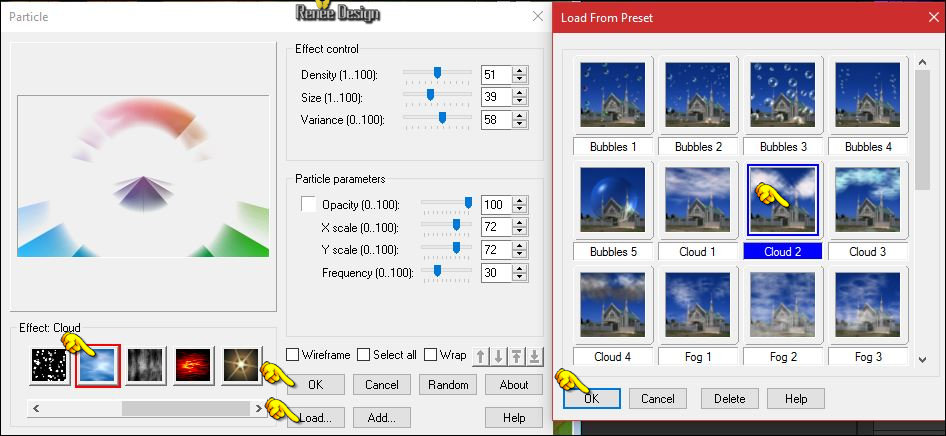
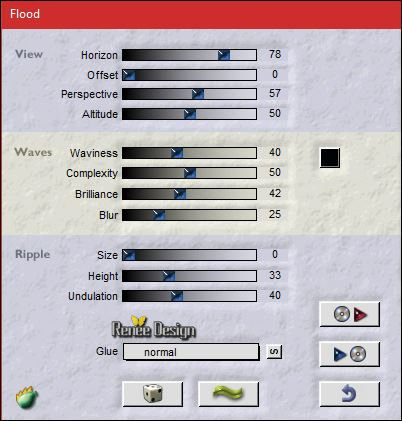

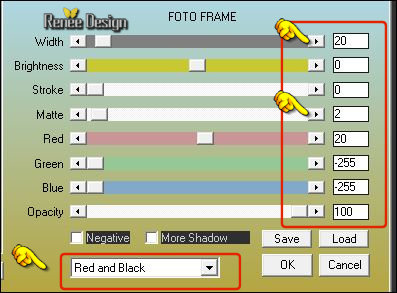

 Alle Rechten vorbehalten
Alle Rechten vorbehalten 
