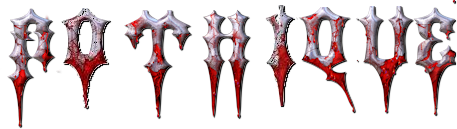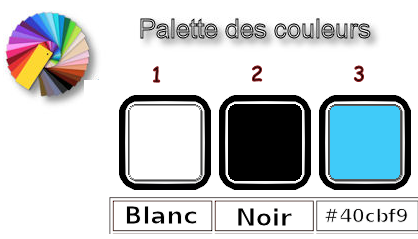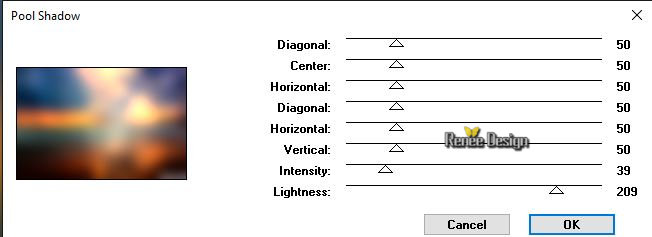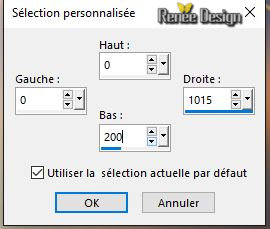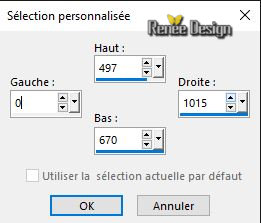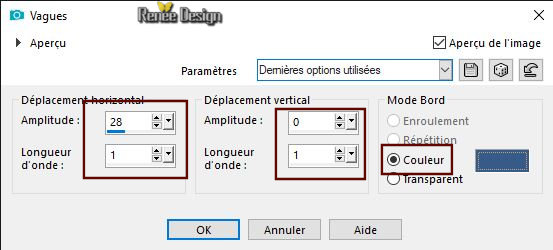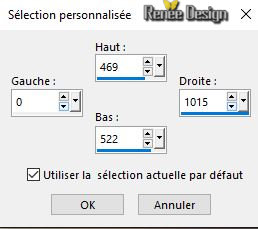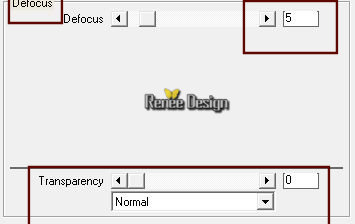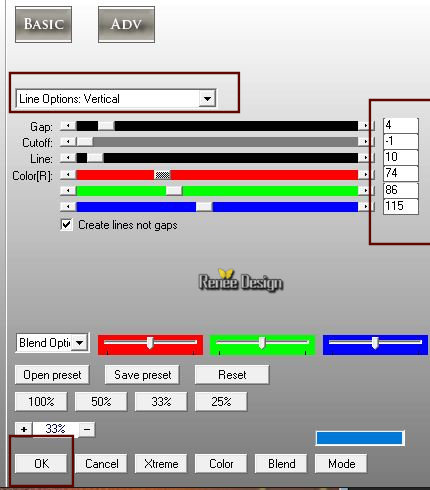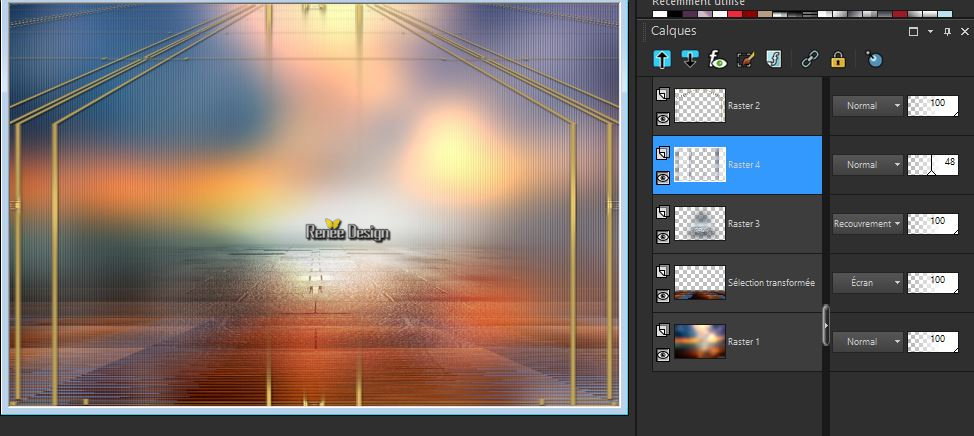|
Wir fangen die Lektion an.
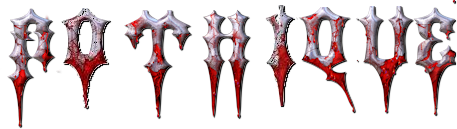 –
28 –
28
-
Materialeigenschaften: Setzte die VG-Farbe auf #ffffff -Setze die HG-Farbe auf schwarz
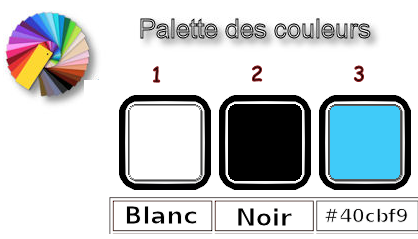
1. Öffne das HG-Bild ‘’Gothique_28 ‘’ –
Fenster Duplizieren !! Auf diesem Hintergrundbild werden wir arbeiten- Hintergrundebene umwandeln = Raster 1
2. Effekte-Filter – Greg’s Factory Output vol
II – Pool Shadow mit diesen Einstellungen
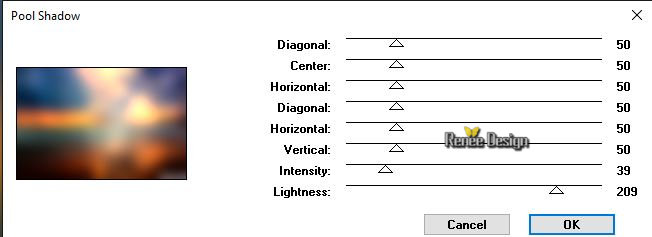
3. Öffne die Tube ‘’Gothique_28_Image 1
-
Bearbeiten- Kopieren - Aktivieren Sie ihr Bild-Bearbeiten -Als neue Ebene einfügen
4. Ebenen- Duplizieren
5. Effekte- Bildeffekte- Nahtloses kacheln mit der Standardeinstellung
6. Effekte- Kanteneffekte- Stark nachzeichnen
- Aktiviere die Ebene von Raster 2 in der Ebenenpalette
7. Auswahlwerkzeug (S) Benutzerdefinierte Auswahl -Rechteck mit diesen Einstellungen
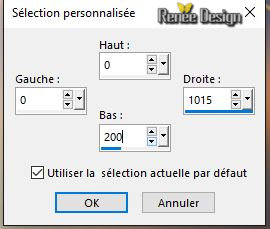
8. Effekte- Filter – Mura’s Meister –
Perspective Tilling mit der Standardeinstellung
Auswahl-Auswahl aufheben
- Aktiviere die oberste Ebene in der Ebenenpalette
9. Ebenen- Zusammenführen- Nach unten zusammenfassen
10. Effekte - 3D Effekte - Schlagschatten mit diesen Einstellungen: 2/1/61/3 Farbe schwarz
- Aktiviere die unterste Ebene in der Ebenenpalette =Raster 1
11. Auswahlwerkzeug (S) Benutzerdefinierte Auswahl -Rechteck mit diesen Einstellungen
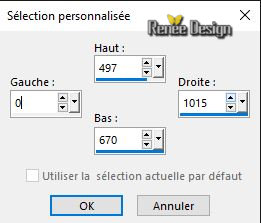
12.
Effekte- Verzerrungseffekte- Welle mit diesen Einstellungen / Farbe #385b89
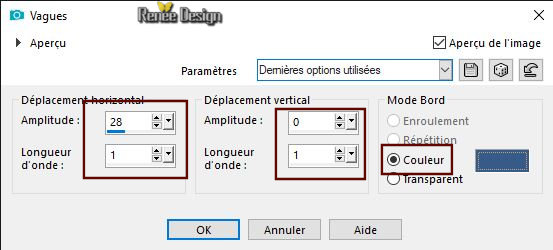
13. Effekte- Filter - Mura’s Meister –
Perspective Tilling mit der Standardeinstellung
14. Auswahl-In Ebene umwandeln
Auswahl-Auswahl aufheben
15. Ebenen-Eigenschaften- Setze den Mischmodus dieser Ebene auf " Aufhellen "
16. Auswahlwerkzeug (S) Benutzerdefinierte Auswahl -Rechteck mit diesen Einstellungen
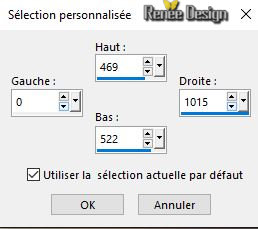
17. Effekte- Filter – Vanderlee – Unplugged X
– Defocus
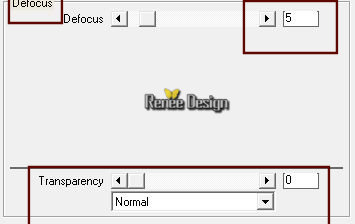
Auswahl-Auswahl aufheben
18. Effekte - 3D Effekte - Schlagschatten mit diesen Einstellungen: 1/1/100/1 Farbe schwarz
19. Öffne die Tube ‘’ Gothique_28_Image
2.png’’
-
Bearbeiten- Kopieren - Aktivieren Sie ihr Bild-Bearbeiten -Als neue Ebene einfügen
20. Objekte- Ausrichten-Unten
Genau auf die Linie legen wie im Vorschaubild zu sehen

21. Ebenen-Eigenschaften- Setze den Mischmodus dieser Ebene auf " Überzug "
22. Ebenen- Neue Rasterebene
23. Auswahl- Auswahl laden/speichern - Auswahl laden aus Datei und wähle Auswahl: ‘’ Gothique_28_1’’
24.
Aktivieren Sie Ihr Farbverlaufswerkzeug  (Klicken Sie auf der Außenseite der gepunkteten Linie) – Füllen sie die Auswahl mit der VG-Farbe #ffffff (Klicken Sie auf der Außenseite der gepunkteten Linie) – Füllen sie die Auswahl mit der VG-Farbe #ffffff
Auswahl-Auswahl aufheben
25. Einstellen/Anpassen-Unschärfe- Gaußsche Unschärfe: Radius 25
26. Effekte- Filter – AP[Lines]
Silverling mit diesen Einstellungen
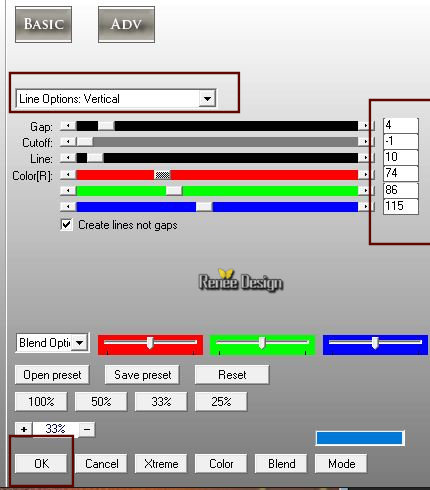
27. Setze die Deckfähigkeit dieser Ebene auf 48%
-
So sieht die Arbeit jetzt aus
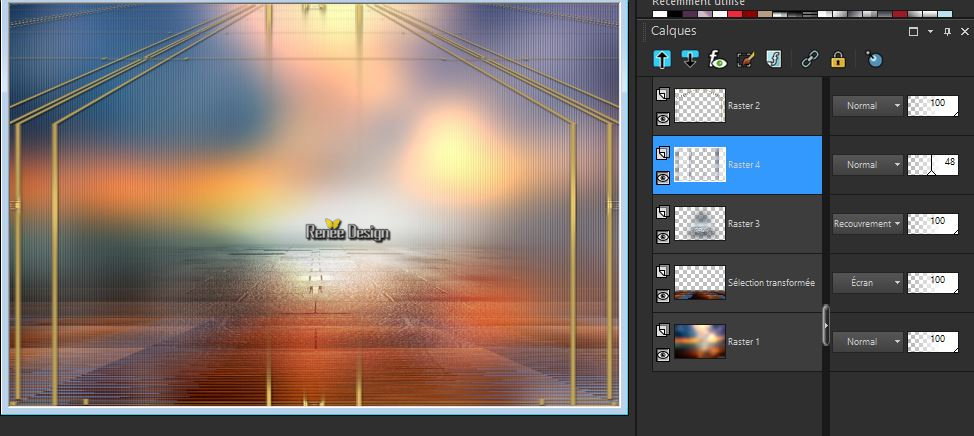
- Aktiviere die oberste Ebene in der Ebenenpalette
28. Öffne die Tube ‘’ Gothique_28_Image 3.png’’
-
Bearbeiten- Kopieren - Aktivieren Sie ihr Bild-Bearbeiten -Als neue Ebene einfügen
29. Objekte- Ausrichten- Oben
30. Ebenen- Duplizieren
31. Ebenen- Anordnen- Nach unten verschieben
32. Einstellen/Anpassen-Unschärfe- Gaußsche Unschärfe: Radius 25
33. Ebenen-Eigenschaften: Stelle den Mischmodus der Ebene auf " Differenz "
- Aktiviere die oberste Ebene in der Ebenenpalette
34. Ebenen- Neue Rasterebene
35. Auswahl- Auswahl laden/speichern - Auswahl laden aus Datei und wähle Auswahl: ‘’ Gothique_28_2’’
36.
Aktivieren Sie Ihr Farbverlaufswerkzeug  – Füllen sie die Auswahl mit der VG-Farbe #ffffff (gut zoomen) Klicke 2 oder 3 mal in die Auswahl – Füllen sie die Auswahl mit der VG-Farbe #ffffff (gut zoomen) Klicke 2 oder 3 mal in die Auswahl
Auswahl-Auswahl aufheben
37. Ebenen- Anordnen- Nach unten verschieben
- Aktiviere die oberste Ebene in der Ebenenpalette
38. Öffne die Tube Activer le tube ‘’ Gothique_28_Image 4.png’’
-
Bearbeiten- Kopieren - Aktivieren Sie ihr Bild-Bearbeiten -Als neue Ebene einfügen
39. Effekte-Bildeffekte- Versatz mit diesen Einstellungen: H = 56 und V =
22
- Ebenen-Eigenschaften: Stelle den Mischmodus der Ebene auf " Überzug "
40. Effekte- Kanteneffekte- Nachzeichnen
41. Ebenen- Neue Rasterebene
42. Aktivieren Sie Ihr Pinselwerkzeug (B) und wählen Sie den Pinsel ‘’
Gothique_28_Pinceau’’
(Gibt es ein Problem?- Öffnen sie den Pinsel ‘’ Gothique_28_Pinceau’’ in Ihrem PSP Datei-Exportieren - Spezialpinsel - Gib ihm einen Namen )
-Mit diesen Einstellungen- Größe auf 350- Deckfähigkeit auf 60

- Aktiviere das Pinsel-Werkzeug und stemple mit der VG-Farbe #ffffff (Schauen Sie das Gesamtbild an )
43. Effekte - 3D Effekte - Schlagschatten mit diesen Einstellungen: 1/1/100/1 Farbe schwarz
44. Ebenen- Duplizieren
45. Bild - Spiegeln - Horizontal Spiegeln ( Bild - Spiegeln in älteren PSP Versionen)
-Bild - Spiegeln - Vertikal Spiegeln ( Bild - Umdrehen in älteren PSP Versionen)
46. Öffne die Tube ‘’
Gothique_28_Image5.png’’
-
Bearbeiten- Kopieren - Aktivieren Sie ihr Bild-Bearbeiten -Als neue Ebene einfügen
-
Verschiebungswerkzeug:Schiebe sie es mittig nach unten
47. Effekte- Filter – Eyecandy 5 Impact –
Perpsective shadow /Preset ‘’Reflect Behind’’
48.
Ebenen- Neue Rasterebene
49. Auswahl- Auswahl laden/speichern - Auswahl laden aus Datei und wähle Auswahl: ‘’ Gothique_28_3’’
50.
Aktivieren Sie Ihr Farbverlaufswerkzeug  – Füllen sie die Auswahl mit der VG-Farbe #ffffff (gut zoomen) – Füllen sie die Auswahl mit der VG-Farbe #ffffff (gut zoomen)
51. Ebenen- Anordnen- Nach unten verschieben
- Aktiviere die oberste Ebene in der Ebenenpalette
52. Ebenen- Neue Rasterebene
53. Auswahl- Auswahl laden/speichern - Auswahl laden aus Datei und wähle Auswahl: ‘’ Gothique_28_4’’
54.
Materialeigenschaften: Setze die VG-Farbe auf #40cbf9 (3)
Aktivieren Sie Ihr Farbverlaufswerkzeug  – Füllen sie die Auswahl mit der VG-Farbe #40cbf9 (3) – Füllen sie die Auswahl mit der VG-Farbe #40cbf9 (3)
55. Ebenen-Eigenschaften: Stelle den Mischmodus der Ebene auf " Überzug " – Setze die Deckfähigkeit dieser Ebene auf 53%
Auswahl-Auswahl aufheben
56. Öffne die Tube ‘’ Gothique_28_Image
petits_points’’
-
Bearbeiten- Kopieren - Aktivieren Sie ihr Bild-Bearbeiten -Als neue Ebene einfügen – verschiebe sie es an ihren Platz ----leicht nach unten
57. Ebenen- Neue Rasterebene
58. Auswahl- Auswahl laden/speichern - Auswahl laden aus Datei und wähle Auswahl: ‘’ Gothique_28_5’’
59.
Aktivieren Sie Ihr Farbverlaufswerkzeug  – Füllen sie die Auswahl mit der VG-Farbe #ffffff (Klicke 4 oder 5 mal in die Auswahl ) – Füllen sie die Auswahl mit der VG-Farbe #ffffff (Klicke 4 oder 5 mal in die Auswahl )
Auswahl-Auswahl aufheben
60. Einstellen/Anpassen-Unschärfe- Gaußsche Unschärfe: Radius 6
61. Öffne die Tube ‘’
Gothique_28_Image 6.png’’
-
Bearbeiten- Kopieren - Aktivieren Sie ihr Bild-Bearbeiten -Als neue Ebene einfügen
- Verschiebe sie in die rechte untere Ecke.
62. Setze die Deckfähigkeit dieser Ebene auf 57
63. Öffne die Tube ‘’
Gothique_28_Image 7.png’’
-
Bearbeiten- Kopieren - Aktivieren Sie ihr Bild-Bearbeiten -Als neue Ebene einfügen
-
Verschiebe sie nach rechts / unten -Setze die Deckfähigkeit dieser Ebene auf 75
64. Öffne die Tube "Renee_tube_Gothique_28.png
oder Renee_tube_Gothique_28._Image 2 png’
Es gibt zwei Modelle .Suchen sie sich eines aus ‘’’
-
Bearbeiten- Kopieren - Aktivieren Sie ihr Bild-Bearbeiten -Als neue Ebene einfügen und verschiebe sie es nach links/unten
65. Ebenen- Duplizieren
66. Einstellen/Anpassen-Unschärfe- Gaußsche Unschärfe: Radius 28
-
Schiebe sie es etwas nach rechts
67. Ebenen- Anordnen- Nach unten verschieben
68. Bild - Rand hinzufügen mit 1 Pixel Farbe schwarz
69. Bild - Rand hinzufügen mit 20 Pixels Farbe #ffffff
70. Bild - Rand hinzufügen mit 1 Pixel Farbe schwarz
71. Bild - Rand hinzufügen mit 35 Pixels Farbe #ffffff
72. Bild - Größe ändern -Verkleinern mit 1005 pixels Breite.
Speichern als JPG
Ich hoffe es hat Ihnen genau soviel Spaß gemacht wie mir es zu schreiben.
Renée
Diese Lektion wurde von Renée geschrieben am 18-09-2018
Ausgabe
2018
*
Jede Ähnlichkeit wie mit anderen Lektionen ist rein zufällig .
* Vergessen sie bitte unsere Übersetzer , Tubers und Skripteverfasser nicht und bedanken sie sich für ihre mühevolle Arbeit.
Danke schön
*
| 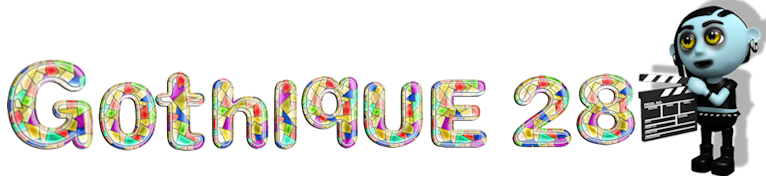

 Übersetzungen
Übersetzungen 




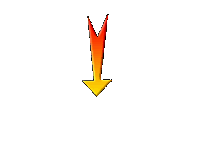

 Wenn Sie dieses Logo sehen dann müßen die Filter Importieren im Unlimited
Wenn Sie dieses Logo sehen dann müßen die Filter Importieren im Unlimited