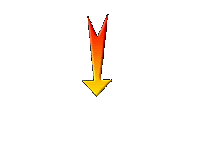|
Wir fangen die Lektion an.
Gothique 30

-
Materialeigenschaften:Setze die VG-Farbe auf #ffffff = 1 – Setze die HG-Farbe auf #831100 = 2
1. Öffne das HG-Bild ‘’fond-gothique-30’’-
Fenster Duplizieren !! Auf diesem Hintergrundbild werden wir arbeiten- Hintergrundebene umwandeln = Raster 1
2. Effekte- Plugins – Unlimited2.0-ICNETFILTERS
- Color Filters – Color Booster auf 129
3. Ebenen- Duplizieren
4. Effekte- Plugins –
Fotomatic – Nightscope

5. Ebenen-Eigenschaften: Stelle den Mischmodus der Ebene auf " Überzug " -Setze die Deckfähigkeit der Ebene auf 38%
6. Ebenen- Neue Rasterebene
7. Auswahl- Auswahl laden/speichern - Auswahl laden aus Datei und wähle Auswahl:
‘’gothique 30_1’’
8. Aktiviere Farbverlaufswerkzeug
 -
Füllen sie die Auswahl mit der VG-Farbe #ffffff -
Füllen sie die Auswahl mit der VG-Farbe #ffffff
Auswahl-Auswahl aufheben
Ebenen-Umbenennen in "Spuren" . Wir behalten sie nicht
9. Ebenen- Neue Rasterebene
9a. Pinselwerkzeug - Form Rund - mit diesen Einstellungen -Mischmodus "Weiches Licht ( Setzen Sie die Einstellungen auf die Standardeinstellungen zurück
 ) )

- Setzte den Pinsel mit der VG-Farbe #ffffff von links nach rechts wie im Screen zu sehen -Das Ergebnis wird von ihren Bewegungen abhängen (sehr leicht bewegen )
- So sollte es nun sein- So sieht das Bild jetzt aus
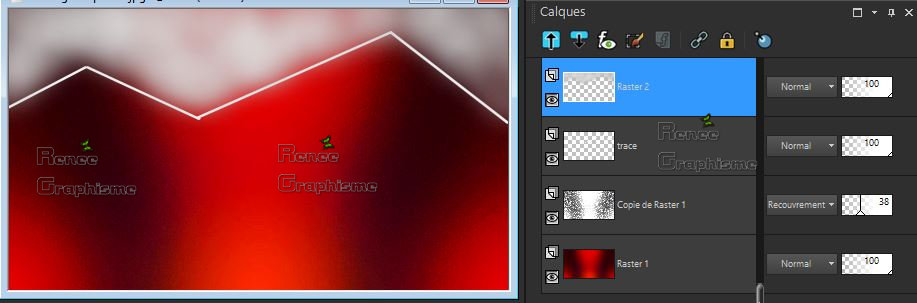
- Entfernen die darunter liegende Ebene " Spuren"
- Ebenenpalette: Aktiviere Raster 2
10. Effekte- Plugins -
Color Rave- Atmospherizer 1.1 mit diesen Einstellungen(oder in Unlimited )
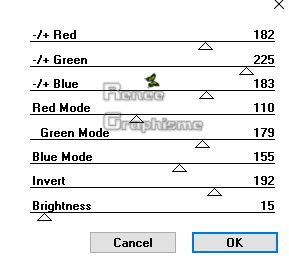
11. Effekte- Plugins – X
Tras – Elemental
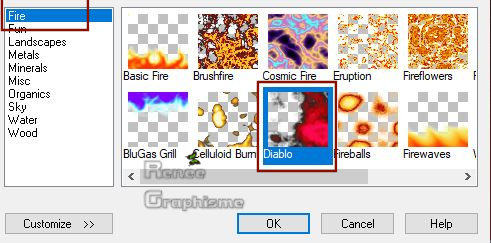
12. Ebenen- Duplizieren
13. Bild - Spiegeln - Horizontal Spiegeln ( Bild - Spiegeln in älteren PSP Versionen)
14. Ebenen- Zusammenführen- Nach unten zusammenfassen
15. Effekte- Plugins –
Fotomatic – Sky Grad mit diesen Einstellungen
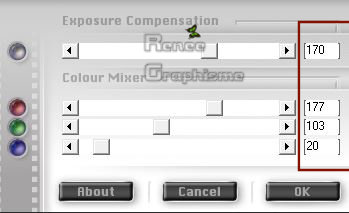
16. Auf der gleichen Ebene!!!- Aktivieren Sie das Zeichenstift-Werkzeug mit diesen Einstellungen-Linienstilart -Durchgezogene Linie-Breite 1

-Ansicht-Lineale ist aktiviert -Starte bei 450 Pixel- Zeichne eine Linie von links nach rechts//Drücken Sie die Shift-Taste für eine gerade Linie (wie unten gezeigt).
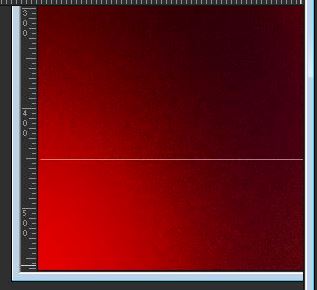
- In Rasterebene umwandeln
17. Effekte- Plugins -
Mura’s Meister – Copies mit diesen Einstellungen
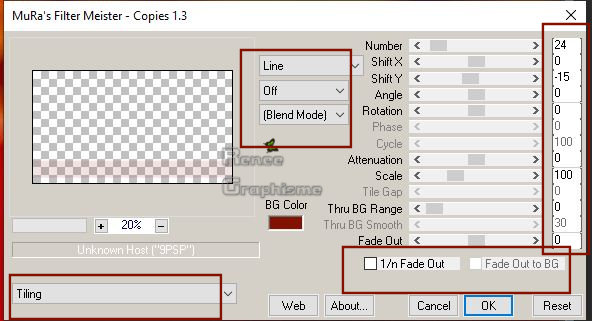
18. Ebenen- Duplizieren
19. Effekte- Plugins –
Mura’s Meister – Perspective Tilling
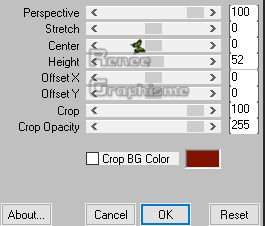
Ebenenpalette:- Aktiviere die darunter liegende Ebene
20.
Effekte – Bildeffekte- Versatz mit diesen Einstellungen: H = 0 und V = 350
21. Werkzeug-Gitterverzerrung -
nimm die Voreinstellung - Preset ‘’gothique_30_deformation’’ (kommt in den Voreinstellungen - Ordner von PSP
-Oder manuell durchführen -Wie im Beispiel gezeigt
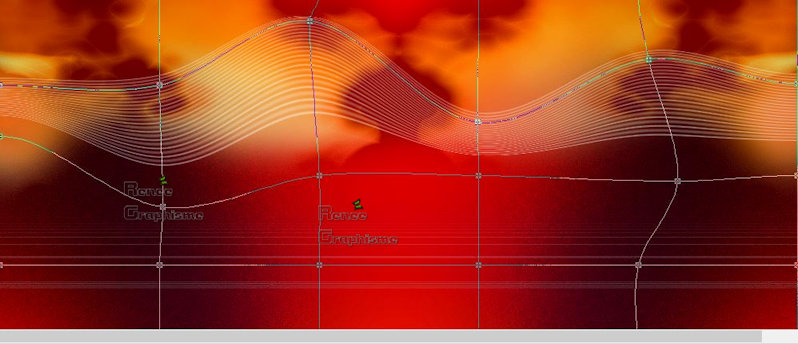
22. Ebenen-Eigenschaften: Stelle den Mischmodus der Ebene auf " Aufhellen" -Setze die Deckfähigkeit der Ebene auf 77%
23. Öffne die Tube ‘’
Gothique_30_tours’’
- Bearbeiten- Kopieren - Aktivieren Sie ihr Bild-Bearbeiten -Als neue Ebene einfügen
24. Effekte – Bildeffekte- Versatz mit diesen Einstellungen: H = 0
und V = 105
25.Ebenen-Eigenschaften: Stelle den Mischmodus der Ebene auf " Überzug "
- Aktiviere die oberste Ebene in der Ebenenpalette
26. Öffne die Tube ‘’
Gothique_30_barres.png’’
-Bearbeiten- Kopieren - Aktivieren Sie ihr Bild-Bearbeiten -Als neue Ebene einfügen
27. Effekte – Bildeffekte- Versatz mit diesen Einstellungen: H = 0
und V = - 136
28. Effekte- Plugins –
EyeCandy 5 Impact – Motion trail mit diesen Einstellungen
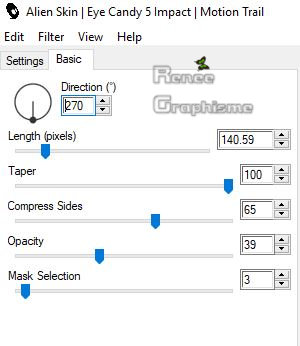
- Eigenschaften Vordergrund: Setze die VG-Farbe auf # fdd1a1= 3
29. Ebenen- Neue Rasterebene
30.
Auswahl- Auswahl laden/speichern - Auswahl laden aus Datei und wähle Auswahl:‘’gothique 30_2’’
31. Aktiviere Farbverlaufswerkzeug
 -
Füllen sie die Auswahl mit der VG-Farbe= 3
-
Füllen sie die Auswahl mit der VG-Farbe= 3
Auswahl-Auswahl aufheben
32.Ebenen-Eigenschaften: Stelle den Mischmodus der Ebene auf " Überzug "
33. Öffne die Tube ‘’
Gothique_30_nuages.png’’
- Bearbeiten- Kopieren - Aktivieren Sie ihr Bild-Bearbeiten -Als neue Ebene einfügen
- Verschiebungswerkzeug: Verschieben sie die Tube nach rechts /oben
34. Ebenen-Eigenschaften: Stelle den Mischmodus der Ebene auf " Aufhellen" -Setze die Deckfähigkeit der Ebene auf 65%
35. Effekte- Plugins –
EyeCandy 5 Impact – Perspective shadow mit diesen Einstellungen– Farbe : VG-Farbe # fdd1a1= 3
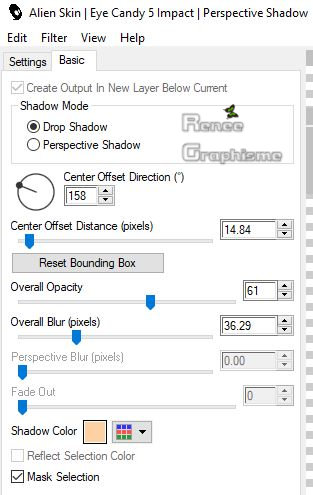
36. Öffne die Tube ‘’
Gothique_30_etages.png’’
-Bearbeiten- Kopieren - Aktivieren Sie ihr Bild-Bearbeiten -Als neue Ebene einfügen
37. Objekte- Ausrichten- Rechts -und noch etwas verschieben
38.
Ebenen-Eigenschaften: Stelle den Mischmodus der Ebene auf " Aufhellen"
39. Einstellen/Anpassen -Schärfe-Stark scharfzeichnen
40.
Öffne die Tube ‘’ Gothique_30_fenêtres.png’’
- Bearbeiten- Kopieren - Aktivieren Sie ihr Bild-Bearbeiten -Als neue Ebene einfügen
- Verschieben sie es an ihren Platz (Schauen Sie das Gesamtbild an )
41. Ebenen-Eigenschaften: Stelle den Mischmodus der Ebene auf " Überzug "
-Eigenschaften Vordergrund: Setze die VG-Farbe auf #000000=4
42. Ebenen- Neue Rasterebene
43. Auswahl- Auswahl laden/speichern - Auswahl laden aus Datei und wähle Auswahl:‘’gothique 30_3’’
44. Aktiviere Farbverlaufswerkzeug - Füllen sie die Auswahl mit der VG-Farbe= 4 ( klicke 2 mal)
- Füllen sie die Auswahl mit der VG-Farbe= 4 ( klicke 2 mal)
Auswahl-Auswahl aufheben
45. Öffne die Tube ‘’
Gothique_30_vagues.png’’
- Bearbeiten- Kopieren - Aktivieren Sie ihr Bild-Bearbeiten -Als neue Ebene einfügen
- Verschieben sie es an ihren Platz (Schauen Sie das Gesamtbild an )
46. Ebenen-Eigenschaften: Stelle den Mischmodus der Ebene auf " Aufhellen" -Setze die Deckfähigkeit der Ebene auf 51%
47. Ebenen- Neue Rasterebene
48. Auswahl- Auswahl laden/speichern - Auswahl laden aus Datei und wähle Auswahl:‘’gothique 30_4’’
49. Setze die VG-Farbe auf #ffffff=1 -Aktiviere Farbverlaufswerkzeug –Füllen sie die Auswahl mit der VG-Farbe= 1 (klicke 3 oder 4 mal in die Auswahl )
–Füllen sie die Auswahl mit der VG-Farbe= 1 (klicke 3 oder 4 mal in die Auswahl )
Auswahl-Auswahl aufheben
50.
Ebenen-Eigenschaften: Stelle den Mischmodus der Ebene auf " Überzug "
51.
Ebenen- Neue Rasterebene
52. Auswahl- Auswahl laden/speichern - Auswahl laden aus Datei und wähle Auswahl:‘’gothique 30_5’’
53. Aktiviere Farbverlaufswerkzeug
 –Füllen sie die Auswahl mit der VG-Farbe= 1 –Füllen sie die Auswahl mit der VG-Farbe= 1
Auswahl-Auswahl aufheben
54. Effekte- Plugins – Unlimited 2.0 –
Dégradés- Dégradé cône simple (ab) mit der Standardeinstellung
- Wiederhole den Filter wie eingestellt
55. Öffne die Tube ‘’
Renee_TUBES_Gothique 30.pspimage’’
-Bearbeiten- Kopieren - Aktivieren Sie ihr Bild-Bearbeiten -Als neue Ebene einfügen
56. Ebenen- Duplizieren
57. Einstellen/Anpassen-Unschärfe- Gaußsche Unschärfe: Radius 20
58. Ebenen-Eigenschaften: Stelle den Mischmodus der Ebene auf " Unterbelichten "
-
Ebenen- Anordnen-Nach unten verschieben
59. Öffne die Tube ‘’
Renee_TUBES_Loupe_gothique 30’’
- Bearbeiten- Kopieren - Aktivieren Sie ihr Bild-Bearbeiten -Als neue Ebene einfügen
- Verschieben sie die Tube nach links
- Ebenenpalette: Aktiviere Raster 2 2
60. Öffne die Tube ‘’Renee_TUBES_chiffres_gothique 30.png’’
- Bearbeiten- Kopieren - Aktivieren Sie ihr Bild-Bearbeiten -Als neue Ebene einfügen
- Mit dem Verschiebewerkzeug können Sie jetzt die Tube nach eigenen Wünschen platzieren .
Stelle den Mischmodus der Ebene auf "Weiches Licht "
- Ebenenpalette: Aktiviere Raster 2
61. Öffne die Tube ‘’ gothique-30
_lumiere.png’’
-Bearbeiten- Kopieren - Aktivieren Sie ihr Bild-Bearbeiten -Als neue Ebene einfügen
62. Effekte – Bildeffekte- Versatz mit diesen Einstellungen:
H = 0 und V = -55
63.
Bild - Rand hinzufügen mit 1
pixel Farbe schwarz
64. Bild - Rand hinzufügen mit
65 pixels #ffffff
65. Auswahl- Alle auswählen
66. Auswahl-Ändern- Verkleinern mit 55 Pixels
67. Effekte- 3 D Effekte- Schlagschatten mit diesen Einstellungen: 1/1/65/45 Farbe schwarz
Auswahl-Auswahl aufheben
68. Öffne die Tube ''cadre
final' -Bearbeiten- Kopieren - Aktivieren Sie ihr Bild-Bearbeiten -Als neue Ebene einfügen-Nicht mehr verschieben
69. Öffne die Tube "Titre Png " -Als neue Ebene einfügen und verschieben sie es nach links -Oder schreiben Sie Ihre eigenen Tekst
70. Bild - Rand hinzufügen - Haken raus bei Symmetrisch mit diesen Einstellungen -Farbe #831100=2
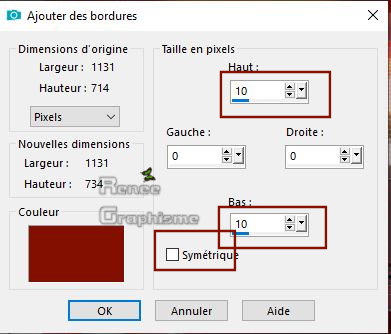
71. Bild- Größe ändern mit 1002 Pixels Breite.
Speichern als JPG
31/03/2019
Ich hoffe es hat Ihnen genau soviel Spaß gemacht wie mir es zu schreiben.
Renée
Diese Lektion wurde von Renée geschrieben am 2019
Ausgabe in
2019
*
Jede Ähnlichkeit wie mit anderen Lektionen ist rein zufällig .
* Vergessen sie bitte unsere Übersetzer , Tubers und Skripteverfasser nicht und bedanken sie sich für ihre mühevolle Arbeit.
Danke schön
*
|


 Übersetzungen
Übersetzungen