|
Possiamo cominciare

1. Tavolozza dei
colori - imposta in primo piano il colore #e9dcc7
e come sfondo il colore #7a7a78
- Prepara un
gradiente di primo piano - stile Radiale - così
configurato:
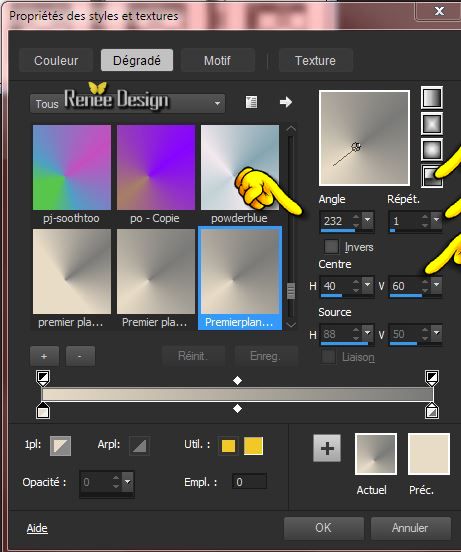
2. Apri
un'immagine trasparente di pixels 945 x 725 Raster
1
- Attiva lo
strumento
 e riempi il livello con il gradiente
e riempi il livello con il gradiente
3.
Effetti>Plugin>AP [Utility]- Reflexion
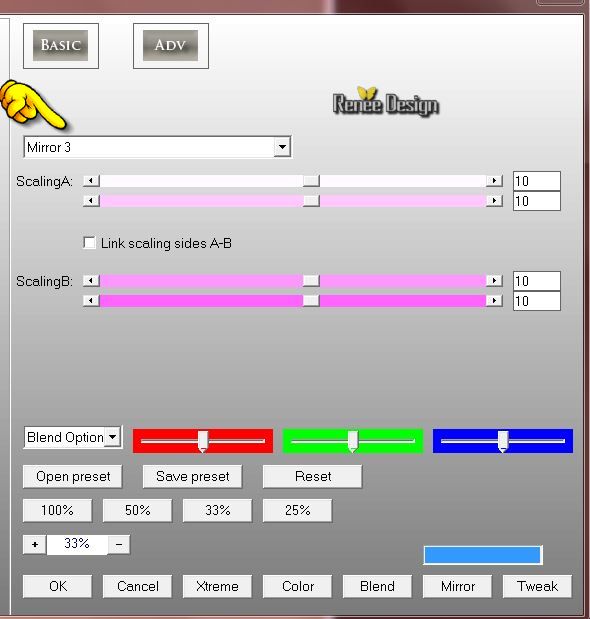
4. Ripeti questo
filtro ma nel menù scegli ''Mirror5 ''
5.
Livelli>Duplica
6. Regola>Sfocatura>Sfocatura
gaussiana a 19
7.
Effetti>Plugin>Filters Unlimited 2.0 - Filter factory
Gallery C /Emission Mirror
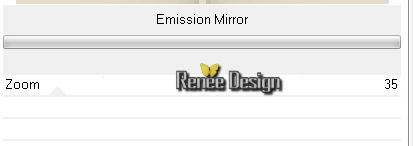
8. Effetti>Effetti bordo>Aumenta
9. Immagine>Negativa
10. Apri il tube
''Renee_gothique_8_demon.pspimage''
- Modifica>Copia - torna al tuo
lavoro ed incolla come nuovo livello
11.
Selezioni>Carica/salva
selezione>Carica selezione da disco - Cerca e carica la
selezione ''gothique_8_1''
12. Selezioni>Innalza selezione a
livello
- Tavolozza dei livelli - cambia la
modalità di miscelatura di questo livello in Filtra

13. Livelli>Duplica
- Tavolozza dei livelli -
modalità di miscelatura di questo livello in Normale -
14. Effetti>Plugin>Distort - Zig
Zag
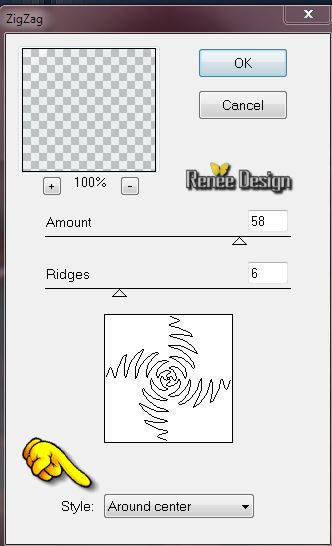
15. Tavolozza dei livelli -
posizionati sul livello Raster 2 (immagine
''Renee_gothique_8_demon)
16. Attiva lo
strumento  - modo scala e trascina contro ai 4 bordi dell'immagine
- modo scala e trascina contro ai 4 bordi dell'immagine
- Tavolozza dei livelli -
posizionati in basso sul livello Raster 1
17. Livelli>Disponi>Sposta su
(sopra al livello Copia di Raster 1)
18. Livelli>Nuovo livello
maschera>Da immagine ''Narah_mask_Nature031.jpg''

- Livelli>Unisci>Unisci gruppo
19. Effetti>Filtro predefinito
dall'utente>Emboss 3 per default
20. Tavolozza dei livelli - cambia
la modalità di miscelatura di questo livello in Luce
netta
-
Così si presenta la tavolozza dei livelli:
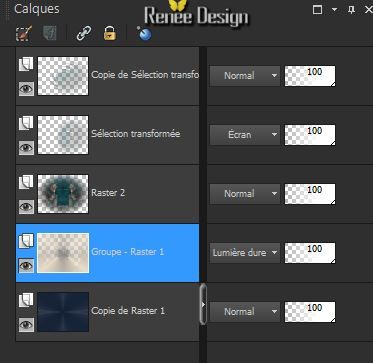
21. Livelli>Unisci>Unisci visibile
22. Effetti>Effetti di
illuminazione>Punti luce cerca il preset
"renee_gothique_8" (Preset che avrai inserito
nelle Impostazioni predefinite dei tuoi Psp Files)
colore #7B0000
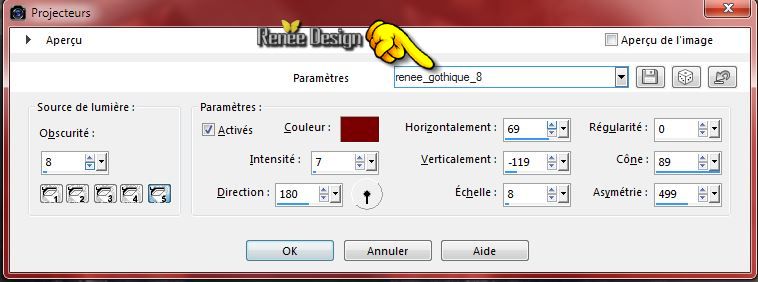
23. Livelli>Nuovo livello
raster
24. Attiva lo strumento
Selezione>selezione personalizzata


25. Attiva lo strumento Riempimento
(f) - opacità a 30 - e riempi la selezione con il bianco

26. Effetti>Effetti immagine>Motivo
unico
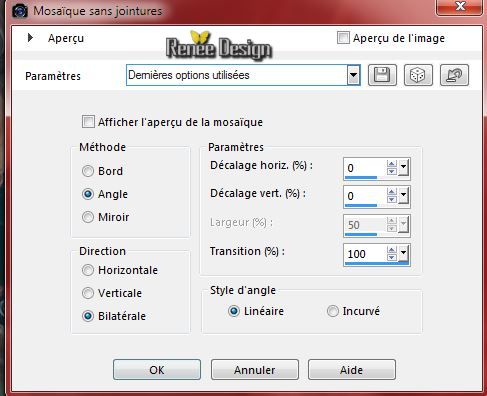
27. Effetti>Effetti di
distorsione>Distorsione
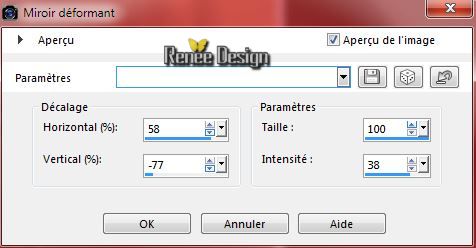
28. Tavolozza dei livelli - cambia
la modalità di miscelatura di questo livello in Filtra
29. Livelli>Unisci>Unisci visibile
- Rinomina in ''Raster 1''
30. Livelli>Duplica
- Immagine>Ridimensiona a 70% -
"Ridimensiona tutti i livelli" NON selezionato
31.
Livelli>Nuovo livello
raster
32.
Selezioni>Carica/salva selezione>Carica selezione da
disco - Cerca e carica la selezione ''gothique_8_2''
- Attiva lo strumento
Riempimento  - opacità a 100 -
e riempi la selezione con il colore
#18545a
- opacità a 100 -
e riempi la selezione con il colore
#18545a

33. Effetti>Plugin>Alien Skin Eye
Candy 5 - Impact - Extrude Preset
''renee_gothique_8_extrude''
34. Tavolozza dei livelli - cambia
la modalità di miscelatura di questo livello in Luce
diffusa
- Così si presenta la
tavolozza dei livelli:
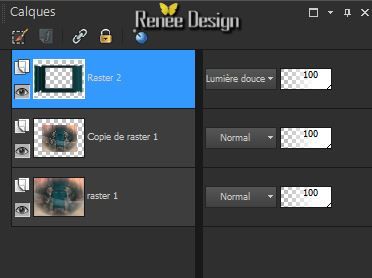
35. Livelli>Unisci>Unisci giù
36. Effetti>Effetti di
distorsione>Distorsione lente

37. Effetti>Effetti 3D>Sfalsa ombra
in nero
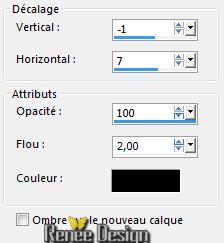
38. Effetti>Effetti
immagine>Scostamento
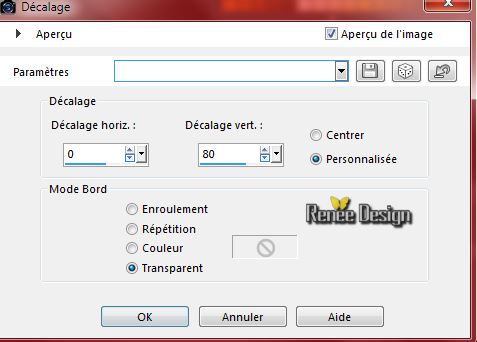
39.
Effetti>Plugin>Flaming Pear - Flood- Preset
''Gothique_8_Flood settings.q8r''
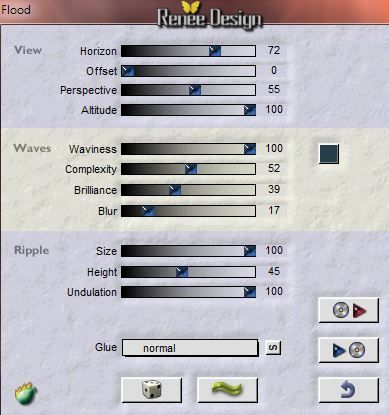
- Tavolozza dei livelli -
posizionati in basso sul livello Raster 1
40. Regola>Sfocatura>Sfocatura
gaussiana a 32
- Resta posizionato su questo
livello Raster 1
41. Apri il tube ''
gothique_8_bordures.pspimage''
- Modifica>Copia - torna al
tuo lavoro ed incolla come nuovo livello
- Tavolozza dei livelli - cambia la
modalità di miscelatura di questo livello in Luminanza
esistente - Diminuisci l'opacità a 51
42. Effetti>Effetti
immagine>Scostamento
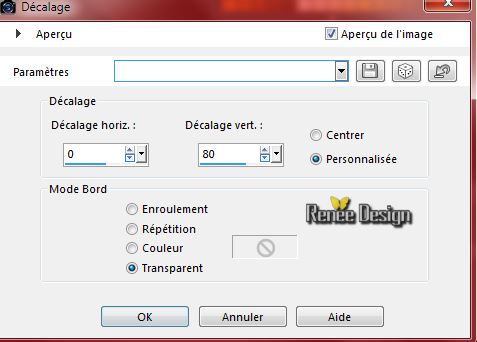
- Tavolozza dei livelli -
posizionati in alto
43. Apri il tube ''tube danimage
arbe magique.pspimage''
- Modifica>Copia - torna al
tuo lavoro ed incolla come nuovo livello
44. Effetti>Effetti
immagine>Scostamento H = 0 e V = -100 trasparente
45.
Effetti>Plugin>Flaming Pear Flood - Preset
''Gothique_8_-Flood-2.q8r''
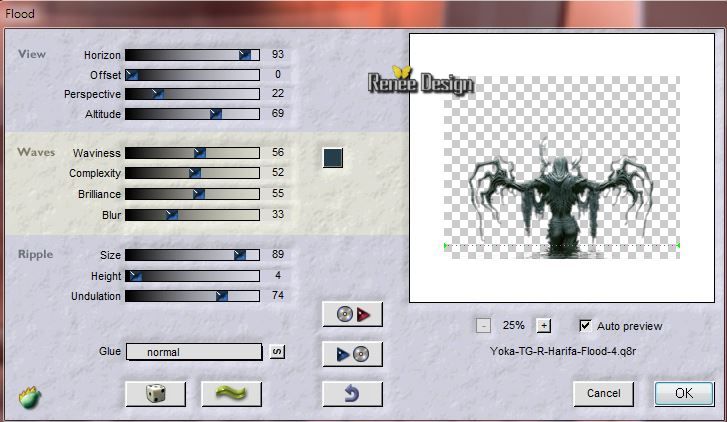
46. Apri il tube
''gothique_8_billes''
- Modifica>Copia - torna al
tuo lavoro ed incolla come nuovo livello
47. Effetti>Effetti
immagine>Scostamento H= 0 e V =
-220 trasparente
48. Effetti>Plugin>Filters
Unlimited 2.0 - Graphic plus - Cross shadow
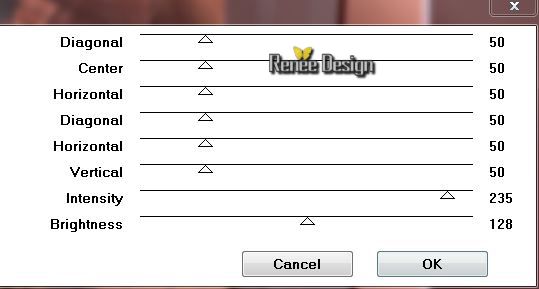
49. Apri il tube
''1Patries_HW49-encore_by_monstror-28-3-10-small''
50. Immagine>Ridimensiona
a 68%
- Modifica>Copia - torna al tuo
lavoro ed incolla come nuovo livello
- Posiziona così:
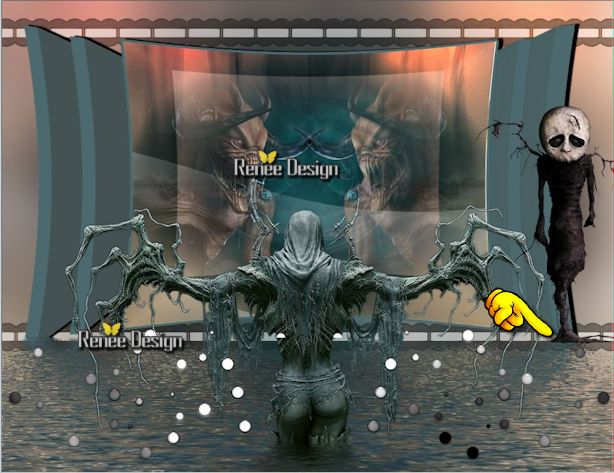
51. Apri il tube
"SCS_GIBT_GothJourExp_IronCandle"
- Modifica>Copia - torna al
tuo lavoro ed incolla come nuovo livello
52. Effetti>Effetti
immagine>Scostamento

53. Livelli>Nuovo livello
maschera>Da immagine a partir du disque''
!!!!.mask.ket01''
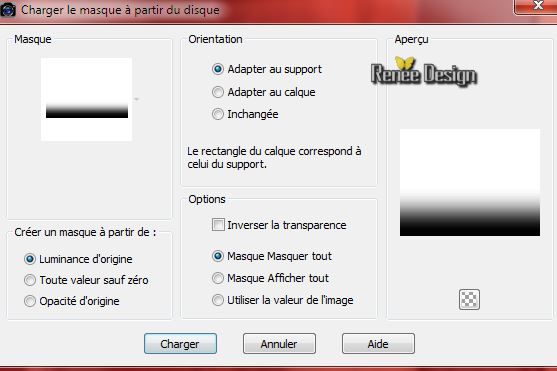
- Livelli>Unisci>Unisci gruppo
54. Effetti>Plugin>Filters
Unlimited 2.0- Graphic plus - Cross Shadow - settaggi
memorizzati
55. Livelli>Unisci>Unisci visibile
56. Immagine>Aggiungi bordatura
10 pixels in nero
57. Effetti>Plugin>AAA Frame -
Foto Frame
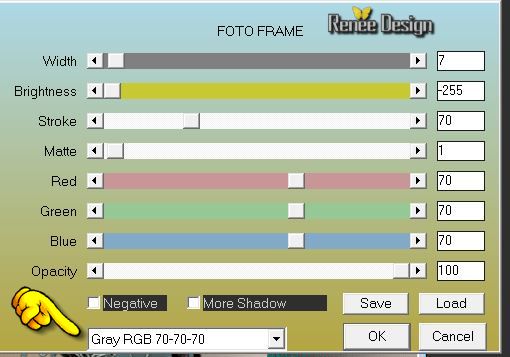
58. Immagine>Aggiungi bordatura
asimmetrico - colore #18545a

59. Attiva lo
strumento  e seleziona questa bordatura
e seleziona questa bordatura
60. Livelli>Nuovo livello
raster
61. Tavolozza dei colori - imposta
in primo piano il colore
#3e2a70 e come sfondo il colore #7a7a78
- Prepara un gradiente di primo
piano - stile Radiale - così configurato:
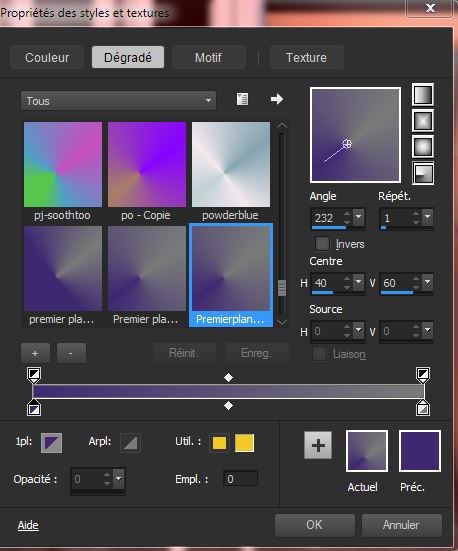
62. Riempi la selezione con il
gradiente
63. Regola>Sfocatura>Sfocatura
gaussiana a 50
64. Selezioni>Inverti
65.
Effetti>Plugin>Alien Skin EyeCandy 5 - Impact -
Perspective shadow-Preset '' gothique_8_renee_persp"

66. Apri il tube''
vleerrmuis_sissy''
- Modifica>Copia - torna al
tuo lavoro ed incolla come nuovo livello
- Livelli>Duplica 2 volte,
posiziona ed imposta le modalità di miscelatura a tuo
gusto
67. Utilizza le lettere di ''
Cherokee_Filagree Alphapour '' per scrivere
un titolo a scelta
68. Livelli>Unisci>Unisci visibile
69. Immagine>Aggiungi bordatura
1 pixel in nero
70. Immagine>Ridimensiona a 995
pixels di larghezza
Il
tutorial è terminato
Spero abbiate gradito eseguirlo
Grazie
Renée
Scritto il 25 settembre 2014
pubblicato
nell'ottobre 2014
*
Ogni somiglianza con una lezione esistente è una pura
coincidenza
*
Non dimenticate di ringraziare i tubeurs e le
traduttrici che lavorano con e per noi.
Grazie
|