|
Gothique_8
Wir fangen die Lektion an.

1. Materialeigenschaften- Vordergrundfarbe auf : #e9dcc7 Hintergrundfarbe auf: #7a7a78
- Erstellen Sie ein Vordergrund-Hintergrund Farbverlauf (Strahlenförmig) mit diesen Einstellungen
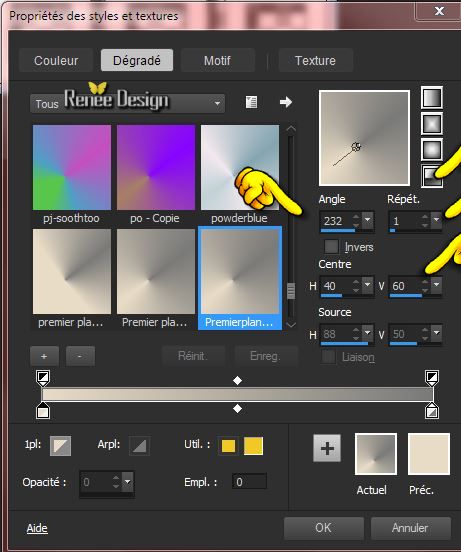
2. Datei: Öffne eine neues transparentes Bild von 945
x 725 pixels
- Aktivieren Sie Ihr Farbverlaufswerkzeug und fülle die Ebene mit dem Farbverlauf
3. Effekte- Plugins -
AP [Utility]-Reflexion
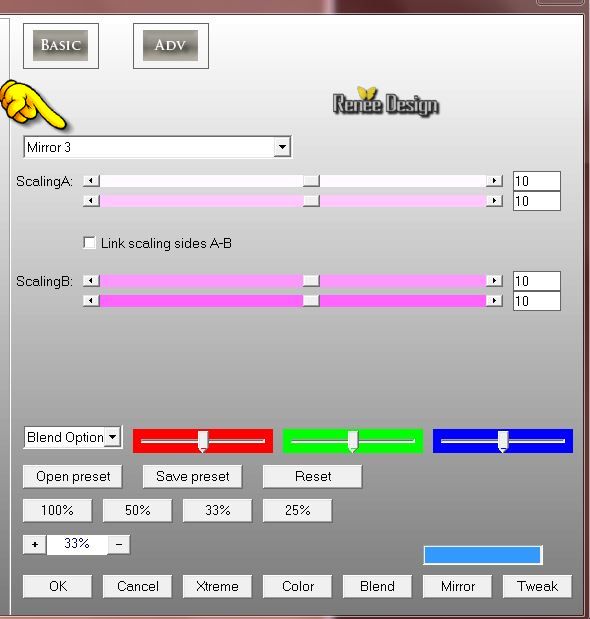
4. Wiederhole: Plugins - AP [Utility]-Reflexion wähle ''Mirror5 ''
5. Ebenen- Duplizieren
6.
Anpassen-Bildschärfe verringern- Gaußscher Weichzeichner: Bereich: 19
7. Effekte- Plugins - Unlimited 2.0 -
Filter factory Gallery C /Emission Mirror
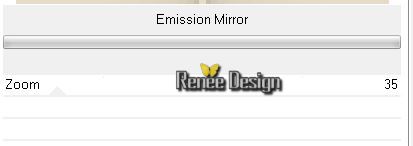
8.
Effekte- Kanteneffekte- Nachzeignen
9.
Bild- Bild Negativbild
10.
Öffne die Tube : ''Renee_gothique_8_demon.pspimage''
-Bearbeiten- Kopieren- Bearbeiten- Als neue Ebene einfügen.
11.
Auswahl- Auswahl laden/speichern - Auswahl laden aus Datei und wähle Auswahl: ''gothique_8_1''
12.
Auswahl- Auswahl in Ebene umwandeln
-
Ebenenpalette:Stelle den Mischmodus auf "Aufhellen "
Auswahl-Auswahl aufheben
13.Ebenen- Duplizieren - Ebenenpalette:Stelle den Mischmodus auf "Normal "
14.
Effekte- Plugins - - Distort - Zig Zag
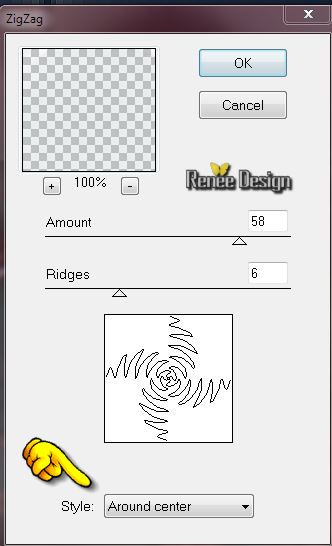
15.
Ebenenpalette: aktiviere Raster 2
(image''Renee_gothique_8_demon)
-
Objektauswahlwerkzeug (K) Modus Maßstab-Ziehen Sie alle vier Seiten an den Rändern aus
16.
Aktiviere die unterste Ebene in der Ebenenpalette Raster 1
17.
Ebenen- Anordnen- Nach oben verschieben (oben Kopie von
Raster 1)
18.
Ebenen- Neue Maskenebene aus Bild und wähle Maske:''Narah_mask_Nature031.jpg''

-
Ebenen- Einbinden- Gruppe Zusammenfassen
19.
Effekte- Benutzerdefinierter Filter- Emboss 3 Standardeinstellungen
20.Ebenenpalette:Stelle den Mischmodus auf "Hartes Licht ".
So sieht es jetzt aus
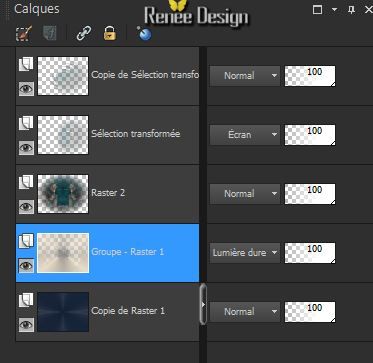
21.Ebenen- Einbinden- Sichtbare zusammenfassen
22.
Effekte- Lichteffekte- Lichter- nimme die Voreinstellung- ''Preset_Lights_renee_gothique_8''/Farbe #7B0000
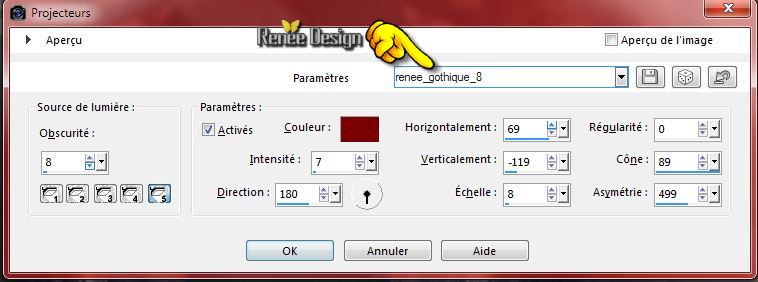
23.Ebenen- Neue Rasterebene
24.
Auswahlwerkzeug- Benutzerdefinierte Auswahl mit diesen Einstellungen 

25.
Ändern Sie die Deckfähigkeit Ihren Farbfüllungswerkzeug auf 30% -Aktivieren Sie Ihr Farbverlaufswerkzeug und fülle die Auswahl mit Farbe weiß
Auswahl-Auswahl aufheben
26.
Effekte-Bildeffekte-Nahtloses Kacheln mit diesen Einstellungen
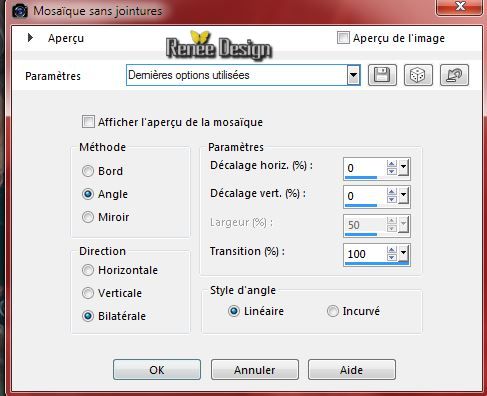
27.
Effekte- Verzerrungseffekte- Verzerren mit diesen Einstellungen
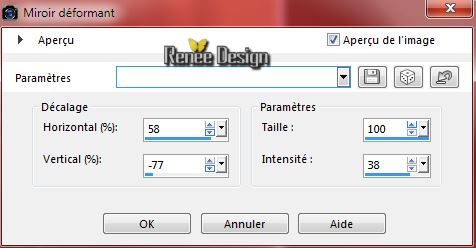
28.
Ebenenpalette:Stelle den Mischmodus auf "Aufhellen "
29. Ebenen- Einbinden- Sichtbare zusammenfassen Umbenennen =
''Raster 1''
30.
Ebenen- Duplizieren
-
Bild-Größe ändern mit 70% - ( Größe aller Ebenen anpassen Haken raus )
31.
Ebenen- Neue Rasterebene
32.
Auswahl- Auswahl laden/speichern - Auswahl laden aus Datei und wähle Auswahl: ''gothique_8_2''
- Ändern Sie die Deckfähigkeit Ihren Farbfüllungswerkzeug auf 100%- Aktivieren Sie Ihr Farbverlaufswerkzeug und fülle die Auswahl mit :#18545a
Auswahl-Auswahl aufheben
33.
Effekte- Plugins - EyeCandy 5 - Extrude-Tab- Settings-User Settings und nehmen sie die voreingestellten Werte - Preset
''renee_gothique_8_extrude''
34.
Ebenenpalette:Stelle den Mischmodus auf "Weiches Licht "
So sieht es jetzt aus
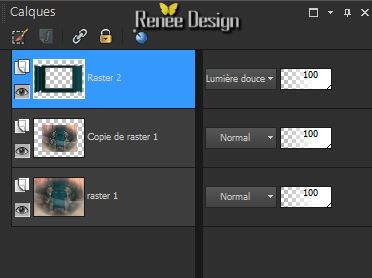
35.
Ebenen- Einbinden- Nach unten zusammenfassen
36. Effekte- Verzerrungseffekte- Linzenverzerrung-Kissen mit diesen Einstellungen

37.
Effekte – 3D Effekte – Schlagschatten mit diesen Einstellungen

38.
Effekte- Bildeffekte- Verschiebung mit diesen Einstellungen
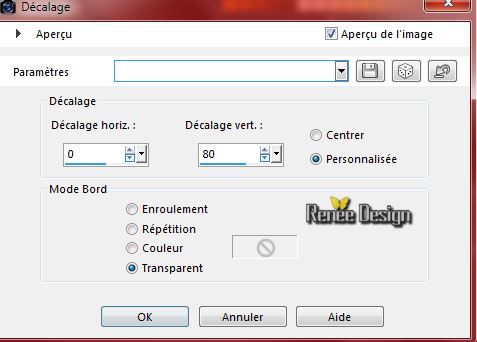
39. Effekte- Plugins- Flaming Pear
Flood- nimm die Voreinstellung- Preset ''Gothique_8_Flood settings.q8r''
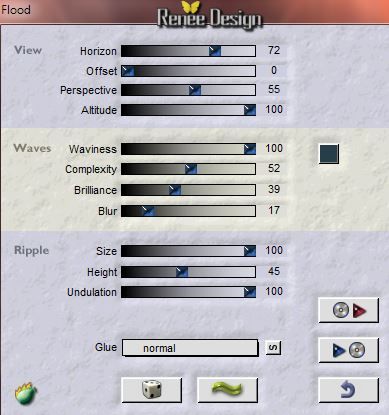
- Aktiviere die unterste Ebene in der Ebenenpalette ='Raster 1
40.
Anpassen- Bildschärfe verringern-Gaußscher Weichzeigner;Radius: 32
-
Ebenenpalette: Bleibe auf Raster 1
41.
Öffne die Tube : '' gothique_8_bordures.pspimage''-
Bearbeiten- Kopieren- Bearbeiten- Als neue Ebene einfügen.
-
Ebenenpalette:Stelle den Mischmodus auf "Helligkeit-Vorversion ". Reduziere die Deckfähigkeit auf 51%
42.
Effekte- Bildeffekte- Verschiebung mit diesen Einstellungen
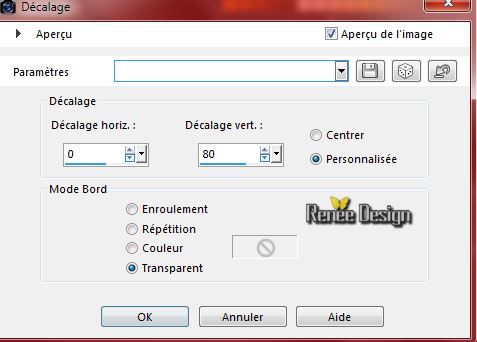
- Aktiviere die oberste Ebene in der Ebenenpalette
43. Öffne die Tube : ''tube danimage arbe magique.pspimage''-
Bearbeiten- Kopieren- Bearbeiten- Als neue Ebene einfügen.
44.
Effekte- Bildeffekte- Verschiebung mit diesen Einstellungen: H = 0 und V = -100
/ Transparent
45. Effekte- Plugins - Flaming Pear Flood -nimm die Voreinstellung -Preset
''Gothique_8_-Flood-2.q8r''
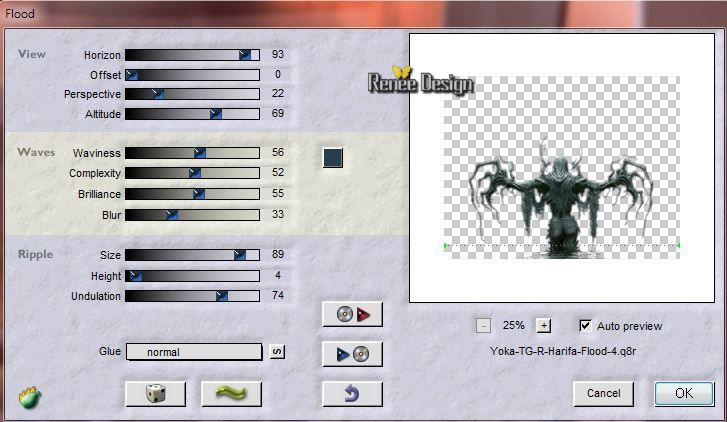
46.
Öffne die Tube : ''gothique_8_billes'' -Bearbeiten- Kopieren- Bearbeiten- Als neue Ebene einfügen.
47.
Effekte- Bildeffekte- Verschiebung mit diesen Einstellungen: H= 0 und V = -220
/Transparent
48.
Effekte- Plugins - Graphic plus - Cross shadow mit diesen Einstellungen
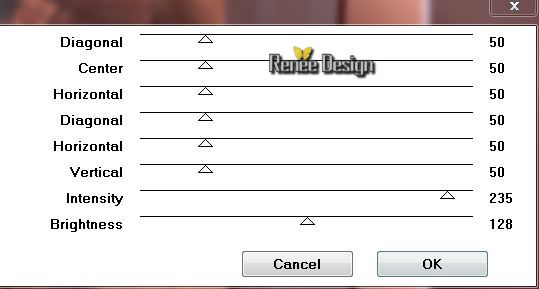
49. Öffne die Tube :
''1Patries_HW49-encore_by_monstror-28-3-10-small''
50. Bild-Größe ändern mit
68%
-
Bearbeiten- Kopieren- Bearbeiten- Als neue Ebene einfügen.
-
Verschiebungswerkzeug: verschiebe die Tube an ihren Platz wie im Screen zu sehen
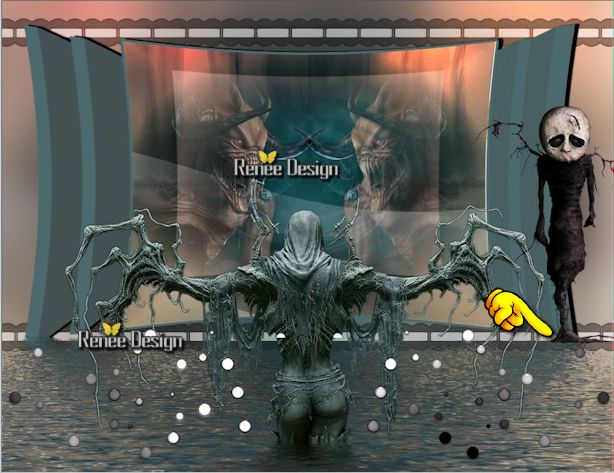
51.
Öffne die Tube : "SCS_GIBT_GothJourExp_IronCandle"
-
Bearbeiten- Kopieren- Bearbeiten- Als neue Ebene einfügen.
52.
Effekte- Bildeffekte- Verschiebung mit diesen Einstellungen

53.
Ebenen- Maske laden/speichern- Maske aus Datei laden wähle Maske: :''!!!!.mask.ket01''
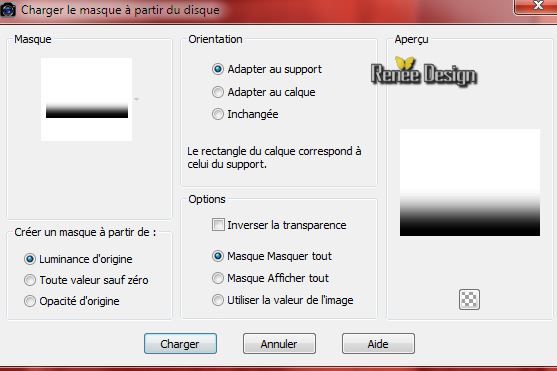
-
Ebenen- Einbinden - Gruppe zusammenfassen
54.
Effekte- Plugins - Graphic plus - Cross
Shadow( wie eingestellt )
55. Ebenen- Einbinden- Sichtbare zusammenfassen
56.
Bild-Rand hinzufügen mit: 10 pixels Farbe schwarz
57.
Effekte- Plugins - AAA Frame - Foto
Frame mit diesen Einstellungen
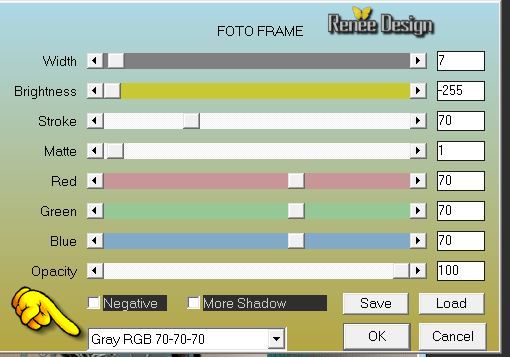
58.
Bild-Rand hinzufügen-Asymmetrisch- Farbe: #18545a

59.
Aktivieren Sie Ihren Zauberstab und klicken Sie in den Asymmetrische Rand
60.
Ebenen- Neue Rasterebene
61.
Materialeigenschaften- Vordergrundfarbe auf : #3e2a70 Hintergrundfarbe auf: #7a7a78
-
Erstellen Sie ein Vordergrund-Hintergrund Farbverlauf (Strahlenförmig) mit diesen Einstellungen
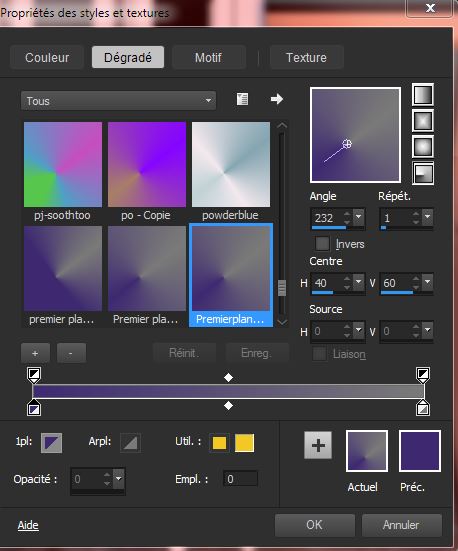
62.
Aktivieren Sie Ihr Farbverlaufswerkzeug und fülle die Auswahl mit dem Farbverlauf
63.
Anpassen-Bildschärfe verringern- Gaußscher Weichzeichner: Bereich: 60
64.
Auswahl- Auswahl umkehren
65. Effekte- Plugins - Eyecandy 5 Perspective shadow-Tab- Settings-User Settings und nehmen sie die voreingestellten Werte- Preset ''
gothique_8_renee_persp"
Auswahl-Auswahl aufheben
66.
Öffne die Tube : '' vleerrmuis_sissy'' -Bearbeiten- Kopieren- Bearbeiten- Als neue Ebene einfügen.
-Ebenen- Duplizieren und verschiebe sie es an ihren Platz (Wiederholen sie es sooft wie es nötig ist
)
67.
Öffnen Sie das Alphabet: '' Cherokee_Filagree
Alphapour '' Wählen Sie die Buchstaben und füge es als neue Ebene ein
68.
Ebenen- Einbinden- Alle zusammenfassen
69.
Bild-Rand hinzufügen mit: 1 pixel Farbe schwarz
70.
Bild-Größe ändern mit 995 pixels Breite.
Speichern als JPG
Ich hoffe es hat dir genau soviel Spaß gemacht wie mir es zu schreiben.
Renée
Diese Lektion wurde von Renée am 25/09/2014 geschrieben
Ausgabe
10/2014
*
Jede Ähnlichkeit wie mit anderen Lektionen ist rein zufällig . *
* Vergessen sie bitte unsere Übersetzer , Tubers und Skripteverfasser nicht und bedanken sie sich für ihre mühevolle Arbeit .
Danke schön Renée .
*
|