|
Wir fangen die Lektion an.
1. Datei: Öffne ein neues transparentes Bild von 995 x
565 pixels
2. Materialeigenschaften:Vordergrundfarbe auf schwarz -Hintergrundfarbe auf weiß
3. Erstellen Sie ein Vordergrund-Hintergrund Farbverlauf (Rechteckig ) mit diesen Einstellungen
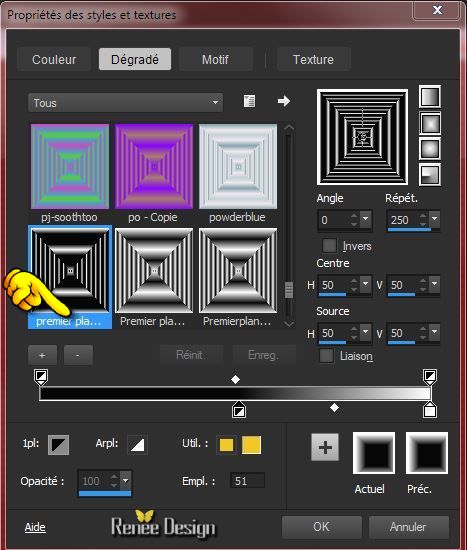
- Aktivieren Sie Ihr Farbverlaufswerkzeug und fülle die Ebene mit dem Farbverlauf
4. Effekte- Bildeffekte-Nahtloses Kacheln mit diesen Einstellungen
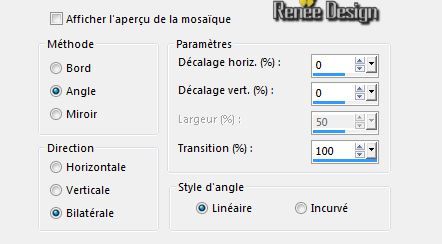
5. Effekte- Plugins - Flaming Pear / Feather Gif - Farbe #740002
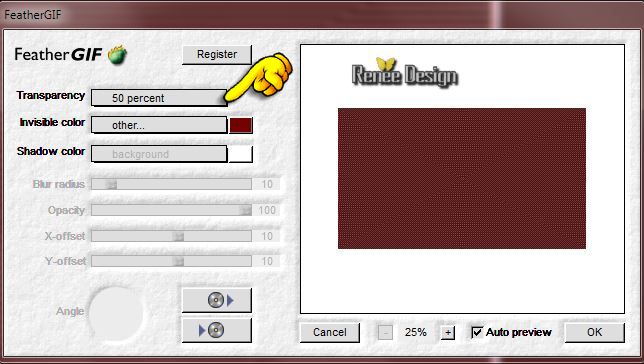
6. Anpassen -/Einstellen-Bildschärfe verringern-Strahlenförmige Unschärfe mit diesen Einstellungen:
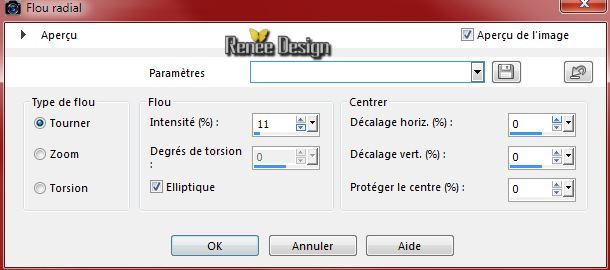
7. Effekte- Benutzerdefinierter Filter--Emboss3 mit der Standardeinstellung
- Öffnen Sie Muster "Motif Damier" in Ihre PSP
8. Eigenschaften Vordergrund:Vordergrund auf Muster und wähle: '' motif_damier" mit diesen Einstellungen
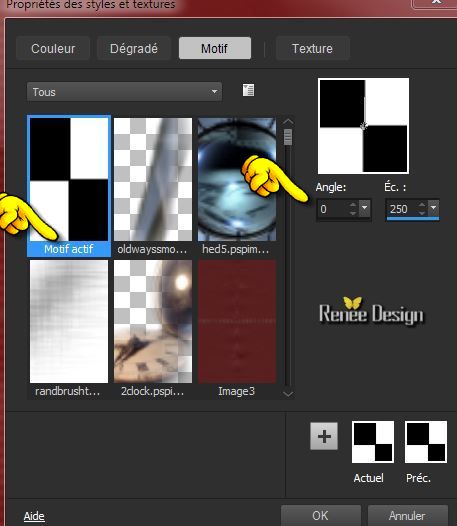
9.
Ebenen- Neue Rasterebene
10.
Aktivieren Sie Ihr Farbverlaufswerkzeug und füllen die Ebene mit dem Muster "motif_
damier"
11.
Effekte- Plugins -Mura's Meister - Perspective
Shadow
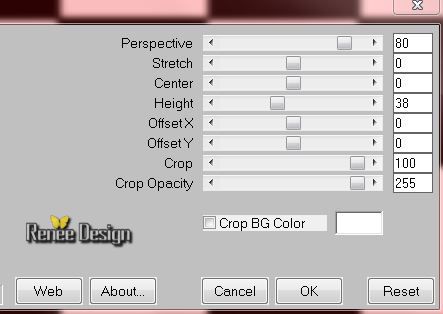
12.
Ebenen- Neue Rasterebene
13.
Auswahl- Auswahl laden/speichern - Auswahl laden aus Datei und wähle Auswahl: "Gothique_9_1"
14.
Effekte- Plugins - Mura's Meister - Clouds mit diesen Einstellungen
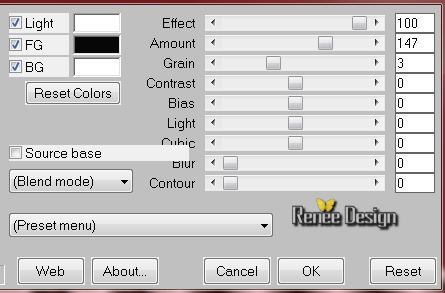
15.
Effekte – 3D Effekte – Schlagschatten mit diesen Einstellungen 2/2/100/8 Farbe schwarz
Auswahl-Auswahl aufheben
16.Ebenen- Duplizieren-Bild-Horizontal spiegeln
17.
Effekte- Kanteneffekte- Stark nachzeignen
Schieben Sie die Ebene unter die Ebene von Raster 3
17.
Effekte- Verzerrungseffekte- Polarkoordinaten-Polar in x-,y-Koordinaten umwandeln
18. Effekte- Plugins - EyeCandy 5 Nature -Water Drop -
Tab- Settings-User Settings und nehmen sie die voreingestellten Werte -Preset
''renee_gothique9_water drops''
19.
Ebenen - Maske laden/speichern - Maske aus Datei laden - suche die Maske:
''!!!!.mask.ket01''
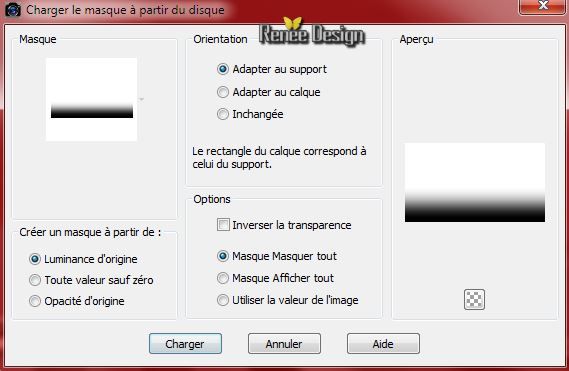
-
Ebenen-Einbinden- Gruppe zusammenfassen
20.
Ebenen-Duplizieren
21.
Effekte- Bildeffekte- Verschiebung mit diesen Einstellungen
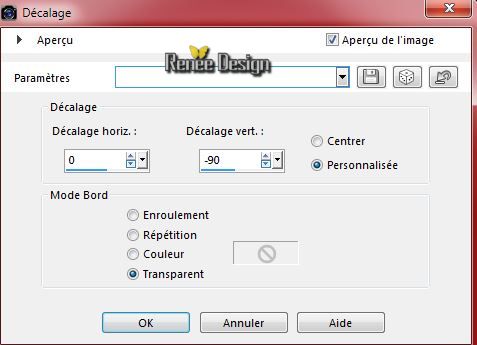
22.
Ebenenpalette:Stelle den Mischmodus auf "Aufhellen "
So sieht unsere Ebenenpalette jetzt aus
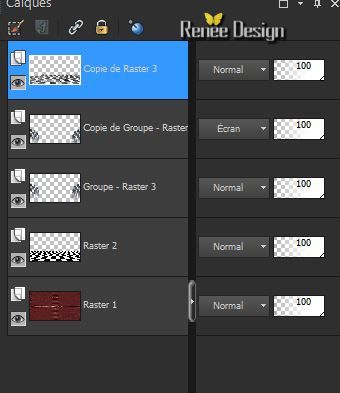
-Aktivieren Sie die oberste Ebene in der Ebenenpalette
23.
Ebenen- Neue Rasterebene
24.
Auswahl- Auswahl laden/speichern - Auswahl laden aus Datei und wähle Auswahl: ''gothique_9_2''-
25.
Eigenschaften Vordergrund:Erstellen Sie ein Vordergrund Farbverlauf (Linear) und wähle:"@nn_170810_GR_aleandra_tdstudio" mit diesen Einstellungen
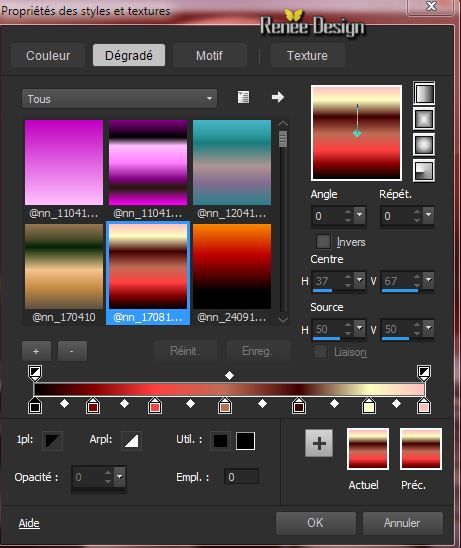
26.Aktivieren Sie Ihr Farbverlaufswerkzeug und füllen die Auswahl mit dem Farbverlauf
Auswahl-Auswahl aufheben
27.Effekte- Plugins - EyeCandy 4000. Bevel boss mit diesen Einstellungen
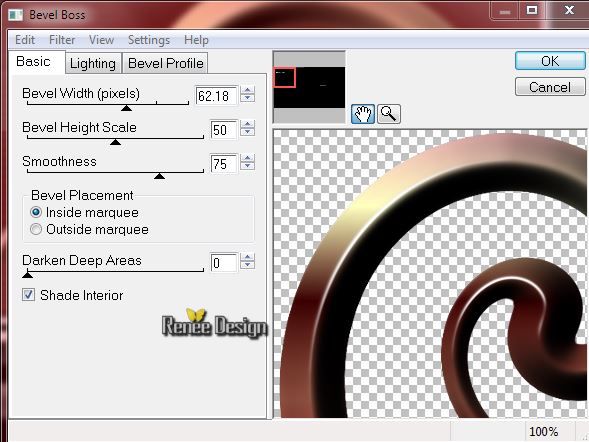
28.
Ebenen-Anordnen- 2 mal nach unten verschieben (Schieben Sie die Ebene unter die Kopie der Gruppenebene - Raster 3)
29.
Ebenenpalette: Stelle den Mischmodus auf "Überzug" Reduziere die Deckfähigkeit auf 95%
30.Ebenen- Neue Rasterebene
31.
Auswahl- Auswahl laden/speichern - Auswahl laden aus Datei und wähle Auswahl: ''Gothique_9_3''- 32.
Aktivieren Sie Ihr Farbverlaufswerkzeug und füllen die Auswahl mit der Hintergrundfarbe weiß (einzoomen )
Auaswahl-Auswahl aufheben
33.
Effekte-Plugins -Eyecandy5 Impact Extrude-Tab- Settings-User Settings und nehmen sie die voreingestellten Werte -
Preset ''gothique_9_extrude''
34.
Öffne die Tube chrismist_111904_86.pspimage-Bearbeiten- Kopieren- Bearbeiten- Als neue Ebene einfügen
35.
Effekte- Bildeffekte- Verschiebung mit diesen Einstellungen
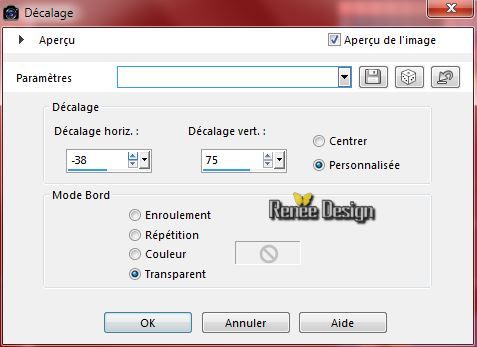
36.Effekte- Plugins - Graphic plus - Cross
Shadow mit der Standardeinstellung
37.
Effekte- Plugins - Redfield Fractalius -V1.3 mit diesen Einstellungen

38.
Öffne die Tube ''sassyillusions_residentevil.psp''-
Bearbeiten- Kopieren- Bearbeiten- Als neue Ebene einfügen
39.
Effekte- Bildeffekte- Verschiebung mit diesen Einstellungen
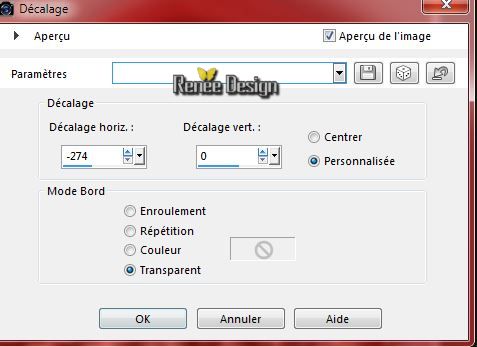
40.
Ebenen- Anordnen-2 mal nach unten verschieben (Schieben Sie die Ebene unter die Ebene von Raster 4)
Aktiviere die oberste Ebene in der Ebenenpalette
41.
Öffne die Tube "Halloween_0052.psp''/ Bearbeiten- Kopieren- Bearbeiten- Als neue Ebene einfügen. Verschiebe sie es in die rechte – obere Ecke
42.
Schieben Sie die Ebene unter die Ebene von Raster 3
-
Ebenenpalette:aktiviere Rasterebene 3
43.
Ebenen- Duplizieren
So sieht unsere Ebenenpalette jetzt aus
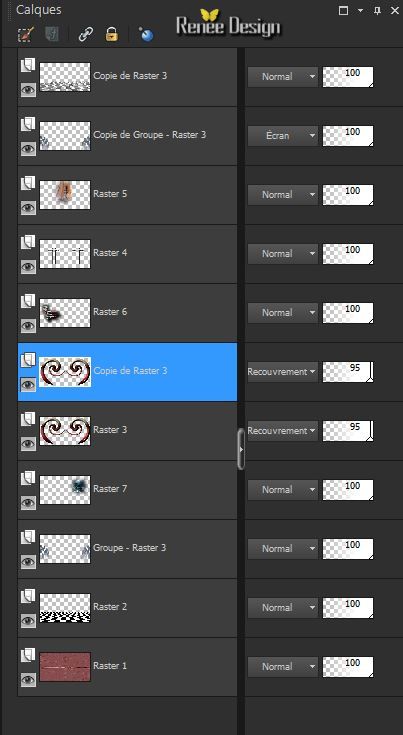
44.
Effekte- Plugins - Flaming Pear -Flexify 2 mit diesen Einstellungen
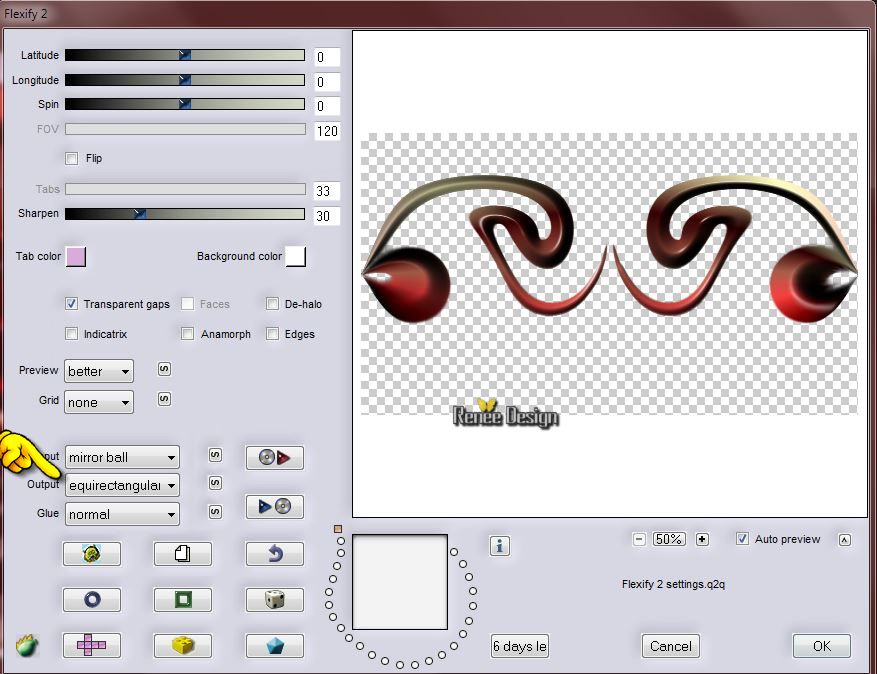
45.
Ebenen-Anordnen-An erste Stelle verschieben
46.
Bild-Horizontal spiegeln
47.
Ebenenpalette:Stelle den Mischmodus auf "Differenz" Deckfähigkeit auf 100%
-
Ebenenpalette:Aktiviere Rasterebene 2
48.
Effekte- Plugins - Alien skin Bohek-Tab- Settings-User Settings und nehmen sie die voreingestellten Werte -Preset
''gothique_9_renee''
Oder mache die Einstellungen manuell - siehe Screen-
Farbe #557b95
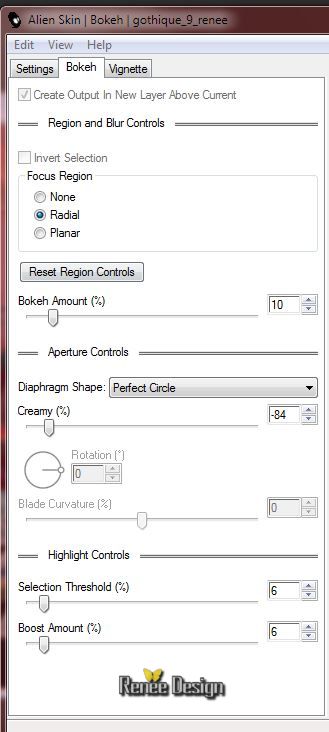 
49.
Ebenen- Einbinden- Sichtbare zusammenfassen
50.
Effekte-Fotoeffekte-Verlauffilter mit diesen Einstellungen

Farbe#791b1f
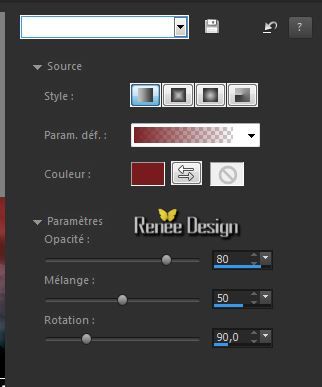
51.
Öffne die Tube papillons
-
Bearbeiten- Kopieren- Bearbeiten- Als neue Ebene einfügen und schieben sie die an ihren Platz
52.
Öffne die Tube ''gothique_9_image1''- Bearbeiten- Kopieren- Bearbeiten- Als neue Ebene einfügen.Verschiebungswerkzeug: verschiebe die Tube an den untere Rand Ihre Arbeit
53. Öffne die Tube
''Drink - tubed by A PSP Devil.pspimage''
-Bild-Größe ändern mit 75% - Bearbeiten- Kopieren- Bearbeiten- Als neue Ebene einfügen und schieben sie die an ihren Platz
54.
Öffne die Tube ''couteau_sang" (Nehmen Sie das selektierter Teil der Tube)Bearbeiten- Kopieren- Bearbeiten- Als neue Ebene einfügen und schieben sie die an ihren Platz.
Ebenen-Duplizieren (2 mal) und schieben sie die an ihren Platz
55.
Öffne die Tube ''Coupe_flamme''-Bearbeiten- Kopieren- Bearbeiten- Als neue Ebene einfügen
Verschiebungswerkzeug:verschiebe die Tube nach links
Alles am richtigen Ort?
56.
Ebenen- Einbinden- Sichtbare zusammenfassen
57.
Bild-Rand hinzufügen mit:2 pixels schwarz
58.
Bild-Rand hinzufügen mit:60 pixels weiß
59.
Bild-Rand hinzufügen mit:15 pixels schwarz
60.
Aktivieren Sie Ihren Zauberstab: Klicken Sie in den 15pixel Rand
61.
Effekte-Plugins - Redfield - iEmboss mit diesen Einstellungen
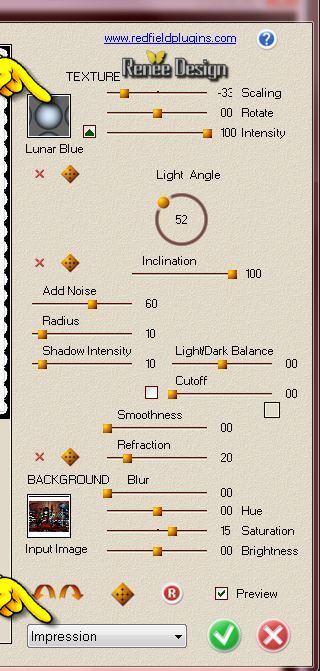
-
Auswahl-Auswahl aufheben
62.
Anpassen/Einstellen-Fotokorrektur in einem Schritt
63.
Textwerkzeug-(Schrifart ist in der Zip mit den Tuben) Schreiben Sie Ihre eigenen Tekst.
Speichern als JPG .
Ich hoffe es hat dir genau soviel Spaß gemacht wie mir es zu schreiben.
Renée
*
Diese Lektion wurde von Renée am 02/10/2014 geschrieben
Ausgabe 15/10/2014
Jede Ähnlichkeit wie mit anderen Lektionen ist rein zufällig .
Vergessen sie bitte unsere Übersetzer , Tubers und Skripteverfasser nicht und bedanken sie sich für ihre mühevolle Arbeit .
Danke schön Renée .
*
|