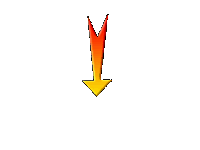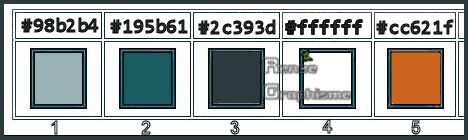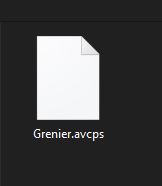|
Wir fangen die Lektion an
Le grenier de mon
enfance/Der Dachboden meiner Kindheit
-Materialeigenschaften:Setze die VG-Farbe auf #98b2b4=1 – Setze die HG-Farbe auf #195b61= 2
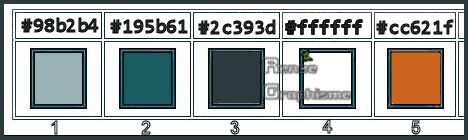
1. Öffne das Bild ‘‘Fond Mon
grenier’’- Fenster Duplizieren !! Auf diesem Hintergrundbild werden wir arbeiten- Hintergrundebene umwandeln = Raster 1
2. Effekte- Plugins –
Unlimited 2.0 – Toadies - *Sucking Toad* Bevel I...
136/136/255
3. Effekte- Kanteneffekte- Stark nachzeichnen
4. Ebenen- Neue Rasterebene
5. Auswahl- Auswahl laden/speichern - Auswahl laden aus Datei und wähle Auswahl: ‘’Grenier’’
6. Achtung !!! Öffne das HG-Bild -Image ‘’ horizontale-mur-en-bois-fond.png – Hintergrundebene umwandeln
- Bild -Frei drehen 45° nach rechts
- Bearbeiten- Kopieren - Aktivieren Sie ihr Bild-Bearbeiten -Als neue Ebene einfügen !!! (Verschieben sie es so wie hier auf dem Beispiel zu sehen ist)
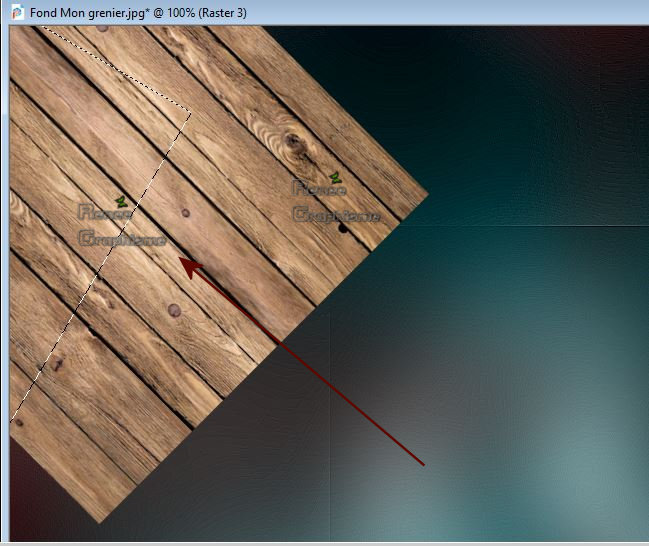
7.Auswahl- Umkehren
Drücke die ENTF-TASTE 
Auswahl-Auswahl aufheben
8. Ebenen-Eigenschaften: Stelle den Mischmodus der Ebene auf " Überzug "
9. Effekte - 3D Effekte -Schlagschatten mit diesen Einstellungen: 11/-3 / 50/ 2 Farbe Schwarz
10. Ebenen- Neue Rasterebene
11. Auswahl- Auswahl laden/speichern - Auswahl laden aus Datei und wähle Auswahl: ‘’Grenier-2’’
12. Aktiviere das Bild erneut ‘’ horizontale-mur-en-bois-fond.png’’
- Das Bild wieder zum Anfang einstellen

- Bearbeiten- Kopieren
13. Aktivieren Sie ihr Bild-Bearbeiten -In eine Auswahl einfügen
Auswahl- Auswahl aufheben
14. Ebenen-Eigenschaften: Stelle den Mischmodus der Ebene auf " Überzug "
15. Effekte - 3D Effekte -Schlagschatten mit diesen Einstellungen: 0/- 5/ 50/ 3 Farbe Schwarz
16. Ebenen- Zusammenführen- Nach unten zusammenfassen
17. Auswahl- Auswahl laden/speichern - Auswahl laden aus Datei und wähle Auswahl: ‘’Grenier-3’’
Drücke die ENTF-TASTE 
Auswahl- Auswahl aufheben
18. Ebenen- Neue Rasterebene
19. Auswahl- Auswahl laden/speichern - Auswahl laden aus Datei und wähle Auswahl: ‘’Grenier-1’’
20. Aktiviere wieder das Bild ’’horizontale-mur-en-bois-fond.png’’
- Bearbeiten- Kopieren -
Aktivieren Sie ihr Bild-Bearbeiten -In eine Auswahl einfügen
Auswahl- Auswahl aufheben
21. Ebenen-Eigenschaften: Stelle den Mischmodus der Ebene auf " Überzug "
22. Effekte – Plugins – Alien Skin Eye Candy 5 Impact – Perspective
Shadow mit diesen Einstellungen
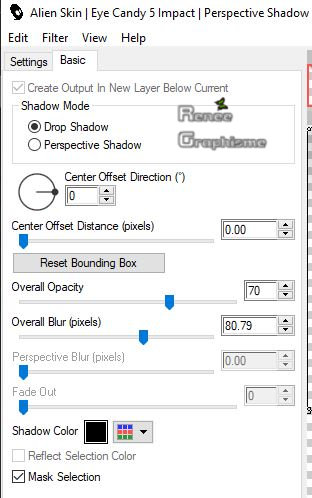
23. Ebenen- Zusammenführen- Nach unten zusammenfassen
24. Öffne die Tube ‘’ grenier - Image 1.pspimage’’
-
Bearbeiten- Kopieren - Aktivieren Sie ihr Bild-Bearbeiten -Als neue Ebene einfügen
25. Objekte – Ausrichten-Unten
26. Effekte- Bildeffekte- Versatz mit diesen Einstellungen: H = 0 und V = - 25
27. Ebenen- Neue Rasterebene
28. Auswahl- Auswahl laden/speichern - Auswahl laden aus Datei und wähle Auswahl: ‘’Grenier-4’’
29. Aktiviere Farbverlaufswerkzeug
 Füllen sie die Auswahl mit der VG-Farbe=1
Füllen sie die Auswahl mit der VG-Farbe=1
30. Effekte- Plugins – Vanderlee – Old Movie
(Speichern Sie die Voreinstellung ‘’Grenier_Renee.oms " in den Ordner
von Vanderlee Old Movie )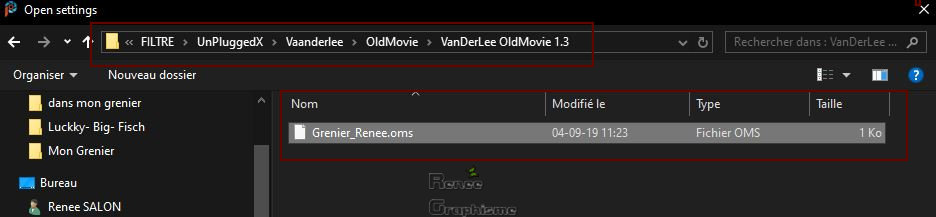
- Klicken Sie auf
Open
- Klicken Sie auf die Voreinstellung
‘’ ’Grenier_Renee.oms’’
- Die Einstellungen werden automatisch übernommen
- Klicken Sie auf OK
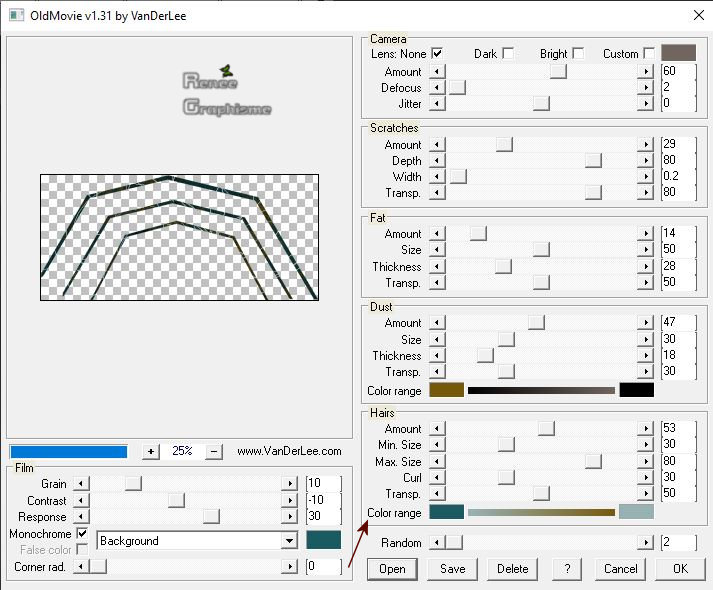
Wenn Sie die Farbe ändern möchten, unten im Fenster "Hairs" dann Color range ---- siehe Pfeil--und ändern Sie dort die Farbe
Auswahl-Auswahl aufheben
31. Effekte – Plugins – Alien skin Eye Candy 5 Impact – Extrude -Tab- Settings-User Settings und nehmen sie die voreingestellten Werte -
Preset : Grenier-Extrude.f1s
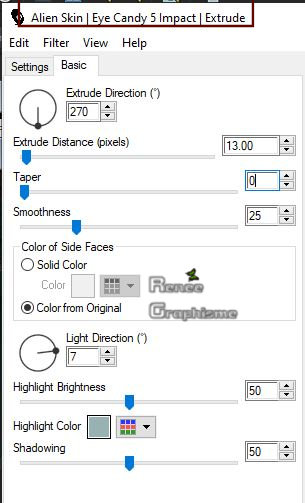
32. Ebenen-Eigenschaften: Stelle den Mischmodus der Ebene auf "Aufhellen " – Setze die Deckfähigkeit der Ebene auf 71%
33. Effekte – Plugins –Alien skin Eye Candy 5 Impact – Bevel -Tab- Settings-User Settings und nehmen sie die voreingestellten Werte -Preset :
Grenier-Bevel.f1s
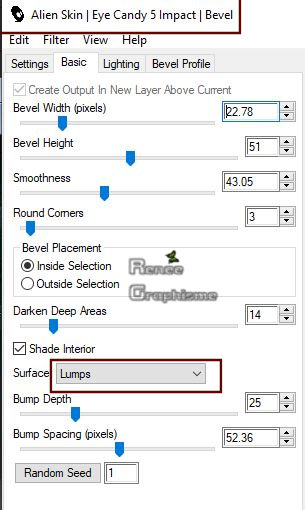
34. Effekte- 3 D Effekte- Schlagschatten mit diesen Einstellungen: 6/0/45/17 Farbe Schwarz
35. Öffne die Tube
‘’ grenier - Image 2.pspimage’’
-
Bearbeiten- Kopieren - Aktivieren Sie ihr Bild-Bearbeiten -Als neue Ebene einfügen
36. Drücke das K auf der Tastatur - Position X 308,00-Position Y 170,00 -Drücke das M zum deaktivieren

37. Ebenen- Neue Rasterebene
38. Auswahlwerkzeug (S) Benutzerdefinierte Auswahl -Rechteck mit diesen Einstellungen 
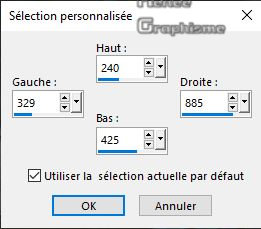
39. Öffne das Bild ‘’Image
_Grenier_Murs.jpg’’
- Bearbeiten- Kopieren - Aktivieren Sie ihr Bild-Bearbeiten -In eine Auswahl einfügen
40. Ebenen- Neue Rasterebene
41. Effekte – 3 D Effekte – Taste mit diesen Einstellungen / Farbe #195b61= 2
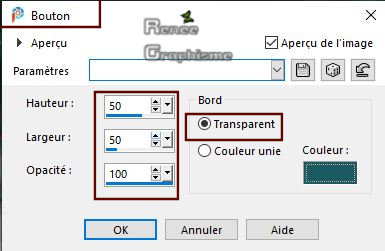
Auswahl-Auswahl aufheben
42. Ebenen- Zusammenführen- Nach unten zusammenfassen
43. Ebenen- Anordnen- Nach unten verschieben
44. Öffne die Tube
‘’ grenier - Image 3.pspimage’’ -Bearbeiten- Kopieren - Aktivieren Sie ihr Bild-Bearbeiten -Als neue Ebene einfügen
Drücke das K auf der Tastatur - Position X 329,00-Position Y 240,00 -Drücke das M zum deaktivieren

-Aktiviere die oberste Ebene in der Ebenenpalette
- Materialeigenschaften:-Setze die VG-Farbe auf #ffffff- Setze die HG-Farbe auf #98b2b4= 1
- Erstellen Sie ein Vordergrund/Hintergrund lineares Farbverlauf mit diesen Einstellungen
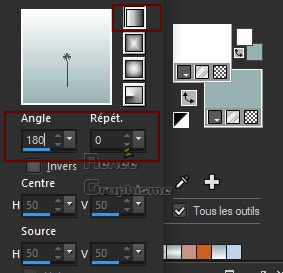
45. Ebenen- Neue Rasterebene
46. Auswahlwerkzeug (S) Benutzerdefinierte Auswahl -Rechteck mit diesen Einstellungen 
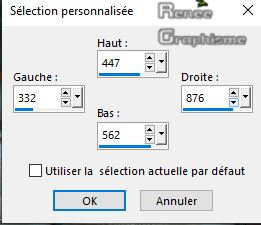
47. Aktiviere Farbverlaufswerkzeug
 –
Füllen sie die Auswahl mit dem Farbverlauf –
Füllen sie die Auswahl mit dem Farbverlauf
Auswahl-Auswahl aufheben
48. Effekte- Plugins – AVBros Page Curl pro 2.2
Klicken Sie zuerst auf
>>Main >>und Load Settings (relative)
Klicken Sie auf die Voreinstellung ‘’Grenier.avcps’
Öffne
und Apply
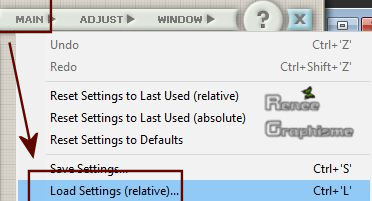 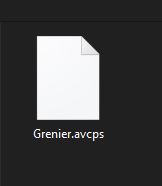
49. Bild - Frei drehen 90° nach rechts
50. Drücke das K auf der Tastatur - Position X 326,00-Position Y 407,00 -Drücke das M zum deaktivieren
51. Ebenen- Duplizieren
52. Bild - Spiegeln - Horizontal Spiegeln ( Bild - Spiegeln in älteren PSP Versionen)
53. Ebenen- Zusammenführen- Nach unten zusammenfassen
54. Effekte- Plugins –
Unlimited 2.0 - &<Bkg Designer sf10 I> - Cruncher 20/20
55. Effekte- Kanteneffekte- Stark nachzeichnen
-
Ebenen-Eigenschaften: Stelle den Mischmodus der Ebene auf " Überzug "
56. Öffne die Tube ‘’ Grenier -portes
armoire’’ -Bearbeiten- Kopieren - Aktivieren Sie ihr Bild-Bearbeiten -Als neue Ebene einfügen
-Verschiebe wie im Vorschaubild zu sehen
-So sollte es nun sein- So sieht die Arbeit und die Ebenenpalette jetzt aus.
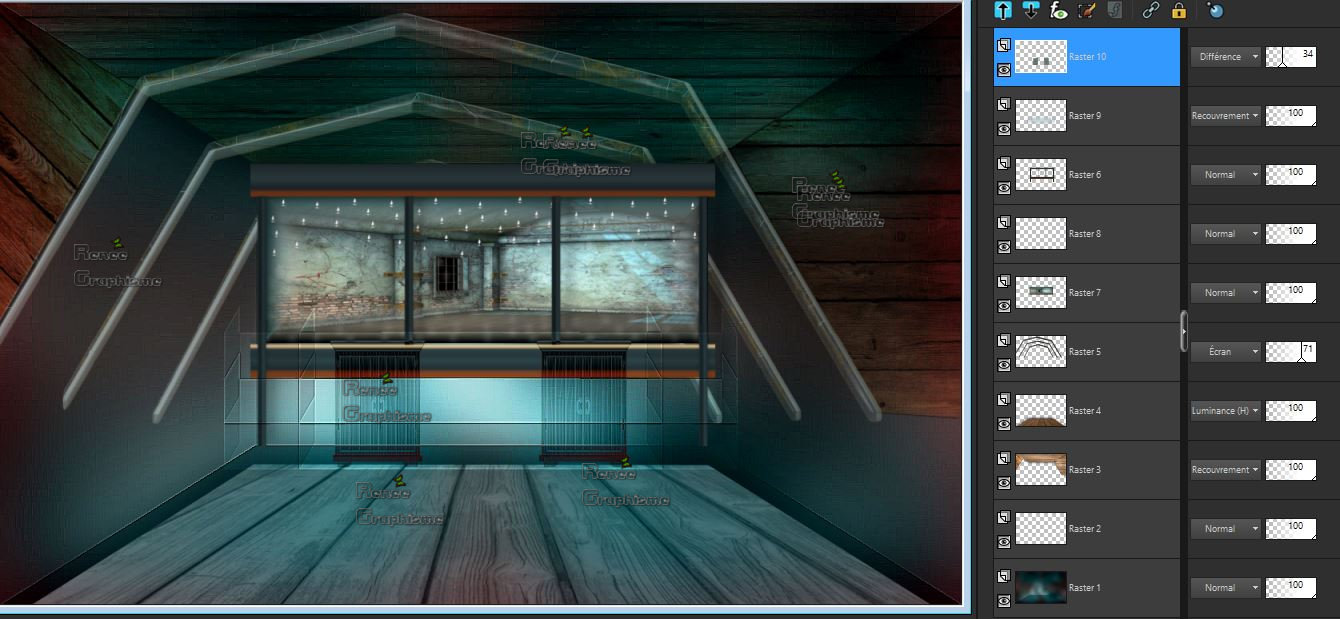
- Aktiviere Raster 3 in der Ebenenpalette
57. Effekte- Plugins - Graphic Plus- Cross Shadow mit diesen Einstellungen
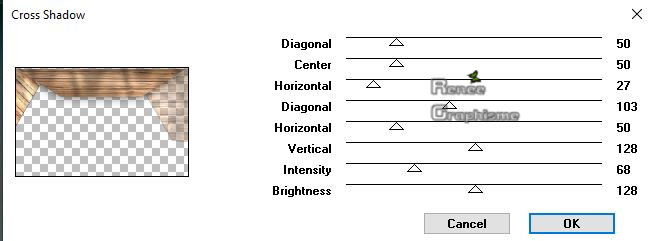
-Aktiviere die oberste Ebene in der Ebenenpalette
58. Öffne die Tube
‘’ grenier - Image 4.pspimage’ -Bearbeiten- Kopieren - Aktivieren Sie ihr Bild-Bearbeiten -Als neue Ebene einfügen
59.Drücke das K auf der Tastatur - Position X 461,00-Position Y -25,00 -Drücke das M zum deaktivieren
60. Ebenen- Neue Rasterebene
61. Auswahl- Auswahl laden/speichern - Auswahl laden aus Datei und wähle Auswahl: ‘’Grenier_5’’
-Eigenschaften Vordergrund:Setzte den VG auf Farbverlauf und wähle:"Weiß auslaufend "
Erstellen Sie ein Vordergrund- lineares Farbverlauf mit diesen Einstellungen
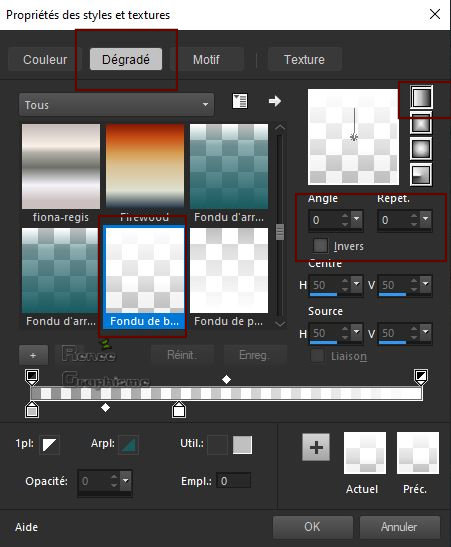
62. Aktiviere Farbverlaufswerkzeug
 –
Füllen sie die Auswahl mit dem Farbverlauf –
Füllen sie die Auswahl mit dem Farbverlauf
Auswahl-Auswahl aufheben
63. Einstellen/Anpassen-Unschärfe- Gaußsche Unschärfe: Radius 13
64. Öffne die Tube
‘’escalier ‘’
- Bearbeiten- Kopieren - Aktivieren Sie ihr Bild-Bearbeiten -Als neue Ebene einfügen
65. Drücke das K auf der Tastatur - Position X 925,00-Position Y 309,00 -Drücke das M zum deaktivieren
- Setze die Deckfähigkeit der Ebene auf 75%
Filter Alien Skin Eye Candy 5 Impact-Bevel !!!
Achtung-Klicken Sie zuerst: Settings-Factory Default dann die Einstellungen eingeben wie im Beispiel gezeigt
66. Effekte- Plugins – Alien skin Eye Candy 5 Impact – Bevel mit diesen Einstellungen " Shade Interior " nicht akiv !!!
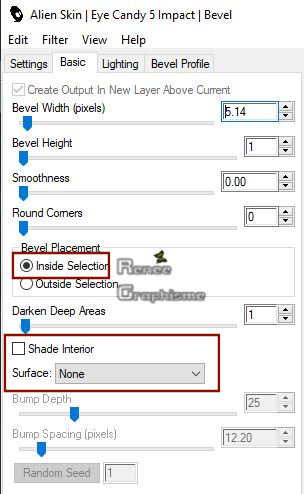
67. Ebenen- Neue Rasterebene
68. Auswahl- Auswahl laden/speichern - Auswahl laden aus Datei und wähle Auswahl: ‘’Grenier_6’’
69. Effekte – Plugins – Alien skin Eyecandy 5 Impact– Backlight-Tab- Settings-User Settings und nehmen sie die voreingestellten Werte
Preset : ‘’Grenier-Backlight.f1s’’
Auswahl-Auswahl aufheben
70. Effekte- Bildeffekte- Nahtloses Kacheln mit diesen Einstellungen
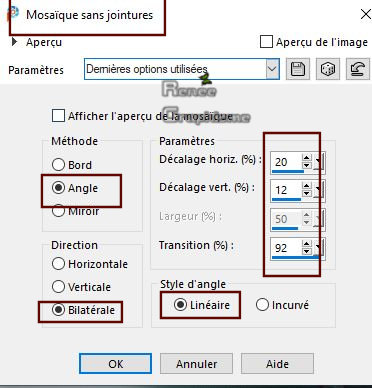
71. Einstellen/Anpassen-Unschärfe- Gaußsche Unschärfe: Radius 5
72.Öffne die Tube ‘’ grenier - Image
5.pspimage’’-Bearbeiten- Kopieren - Aktivieren Sie ihr Bild-Bearbeiten -Als neue Ebene einfügen
73. Objekte- Ausrichten-Oben
74. Objekte- Ausrichten-Rechts
- Materialeigenschaften:Setze die VG-Farbe auf #98b2b4=1 – Setze die HG-Farbe auf #195b61= 2
- Erstellen Sie ein Vordergrund/Hintergrund lineares Farbverlauf mit diesen Einstellungen
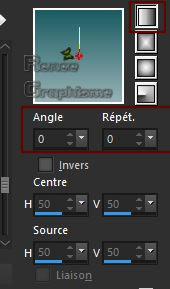
75. Ebenen- Neue Rasterebene
76. Auswahl- Auswahl laden/speichern - Auswahl laden aus Datei und wähle Auswahl: ‘’Grenier_7’’
77. Aktiviere Farbverlaufswerkzeug
 –
Füllen sie die Auswahl mit dem Farbverlauf –
Füllen sie die Auswahl mit dem Farbverlauf
78. Effekte - 3D Effekte -Schlagschatten mit diesen Einstellungen: 1/ -2 /47 / 22,48 Farbe Schwarz
79. Auswahl - Ändern - Verkleinern mit 5 pixels
80. Schließe den Farbverlauf und stelle die VG-Farbe auf #98b2b4=1
Aktiviere Farbverlaufswerkzeug  -
Füllen sie die Auswahl mit der VG-Farbe = 1 -
Füllen sie die Auswahl mit der VG-Farbe = 1
81. Effekte - 3D Effekte -Schlagschatten mit diesen Einstellungen: 1/ -2 /47 / 22,48 Farbe Schwarz
Eigenschaften Vordergrund - Setze die VG-Farbe auf #ffffff
Erstellen Sie ein Vordergrund/Hintergrund lineares Farbverlauf mit diesen Einstellungen
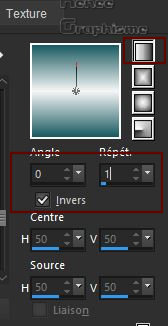
82. Auswahl - Ändern - Verkleinern mit 5 Pixels
83. Aktiviere Farbverlaufswerkzeug
 –
Füllen sie die Auswahl mit dem Farbverlauf –
Füllen sie die Auswahl mit dem Farbverlauf
Halte die Auswahl !!
84. Effekte - Geometrieeffekte –Konkav/Konvex (übernimmt automatisch die Form )–
Stärke auf 84
85. Effekte- Plugins –
Unlimited 2.0 – VM –Toolbox – Grid mit diesen Einstellungen
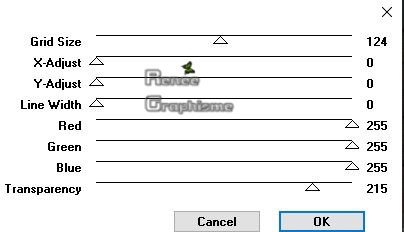
86. Ebenen- Neue Rasterebene
87. Auswahl- Auswahl laden/speichern - Auswahl laden aus Datei und wähle Auswahl: ‘’Grenier_8’’
(Die Auswahl wird automatisch übernommen )
88.Eigenschaften Vordergrund:Setzte den VG auf Farbverlauf und wähle:"Weiß auslaufend "
Erstellen Sie ein Vordergrund- lineares Farbverlauf mit diesen Einstellungen
Aktiviere Farbverlaufswerkzeug  – Füllen sie die Auswahl mit dem Farbverlauf – Füllen sie die Auswahl mit dem Farbverlauf
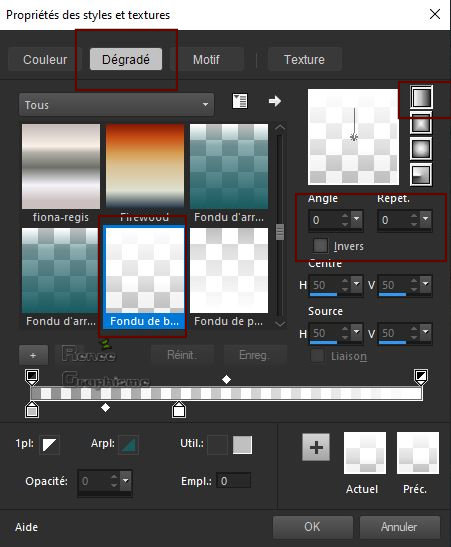
Auswahl- Auswahl aufheben
89. Ebenen- Zusammenführen- Nach unten zusammenfassen
90. Ebenen- Neue Rasterebene
91. Auswahl- Auswahl laden/speichern - Auswahl laden aus Datei und wähle Auswahl: ‘’Grenier_9’’
92. Aktiviere Farbverlaufswerkzeug  -Füllen sie die Auswahl mit der HG-Farbe
-Füllen sie die Auswahl mit der HG-Farbe
93. Effekte-Plugins– Alien skin Eye Candy 5 Impact Chrome -Tab- Settings-User Settings und nehmen sie die voreingestellten Werte Preset
‘’Grenier_Chrome ‘’
Auswahl- Auswahl aufheben
94. Effekte- 3 D Effekte-Schlagschatten wie eingestellt
95. Ebenen- Zusammenführen- Nach unten zusammenfassen
96. Effekte – Plugins– Andromeda Perspective –Side Walls- It Open
- Wiederhole den Filter wie eingestellt
97. Drücke das K auf der Tastatur - Position X 49,00-Position Y 289,00 -Drücke das M zum deaktivieren
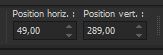
98.Öffne die Tube
‘’ Le_grenier-TUBES_TUTO.pspimage’’ Nicht schließen !!
- Aktiviere die Ebene "
Personnage " der Tube
- Bearbeiten- Kopieren - Aktivieren Sie ihr Bild-Bearbeiten -Als neue Ebene einfügen
-Schiebe diese Ebene unter den Raster 12
( Licht unter der Lampe)
- Aktiviere die oberste Ebene in der Ebenenpalette
99.Nun noch die Verschönerung unserer Arbeit/ In der Zip habe ich noch verschiedenen Tuben die Sie benutzen können
-Schlagschatten nach eigenem Geschmack .
Alles am richtigen Platz ?
100. Bild-Rand hinzufügen mit 1 Pixel Farbe #2c393d= 3
101. Bild-Rand hinzufügen mit de 20 Pixels Farbe #ffffff= 4
102. Bild-Rand hinzufügen mit de 2 Pixels Farbe #cc621f=5
103. Öffne die Tube ''titre '-Einfügen als neue Ebene und verschiebe die Tube an die richtige Stelle
Oder schreiben Sie Ihre eigenen Tekst !
Aktivieren Sie Ihr Textwerkzeug -Renée hat die Schrift ''CAPACITR ' gewählt (Schriftart ist in der Zip mit den Tuben)'
104. Bild-Rand hinzufügen mit de 30 Pixels Farbe #ffffff= 4
105. Bild - Größe ändern -Verkleinern mit 990 Pixels Breite
Speichern als JPG
Ich hoffe es hat Ihnen genau soviel Spaß gemacht wie mir es zu schreiben.
Renée
Diese Lektion wurde von Renée geschrieben
7 / 09 /2019
Ausgabe
in 2019
*
Jede Ähnlichkeit wie mit anderen Lektionen ist rein zufällig .
*
* Vergessen sie bitte unsere Übersetzer , Tubers und Skripteverfasser nicht und bedanken sie sich für ihre mühevolle Arbeit.
Danke schön
*
|

 Übersetzungen
Übersetzungen