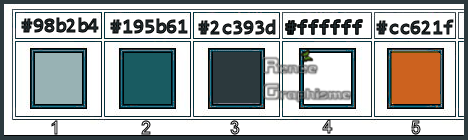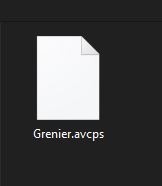|
Let's start the lesson.
Le grenier de mon
enfance/The attic of my childhood
- Preparation
-
Color Palette: Set your Foreground color to color #98b2b4=1 – Set your Background color to color #195b61= 2
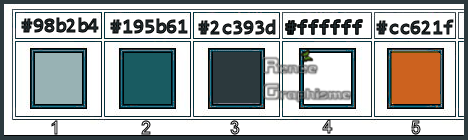
1. Open the Background Image ‘‘Fond Mon
grenier’’- Window - Duplicate (or shift+D) - Close the original and proceed on the copy -Promote Background Layer =Raster 1
2. Effects –Plugins
Unlimited 2.0 – Toadies - *Sucking Toad* Bevel I...
136/136/255
3. Effects – Edge Effects- Enhance More
4. Layers- New Raster Layer
5. Selections –load/save selection –load selection from disc and select my selection: ‘’Grenier’’
6. Open the Image - Image ‘’ horizontale-mur-en-bois-fond.png –Promote Background Layer
- Image -Free Rotate 45° Right
- Edit - Copy- Activate your work -Edit - Paste as a new layer !!!
(Move this part in the selections as shown in the example below)
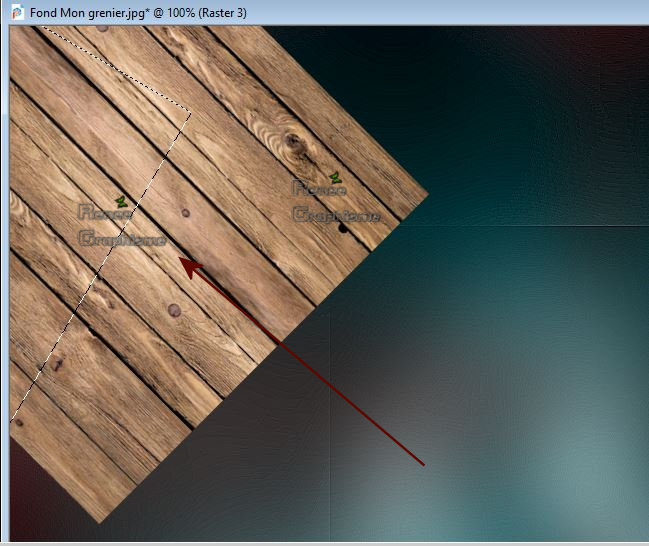
7. Selections -
Invert
DELETE
Selections- Select None
8. Layers-Properties-Change the Blend Mode to " Overlay "
9. Effects –3D- Effects – Drop Shadow with these settings : 11/-3 / 50/ 2 Color Black
10. Layers- New Raster Layer
11. Selections –load/save selection –load selection from disc and select my selection: ‘’Grenier-2’’
12. Activate again Image ‘’ ’ horizontale-mur-en-bois-fond.png’’
- Turn back to the starting position

- Edit-Copy
13. Activate your work- Edit - Paste - Paste Into Selection
Selections- Deselect All
14. Layers-Properties-Change the Blend Mode to " Overlay "
15. Effects –3D- Effects – Drop Shadow with these settings : 0/- 5/ 50/ 3 Color Black
16.Layers- Merge- Merge Down
17. Selections –load/save selection –load selection from disc and select my selection: ‘’Grenier-3’’
DELETE
Selections- Deselect All
18. Layers-New Raster Layer
19. Selections –load/save selection –load selection from disc and select my selection: ‘’Grenier-1’’
20. Activate again Image ‘’ ’ horizontale-mur-en-bois-fond.png’’
- Edit-Copy
-Activate your work -Edit - Paste - Paste Into Selection
Selections- Deselect All
21. Layers-Properties-Change the Blend Mode to " Overlay "
22. Effects – Plugins – Alien Skin Eye Candy 5 Impact – Perspective
Shadow use the settings below
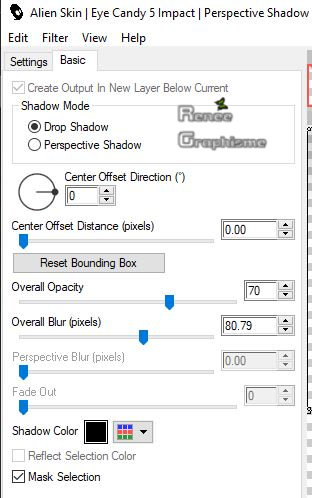
23. Layers- Merge- Merge Down
24. Open the tube
‘’ grenier - Image 1.pspimage’’
- Edit - Copy- Activate your work -Edit - Paste as a new layer
25. Objects – Align
- Bottom
26. Effects- Image Effects- Offset with these settings: H = 0 and V = - 25
27. Layers-New Raster Layer
28. Selections –load/save selection –load selection from disc and select my selection: ‘’Grenier-4’’
29. Activate Flood Fill Tool
 Flood fill the selection with the Foreground color = 1
Flood fill the selection with the Foreground color = 1
30. Effects – Plugins – Vanderlee – Old Movie
Copy the preset file ‘’Grenier_Renee.oms" to the folder of van der Lee Old Movie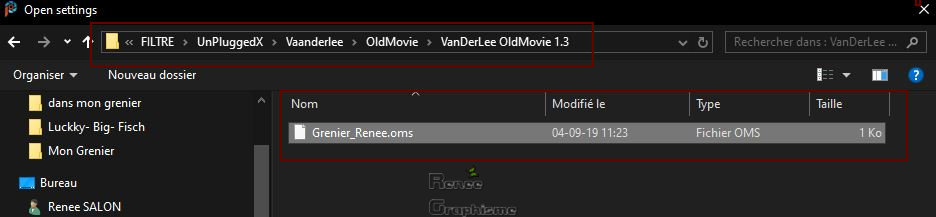
- Click
Open
- Look for your preset ‘’ ’Grenier_Renee.oms’’
-The settings will be applied automatically
- Open it will be OK in your filter
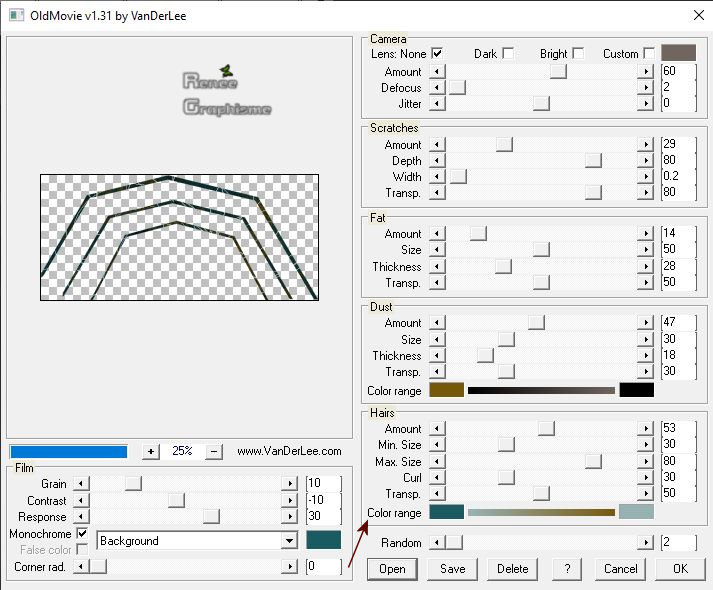
If you want to change the color see arrow above
Selections- select None
31. Effects – Plugins– Alien skin Eye Candy 5 Impact – Extrude-Settings- Tab /User Setting and select my file- Preset : Grenier-Extrude.f1s
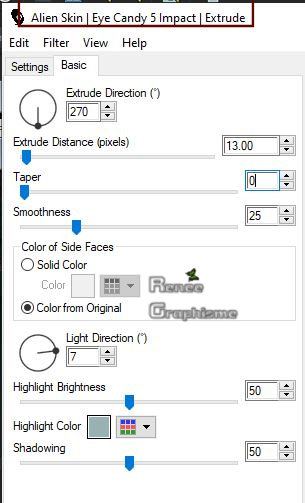
32. Layers-Properties-Change the Blend Mode to " Screen " and Lower the Opacity to 71
33. Effects – Plugins –Alien skin Eye Candy 5 Impact – Bevel -Settings -Tab /User Setting and select my file- Preset :
Grenier-Bevel.f1s
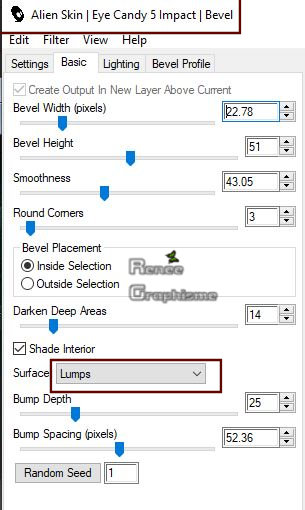
34. Effects -
3 D Effects – Drop Shadow with these settings : 6/0/45/17 Color Black
35. Open the tube
‘’ grenier - Image 2.pspimage’’
- Edit - Copy- Activate your work -Edit - Paste as a new layer
36. Pick Tool: (K) on your keyboard -Enter these parameters for the X:308,00 and Y:170,00 positions on the Toolbar
- Press any key to close the Pick Tool

37. Layers- New Raster Layer
38.Activate Selection Tool -Custom Selection (S) -Rectangle with these settings 
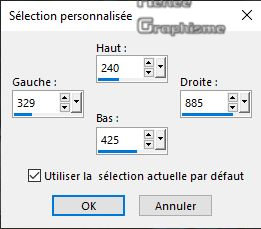
39. Open ‘’Image
_Grenier_Murs.jpg’’
- Edit-Copy -Activate your work -Edit - Paste - Paste Into Selection
40. Layers- New Raster Layer
41. Effects –3D Effects – Buttonize with these settings: Color#195b61= 2
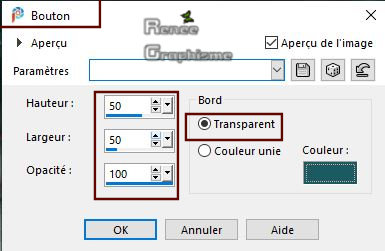
Selections- Select None
42. Layers- Merge- Merge Down
43. Layers- Arrange- Move Down
44. Open the tube ‘’ grenier - Image 3.pspimage’’-Edit - Copy- Activate your work -Edit - Paste as a new layer
Pick Tool: (K) on your keyboard -Enter these parameters for the X:757,00 and Y:101,00 positions on the Toolbar
- Press any key to close the Pick Tool

- To replace the top of the layer-palette
- Color Palette:
Set your Foreground color to color #ffffff=4 – Set your Background color to color #98b2b4= 1
- Prepare a linear gradient configured like this
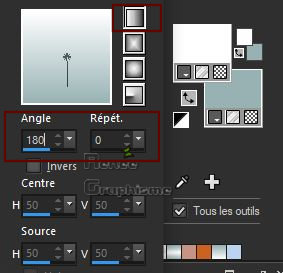
45. Layers- New Raster Layer
46.Activate Selection Tool -Custom Selection (S) -Rectangle with these settings 
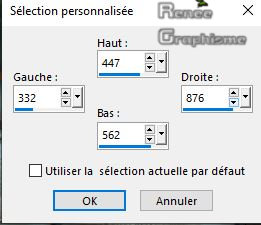
47. Activate Flood Fill Tool
 –
Flood fill the selection with the gradient –
Flood fill the selection with the gradient
Selections- Deselect All
48. Effects- Plugins – AVBros Page Curl pro 2.2
Click
>>Main >>Load Settings (relative)
Select my file ‘’Grenier.avcps’’
Open it
Apply
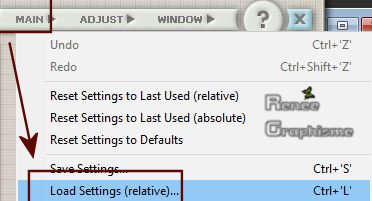 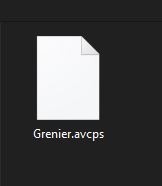
49. Image -Free Rotate 90° Right
50. Pick Tool: (K) on your keyboard -Enter these parameters for the X:326,00 and Y:407,00 positions on the Toolbar
- Press any key to close the Pick Tool
51. Layers- Duplicate
52. Image - Mirror - Mirror Horizontal (Image - Mirror in older versions of PSP)
53. Layers- Merge- Merge Down
54. Effects –Plugins -
Unlimited 2.0 - &<Bkg Designer sf10 I> - Cruncher 20/20
55. Effects – Edge Effects – Enhance More
-
Layers-Properties-Change the Blend Mode to " Overlay "
56.Open the tube ‘’ Grenier -portes
armoire’’-Edit - Copy- Activate your work -Edit - Paste as a new layer
- Move Tool- Move as shown in the example below
-Your work and Layer Palette look like this now-You should have this result
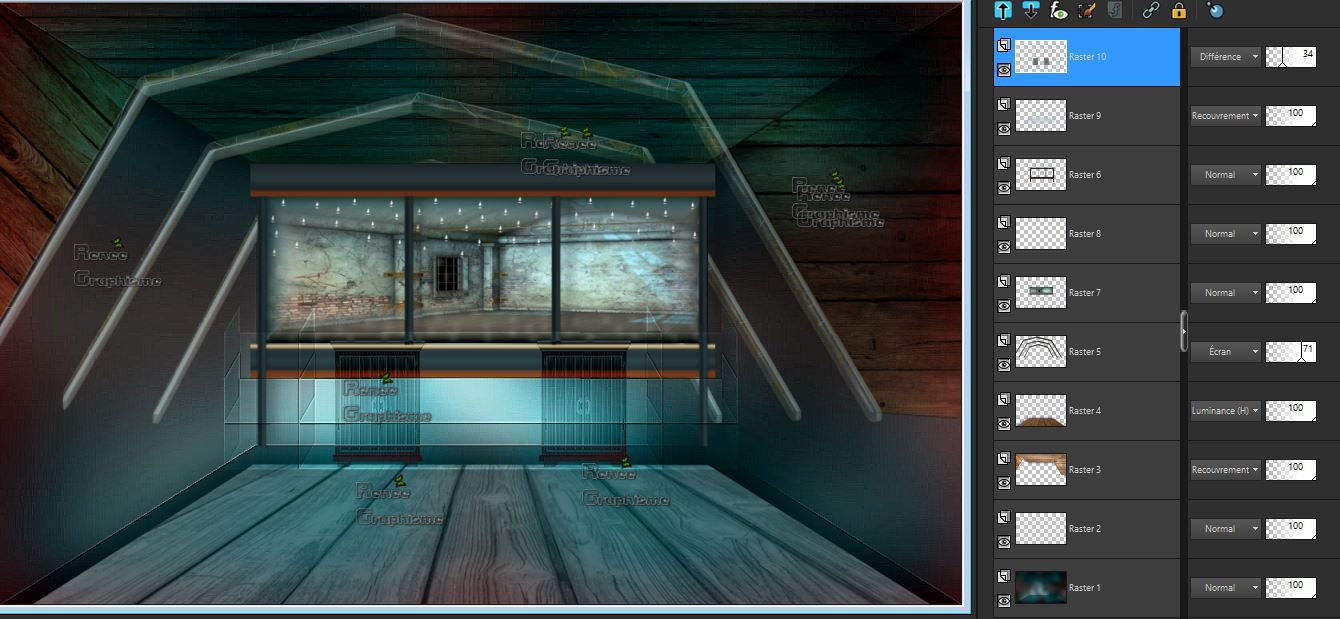
- Layer Palette - Click on Raster 3
57. Effects - Plugins - Graphic Plus- Cross Shadow use the settings below

- To replace the top of the layer-palette
58. Open the tube
‘’ grenier - Image 4.pspimage’ -Edit - Copy- Activate your work -Edit - Paste as a new layer
59.Pick Tool: (K) on your keyboard -Enter these parameters for the X:461,00 and Y:-25,00 positions on the Toolbar
- Press any key to close the Pick Tool
60. Layers- New Raster Layer
61. Selections –load/save selection –load selection from disc and select my selection: ‘’Grenier_5’’
Color Palette: Set your Foregroundcolor to gradient and select : "Fading White"
Prepare a linear gradient configured like this
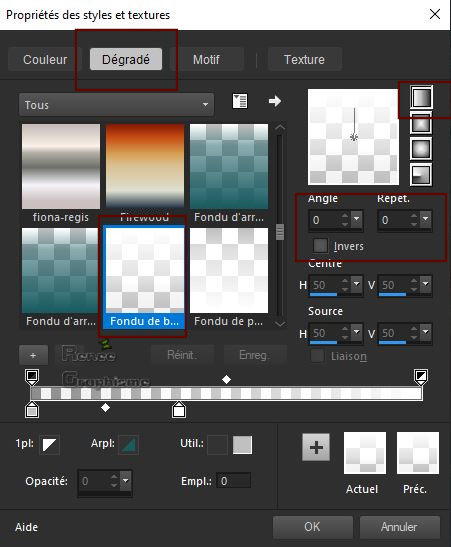
62. Activate Flood Fill Tool
 –
Flood fill the selection with the gradient –
Flood fill the selection with the gradient
Selections- Select None
63. Adjust- Blur- Gaussian Blur: Radius 13
64. Open the tube
‘’escalier ‘’
- Edit - Copy- Activate your work -Edit - Paste as a new layer
65. Pick Tool: (K) on your keyboard -Enter these parameters for the X:925,00 and Y:309,00 positions on the Toolbar
- Press any key to close the Pick Tool
- Lower the Opacity of the layer to 75%
Filter Alien Skin Eye Candy 5 Impact-Bevel
Attention !!! First click: Settings-Factory Default then change the settings as shown in the example
66. Effects – Plugins – Alien skin Eye Candy 5 Impact – Bevel use the settings below
" Shade Interior " not checked !!
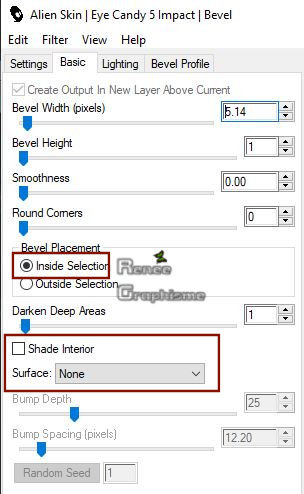
67. Layers- New Raster Layer
68. Selections –load/save selection –load selection from disc and select my selection: ‘’Grenier_6’’
69. Effects – Plugins – Alien skin Eyecandy 5 Impact– Backlight-Settings Tab-User Setting and select my file- Preset : ‘’Grenier-Backlight.f1s’’
Selections- Deselect All
70. Effects- Image Effects- Seamless Tiling with these settings
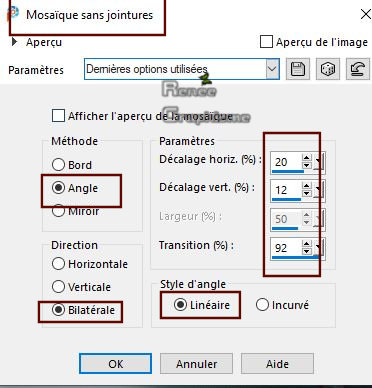
71. Adjust- Blur- Gaussian Blur: Radius 5
72. Open the tube ‘’ grenier - Image
5.pspimage’’-Edit - Copy- Activate your work -Edit - Paste as a new layer
73. Objects - Align-Top
74. Objects - Align-Right
- Color Palette: Set your Foreground color to color #98b2b4=1 – Set your Background color to color #195b61= 2
- Prepare a linear gradient configured like this
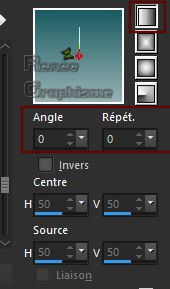
75. Layers- New raster Layer
76. Selections –load/save selection –load selection from disc and select my selection: ‘’Grenier_7’’
77. Activate Flood Fill Tool
 –
Flood fill the selection with the gradient –
Flood fill the selection with the gradient
78. Effects –3D- Effects – Drop Shadow with these settings : 1/ -2 /47 / 22,48 Color Black
79. Selection-
Modify – Contract 5 pixels
80. Activate Flood Fill Tool
 -
Flood fill the selection with the Foreground color = 1 -
Flood fill the selection with the Foreground color = 1
81. Effects –3D- Effects – Drop Shadow with these settings : 1/ -2 /47 / 22,48 Color Black
- Color Palette-Set the Foreground color to color White
Prepare a linear gradient configured like this
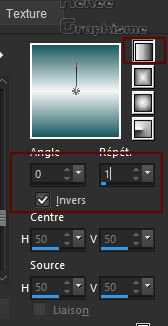
82. Selection –
Modify – Contract 5 Pixels
83. Activate Flood Fill Tool
 –Flood fill the selection with the gradient –Flood fill the selection with the gradient
Keep Selections Active
84. Effects -Geometric Effects –Spherize (Sphere will be selected automatically)–
Strength 84
85. Effects –Plugins-
Unlimited 2.0 – VM –Toolbox – Grid use the settings below
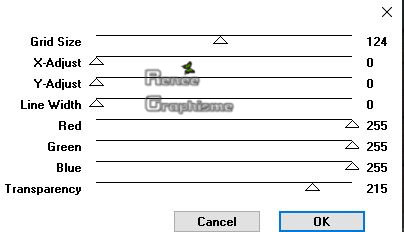
86. Layers- New raster Layer
87. Selections –load/save selection –load selection from disc and select my selection: ‘’Grenier_8’’ (she will cancel the other selection)
88. Color Palette: Set your Foregroundcolor to gradient and select : "Fading White"
Prepare a linear gradient configured like this
Activate Flood Fill Tool  – Flood fill the selection with the gradient – Flood fill the selection with the gradient
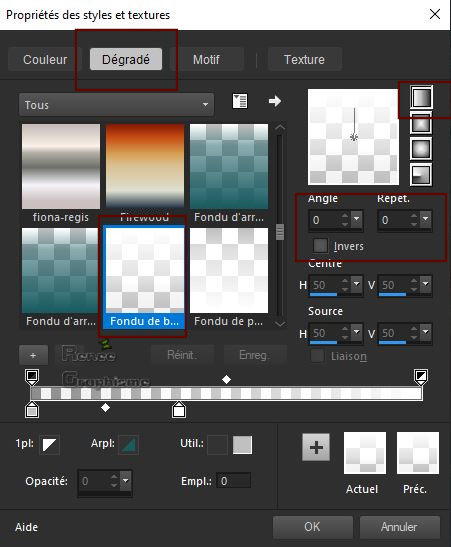
Selections- Select None
89. Layers- Merge- Merge Down
90. Layers- New Raster Layer
91. Selections –load/save selection –load selection from disc and select my selection: ‘’Grenier_9’’
92. Activate Flood Fill Tool  -Flood fill the selection with the background color=2
-Flood fill the selection with the background color=2
93. Effects – Plugins – Alien skin Eye Candy 5 Impact Chrome -Settings Tab-User Setting and select my file- Preset
‘’Grenier_Chrome ‘’
Selections-Deselect All
94. Effects- 3 D Effects- Drop Shadow - Same Settings
95. Layers- Merge- Merge Down
96. Effects – Plugins– Andromeda Perspective –Side Walls- It Open
- Repeat this filter with the same settings
97. Pick Tool: (K) on your keyboard -Enter these parameters for the X:49,00 and Y:289,00 positions on the Toolbar
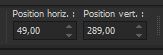
98. Open the tube
‘’ Le_grenier-TUBES_TUTO.pspimage’ Do not close !
- Activate the layer " personnage" of the tube
- Edit - Copy- Activate your work -Edit - Paste as a new layer
- Layers- Arrange- Move Down underneath Raster 12( light under the lamp)
- To replace the top of the layer-palette
99. I have several tubes in the folder/ Use the tube to decorate the attic according to your wishes
-Drop Shadow at your choice.
Make sure everything is in the right place
100. Image - Add borders-Symmetric checked 1 Pixel Color #2c393d= 3
101. Image - Add borders-Symmetric checked 20 Pixels Color #ffffff=4
102. Image - Add borders-Symmetric checked 2 Pixels Color #cc621f=5
103. Open the tube
''titre 'Edit - Copy- Activate your work -Edit - Paste as a new layer and move
Or-Activate your Text Tool- For Renée Font "CAPACITR-and write your Text
104. Image - Add borders-Symmetric checked 30 Pixels Color #ffffff= 4
105. Image - Resize to 990 Pixels Width.
Save as JPG
That's it !! You've done it !!
Renée
This lesson was written by Renée
7 / 09 /2019
2019
Edited and Update
2019
*
Any resemblance with an existing lesson is a coincidence
* Do not forget to thank the people who work with us and for us I have appointed the tubeurs and translators
Thanks
|

 Translations
Translations