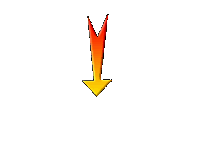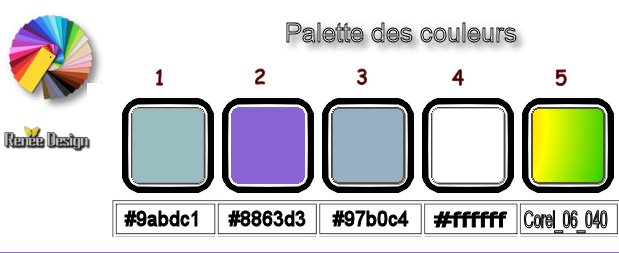|
Let's start the lesson.
Happy
Story
- Preparation/ Material Properties: Set your foreground color to #9abdc1=Nr.1 - Set your background color to
#8863d3=Nr.2
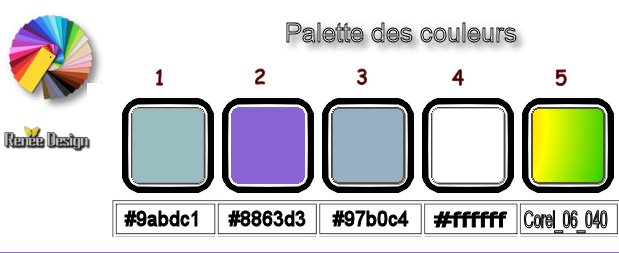
1.
Open the Background Image ‘’Fond_Happy_Story/ Window - Duplicate (or shift+D) - Close the original and proceed on the copy -Promote Background Layer =Raster 1
2.
Activate the tube ‘’
Happy_Story_Clavier_2.png’’
-
Edit - Copy- Activate your work -Edit - Paste as a new layer (do not move )
3.
Image - Mirror - Mirror vertical ( Image - Flip in older versions of PSP)
4.
Adjust- Blur- Radial Blur use the settings below
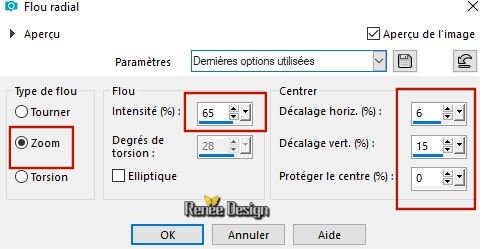
5.
Effects –Plugins – Medhi – Weaver with these settings
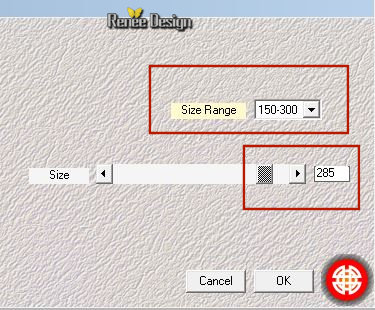
6.
Effects- Edge Effects- Enhance
7.
Layers- Duplicate
8.
Image - Mirror - Mirror vertical ( Image - Flip in older versions of PSP)
-
Layers- Merge - Merge Down
9.
Layers-Properties-Set the Blend Mode to " Overlay "
10.
Properties foreground:Prepare a foreground/background linear gradient configured like this
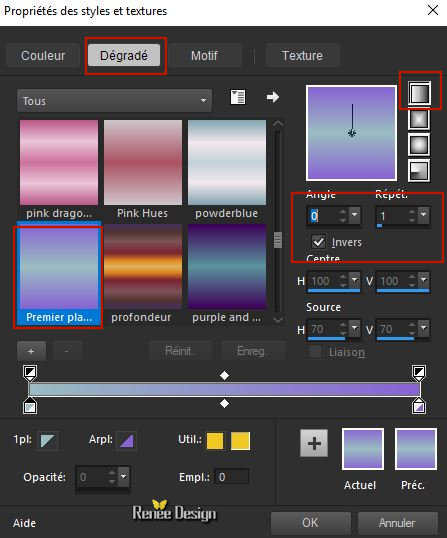
11.
Layers-New Raster Layer
12.
Activate Selection Tool -Custom Selection (S) -Rectangle with these settings
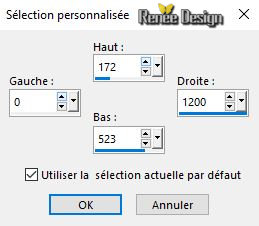
13.
Activate Flood Fill Tool
 –
Flood Fill the selection with the gradient –
Flood Fill the selection with the gradient
14.
Effects –Plugins – Lucis – Lucis Art-Plaid 1- Amount 2 and 100
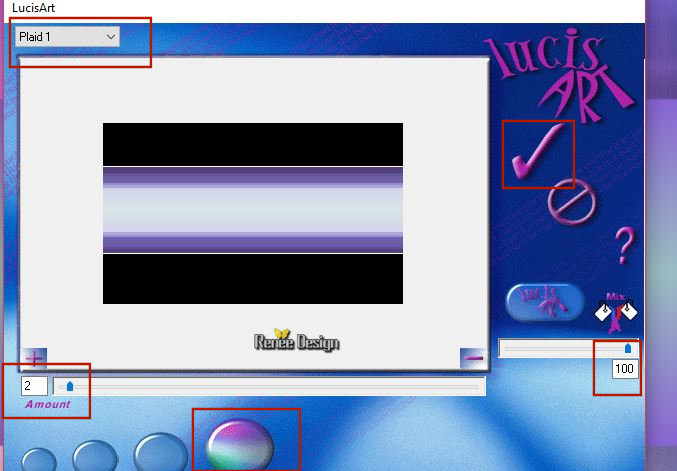
15.
Layers-Properties-Set the Blend Mode to "Screen "
Selections- Deselect All
16.
Effects –Plugins- Unlimited- Sapphire Filters 1b - Centre
Spot..use the settings below .
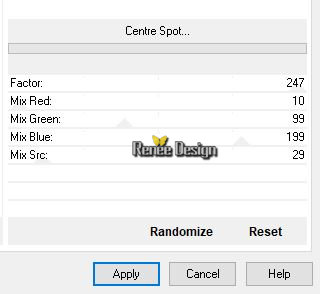
17.
Effects – Image Effects- Seamless Tiling use the settings below
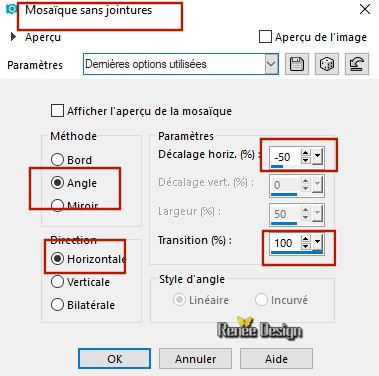
18.
Layers- Duplicate
19.
Effects –Plugins – Plugin Galaxy– Warp 1 use the settings below
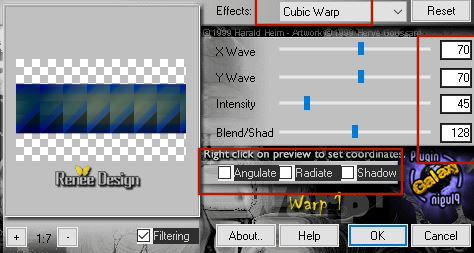
20.
Layers-Properties-Set the Blend Mode to " Difference "
21.
Effects –Plugins – Plugin galaxy – Instant
Mirror use the settings below
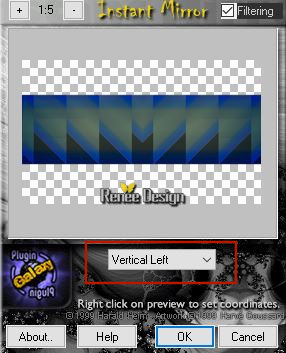
22.
Effects – Plugins – Mura’s Meister – Perspective
Tilling use the settings below
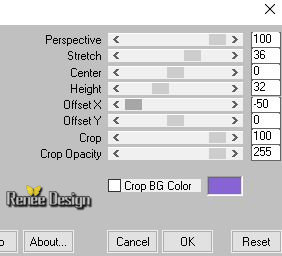
23.
Effects –Plugins – Flaming pear – Anaglyp Flip
24.
Selections –load/save selection –load selection from disc and select my selection: ‘’ Happy Story’’
DELETE
Selections- Deselect All
25.
Effects- Edge Effects- Enhance
-
Color Palette: Set your foreground color to #ffffff
26.
Layers-New Raster Layer
27.
Selections –load/save selection –load selection from disc and select my selection: ‘’ Happy Story_1’’
28.
Activate Flood Fill Tool
 –Flood Fill the selection 1 x with the left mouse button and click 1 x with the right mouse button –Flood Fill the selection 1 x with the left mouse button and click 1 x with the right mouse button
Your work look like this now-You should have this result
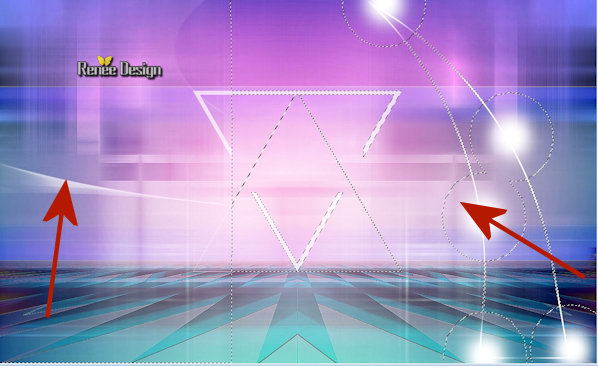
Selections- Deselect All
29.
Effects- 3 D Effects- Drop Shadow with these settings: 4/2/50/1 color black
-
Properties foreground: - Change foreground material into gradient and select :
Corel_06_040–(rainbow) Put your foreground on the sunburst gradient with settings below
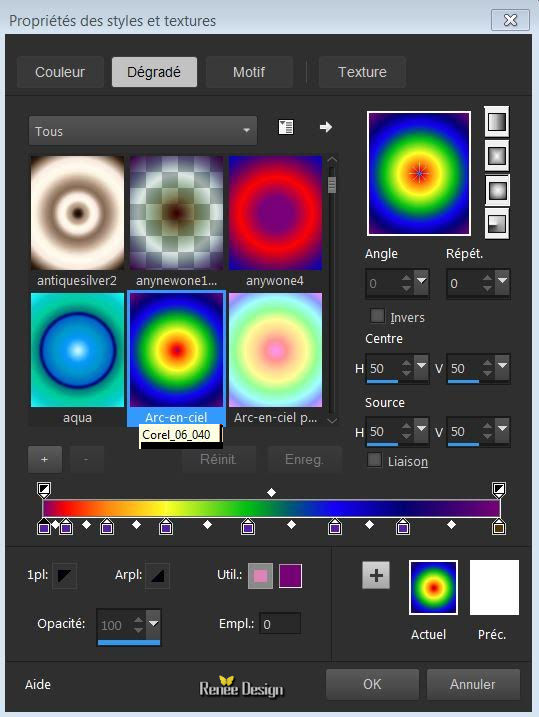
30.
Layers-New Raster Layer
31.
Selections –load/save selection –load selection from disc and select my selection: ‘’ Happy Story_2’’
32.
Activate Flood Fill Tool – Flood Fill the selection with the gradient
Selections- Deselect All
33.
Effects- 3 D Effects- Drop Shadow with these settings: 2/ -4 /35/ 12 color black
34.
Activate the tube ‘’
Happy_Story_Image_1.png’’
-
Edit - Copy- Activate your work -Edit - Paste as a new layer
- Do not move, it is in the right place
35.
Layers-Properties-Set the Blend Mode to " Overlay "
36.
Activate the tube ‘’
Happy_Story_Image_2.png’’
-
Edit - Copy- Activate your work -Edit - Paste as a new layer
- Do not move, it is in the right place
37.
Layers- Duplicate
38.
Effects- Texture effects-Blinds use the settings below- Color #97b0c4= Nr 3
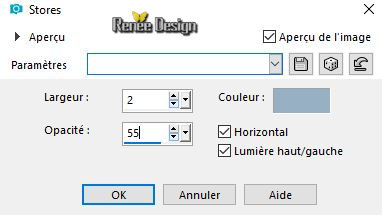
39.
Effects – Image Effects- Seamless Tiling use the settings below

40.
Layers-Properties-Set the Blend Mode to " Lighten "
-
Material of the foreground: change your sunburst gradient into a linear gradient configured like this
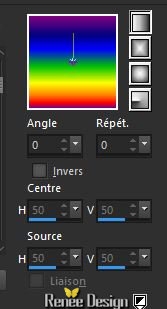
41.
Layers-New Raster Layer
42.
Selections –load/save selection –load selection from disc and select my selection: ‘’ Happy Story_3’’
43.
Activate Flood Fill Tool
 –
Flood Fill the selection with the gradient (click 5 or 6 times ) –
Flood Fill the selection with the gradient (click 5 or 6 times )
Selections- Deselect All
44.
Adjust- Sharpness- Sharpen More
45.
Effects –Plugins – FM Tile Tools – Blend emboss
using the default settings
46.
Layers- Duplicate
47.Image - Mirror - Mirror Horizontal (Image - Mirror in older versions of PSP)/ Image Resize to 70% all layers not checked
-
Activate your Move Tool (M) move it in the right place (see finished image )
48.
Activate the tube ‘’
Happy_Story_Nuage.png’’
-
Edit - Copy- Activate your work -Edit - Paste as a new layer
- Activate your Move Tool (M) place it at the top of your image
49.
Activate the tube ‘’
Happy_Story_Clavier.png or Happy_Story_Clavier_2.png’’
at your choice
-
Edit - Copy- Activate your work -Edit - Paste as a new layer
-
Move tool / place your tube on the bottom left corner of your image
50.
Layers-New Raster Layer
51.
Selections –load/save selection –load selection from disc and select my selection: ‘’ Happy Story_4’’
52.Set your FG-Color to #ffffff -
Activate Flood Fill Tool
 –
Flood Fill the selection with #ffffff ( click 1 or 2 times ) –
Flood Fill the selection with #ffffff ( click 1 or 2 times )
Selections- Deselect All
53.
Effects- 3 D Effects- Drop Shadow with these settings: 6/6/100/1 Color #1c1c1c
54.
Activate the tube ‘’
rooskestubedesign_kids’’
-Edit - Copy- Activate your work -Edit - Paste as a new layer
-
Place on the keyboard tube in front of the work
55.Effects –Plugins – Eyecandy 5 Impact –
Perspective Shadow use the settings below
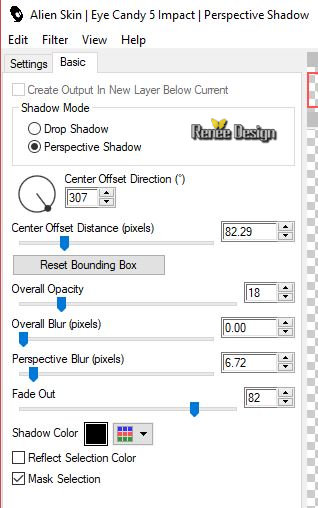
56.
Activate the tube ‘’
wieskes tube 327.png’’
57.
Image Resize to 65%
58.
Edit - Copy- Activate your work -Edit - Paste as a new layer
-
Activate your Move Tool (M) move it in the right place (see finished image )
59.
Effects –Plugins – Eyecandy 5 Impact –
Perspective Shadow with the same settings
60.
Activate the tube ‘’
Happy_Story_DECOS.pspimage’’
-Select and Paste the tubes of your choice
-
and place at your own choice
- On the layer of musical notes
61.
Effects- Plugins - L & K’s – Elvida 73
62 .
Activate the tube "Titre" Edit - Copy- Activate your work -Edit - Paste as a new layer
Move it in the right place /Ore write your own text
63.
Layers- Merge- Merge Visible
64.
Layers- Duplicate
65.
Effects - Plugins - AVBros Page curl pro 2.2
‘’Preset Happy story.avcps’’
-
Open your Filter
-
Click on Main and click Load Settings relative
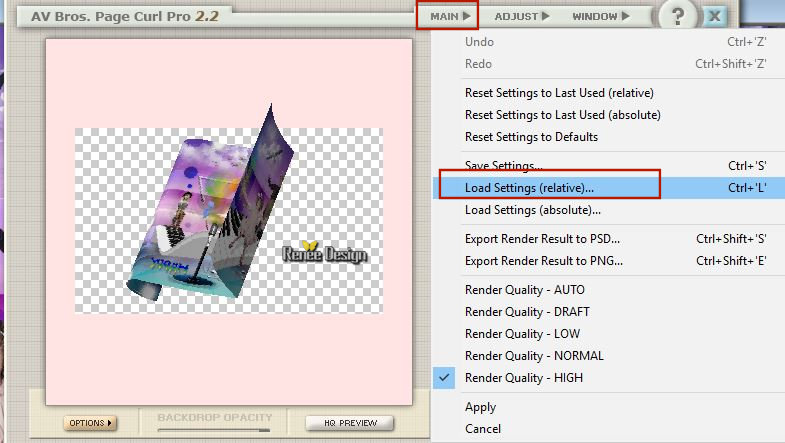
and select my file, can be used in any folder of your choice by clicking it.
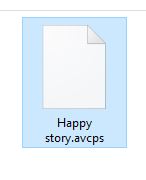
-Click
on Apply and effect will be done automatically
66.
Image
Resize to 35 %
-
With the move tool, move it in the upper right side (see finished image !!!)
67.
Image - Add borders-Symmetric checked 1 pixel Color # 9abdc1 = Nr. 1
68.
Image - Add borders-Symmetric checked
30 Pixel Color #ffffff
69.
Image - Add borders-Symmetric checked 1 pixel Color # 9abdc1 = Nr. 1
70.
Image - Add borders-Symmetric checked 40 pixels Color #ffffff
71.
Images - Resize to 999 Pixels width.
Save as JPG
I hope you enjoyed this lesson
Renée
This lesson was written by Renée 20 June 2018
Edited and Update
2018
*
Any resemblance with an existing lesson is a coincidence
* Do not forget to thank the people who work with us and for us I have appointed the tubeurs and translators
Thanks
*
|


 Translations
Translations