|
Let's start the lesson
-
Color Palette- Set your foreground color to #ebebeb - Set your background color to #5a2623

1. Open the image ‘’Fond_heterogene’’- Window - Duplicate (or shift+D) - Close the original and proceed on the copy -Promote Background Layer = Raster 1
2.
Effects – Plugins – Simple – Blintz
3.
Effects –Plugins-Unlimited - &<Bkg Designer sf10 I>- Barcode
Generator..use settings below.
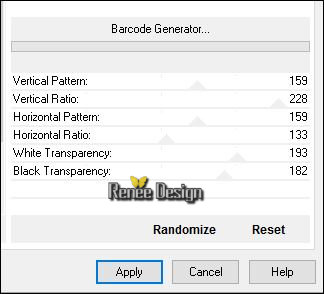
4.
Effects –Plugins – Medhi – Sorting
Tiles
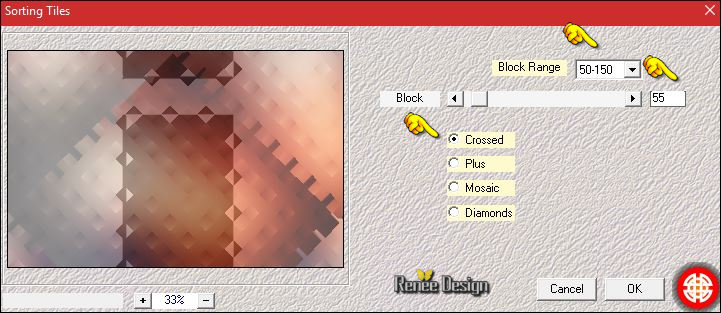
Open the mask
‘’Ildiko_Mask_Create_2016_05_21_010.jpg’’ in your Psp
5. Layers- New Raster Layer
6. Set your Foreground color to #000000 //Activate Flood Fill Tool and fill the layer with the foreground color
7.
Layers-New Mask layer-From Image and select Mask

- Layers- Merge- Merge Group
7. Effects –Plugins – AP Lines Silverling use settings below
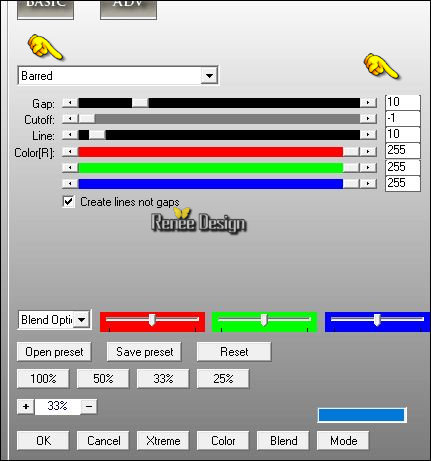
8. Layers- Duplicate
9. Image
Resize to 80 % all layers not checked
10.
Effects –Plugins – Toadies –What are you
49/49
-In the Layer-Palette: activate the layer underneath = ( Group- Raster 2)
11. Effects- Distortions Effects-Polar Coordinates-Rectangular to Polar -Repeat checked
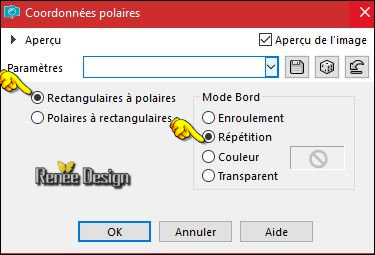
- To replace the top of the layers palette
12.Layers- Merge- Merge Layers Down
13. Effects
– 3D Effects –Drop Shadow with these settings: 1/1/100/1 black
14. Effects
–Plugins – Andromeda –Perspective
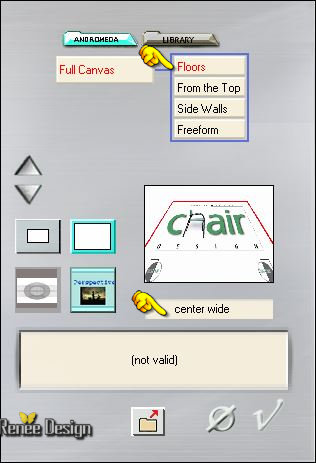
- Repeat this filter Andromeda with the same settings
15. Effects
–Image Effects- Offset with these settings H = 0 and V = - 259
16. Layers-Properties-Set the Blend Mode to " Hard Light "
17. Activate the tube ‘’ Renee_tube_revelation’’
- Image
Resize to 60%
- Edit - Copy- Activate your work -Edit - Paste as a new layer
18. Activate your Pick Tool (K) place against the top edge of your image -Order to obtain this effect as shown in the example below

19. Effects- Image Effects- Seamless Tiling use settings below
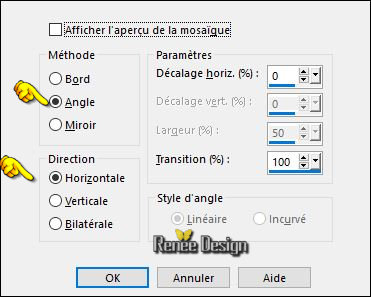
- Change the foreground color into #ebebeb
Prepare a foreground/background sunburst gradient configured like this.
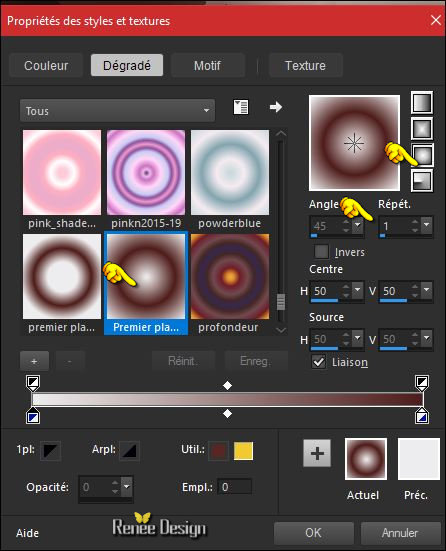
20. Layers- New Raster Layer
21.
Pot of Paint:settings of your paint pot to 60% /Fill the Layer with the gradient
22.
Effects –Plugins -Unlimited – Dcspecial - Book 148/98
23. Effects
– Reflexion Effects – Rotating Mirror
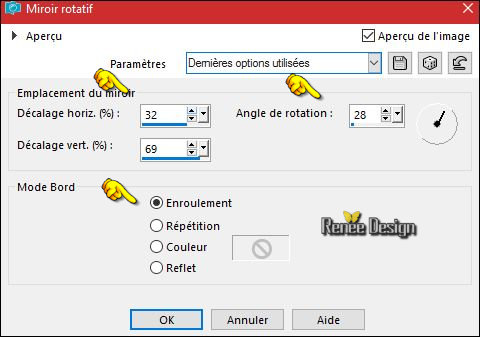
24. Layers- Duplicate
25. Image -
Mirror
-
Image Flip
26. Layers- Merge- Merge Down
27.
Effects –Plugins – Simple – Top left
Mirror
28. Layers - Arrange -Send to the second layer from the bottom of the layer palette = ( above
raster 1)
29. Effects- Edge Effects- Enhance
- To replace the top of the layers palette
30. Layers- New Raster Layer
31.
Selections –load/save selection –load selection from disc and select my selection: ‘’ HÉTÉROGÈNE_1’’
32. Pot of Paint:settings of your paint pot to 100%
-Properties foreground - close gradient - Foreground color to #ebebeb
Activate Flood Fill Tool and fill the selection with the foreground color
Selections-Deselect All
33. Effects
–Plugins –Xero – Fritillary
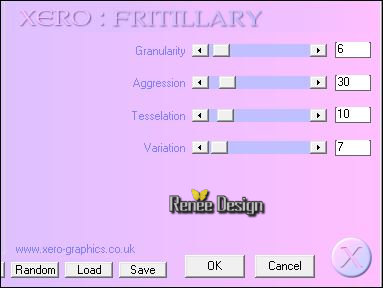
34. Effects- Edge Effects- Enhance More
35. Open the tube ‘’ Renee_Revelation_Image 1pspimage.png’’
- Edit - Copy- Activate your work -Edit - Paste as a new layer
- With the move tool, move it in the upper left corner
36. Effects
–Plugins –FM Tile Tools – Blend Emboss using the default settings
37. Open the tube ‘’ Renee_Revelation_Image 2.pspimage.png’’
- Edit - Copy- Activate your work -Edit - Paste as a new layer
38. Effects- Image effects- Offset use settings below
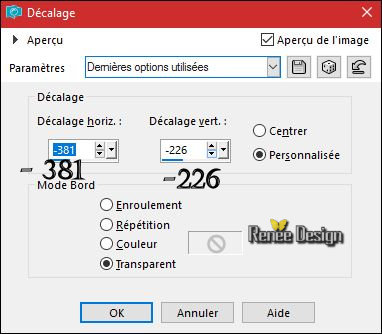
39. Effects
–Plugins – EyeCandy 5 Impact – Perspective
shadow
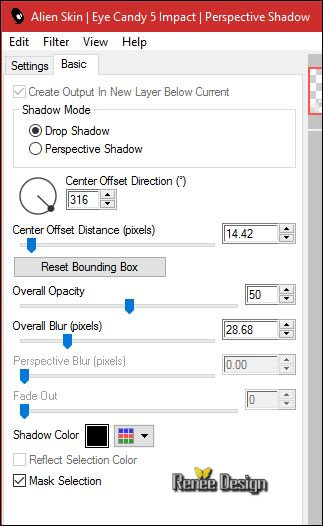
- Repeat this filter EyeCandy 5 Impact -perspective shadow with the same settings
40. Layers- New Raster Layer
41.
Activate Selection Tool -Custom Selection (S) -Rectangle with these settings
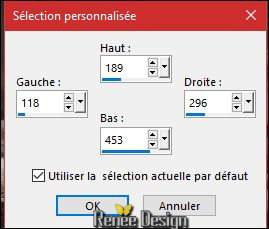
42. Activate Flood Fill Tool and fill the selection with the background color #5a2623
43.
Selection-Modify- Contract 3 pixels
43. Activate Flood Fill Tool and fill the selection with the foreground color #ebebeb
44.
Selection-Modify- Contract 3 pixels
45. Effects
–3D Effects – Cutout with these settings- #ebebeb
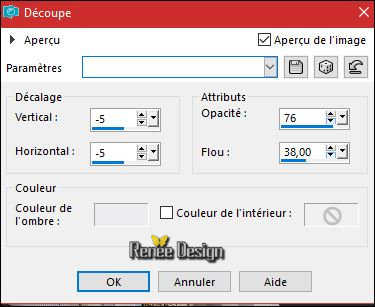
46. Open the tube ‘’Renee_tube_Revelation2’’
- Edit - Copy- Activate your work -Edit - Paste into selection
Selections-Deselect All
47.
Effects-Plugins –Flaming Pear Flood-click on the red arrow and select my file-Preset
‘’heterogene_flood’’- Open it will be ok in your filter -Color #486792
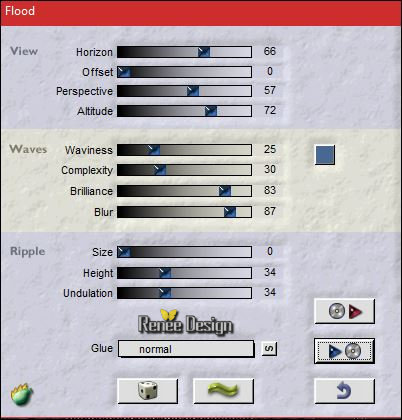
48.Open the
le tube ‘’ Renee_Revelation_Image 3.pspimage.png’’
Move Tool / place your tube on the left side of your image
49. Open the tube ‘’worry_rat ‘’
- Edit - Copy- Activate your work -Edit - Paste as a new layer – Move the tube to the lower left corner
- Change the foreground color into #ffffff
50. Layers- New Raster Layer
51.
Selections –load/save selection –load selection from disc and select my selection: ‘’ HÉTÉROGÈNE_2’’
52. Activate Flood Fill Tool and fill the selection with the foreground color #ffffff
Selections-Deselect All
53. Open the tube ‘’ Renee_Revelation_Image 4.pspimage.png’’
- Edit - Copy- Activate your work -Edit - Paste as a new layer
- Activate Move Tool (M) place against the middle at the top edge of your image
54. Open the tube ‘’ Renee_tube_HETEROGENEOUS.pspimage’’
- Image
Resize to 65 %
-Edit - Copy- Activate your work -Edit - Paste as a new layer
-
Activate Move Tool (M) place against the bottom edge of your image
55. Effects
–Plugins – EyeCandy 5 Impact – Perspective
shadows use settings below
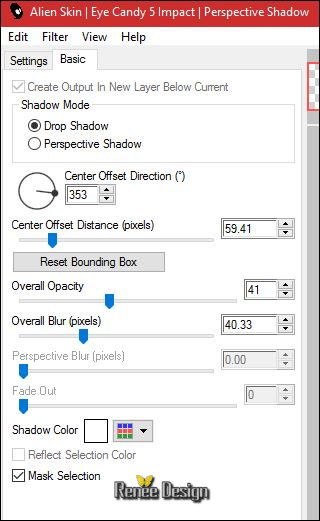
56. Open the tube ‘’ Renee_tube_Revelation-corde.png’’
-Edit - Copy- Activate your work -Edit - Paste as a new layer
-Activate your Move Tool (M) move to the bottom right corner
57. Layers-Properties-Set the Blend Mode to " Luminance -Legacy "
58. Image - Add borders-Symmetric checked:1 pixel black
59. Image - Add borders-Symmetric unchecked use settings below-#ffffff
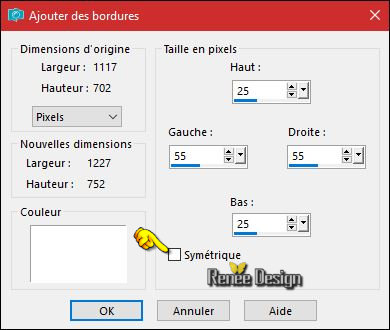
60.
Image - Add borders-Symmetric checked: 1 pixel black
61. Image - Add borders-Symmetric checked: 5 pixels #ffffff
62.
Image - Add borders-Symmetric checked: 1 pixel black
63.
Image - Add borders-Symmetric checked: 25 pixels #ffffff
64.
Selection- Select All
65.
Selection - Modify – Contract with 55 pixels
66. Effects- 3 D Effects- Drop Shadow use settings below
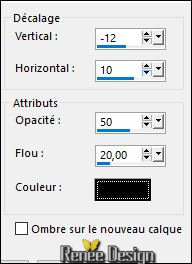
67. Effects- 3 D Effects- Drop Shadow use settings below
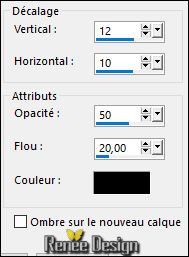
Selections-Deselect All
68. Image
Resize to 1005 pixels width.
Save as JPG
I hope you enjoyed this lesson
Renée
This lesson was written by Renée 04/02/2017
Edited and Update
2017
*
Any resemblance with an existing lesson is a coincidence
* Do not forget to thank the people who work with us and for us I have appointed the tubeurs and translators
Thanks Renée *
*
| 

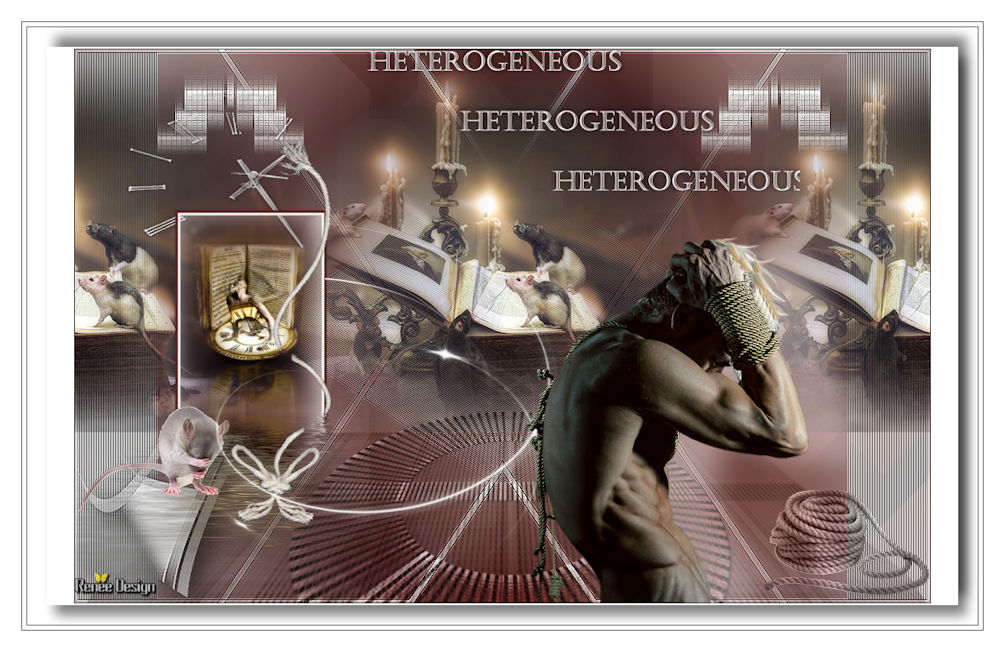
 Translations
Translations




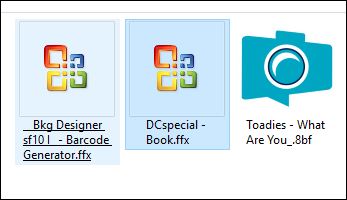

 If a plugin supplied appears with this icon it must necessarily be imported into Unlimited *
If a plugin supplied appears with this icon it must necessarily be imported into Unlimited * 

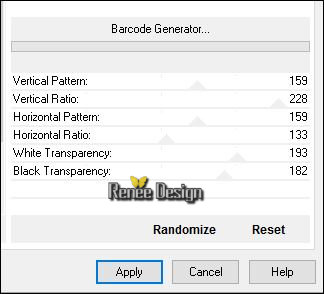
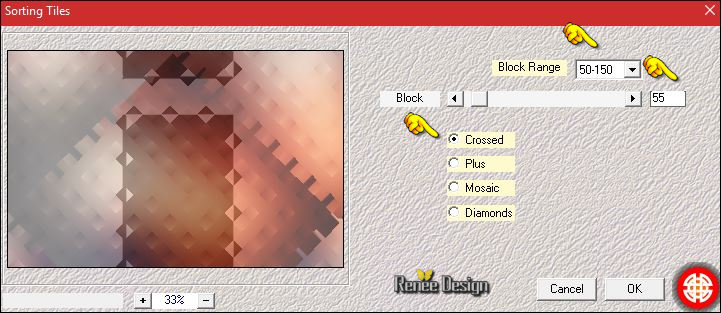

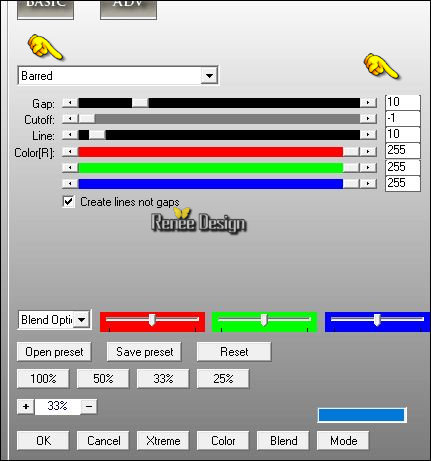
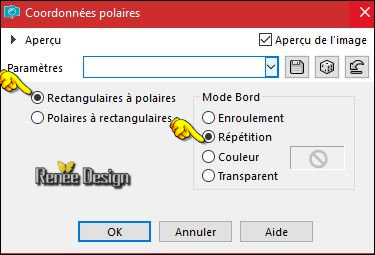
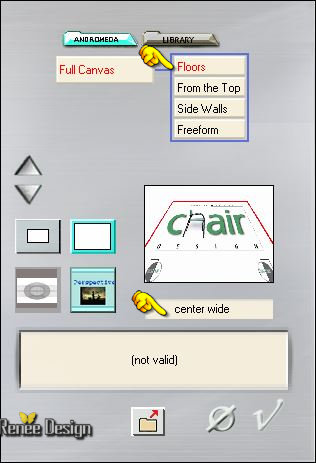

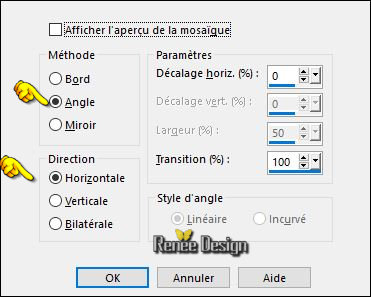
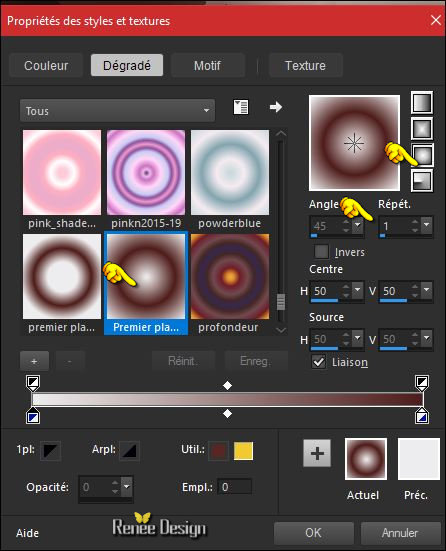
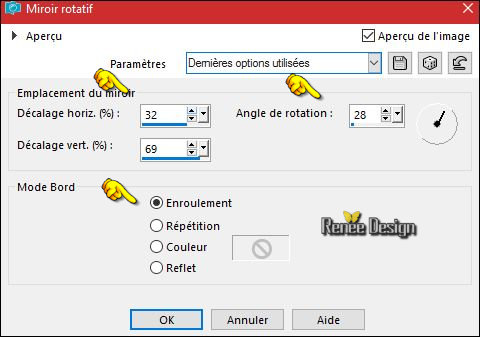
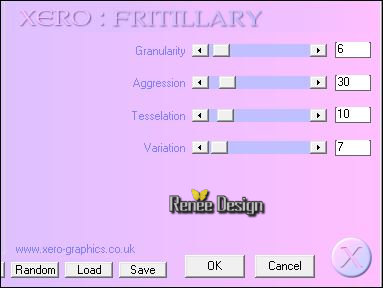
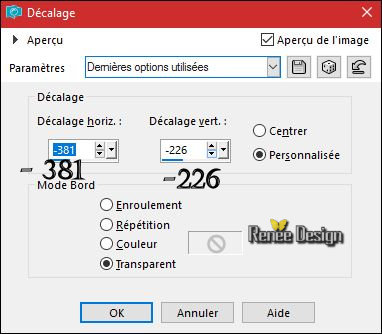
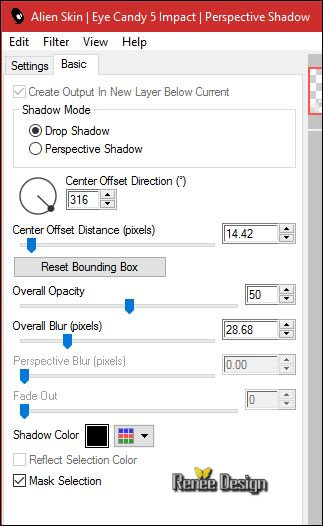
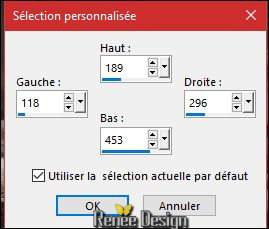
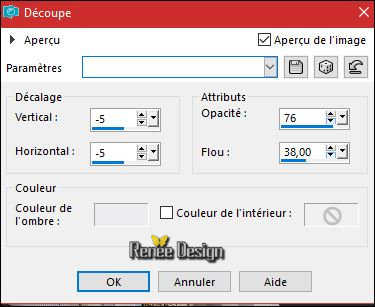
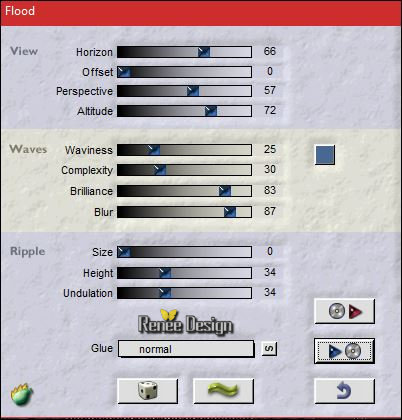
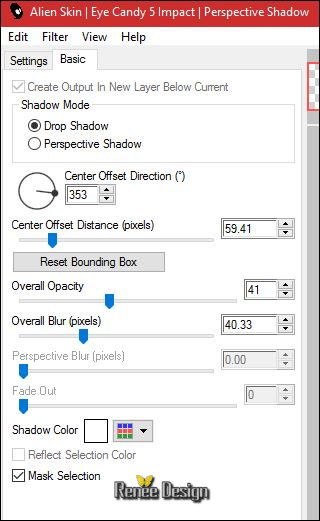
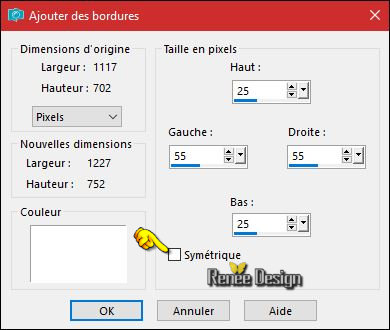
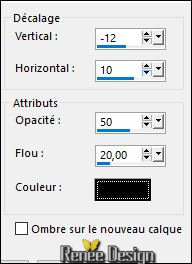
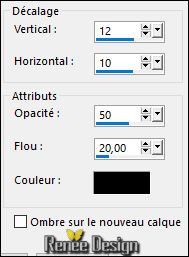

 All rights reserved
All rights reserved 
