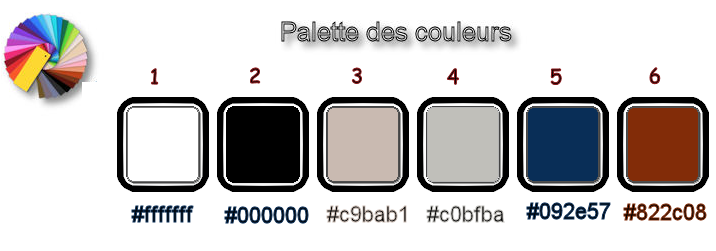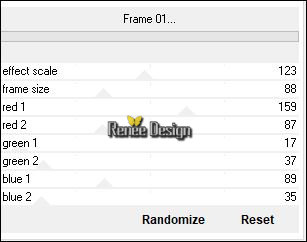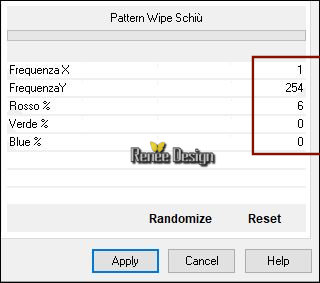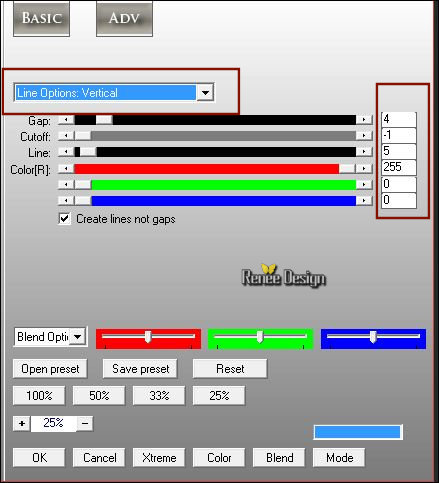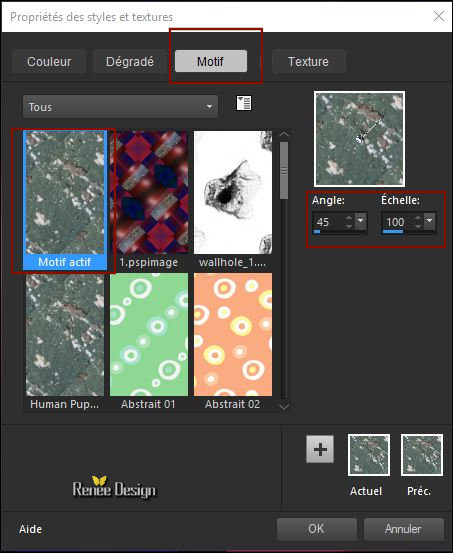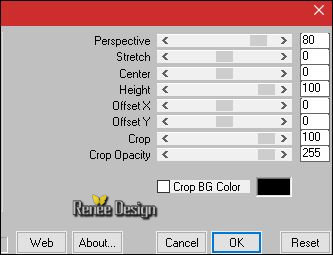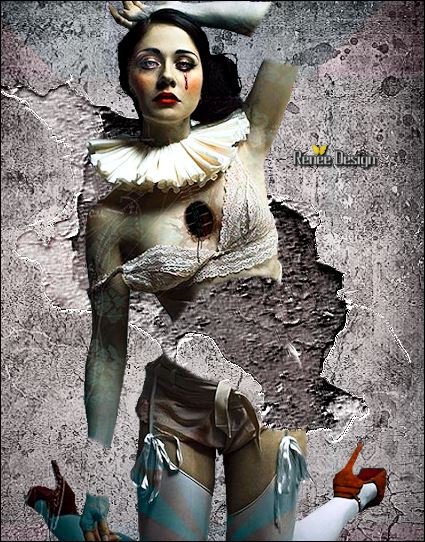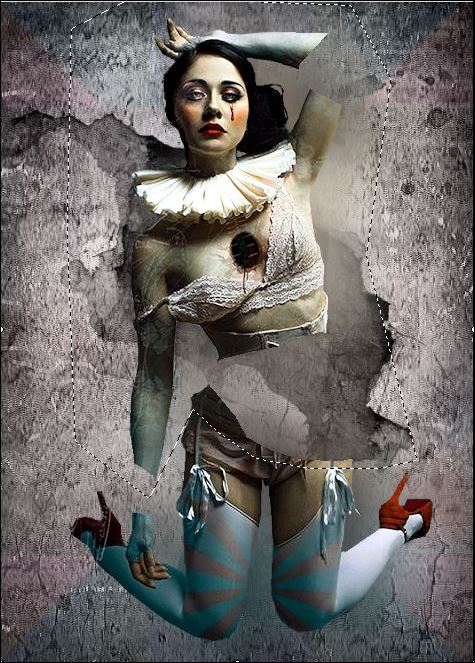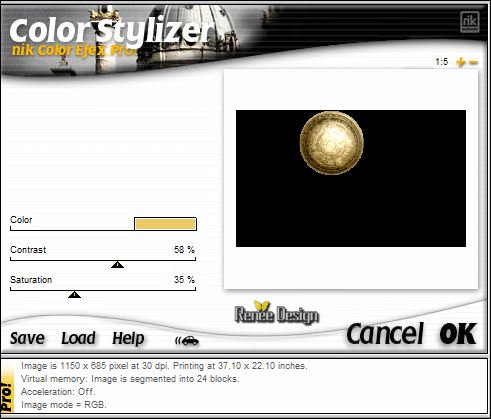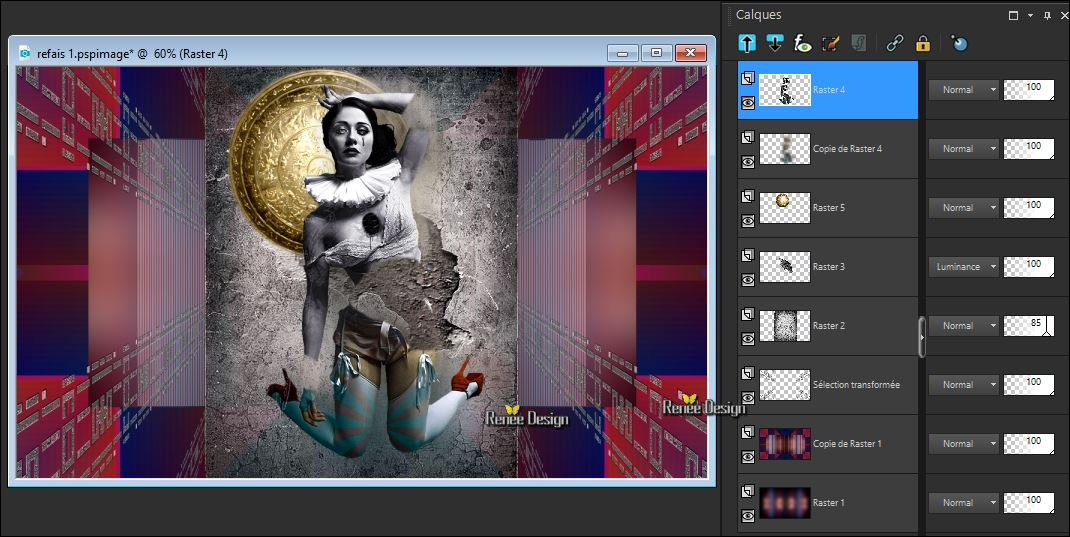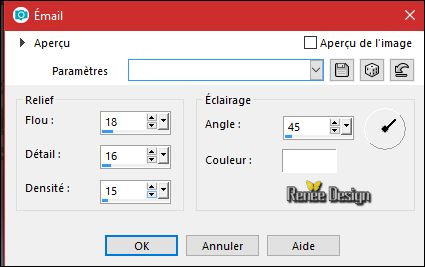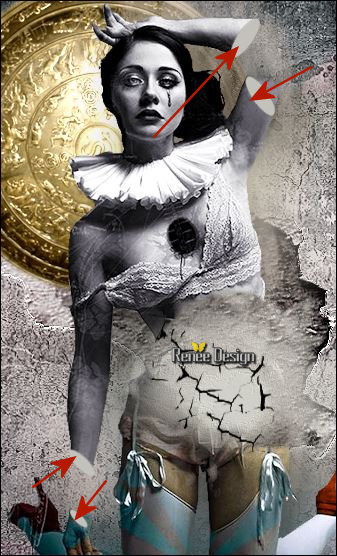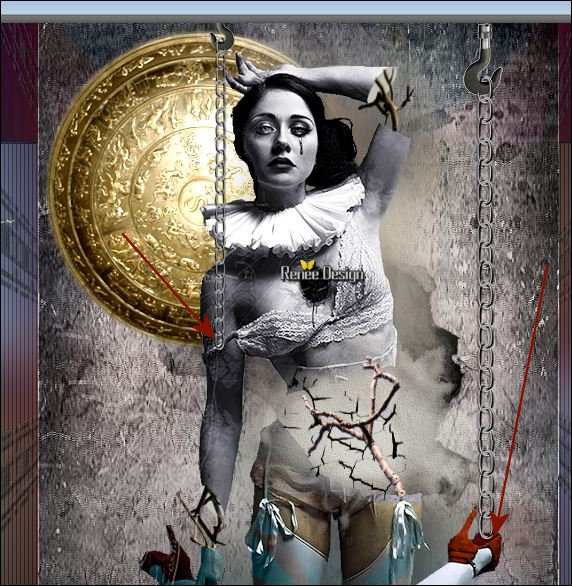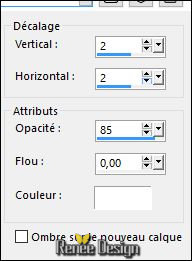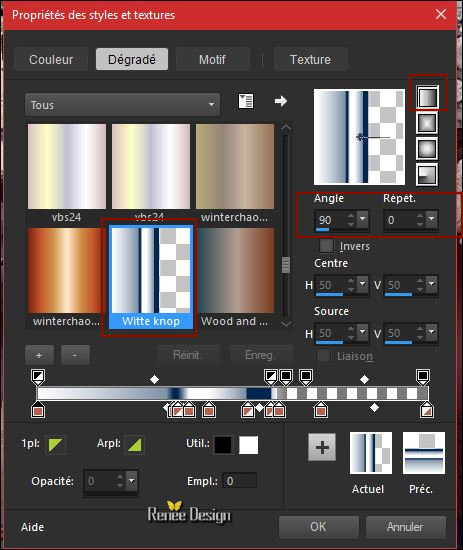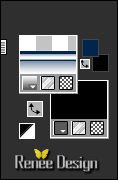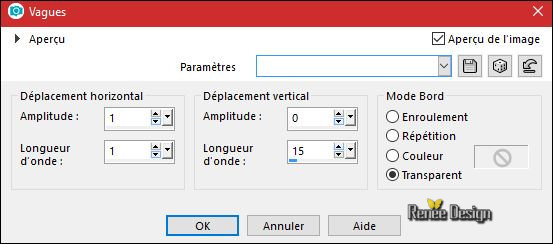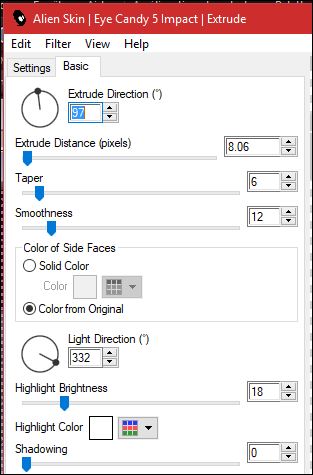|
Wir fangen die Lektion an.
Marionnette
humaine – Human Puppet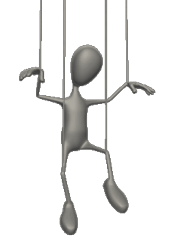
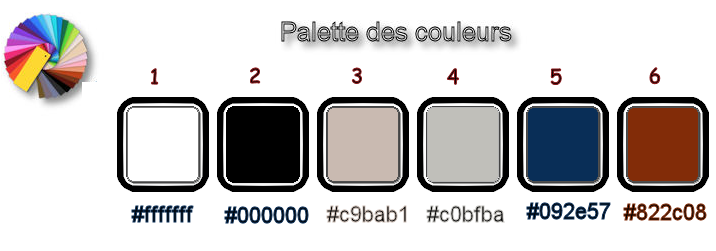
-
Materialeigenschaften: Setzte die VG-Farbe auf #ffffff -Setze die HG-Farbe auf schwarz
1.
Öffne das Bild ‘’Fond_Human_Puppet – Fenster Duplizieren !! Auf diesem Hintergrundbild werden wir arbeiten- Hintergrundebene umwandeln = Raster 1
2.
Effekte- Plugins –Mirror rave- Quadrant Flip mit der Standardeinstellung
3.
Einstellen - Unschärfe - Gaußsche Unschärfe - Radius: 45
4.
Ebenen- Duplizieren
5.
Effekte- Plugins – Unlimited - Filter Factory Gallery P - Frame
01...
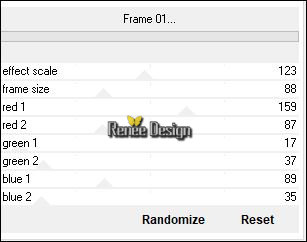
6.
Ebenen- Duplizieren
7.
Effekte- Plugins – Unlimited - Italian Editors Generatore - Pattern
Wipe Schiù
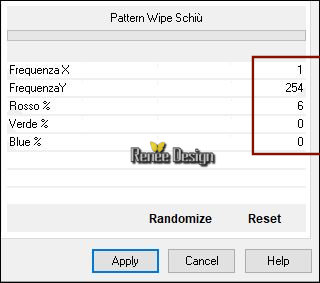
8. Bild - Größe ändern -Verkleinern mit 65 %, (nicht alle Ebenen angehakt !).
9.
Setze die Deckfähigkeit der Ebene auf 28%
10. Effekte- Plugins – AP[Lines] Silverling mit diesen Einstellungen
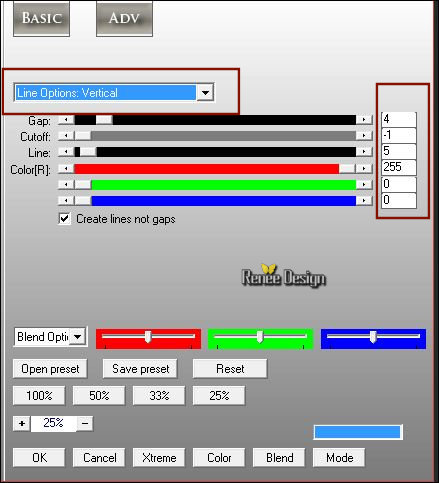
11. Effekte- Kanteneffekte- Nachzeichnen
12. Ebenen- Zusammenführen-Nach unten zusammenfassen
13.
Auswahl- Auswahl laden/speichern - Auswahl laden aus Datei und wähle Auswahl: ‘’ Human
Puppet_1’’
14.
Auswahl- In Ebene umwandeln
15.
Effekte- Plugins – Unlimited - Filter Factory Gallery R - Countdown...mit dieser Einstellung
255/255
16.
Effekte- Plugins –Transparency – Eliminate White
Auswahl aufheben
17.
Setze die Deckfähigkeit der Ebene auf 26%
18.
Auswahl- Alle auswählen- Auswahl schwebend- Nicht schwebend
19. Ebenen- Neue Rasterebene
- Öffne das Muster ‘’Human Pupppet-Motif ‘’ in Ihrem PSP
- Eigenschaften Vordergrund: VG-Farbe auf Muster mit diesen Einstellungen
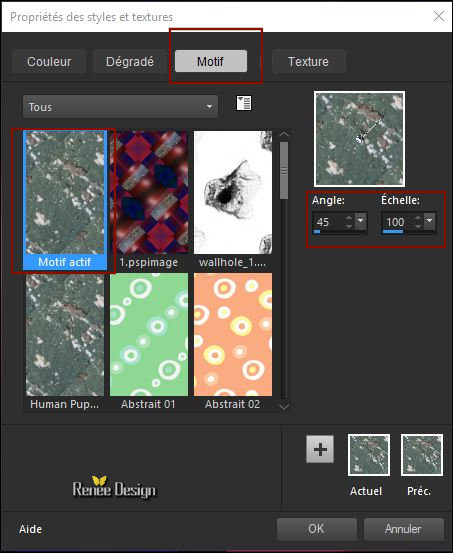
-Aktivieren Sie Ihr Farbverlaufswerkzeug  und füllen sie die Auswahl mit dem Muster. und füllen sie die Auswahl mit dem Muster.
20. Effekte- Kanteneffekte-Stark nachzeichnen
Auswahl aufheben
21. Effekte - 3D Effekte - Schlagschatten 2/2/80/2 schwarz
22. Ebenen- Zusammenführen-Nach unten zusammenfassen
23.
Setze die Deckfähigkeit der Ebene auf 45%
24. Effekte- Plugins – Mirror Rave Quadrant Flip mit der Standardeinstellung
133/120/125/122
25. Effekte- Plugins– Mura’s Meister – Perspective Tilling
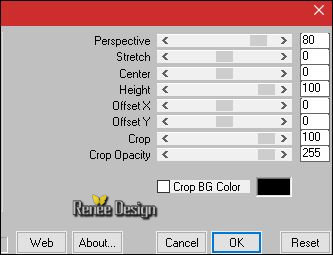
26. Bild- Frei drehen 90° nach rechts
27. Objektauswahlwerkzeug(K) - (Einstellungen zurück auf Standard)-und wende meine Voreinstellung an ‘’ Deformation_HumanPuppet und OK
- Hier sind die manuellen Einstellungen : Position x:0 und und Position y: -240
28. Ebenen- Duplizieren
29. Ebenen- Zusammenführen-Nach unten zusammenfassen
- Ebenen- Duplizieren
- Bild - Spiegeln - Horizontal Spiegeln ( Bild - Spiegeln in älteren PSP Versionen)
30. Ebenen- Zusammenführen-Nach unten zusammenfassen
31.Öffne die Tube ‘’Human_Puppet_Mur.png’’
- Bearbeiten-Kopieren-Bearbeiten- Als neue Ebene einfügen
- Nicht mehr verschieben.
32.
Setze die Deckfähigkeit der Ebene auf 85%
33.
Öffne die Tube
‘’Human_Puppet_Fissure.png’’
- Bearbeiten-Kopieren-Bearbeiten- Als neue Ebene einfügen
- Nicht mehr verschieben.
34. Effekte-
– Benutzerdefinierter Filter ‘’ Relief moyen_Tine’’
35.
Ebenen- Eigenschaften-Stelle den Mischmodus der Ebene auf "Luminanz "
36. Öffne die Tube ‘’ Renee_TUBE- Human
Puppet’’
Bearbeiten-Kopieren-Bearbeiten- Als neue Ebene einfügen
37. Bild - Größe ändern -Verkleinern mit 75%
-
Passen Sie gegebenenfalls die Platzierung der Tube an, wenn Sie eine andere verwenden
38.
Aktivieren Sie Ihren Freihandsauswahlwerkzeug-Lasso-Punkt zu Punkt
- Selektieren Sie eine Form in seinem Körper und an den Gelenken
(Verringern Sie die Deckkraft der Ebene , um leichter zu sehen und verfolgen Sie den Schnitt, als ob der Körper aus dem Riss der Wand herauskommen würde )

So sieht es jetzt aus 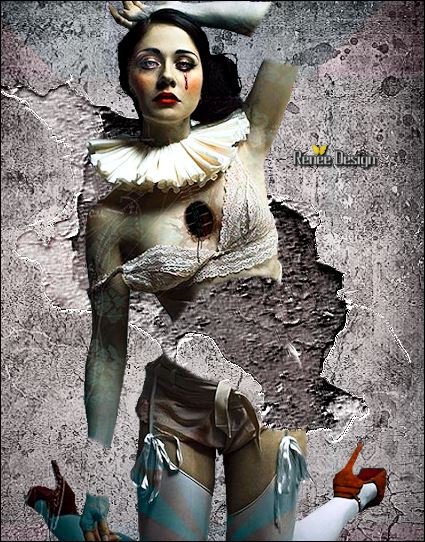
Drücke die Entf-Taste 
Auswahl aufheben
39. Ebenen- Duplizieren
40. Einstellen - Unschärfe - Gaußsche Unschärfe - Radius: 30
- Verschiebe diese Ebene leicht nach rechts
41. Ebenen- Anordnen- Nach unten verschieben
- Eigenschaften Vordergrund: VG-Farbe auf #c9bab1
42. Aktivieren Sie Ihr Pinselwerkzeug- Nehmen Sie den runden Pinsel und mit dieser Einstellungen
( Zuerst auf Standardeinstellungen zurück setzen)

- Die Ebene - Kopie von Raster 4 - ist aktiv
Und mit dem Vordergrundfarbe ein paar mal über diesen Teilen- Wie im Screen zu sehen
Um den Charakter und die Schnitte der Arme mit dem Pinsel leicht aufwerten
(um ein bisschen mehr Schatten auf den Umrissen zu geben, die wir ausgewählt haben)
- auf der Innenseite der Linie wie im Screen zu sehen 
- Aktiviere die oberste Ebene in der Ebenenpalette
43.
Aktivieren Sie Ihren Freihandsauswahlwerkzeug-Lasso-Punkt zu Punkt
-
Wir werden einen Teil der Farbe des Charakters korrigieren, so dass es mit der Szenerie besser passt .
. Ich habe den Teil ausgewählt, der von deiner Tube abhängt
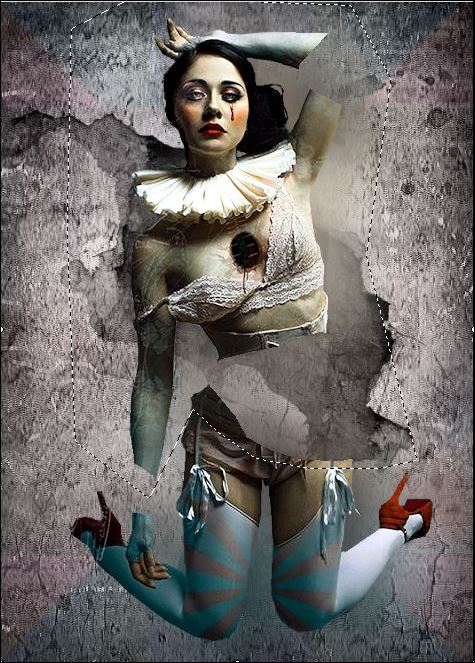
44. Einstellen/Anpassen- Farbton und Sättigung- Kolorieren =Farbton auf 174 und Sättigung auf 11
(die Maße stimmen mit der Hintergrundfarbe überein))
Auswahl aufheben
45. Öffne die Tube ‘’ Human_Puppet_Bouclier.png’’
- Bearbeiten-Kopieren-Bearbeiten- Als neue Ebene einfügen
- Verschieben sie es an ihren Platz (Schauen Sie das Gesamtbild an )
46.Ebenen- Anordnen- 2 mal nach unten verschieben
47.
Effekte- Plugins Nick Color Effex Pro 1– Color
Stylizer
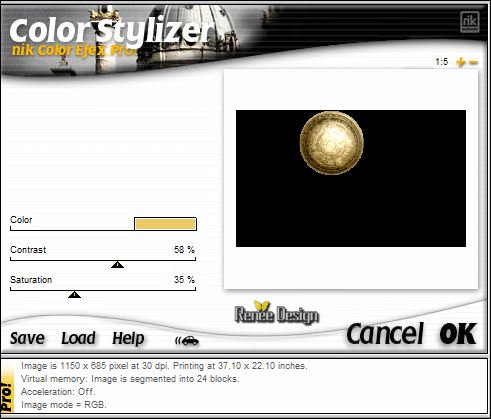
- Aktiviere die oberste Ebene in der Ebenenpalette
- So sollte es nun aussehen- So sieht die Arbeit und die Ebenenpalette jetzt aus
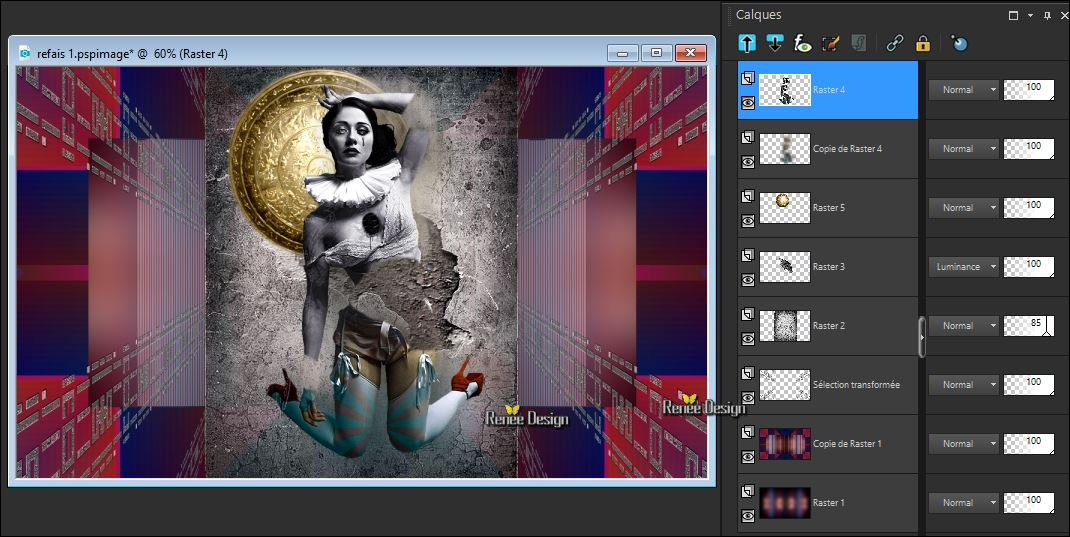
- Eigenschaften Vordergrund: Setze die VG-Farbe auf
#c0bfba =Nr 4
48. Ebenen- Neue Rasterebene
49.
Auswahl- Auswahl laden/speichern - Auswahl laden aus Datei und wähle Auswahl: ‘’ Human
Puppet_2’’
50.
Aktivieren Sie Ihr Farbverlaufswerkzeug  und füllen sie die Auswahl mit der VG-Farbe #c0bfba und füllen sie die Auswahl mit der VG-Farbe #c0bfba
51.
Effekte- Kunsteffekte- Emaille mit diesen Einstellungen
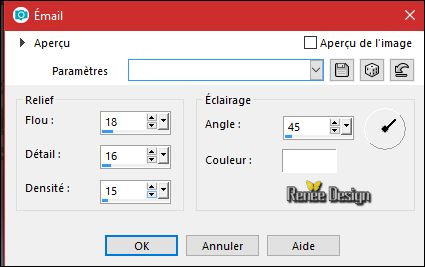
Auswahl aufheben
52.
Ebenen- Neue Rasterebene
53. Auswahl- Auswahl laden/speichern - Auswahl laden aus Datei und wähle Auswahl: ‘’ Human
Puppet_3’’
54.
Aktivieren Sie Ihr Farbverlaufswerkzeug und füllen sie die Auswahl mit der HG-Farbe schwarz
Auswahl aufheben
55.
Aktiviere das Ellipsenwerkzeug (Q) und ziehe/zeichne kleine Formen auf die Armschnitte
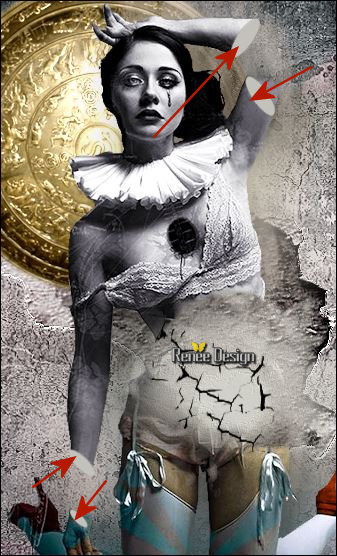
-
Aktivieren Sie den Zauberstab und selektiere das innere der Form
Drücke die Entf-Taste
-
Aktivieren Sie Ihr Farbverlaufswerkzeug und füllen sie die Auswahl mit der VG-Farbe (
Falls Sie andere Farben verwenden , achten sie darauf , daß die Farben mit Ihrer Tube harmonieren!)
Auswahl aufheben
-
Aktiviere Objektauswahlwerkzeug ( K) verschieben sie es an ihren Platz (Schauen Sie auf das gesamt Bild)
Wenn Sie es nicht können, ist das kleine Bild in der Zip um es an Ihre Arbeit anzupassen und wenn nötig zu färben
56.
Öffne die Tube ''Branches ''. Wählen Sie Zweige und passen Sie sie an, um die Rekonstruktion für die Verbindung der Arme und des Körpers zu erstellen
57.
Öffne die Tube ‘’ Human_Puppet_Branches
verticales’’
-
Bearbeiten- Kopieren -Aktivieren Sie ihr Bild-Bearbeiten -Als neue Ebene einfügen
58.
Objekte - Ausrichten -Links
59.
Setze die Deckfähigkeit der Ebene auf
67%
60.
Öffne die beiden Tuben ‘’ Human_Puppet_Crochet.png und
Human_Puppet_Chaine.png’’
-
Bearbeiten- Kopieren -Aktivieren Sie ihr Bild-Bearbeiten -Als neue Ebene einfügen
-
Verschieben sie es wie unten gezeigt
61.
Ebenen- Zusammenführen-Nach unten zusammenfassen( Haken und Kette
)
62.
Ebenen- Duplizieren
-
Bild - Spiegeln - Horizontal Spiegeln ( Bild - Spiegeln in älteren PSP Versionen)
- Bild - Größe ändern -Verkleinern mit 65 %, (nicht alle Ebenen angehakt !).
-
Verschieben sie es wie im Screen zu sehen
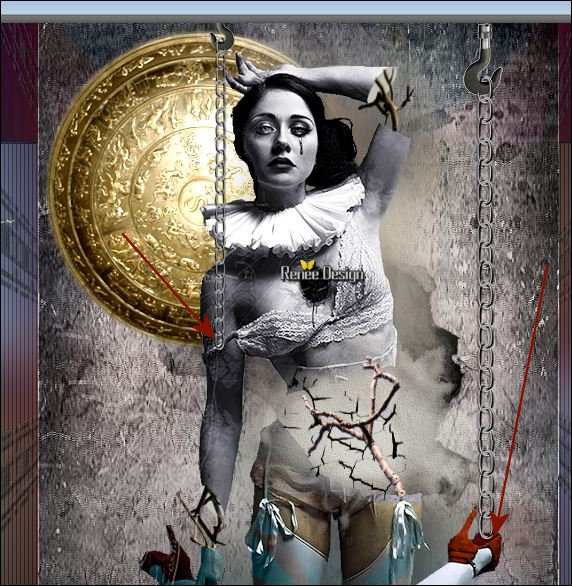
63.
Effekte - 3D Effekte - Schlagschatten -Farbe weiß #ffffff (auf die beiden Ebenen der Ketten)
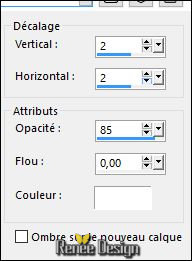
64.
Öffne die Tube ‘’
Human_Puppet_colonne.png’’
-
Bearbeiten- Kopieren -Aktivieren Sie ihr Bild-Bearbeiten -Als neue Ebene einfügen
-
Verschieben sie es nach rechts unten
65.
Öffne die Tube ‘’ Human_Puppet_rose.png’’
-
Bearbeiten- Kopieren -Aktivieren Sie ihr Bild-Bearbeiten -Als neue Ebene einfügen
-
Verschieben sie es auf der Säule
-
Eigenschaften Vordergrund: VG-Farbe auf #092e57 =Nr 5
-
Materialeigenschaften: Vordergrund auf Farbverlauf und wähle: ‘’Witte
knop.PspGradient’
Erstellen Sie ein Vordergrund-lineares Farbverlauf mit diesen Einstellungen:
(Vorsicht, die Vordergrundfarbe bestimmt die Farbe dieses Farbverlaufs)
So sieht es jetzt aus
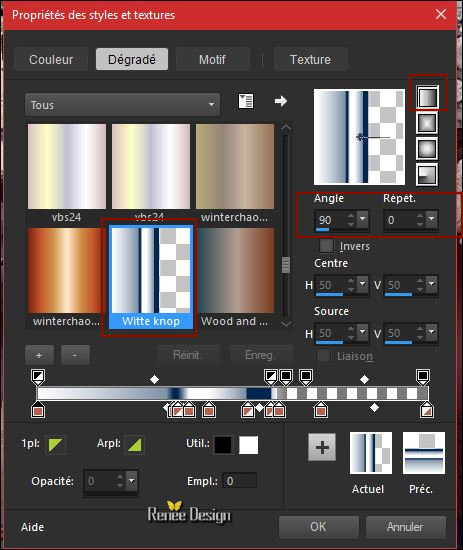 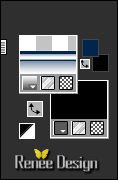
66.
Ebenen- Neue Rasterebene
67.
Auswahlwerkzeug (S) Benutzerdefinierte Auswahl -Rechteck mit diesen Einstellungen

68.
Aktivieren Sie Ihr Farbverlaufswerkzeug und füllen sie die Auswahl mit dem Farbverlauf
Auswahl aufheben
69.
Effekte- Verzerrungseffekte- Welle mit diesen Einstellungen
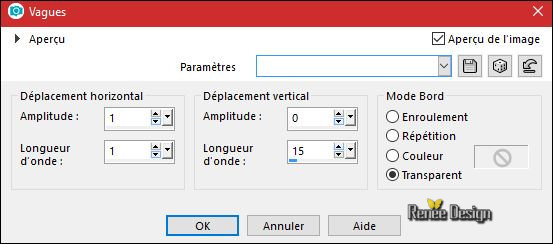
70.
Ebenen- Duplizieren
71.
Effekte- Plugins – L & K’s – Jouri mit der Einstellung: 128/129/128
72.
Ebenen- Eigenschaften-Stelle den Mischmodus der Ebene auf " Weiches Licht " – Deckfähigkeit
100
73.
Ebenen- Neue Rasterebene
74. Auswahl- Auswahl laden/speichern - Auswahl laden aus Datei und wähle Auswahl: ‘’ Human
Puppet_4’’
75.
Materialeigenschaften-Ändern Sie die Einstellung des Farbverlaufs-Winkel auf 0
Aktivieren Sie Ihr Farbverlaufswerkzeug und füllen sie die Auswahl mit dem Farbverlauf
Auswahl aufheben
76.
Effekte- Plugins – EyeCandy 5 Impact –
Extrude mit diesen Einstellungen
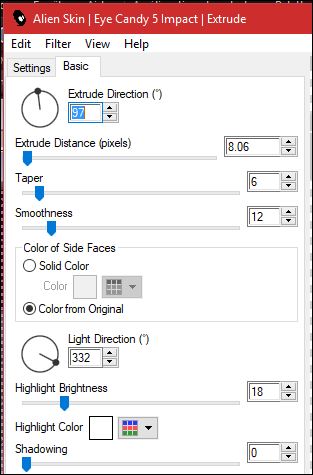
77.
Ebenen- Eigenschaften-Stelle den Mischmodus der Ebene auf " Differenz"
78.
Ebenen- Zusammenführen- Sichtbare zusammenfassen
79.
Ebenen- Neue Rasterebene
80. Auswahl- Auswahl laden/speichern - Auswahl laden aus Datei und wähle Auswahl: ‘’ Human
Puppet_5’’
-
Eigenschaften Vordergrund: Setze die VG-Farbe auf #ffffff
81.
Aktivieren Sie Ihr Farbverlaufswerkzeug und füllen sie die Auswahl mit der VG-Farbe
Auswahl aufheben
-
Eigenschaften Vordergrund: Setze die VG-Farbe auf #822c08 -Nr
6
82. Auswahl- Auswahl laden/speichern - Auswahl laden aus Datei und wähle Auswahl: ‘’ Human
Puppet_6’’
83.
Aktivieren Sie Ihr Farbverlaufswerkzeug  und füllen sie die Auswahl mit der VG-Farbe und füllen sie die Auswahl mit der VG-Farbe
Auswahl aufheben
84.
Bild - Rand hinzufügen mit 1 pixel #822c08 -Nr 6
85.
Bild - Rand hinzufügen mit 10 pixels #ffffff
86.
Bild - Rand hinzufügen mit 1 pixel # 092e57 -Nr 5
87.
Bild - Rand hinzufügen mit 30 pixels #ffffff
88.
Öffne die Tube "text ". Bearbeiten- Kopieren - Aktivieren Sie ihr Bild-Bearbeiten -Als neue Ebene einfügen Verschiebe sie es nach oben an den Rand
89. Ebenen- Zusammenführen- Alle zusammenfassen
90.
Bild-Größe ändern-Verkleinern mit 1005 Pixels Breite.
Speichern als JPG
Ich hoffe es hat Ihnen genau soviel Spaß gemacht wie mir es zu schreiben.
Renée
Diese Lektion wurde von Renée geschrieben 20 Januar 2018
Ausgabe
2018
*
Jede Ähnlichkeit wie mit anderen Lektionen ist rein zufällig . *
* Vergessen sie bitte unsere Übersetzer , Tubers und Skripteverfasser nicht und bedanken sie sich für ihre mühevolle Arbeit.
Danke schön
*
| 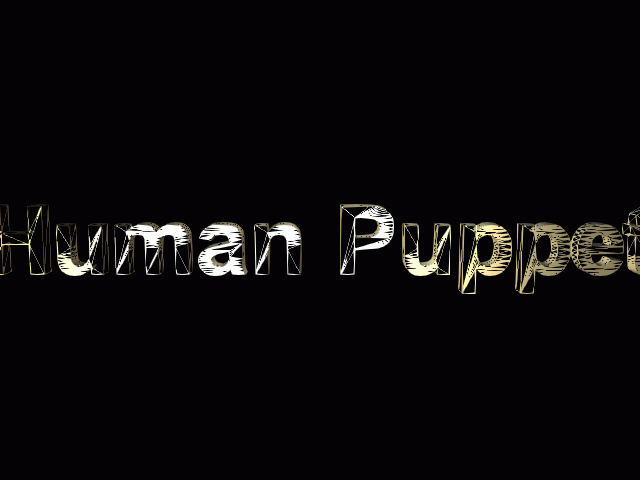
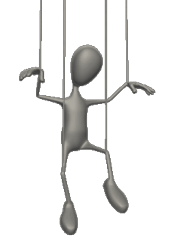

 Übersetzungen
Übersetzungen 




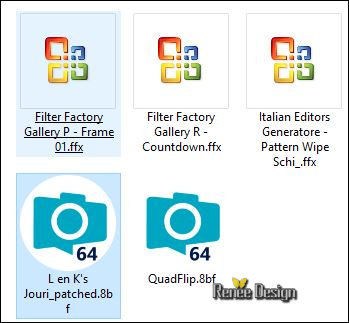
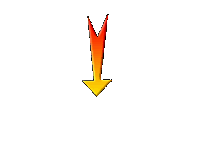

 Wenn Sie dieses Logo sehen dann müßen die Filter Importieren im Unlimited
Wenn Sie dieses Logo sehen dann müßen die Filter Importieren im Unlimited