|
Possiamo cominciare
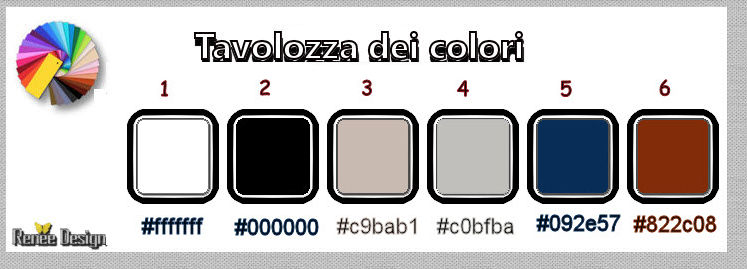
- Tavolozza dei colori - imposta il
bianco come colore di primo piano e come sfondo il nero
1. Apri l'immagine
"Fond_Human_Puppet" - Con un doppio clic nella tavolozza
dei livelli, trasformala in livello Raster 1
2. Effetti>Plugin>Mirror Rave>Quadrant
Flip - per default
3. Regola>Sfocatura>Sfocatura
gaussiana a 45
4. Livelli>Duplica
5. Effetti>Plugin>< I.C.NET
Software >Filter Unlimited 2.0>Filter Factory Gallery P>Frame
01...
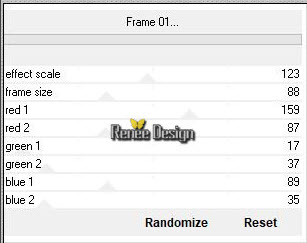
6. Livelli>Duplica
7. Effetti>Plugin>< I.C.NET
Software >Filter Unlimited 2.0>Italian Editors Generator>Pattern
Wipe Schiù
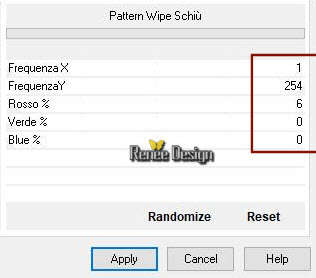
8. Immagine>Ridimensiona a 65%
"Ridimensiona tutti i livelli" NON selezionato
9. Tavolozza dei livelli -
diminuisci l'opacità di questo livello a 28
10. Effetti>Plugin>AP [Lines]
Silverlining
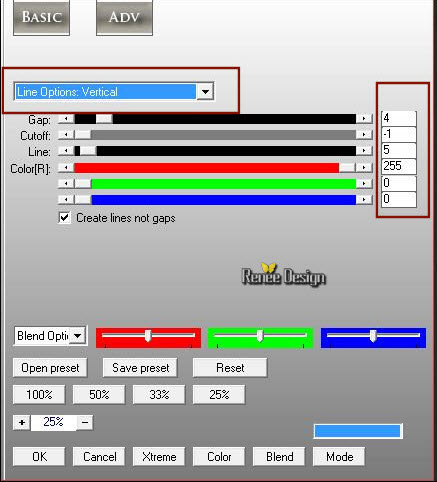
11. Effetti>Effetti bordo>Aumenta
12. Livelli>Unisci>Unisci giù
13. Selezioni>Carica/salva
selezione>Carica selezione da disco - Cerca e carica la
selezione "Human_Puppet_1"
14. Selezioni>Innalza selezione a
livello
15. Effetti>Plugin>< I.C.NET
Software >Filter Unlimited 2.0>Filter Factory Gallery
R>Countdown a 255/255
16. Effetti>Plugin>Transparency>Eliminate
white
SELEZIONI>DESELEZIONA TUTTO
17. Tavolozza dei livelli -
diminuisci l'opacità di questo livello a 26
18.
Selezioni>Seleziona tutto
- Selezioni>Mobile
- Selezioni>Immobilizza
19. Livelli>Nuovo livello raster
- Apri il motivo "Human
Puppet-Motif"
- Tavolozza dei livelli - Imposta
questo motivo in primo piano, configurato così:
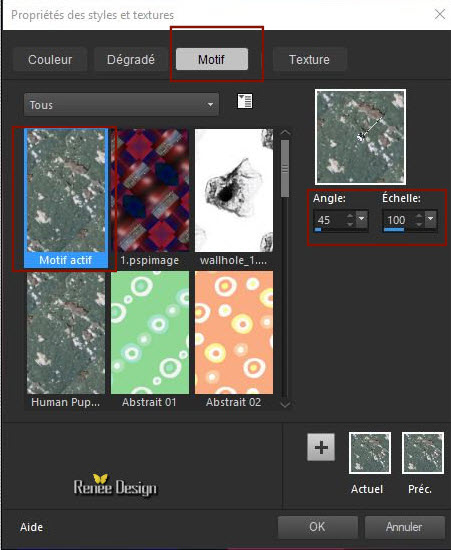
- Attiva lo strumento
 ed applica il motivo nella selezione
ed applica il motivo nella selezione
20. Effetti>Effetti bordo>Aumenta
di più
SELEZIONI>DESELEZIONA TUTTO
21. Effetti>Effetti 3D>Sfalsa Ombra
2/2/80/2 in nero
22. Livelli>Unisci>Unisci giù
23. Tavolozza dei livelli -
Diminuisci l'opacità di questo livello a 45
24. Effetti>Plugin>Mirror Rave>Quadrant Flip - per default 133/120/125/122
25, Effetti>Plugin>MuRa's Meister>Perspective
Tilling
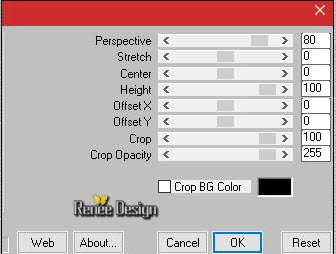
26. Immagine>Ruota per gradi - 90°
a destra
27. Attiva lo strumento
 - Applica il parametro "Deformation_HumanPuppet"
(l'effetto si applica immediatamente)
- Applica il parametro "Deformation_HumanPuppet"
(l'effetto si applica immediatamente)
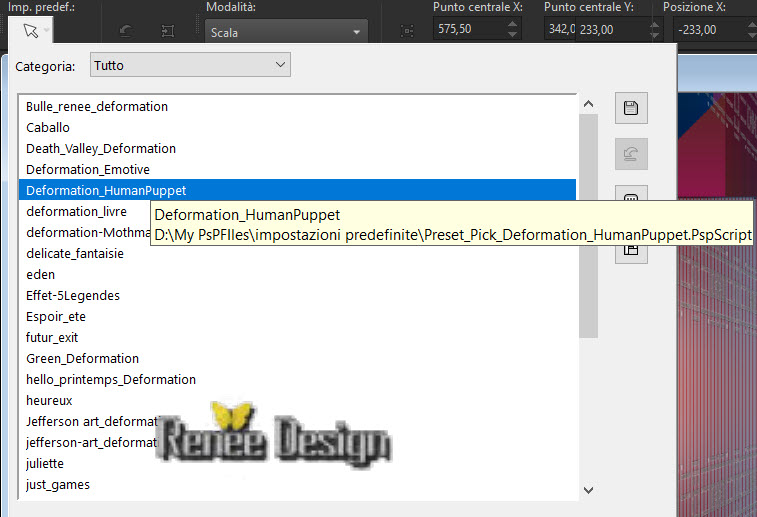
- oppure imposta le misure
manualmente: Posizione Orizzontale= 0 e Verticale
= -240
28. Livelli>Duplica
29. Livelli>Unisci>Unisci giù
- Livelli>Duplica
- Immagine>Rifletti
30. Livelli>Unisci>Unisci giù
31. Apri il tube
"Human_Puppet_Mur.png"
- Modifica>Copia - torna al tuo
lavoro ed incolla come nuovo livello
- Non spostarlo
32. Tavolozza dei livelli -
diminuisci l'opacità di questo livello a 85
33. Apri il tube
"Human_Puppet_Fissure.png"
- Modifica>Copia - torna al tuo
lavoro ed incolla come nuovo livello
Non spostarlo
34. Effetti>Filtro definito
dall'utente - "Relief moyen_Tine"
35. Tavolozza dei livelli - cambia
la modalità di miscelatura di questo livello in
Luminanza
36. Apri il tube "Renee_TUBE-Human
Puppet"
- Modifica>Copia - torna al tuo
lavoro ed incolla come nuovo livello
37. Immagine>Ridimensiona a 75%
- Se utilizzi un tube
differente, spostalo a seconda della necessità
38. Attiva lo strumento
 - Tipo di selezione: "Da punto a punto" e traccia le forme
da ritagliare:
- Tipo di selezione: "Da punto a punto" e traccia le forme
da ritagliare:
- una forma nel corpo ed una per
ciascun braccio
(diminuisci l'opacità del
livello per vedere meglio e tracciare la selezione come
se il corpo uscisse dalla fessura)
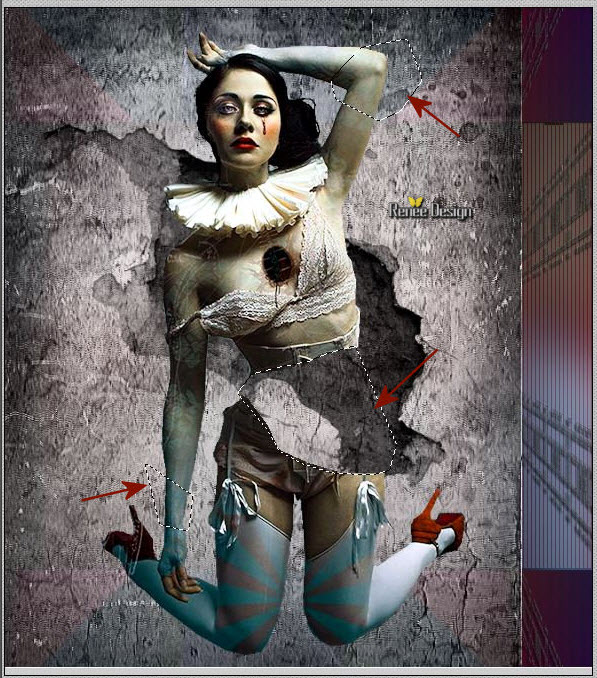
Ecco il tuo risultato:
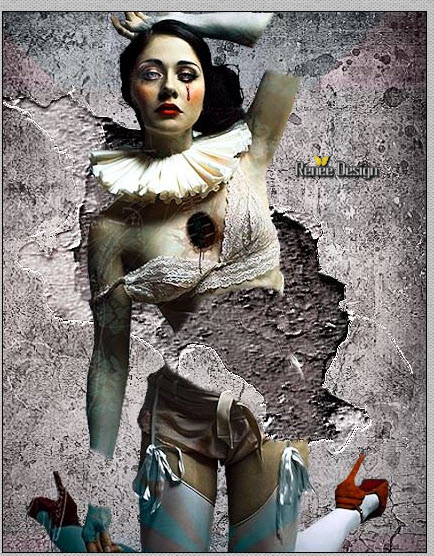
CANCELLA

SELEZIONI>DESELEZIONA
TUTTO
39. Livelli>Duplica
40. Regola>Sfocatura>Sfocatura
Gaussiana a 30
- Sposta leggermente verso destra
41. Livelli>Disponi>Sposta giù
- Tavolozza dei livelli - Imposta
in primo piano il colore #c9bab1
42. Attiva il pennello rotondo -
così configurato (per impostare il pennello corretto,
imposta prima i settaggi predefiniti)

- Tavolozza dei livelli -
Posizionati sul livello Raster 4
- Applica leggermente il
pennello attorno al personaggio ed alle sezioni
sulle braccia, (per avere un po' più d'ombra sui contorni che hai selezionato) e nella parte interna
della linea, così:

- Tavolozza dei livelli -
posizionati in alto
43. Attiva lo strumento
 - Da punto a punto
- Da punto a punto
-
Dobbiamo correggere una parte del colore del personaggio
affinchè si fonda con il resto. Io ho selezionato così,
ma, ovviamente, dipende dal tube che tu hai utilizzato:
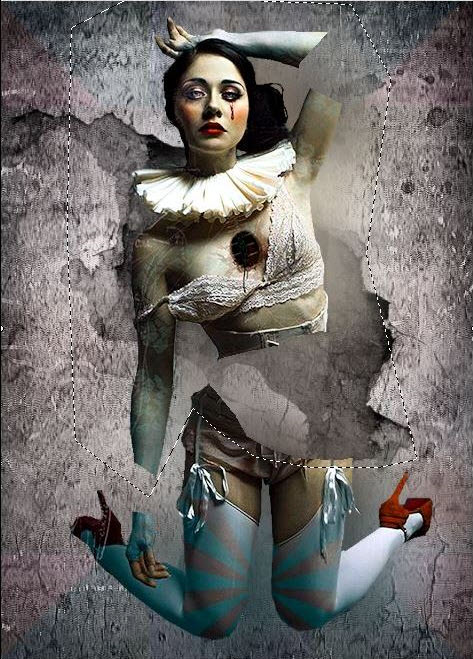
44. Regola>Tonalità e
saturazione>Viraggio = Tinta a 174 e Saturazione a 11 (queste
misure devono essere in armonia con il colore dello
sfondo)
SELEZIONI>DESELEZIONA TUTTO
45. Apri il tube "Human_Puppet>Bouclier.png
- Modifica>Copia - torna al tuo
lavoro ed incolla come nuovo livello
- Posiziona come da esempio finale
46. Livelli>Disponi>Sposta giù -
due volte
47. Effetti>Plugin>Nick Color Effex
Pro 1>Color Stylizer
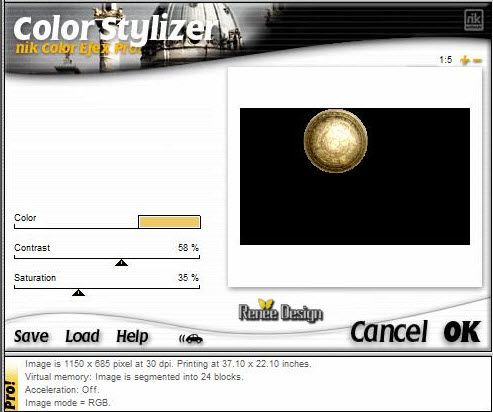
- Tavolozza dei livelli -
posizionati in alto
- Il tuo lavoro, a questo
punto, si presenta così:
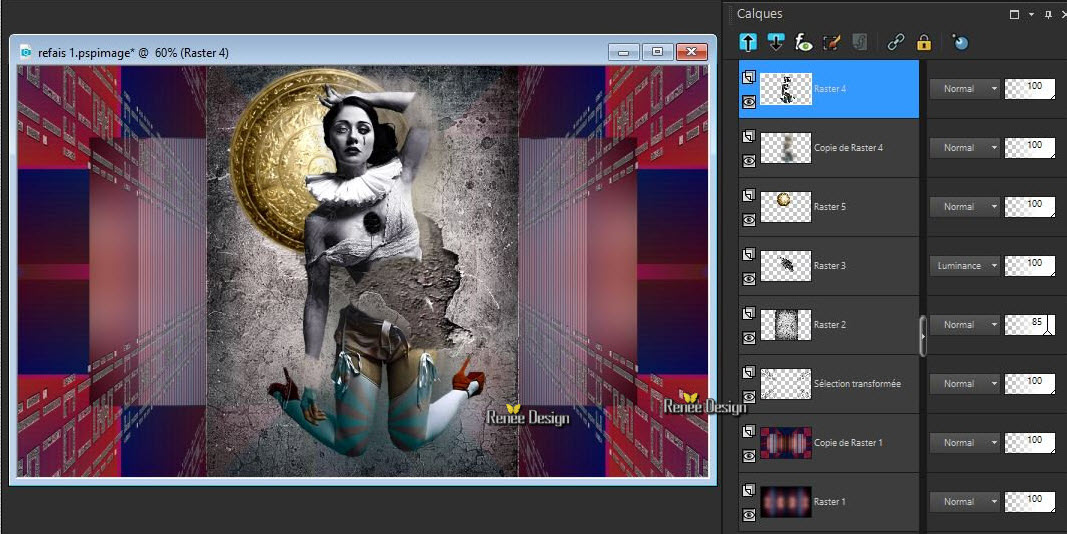
- Tavolozza dei colori - imposta il
colore di primo piano con #c0bfba
48. Livelli>Nuovo livello raster
49. Selezioni>Carica/salva
selezione>Carica selezione da disco - Cerca e carica la
selezione "Human_Puppet_2"
50. Attiva lo strumento
 e riempi la selezione con il colore di primo piano
e riempi la selezione con il colore di primo piano
51. Effetti>Effetti
artistici>Smalto

SELEZIONI>DESELEZIONA TUTTO
52. Livelli>Nuovo livello raster
53. Selezioni>Carica/salva
selezione>Carica selezione da disco - Cerca e carica la
selezione "Human_Puppet_3"
54. Attiva lo strumento Riempimento
(F) e riempi la selezione con il nero
SELEZIONI>DESELEZIONA TUTTO
55. Attiva lo
strumento Forma - Ellisse (Q) e traccia delle piccole
forme sulle parti delle braccia che hai sezionato
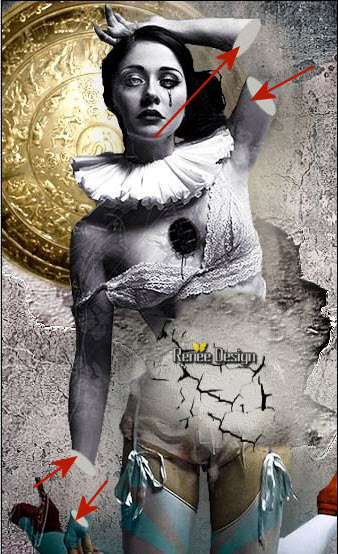
- Attiva lo strumento
 e seleziona l'interno della forma
e seleziona l'interno della forma
CANCELLA

- Attiva lo
strumento Riempimento (F) e riempi la selezione con il
colore di primo piano (se hai scelto un altro
tube, scegli un colore che si
armonizzi)
SELEZIONI>DESELEZIONA TUTTO
- Per posizionare correttamente
queste forme, puoi utilizzare lo strumento Puntatore (K)
Se non
riesci a creare queste forme, puoi trovarne una già
pronta nel materiale - cambia il colore a seconda del
tube che hai utilizzato)
56. Apri il tube "Branches" -
Seleziona le parti dei rami che desideri ed adattale
al personaggio affinchè sembrino vere e proprie unioni
tra le braccia ed il corpo
57. Apri il tube
"Human_Puppet_Branches verticales"
- Modifica>Copia - torna al tuo
lavoro ed incolla come nuovo livello
58. Oggetti>Allinea a sinistra
59. Tavolozza dei livelli -
diminuisci l'opacità a 67
60. Apri i tubes
"Human_Puppet_Crochet.png" e "Human_Puppet_Chaine.png"
- Modifica>Copia - torna al tuo
lavoro ed incolla come nuovo livello
- Posiziona come da immagine finale
61. Livelli>Unisci>Unisci giù
(gancio e catena)
62. Livelli>Duplica
- Immagine>Rifletti
- Immagine>Ridimensiona a 65% -
"Ridimensiona tutti i livelli" NON selezionato
- Posiziona così:
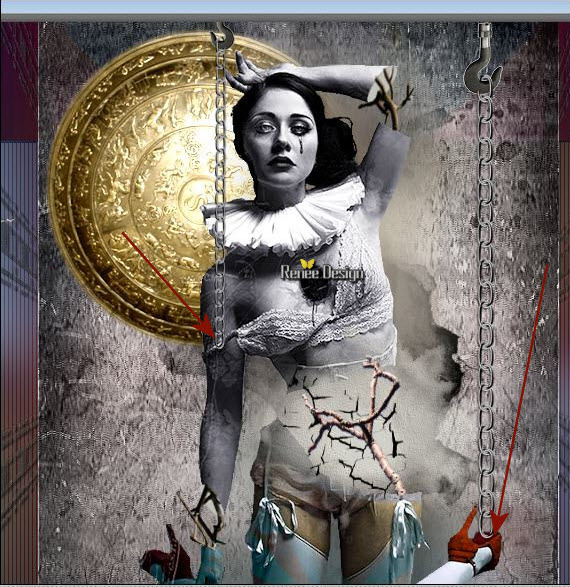
63. Effetti>Effetti 3S>Sfalsa Ombra
- su entrambi i livelli delle catene
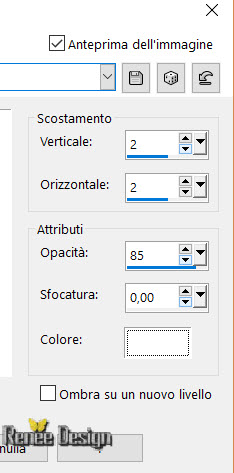
64. Apri il tube
"Human_Puppet_colonne.png"
- Modifica>Copia - torna al tuo
lavoro ed incolla come nuovo livello
- Posiziona correttamente
65. Apri il tube
"Human_Puppet_rose,png"
- Modifica>Copia - torna al tuo
lavoro ed incolla come nuovo livello
- Posiziona sulla colonna
- Tavolozza dei colori - imposta in
primo piano il colore N.ro 5
- Metti in primo piano il gradiente
"Witte knop.PspGradient"
(attenzione: è il colore di
primo piano che determina il colore di questo gradiente)
Così:
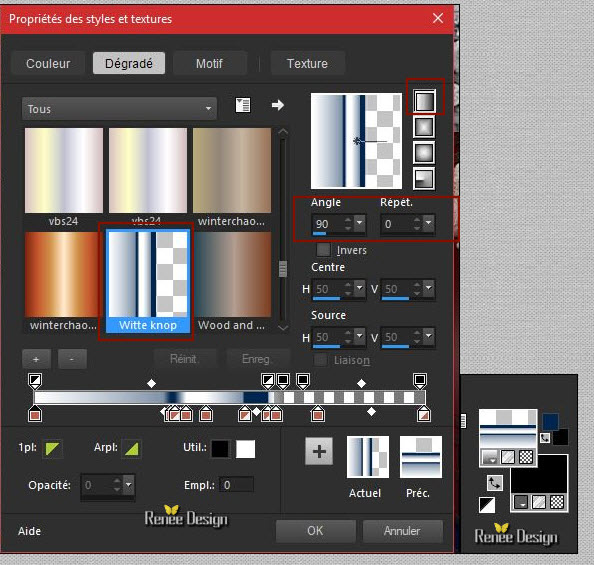
66. Livelli>Nuovo livello raster
67.Attiva lo
strumento Selezione>Selezione Personalizzata

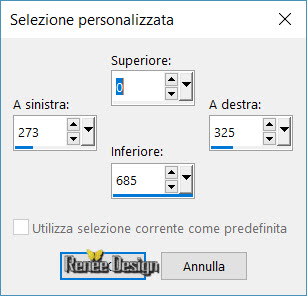
68. Attiva lo strumento Riempimento
(F) e riempi la selezione con il gradiente
SELEZIONE >DESELEZIONA TUTTO
69. Effetti>Effetti di
distorsione>Onda
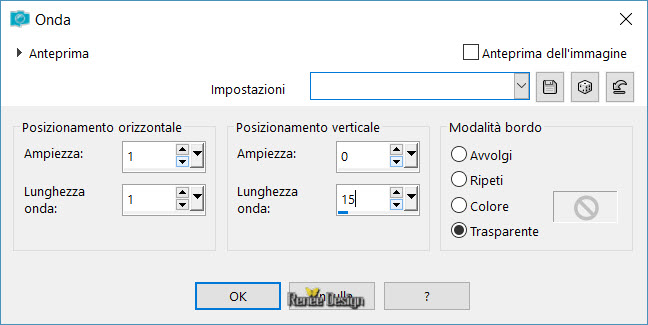
70. Livelli>Duplica
71. Effetti>Plugin>L & K's>Jouri a
128/129/128
72. Tavolozza dei livelli -
cambia la modalità di miscelatura di questo livello in
Luce diffusa - opacità a 100
73. Livelli>Nuovo livello raster
74. Selezioni>Carica/salva
selezione>Carica selezione da disco - Cerca e carica la
selezione "Human_Puppet_4"
75. Attiva lo
strumento Riempimento (F) e riempi la selezione con il
gradiente - cambia l'angolo a 0
SELEZIONI>DESELEZIONA TUTTO
76. Effetti>Plugin>Eye Candy
5>Impact>Extrude
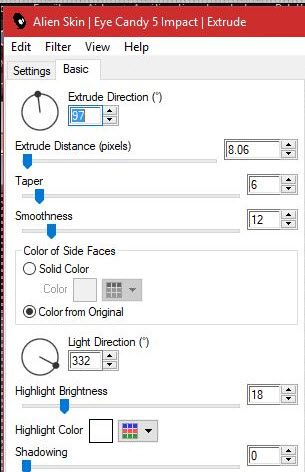
77. Tavolozza dei livelli - cambia
la modalità di miscelatura di questo livello in
Differenza
78. Livelli>Unisci>Unisci visibile
79. Livelli>Nuovo livello raster
80. Selezioni>Carica/salva
selezione>Carica selezione da disco - Cerca e carica la
selezione "Human_Puppet_5"
- Tavolozza dei colori - imposta il
bianco in primo piano
81. Attiva lo strumento Riempimento
(F) e riempi la selezione con il bianco
- Tavolozza dei colori -
imposta in primo piano il colore N.ro 6
SELEZIONI>DESELEZIONA TUTTO
82. Selezioni>Carica/salva
selezione>Carica selezione da disco - Cerca e carica la
selezione "Human_Puppet_6"
83. Attiva lo strumento Riempimento
(F) e riempi la selezione con il colore di primo piano
SELEZIONI>DESELEZIONA TUTTO
84. Immagine>Aggiungi bordatura - 1
pixel - colore N.ro 6
85. Immagine>Aggiungi bordatura -
10 pixels in bianco
86. Immagine>Aggiungi bordatura - 1
pixel - colore N.ro 5
87. Immagine>Aggiungi bordatura -
30 pixels in bianco
88. Incolla il tube del titolo
oppure scrivine uno a tuo gusto
89. Livelli>Unisci>Unisci visibile
90. Immagine>Ridimensiona a 1005
pixels di larghezza
Il
tutorial è terminato
Spero abbiate gradito eseguirlo
Grazie
Renée
Scritto il 20 Gennaio 2018
pubblicato
nel 2018
*
Ogni somiglianza con una lezione esistente è una pura
coincidenza
*
Non dimenticate di ringraziare i tubeurs e le
traduttrici che lavorano con e per noi.
Grazie
|