|
Wir fangen die Lektion an
-
Materialeigenschaften :Setze die VG-Farbe auf:#ffffff -Setze die HG-Farbe auf: #6694b6
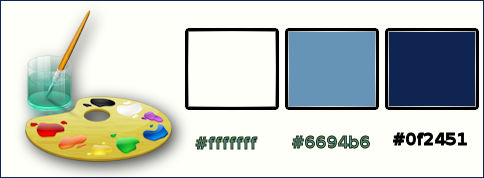
1.
Öffne das Hintergrundbild: ‘’fond_in_fine_tempus’’/ Fenster Duplizieren !! Auf diesem Hintergrundbild werden wir arbeiten=Raster 1
2.
Anpassen- Einstellen -Farbe- Kanäle mischen /und nehmen sie die voreingestellten Werte -Preset ‘’in –fine’’ wie im Screen zu sehen -Monochrom nicht angehakt
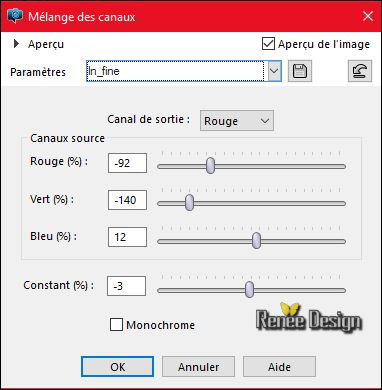
3. Auswahlwerkzeug (S) Benutzerdefinierte Auswahl -Rechteck mit diesen Einstellungen 

4.
Auswahl- In Ebene umwandeln
Auswahl-Auswahl aufheben
5.
Stelle den Mischmodus der Ebene auf "Ausschluss "
6.
Effekte- Plugins – Eye Candy 4000- Gradient Glow
/preset ‘’ Tempus_Gradient_Glow’'
Speichern Sie diese Voreinstellung in den folgenden Ordner: Plugins Eye candy 4000 -Settings -Gradient Glow
Settings /nimm die Voreinstellung ‘’ Tempus_Gradient_Glow’' und OK - So sieht es aus-Oder stelle manuell ein-Farbe weiss
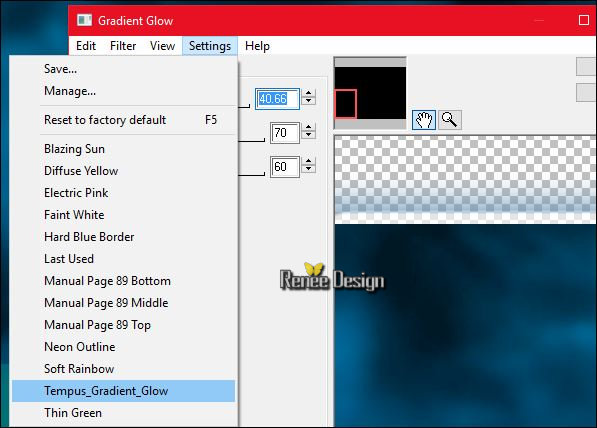 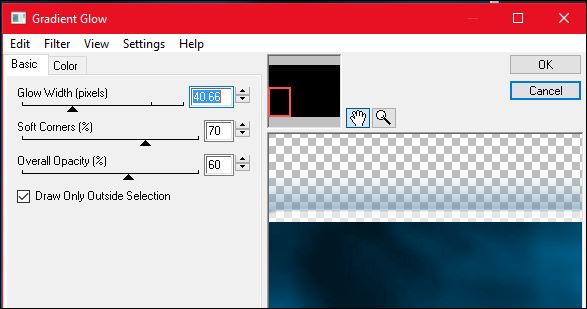
7.
Auswahlwerkzeug (S) Benutzerdefinierte Auswahl -Rechteck mit diesen Einstellungen


8. Auswahl-In Ebene umwandeln
9.
Effekte- Verzerrungseffekte- Welle mit diesen Einstellungen
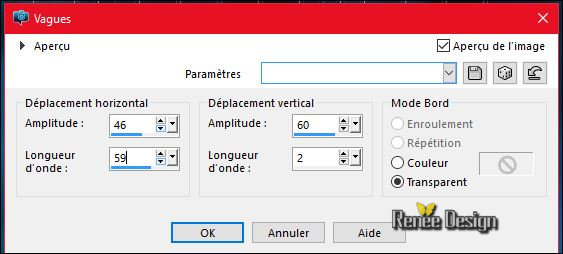
Auswahl-Auswahl aufheben
10.
Auswahlwerkzeug (S) Benutzerdefinierte Auswahl -Rechteck mit diesen Einstellungen


11.
Anpassen-Einstellen -Unschärfe -Strahlenförmige Unschärfe mit diesen Einstellungen
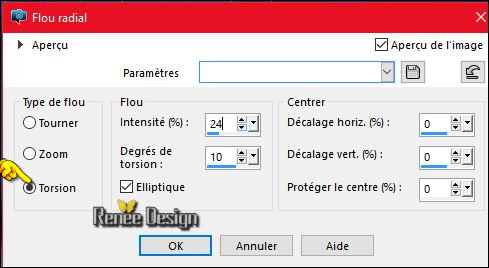
12.
Effekte-Benutzerdefinierter Filter– Emboss 3 mit der Standardeinstellung
Auswahl-Auswahl aufheben
13.
Stelle den Mischmodus der Ebene auf "Hartes Licht "
Das Ergebniss
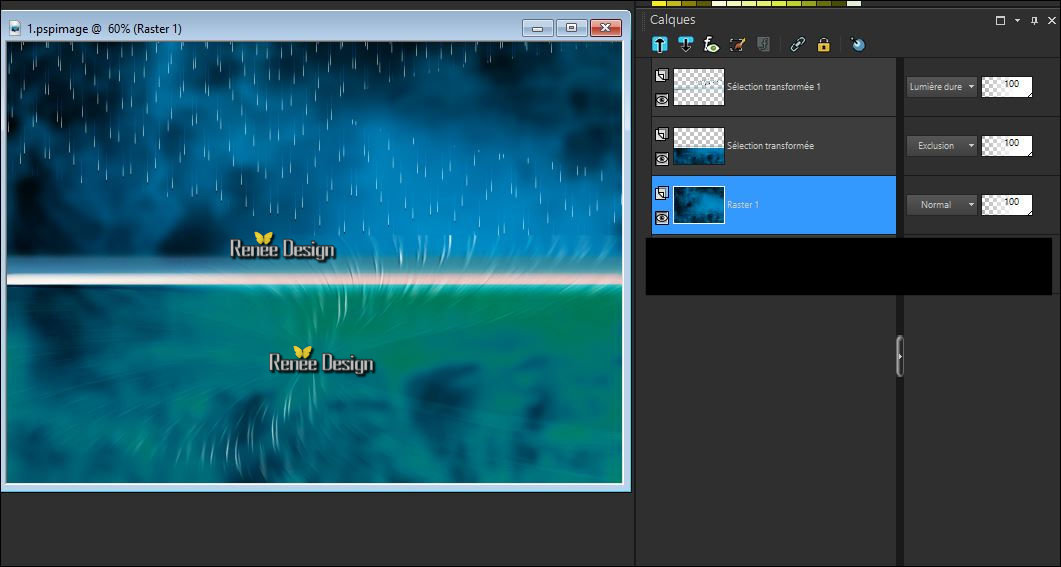
-
Aktiviere die Ebene von Raster 1 in der Ebenenpalette
14.
Effekte- Plugins – OptikverveLaps - Virtual
Photographer
(Mit der Maus über den Schieberegler schieben und die Zahlen einstellen )
Folgen Sie der Reihenfolge der rote Zahlen
Schritt 3 >>Effekte /wähle Green / und setzen Sie dann den Kursor auf 3 (Das Bild ist jetzt blau )
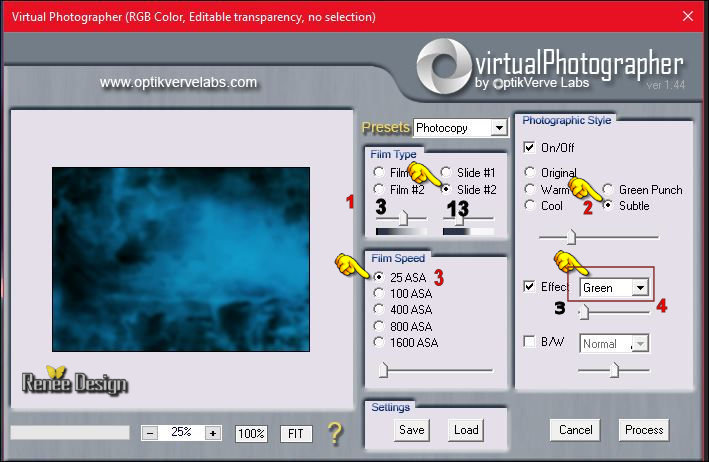
-
Aktiviere die oberste Ebene in der Ebenenpalette
15.
Öffne die Tube ‘’ In_fine_tempus-sable’’
–
Bearbeiten-Kopieren-Bearbeiten- Als neue Ebene einfügen
16.
Effekte- Bildeffekte- Verschiebung mit diesen Einstellungen: H = 0 und V = - 175
Transparent
17.
Effekte-Plugins –ICNET FILTERS- Image Enhancement- Sharpen -
Einstellung auf 192
18. Ebenen-Anordnen-Nach unten verschieben
19.
Effekte- 3D Effekte-Schlagschatten mit diesen Einstellungen: 2/-2/100/11 schwarz
- Setzte die Sichtbarkeit zurück auf 79%
-
Aktiviere die oberste Ebene in der Ebenenpalette
20.
Ebenen- Neue Rasterebene
21.
Auswahl- Auswahl laden/speichern - Auswahl laden aus Datei und wähle Auswahl: ‘’ In fine
tempus_1 »
22.
Farbfüllungswerkzeug: Ändern Sie die Deckfähigkeit Ihren Farbfüllungswerk auf 55%
–Aktivieren Sie Ihr Farbverlaufswerkzeug und füllen sie die Auswahl mit der VG-Farbe #ffffff
Auswahl-Auswahl aufheben
23.
Effekte-Textureffekte-Feines Leder mit diesen Einstellungen-Farbe
#c6b999

24.
Ebenen-Duplizieren- Bild-Vertikal spiegeln (CTRL B )
-
Ebenen- Einbinden- Nach unten zusammenfassen
25.
Effekte- Plugins – EyeCandy 5 Impact –
Blacklight–Tab- Settings-User Settings und nehmen sie die voreingestellten Werte–Preset ‘’ In fine tempus
–blacklight’’
-Lege das Bild zur Seite (nicht schließen wir brauchen sie später wieder)
-Aktivieren Sie Ihren Rahmen
26. Öffne die Tube ‘’renee_infinetempus_image4’’
27. Klicke mit dem Zauberstab in den Rahmen
28. Ebenen- Neue Rasterebene
29. Farbfüllungswerkzeug: Ändern Sie die Deckfähigkeit Ihren Farbfüllungswerk auf 100%
- Aktivieren Sie Ihr Farbverlaufswerkzeug und füllen sie die Auswahl mit der VG-Farbe #ffffff
30. Effekte- Plugins – L & K’s – Pia auf 46
Auswahl-Auswahl aufheben
31. Ebenen- Anordnen- Nach unten verschieben
32. Ebenen- Einbinden- Sichtbare zusammenfassen
33. Bild- Größe ändern- Verkleinern mit 65%
Das Ergebnis /Bearbeiten-Kopieren !!
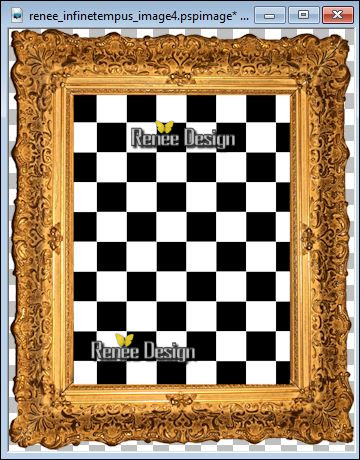
- Öffnen das Bild das Sie zur Seite gestellt habe im Schritt 25
34. Bearbeiten- Als neue Ebene einfügen und nicht mehr verschieben sie steht gleich richtig
35. Effekte- Plugins – Andromeda _Perspective –Floors- front
view
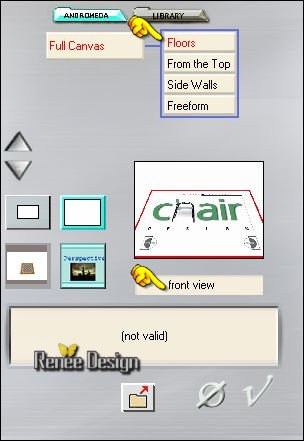
-  Wiederhole den Filter wie eingestellt Wiederhole den Filter wie eingestellt
36. Effekte- Bildeffekte- Verschiebung mit diesen Einstellungen H = 0 und V = -55
37.
Effekte- Plugins - Alien Skin/ Eye Candy 5 Impact
–Perspective Shadow–Tab- Settings-User Settings und nehmen sie die voreingestellten Werte–Preset’’ In fine tempus
_shadow”
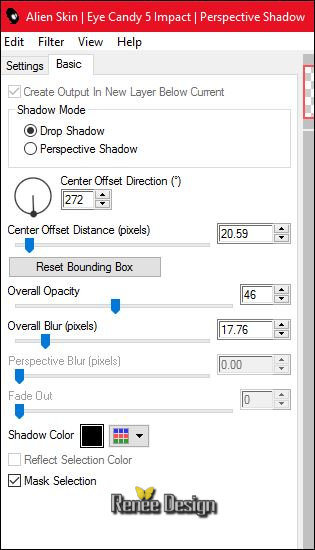
- Ebenen-Umbenennen in ‘’Cadre_bas ‘
38.
Öffne die Tube ‘’
In_fine_tempus_gategates_png’’
- Bearbeiten-Kopieren-Bearbeiten- Als neue Ebene einfügen
39. Effekte - Bildeffekte - Verschiebung mit diesen Einstellungen
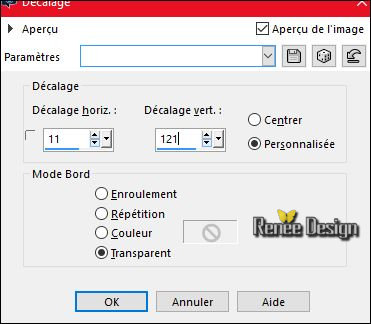
40. Ebenen- Anordnen-Nach unten verschieben
41.
Effekte- Plugins – Nick Softwar - Color Effex- Bi-
Color Filters - Cool/Warm /Color Set 3
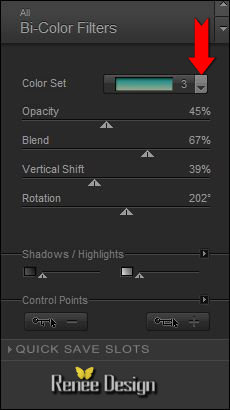
- Aktiviere die oberste Ebene in der Ebenenpalette
42. Öffne die Tube ‘’Renee_tube_horloge’’
- Aktiviere Raster 1 der Tube
- Bild- Größe ändern- Verkleinern mit 62%
-
Bearbeiten-Kopieren-Bearbeiten- Als neue Ebene einfügen
-Verschieben sie in den Tempel (Schauen Sie auf das gesamt Bild)
43. Aktiviere wieder Tube ‘’Renee_tube_horloge’’
- Aktiviere Raster 2 (lune)der Tube
- Bearbeiten-Kopieren-Bearbeiten- Als neue Ebene einfügen
- Verschiebungswerkzeug -verschieben sie es so wie hier auf dem Beispiel zu sehen ist

44. Effekte- Verzerrungseffekte-Wind -Windrichtung-Von links-Windstärke 100
45. Setzte die Sichtbarkeit zurück auf 53%
- Das Ergebniss
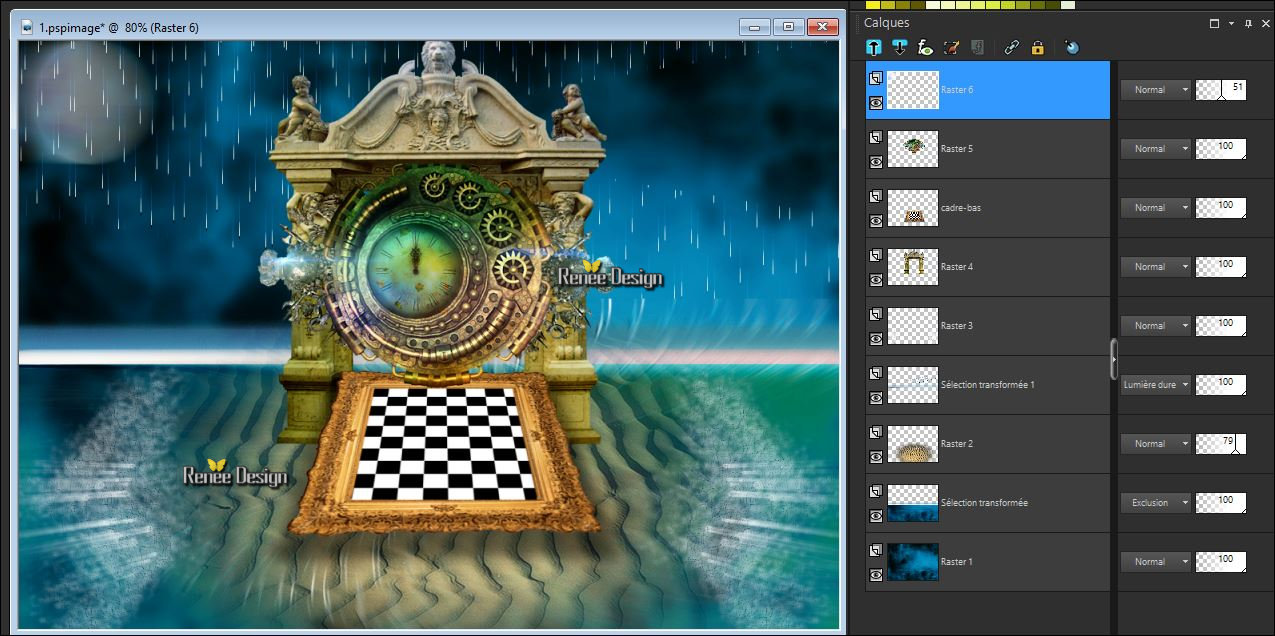
-
Aktiviere Raster 3 in der Ebenenpalette
46. Öffne die Tube ‘’ In_fine_tempus_barriere.pspimage »
- Bearbeiten-Kopieren-Bearbeiten- Als neue Ebene einfügen
47. Effekte - Bildeffekte - Verschiebung mit diesen Einstellungen H = 14 und V = 0
48. Effekte- Plugins – Graphic Plus – Cross Shadow mit der Standardeinstellung
- Aktivieren sie nun die Ebene ‘’cadre bas ‘ in der Ebenenpalette
49. Ebenen- Duplizieren ( Ebenen-Umbenennen in "cadre haut")
50. Effekte- Plugins – Andromeda – Perspective- Floors- reflect
B
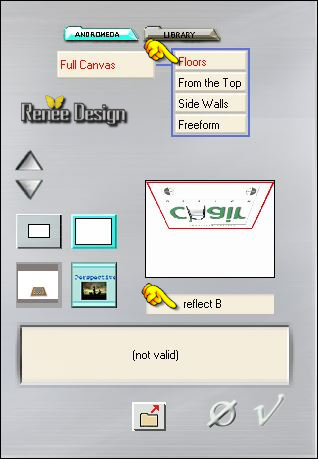
- Ebenen- Anorden-An erste Stelle verschieben
- Aktivieren sie nun die Ebene ‘’cadre bas ‘ in der Ebenenpalette
51. Ebenen-Duplizieren
52. Bild- Frei drehen 90° nach rechts
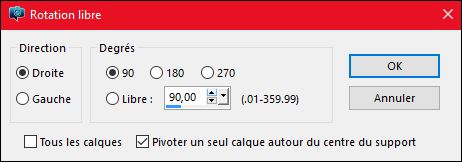
- Umbenennen dieser Ebene in ‘’cadre gauche’
- Effekte - Bildeffekte - Verschiebung mit diesen Einstellungen : H = - 156 und V = 71-Transparent (oder verschiebe sie es am richtige Platz (Schauen Sie auf das gesamt Bild)
53. Ebenen- Duplizieren
- Bild- Vertikal spiegeln ( CTRL B) umbenennen dieser Ebene in ‘’cadre droit’’
- Effekte - Bildeffekte - Verschiebung mit diesen Einstellungen : H = 20 und V = 0
Achtung !!
54. Ebenen- Cadre
droit >> Stelle den Mischmodus der Ebene auf "Multiplikation"
Ebenen- Cadre gauche
>>Stelle den Mischmodus der Ebene auf "Helligkeit " Sichtbarkeit auf 71%
55. Ebenen- Cadre
bas /
Effekte- Plugins – Nick Color Effex – Cross
Balance /Stength auf 54 %
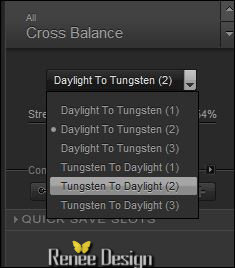
56. Aktivieren sie nun die Ebene ‘Cadre du haut ‘ Setzte die Sichtbarkeit zurück auf
77%
So sieht das Bild nun aus
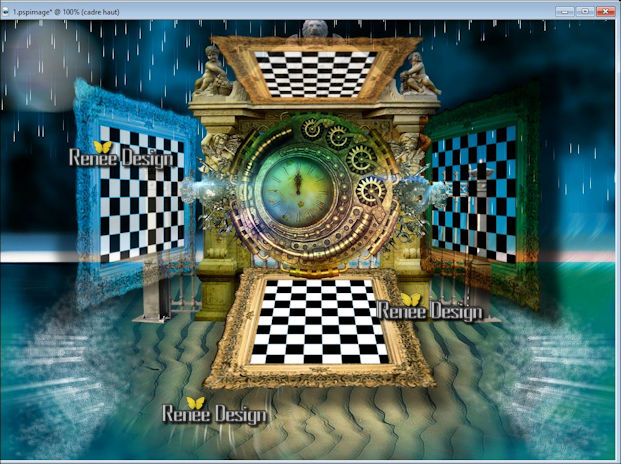
- Bleibe auf dieser Ebene (Cadre haut)
57. Effekte- Lichteffekte- Nova mit diesen Einstellungen- Farbe #c6b999
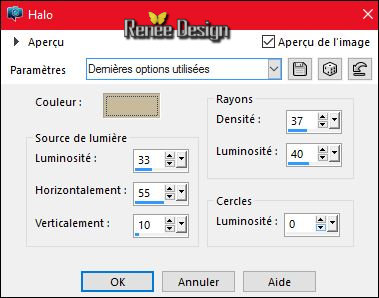
58. Aktivieren sie nun die Ebene '‘Cadre du bas ‘'
- Effekte- Lichteffekte- Nova mit diesen Einstellungen- Farbe #ffffff
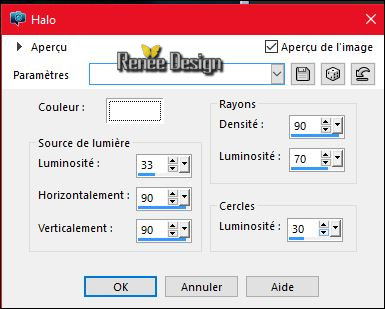
- Aktiviere die oberste Ebene in der Ebenenpalette
- Materialeigenschaften :Setze die VG-Farbe auf:#ffffff -Setze die HG-Farbe auf: #0f2451
59. Ebenen- Neue Rasterebene
60. Auswahl- Auswahl laden/speichern - Auswahl laden aus Datei und wähle Auswahl: ‘’ In fine
tempus_2’’
61. Farbfüllungswerkzeug: Ändern Sie die Deckfähigkeit Ihren Farbfüllungswerk auf 100%
- Aktivieren Sie Ihr Farbverlaufswerkzeug und füllen sie die Auswahl mit der HG-Farbe #0f2451
Auswahl-Auswahl aufheben
62. Effekte- Kanteneffekte- Stark nachzeignen
63. Ebenen-Duplizieren
64. Effekte- Plugins – Distort - Twirl... auf 999
- Stelle den Mischmodus der Ebene auf "Helligkeit "
- Anpassen/Einstellen -Unschärfe- Gaußsche Unschärfe : Bereich: 5
65. Ebenen- Neue Rasterebene
66. Auswahl- Auswahl laden/speichern - Auswahl laden aus Datei und wähle Auswahl:’’ In fine
tempus_3’’
67. Farbfüllungswerkzeug: Ändern Sie die Deckfähigkeit Ihren Farbfüllungswerk auf 60% -
Aktivieren Sie Ihr Farbverlaufswerkzeug und füllen sie die Auswahl mit der VG-Farbe #ffffff
Auswahl-Auswahl aufheben
68. Ebenen- Duplizieren –Bild- Vertikal spiegeln ( CTRL B)
69. Ebenen- Einbinden- Nach unten zusammenfassen
- Öffne die Tube ‘’ In-fine_tempus_DECOS.pspimage’’
(Nicht schließen wir brauchen sie später wieder) ( Einige Tube-Ebenen werden durch das Gewicht geschlossen)
70. Aktiviere die Ebene ‘’raster 1 ‘’ der Tube
- Bearbeiten-Kopieren-Bearbeiten- Als neue Ebene einfügen
- Schiebe diese Ebene unter den Raster 5 (horloge)- und verschiebe (Schauen Sie auf das gesamt Bild)
- Aktiviere die Ebene von Raster 7 in der Ebenenpalette (Der Zaun)
71. Ebenen- Neue Rasterebene
72. Auswahl- Auswahl laden/speichern - Auswahl laden aus Datei und wähle Auswahl:’’ In fine
tempus_4 »
73. Farbfüllungswerkzeug: Ändern Sie die Deckfähigkeit Ihren Farbfüllungswerk auf 100%
- Aktivieren Sie Ihr Farbverlaufswerkzeug und füllen sie die Auswahl mit der VG-Farbe #ffffff (klicke 2x in die Auswahl)
Auswahl-Auswahl aufheben
74. Ebenen-Duplizieren
75. Anpassen-Einstellen -Unschärfe -Strahlenförmige Unschärfe mit diesen Einstellungen

76. Ebenen- Duplizieren
- Ebenen-Nach unten zusammenfassen
- Stelle den Mischmodus der Ebene auf " Aufhellen "
Aktiviere die Ebene unterhalb in der Ebenenpalette =(Raster 11)
77. Werkzeug -Verzerrungspinsel mit diesen Einstellungen-Größe auf 135

Beide Seiten leicht nach innen ziehen
wie im Screen zu sehen
und klicke auf "Änderungen anwenden"
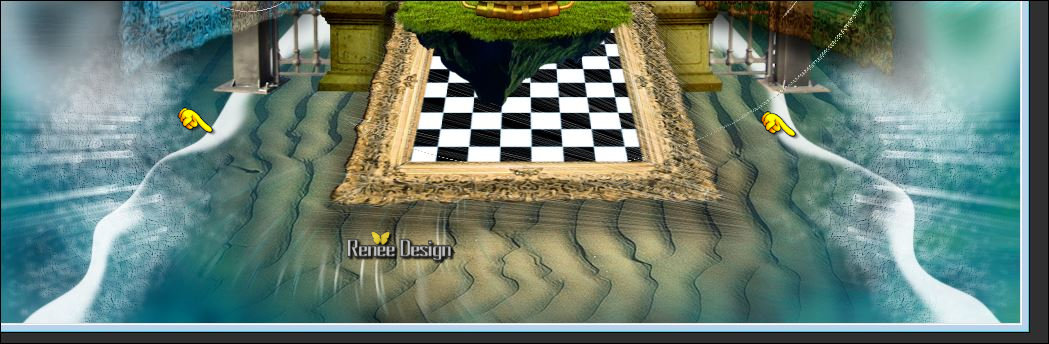
- Aktiviere die oberste Ebene in der Ebenenpalette
78. Öffne die Tube ’’In_fine_tempus_2 pierres’’
- Bearbeiten-Kopieren-Bearbeiten- Als neue Ebene einfügen
- Effekte- Bildeffekte- Verschiebung mit diesen Einstellungen: H = -19 und V = -323 /Transparent
79. Effekte- 3D Effekte-Schlagschatten mit diesen Einstellungen: 2/ -5 /100 /8 schwarz
-Schlagschatten wiederholen mit diesen Einstellungen: -2/5/100/8 schwarz
80. Effekte- Plugins– Unlimited – Tools- Lomo mit diesen Einstellungen 77/146
81. Effekte- Kanteneffekte- Nachzeignen
- Aktiviere wieder Tube ‘’ In-
fine_tempus_DECOS.pspimage’’
82. Aktiviere die Ebene ‘’le Raster2’’ der Tube
- Bearbeiten-Kopieren-Bearbeiten- Als neue Ebene einfügen
-Verschiebe es nach links (Wie im Screen zu sehen-Schritt 85)
- Aktiviere wieder Tube "DECOS"
83. Aktiviere die Ebene ‘’Raster 3 » (chaine) der Tube
- Bearbeiten-Kopieren-Bearbeiten- Als neue Ebene einfügen
- Verschiebe es nach links
84. Ebenen- Duplizieren – Bild- Vertikal spiegeln ( CTRL B)- Verschiebe sie nach rechts
85. Ebenen- Zusammenführen-Nach unten zusammenfassen
- Das Ergebnis
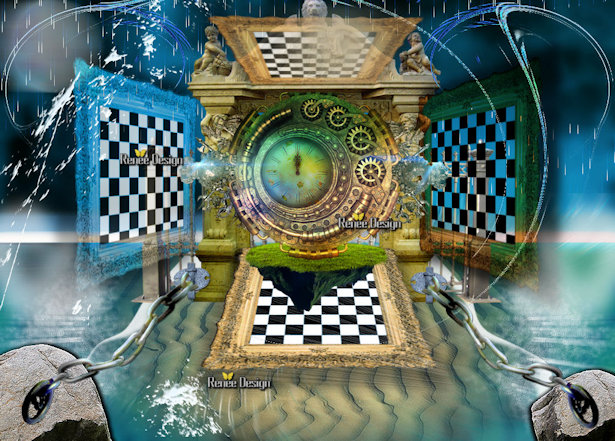
86. Aktiviere wieder Tube "DECOS"
-
Aktiviere die Ebene ‘’Raster 4 »der Tube
- Bearbeiten-Kopieren-Bearbeiten- Als neue Ebene einfügen
- Mit dem Verschiebewerkzeug verschieben sie es nach rechts unten an den Rand (Schauen Sie auf das gesamt Bild)
87. Ebenen- Neue Rasterebene
88. Auswahl- Auswahl laden/speichern - Auswahl laden aus Datei und wähle Auswahl:’’ In fine
tempus_5
89. Farbfüllungswerkzeug: Ändern Sie die Deckfähigkeit Ihren Farbfüllungswerk auf 100%
–Aktivieren Sie Ihr Farbverlaufswerkzeug und füllen sie die Auswahl mit der VG-Farbe #ffffff
Auswahl-Auswahl aufheben
90. Stelle den Mischmodus der Ebene auf "Ausschluss "
91. Aktiviere wieder Tube "DECOS"
-
Aktiviere die Ebene ‘’Raster 7 »der Tube
- Bearbeiten-Kopieren-Bearbeiten- Als neue Ebene einfügen
- Verschiebe es nach rechts
92. Effekte- 3D Effekte-Schlagschatten mit diesen Einstellungen 1/1/60/1 schwarz
93. Effekte- Kunsteffekte- Emaille mit diesen Einstellungen- Farbe #f9f8f7
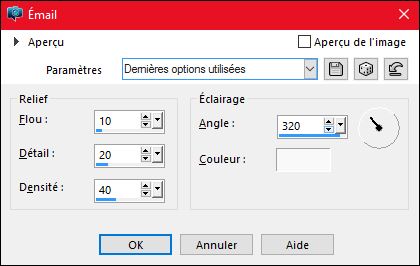
94. Effekte- Kanteneffekte- Nachzeignen
95. Aktiviere wieder Tube DECOS
-
Aktiviere die Ebene‘’Raster 5 » der Tube
-(Herzlichen dank Tatie für diese schöne Tube )
-
Bearbeiten-Kopieren-Bearbeiten- Als neue Ebene einfügen
- Die Tube kommt auf die rechterseite des Rahmens
96. Effekte- Plugins - Flaming Pear –Flood mit diesen Einstellungen
(Einstellung Horizon kommt er auf an wo die Tube steht)
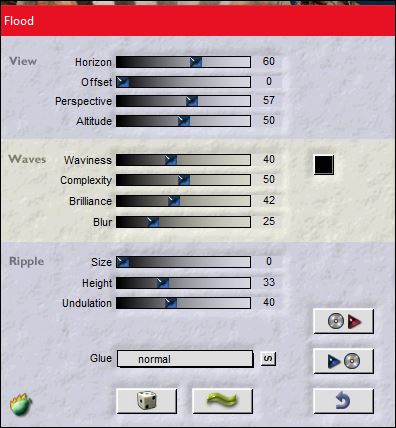
97. Aktiviere wieder Tube "DECOS"
-
Aktiviere die Ebene ‘’Raster 6 »der Tube
- Bearbeiten-Kopieren-Bearbeiten- Als neue Ebene einfügen
-Verschiebe es nach links
98. Ebenen- Neue Rasterebene
99. Auswahl- Auswahl laden/speichern - Auswahl laden aus Datei und wähle Auswahl:’’ In fine
tempus_6’’
100.
Aktivieren Sie Ihr Farbverlaufswerkzeug und füllen sie die Auswahl mit der VG-Farbe #ffffff
Auswahl-Auswahl aufheben
Achtung! Kontroliere ob alle Rahmen am richtigen Platz sind - Korrigiere mit Verschiebe-Werkzeug
101. Bild-Rand hinzufügen mit: 1 pixel schwarz
102. Bild-Rand hinzufügen mit: 25 Pixels #ffffff
103. Bild-Rand hinzufügen mit: 1 pixel schwarz
104. Bild-Rand hinzufügen mit: 45 Pixels #ffffff
105. Aktiviere wieder Tube ''DECOS"
- Aktiviere die Ebene Raster 8 der Tube (für den Text) -Bearbeiten-Kopieren-Bearbeiten- Als neue Ebene einfügen und verschiebe- Schreibe ‘’ IN FINE und TEMPUS’’
(Schriftart ist in der Zip mit den Tuben)(Schauen Sie auf das gesamt Bild)
Oder....Öffne die Tube"déjà crée ‘’in
fine’’ und die Tube ’ tempus ‘’ en png
- Bearbeiten-Kopieren-Bearbeiten- Als neue Ebene einfügen und verschiebe
103.
Ebenen - Zusammenführen - Alle zusammenfassen
104. Effekte- Plugins – AAA Frame – Foto Frame mit diesen Einstellungen
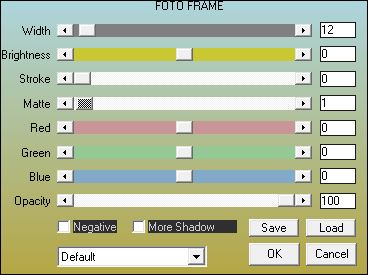
Speichern als JPG
Ich hoffe es hat Ihnen genau soviel Spaß gemacht wie mir es zu schreiben.
Renée
Diese Lektion wurde von Renée geschrieben am 09/04/2016
Ausgabe
2016
*
* Jede Ähnlichkeit wie mit anderen Lektionen ist rein zufällig .
* Vergessen sie bitte unsere Übersetzer , Tubers und Skripteverfasser nicht und bedanken sie sich für ihre mühevolle Arbeit .
Danke schön Renée . *
*
| 
 Übersetzungen
Übersetzungen




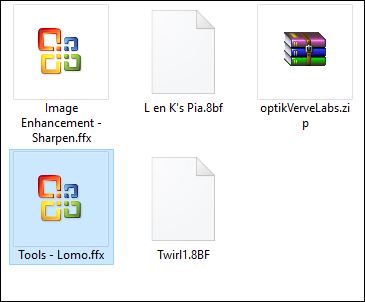

 * Wenn Sie dieses Logo sehen dann müßen die Filter im Unlimited Importiert werde
* Wenn Sie dieses Logo sehen dann müßen die Filter im Unlimited Importiert werde 
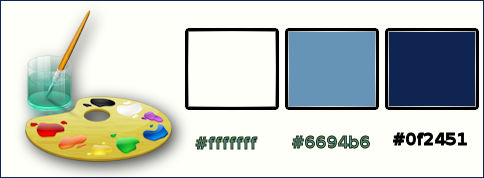
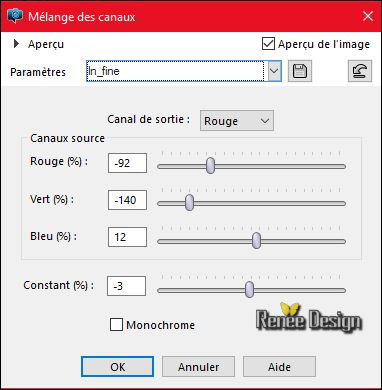



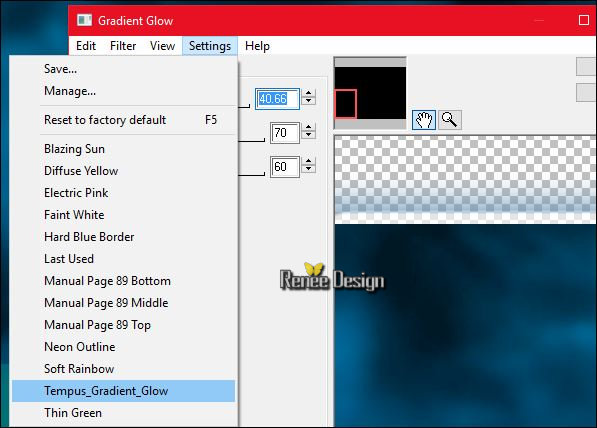
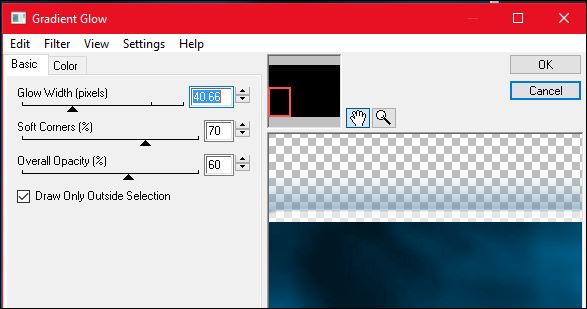

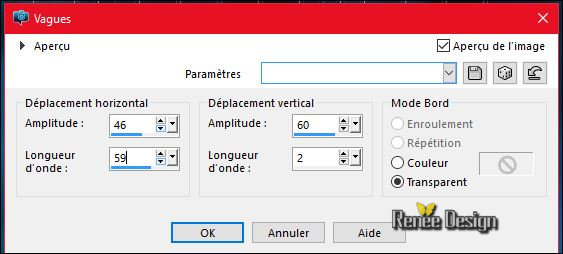

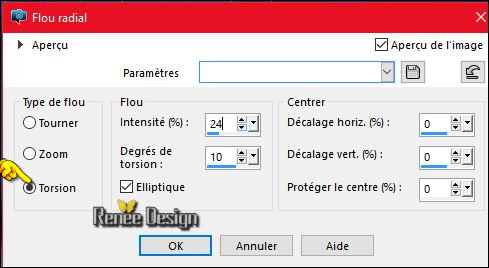
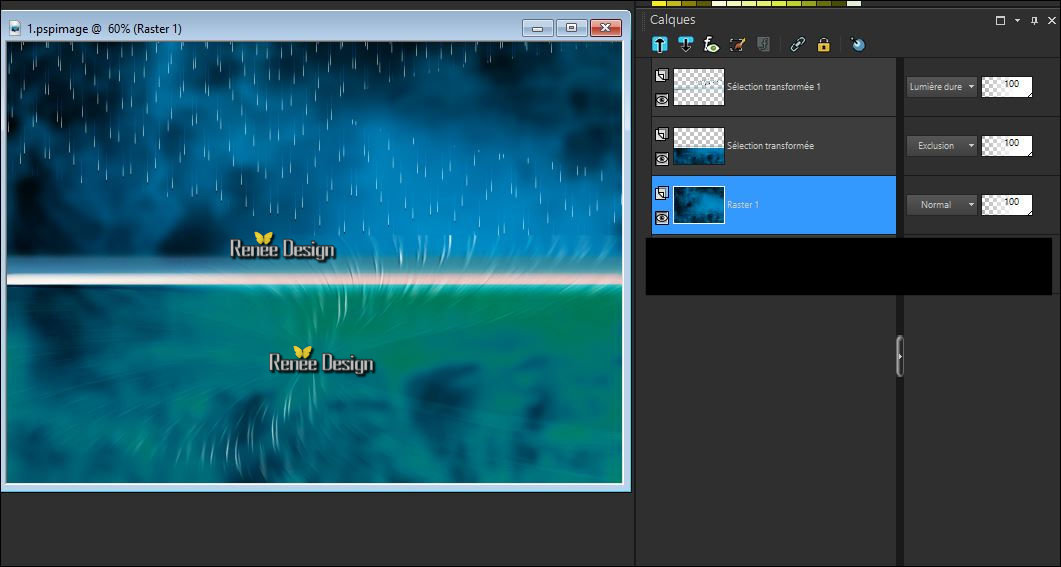
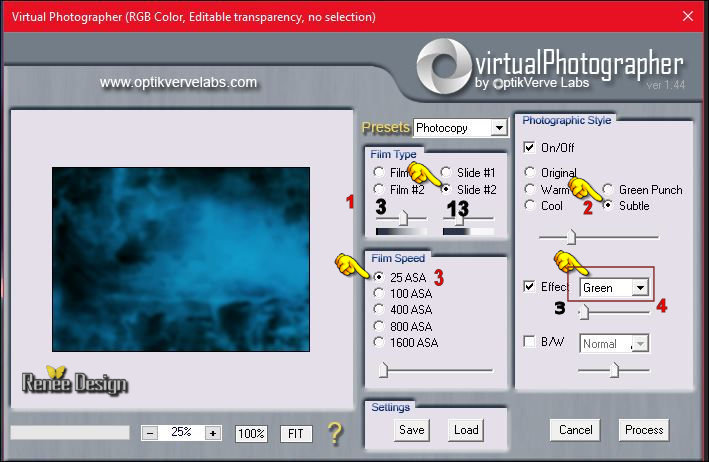

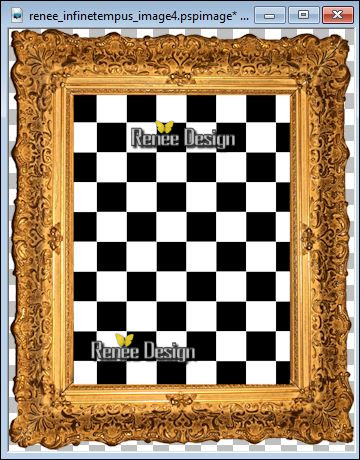
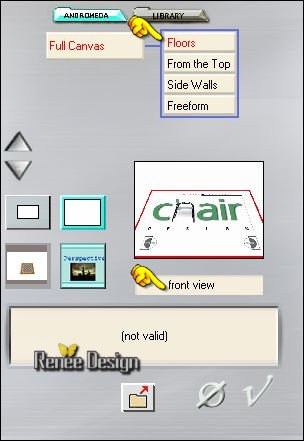
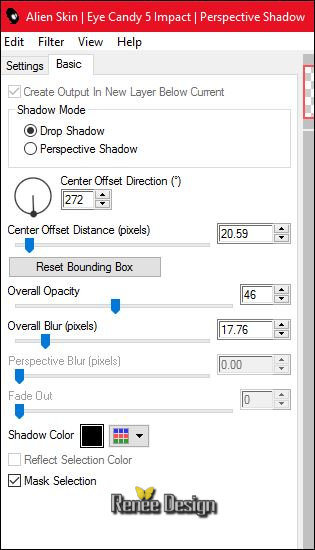
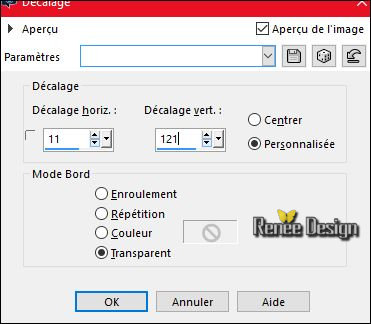
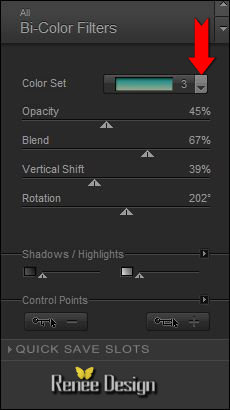

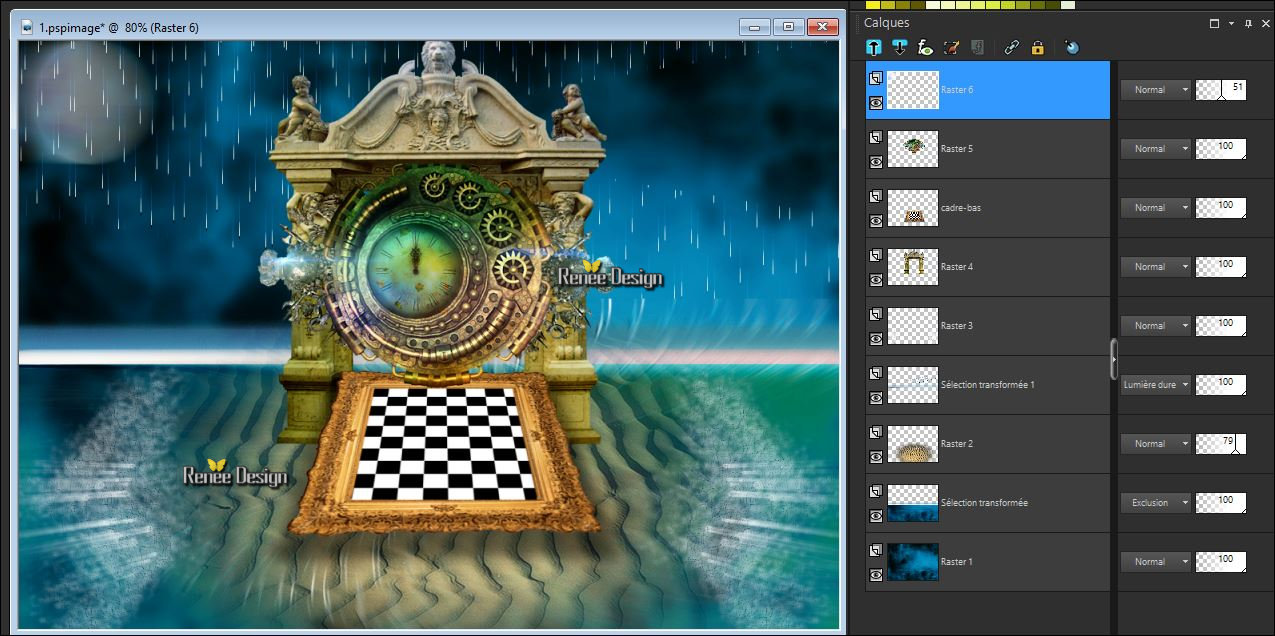
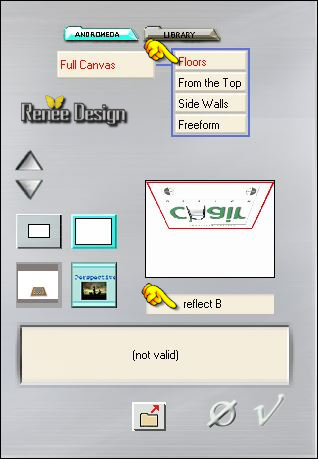
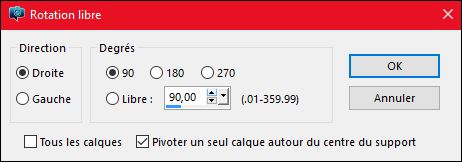
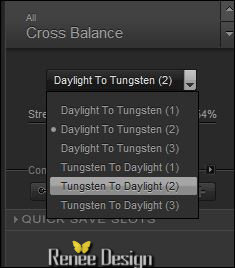
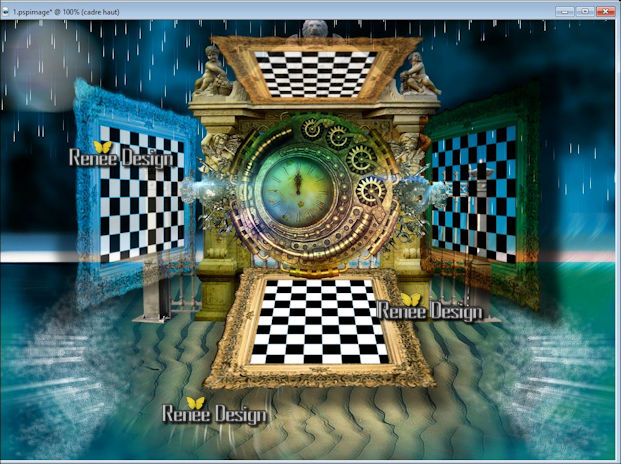
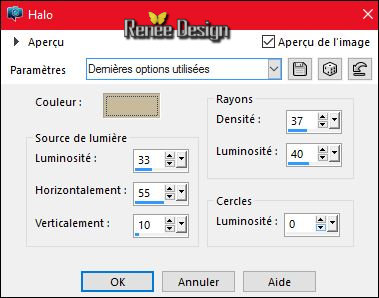
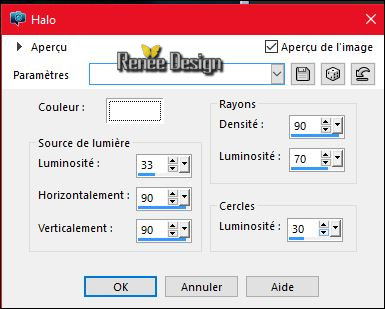


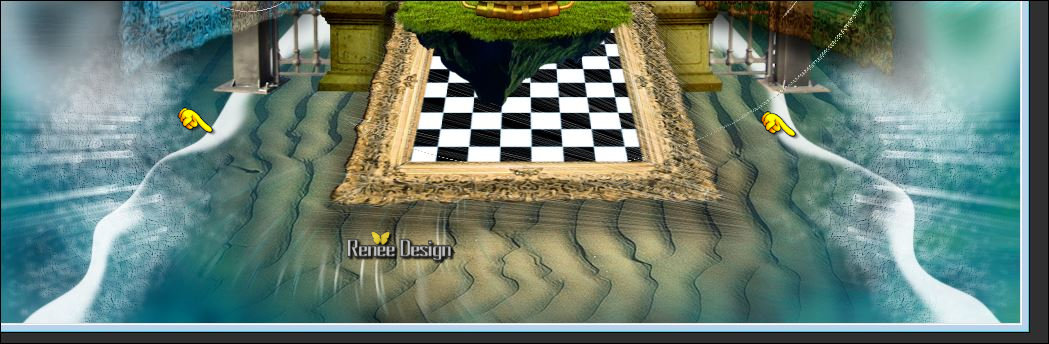
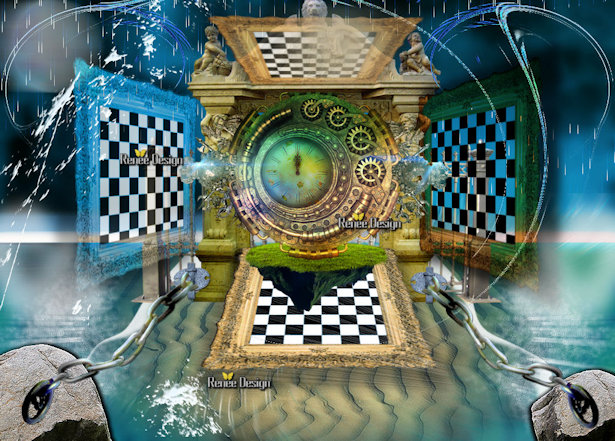
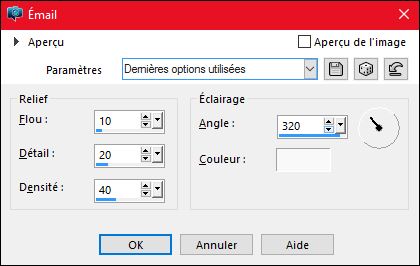
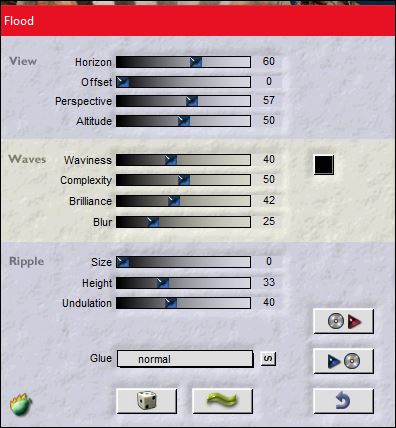
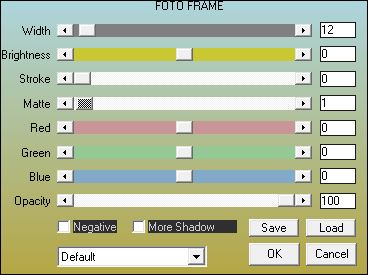

 Alle Rechten vorbehalten
Alle Rechten vorbehalten
