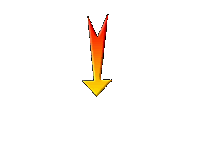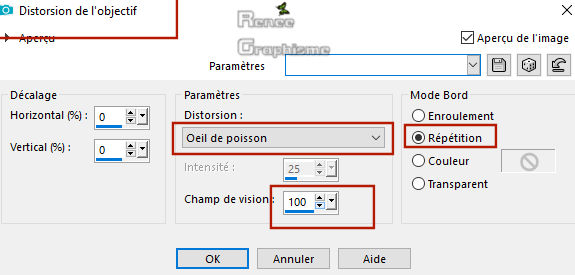|
Intelligence
artificielle-Künstliche Intelligenz 
Wir fangen die Lektion an.

- Materialeigenschaften:Setze die VG-Farbe auf #1b98b1= 1 – Setze die HG-Farbe auf #002659 = 2
- Erstellen Sie ein Vordergrund/Hintergrund lineares Farbverlauf mit diesen Einstellungen
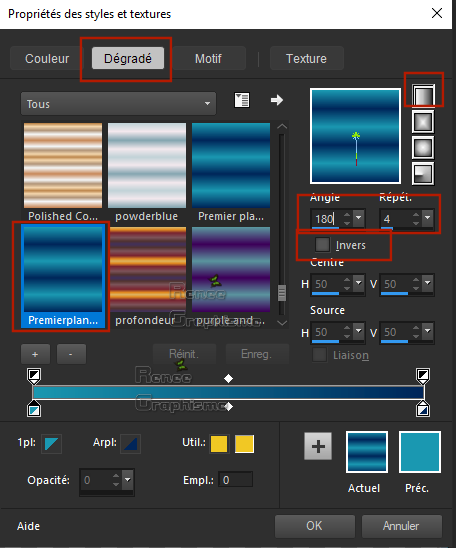
1. Datei-Öffne ein neues transparentes Bild von 1010 x 690 Pixels
2. Aktiviere Farbverlaufswerkzeug
 –
Fülle die Ebene mit dem Farbverlauf –
Fülle die Ebene mit dem Farbverlauf
3. Auswahl- Alle auswählen
4. Öffne die Tube
‘’ Renee_TUBES_Intelligence_ artificielle 2’’
- Bearbeiten- Kopieren-Aktivieren Sie ihr Bild- Bearbeiten- In eine Auswahl einfügen
Auswahl-Auswahl aufheben
5. Effekte- Bildeffekte- Nahtloses Kacheln mit den Standardeinstellungen
6. Einstellen/Anpassen-Unschärfe- Gaußsche Unschärfe: Radius 35
7. Ebenen- Duplizieren
–( Schließe die Ebene )
- Aktiviere die Ebene unterhalb=Raster 1
9. Effekte- Plugins –
Unlimited 2.0 - Filter Factory Gallery M- Loom...Mit diesen Einstellungen:
0/30/1
10. Effekte- Kanteneffekte- Nachzeichnen
- Aktiviere die Ebene oberhalb –(Öffne die Ebene wieder )
11. Effekte- Plugins –
Unlimited 2.0 – FunHouse- BugEye...Einstellung auf 192
12. Effekte- Kanteneffekte- Nachzeichnen
13. Effekte- Verzerrungseffekte - Linsenverzerrung-Fischauge (Sphärisch)
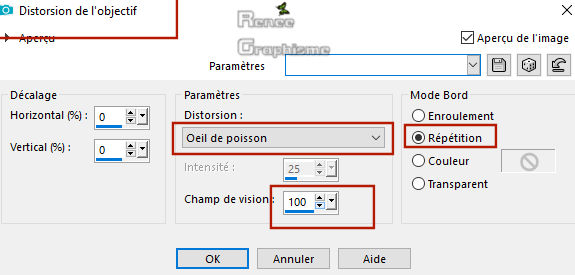
14. Ebenen-Eigenschaften: Stelle den Mischmodus der Ebene auf " Aufhellen "
- Aktiviere die untere Ebene in der Ebenenpalette =Raster 1
15. Öffne die Tube
‘’ Intellingence_artificielle _lumiere’’
- Bearbeiten- Kopieren - Aktivieren Sie ihr Bild-Bearbeiten -Als neue Ebene einfügen und nicht mehr verschieben
16. Ebenen-Eigenschaften: Stelle den Mischmodus der Ebene auf " Hartes Licht "
17. Effekte- Plugins – Gallery effects- Classic art –Smudge stick mit diesen Einstellungen
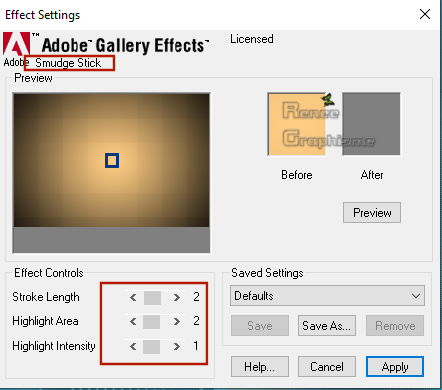
18. Öffne die Tube
‘’ Renee_TUBES_Intelligence_ artificielle 3’’
- Bearbeiten- Kopieren - Aktivieren Sie ihr Bild-Bearbeiten -Als neue Ebene einfügen
- Nicht mehr verschieben
19. Einstellen/Anpassen-Schärfe- Hochpass-Schärfen mit diesen Einstellungen
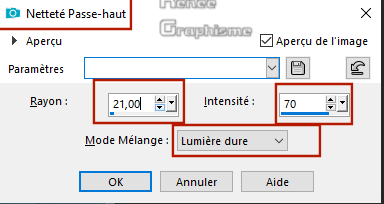
Lege das Bild zur Seite (nicht schließen wir brauchen sie später wieder)
20. Datei-Öffne ein neues transparentes Bild von 421x 536 pixels
21. Auswahl- Auswahl laden/speichern - Auswahl laden aus Datei und wähle Auswahl: ‘’
artificielle 1’’
22.Setze die VG-Farbe auf #7f0300=5 -Aktiviere Farbverlaufswerkzeug
 –
Füllen sie die Auswahl mit der VG-Farbe = 5 –
Füllen sie die Auswahl mit der VG-Farbe = 5
Auswahl-Auswahl aufheben
23. Ebenen- Neue Rasterebene
24. Auswahl- Auswahl laden/speichern - Auswahl laden aus Datei und wähle Auswahl: ‘’
artificielle 2’’
25. Setze die VG-Farbe auf # d620c7=6-Aktiviere Farbverlaufswerkzeug  –
Füllen sie die Auswahl mit der VG-Farbe = 6 –
Füllen sie die Auswahl mit der VG-Farbe = 6
26. Setze die Deckfähigkeit der Ebene auf 50%
Auswahl-Auswahl aufheben
27. Ebenen- Neue Rasterebene
28. Auswahl- Auswahl laden/speichern - Auswahl laden aus Datei und wähle Auswahl: ‘’
artificielle 3’’
29. Setze die VG-Farbe auf # 949494=8 -Aktiviere Farbverlaufswerkzeug  Deckfähigkeit auf 50% – Füllen sie die Auswahl mit der VG-Farbe = 8
Deckfähigkeit auf 50% – Füllen sie die Auswahl mit der VG-Farbe = 8
30. Auswahl- Ändern- Verkleinern mit 2 pixels
- Ebenen- Neue Rasterebene
31.Setze die VG-Farbe auf #002659=2- Aktiviere Farbverlaufswerkzeug
 Deckfähigkeit auf 100%- Füllen sie die Auswahl mit der VG-Farbe = 2
Deckfähigkeit auf 100%- Füllen sie die Auswahl mit der VG-Farbe = 2
32.
Reduziere die Deckfähigkeit der Ebene auf 87%
Auswahl-Auswahl aufheben
33. Ebenen- Neue Rasterebene
34. Auswahl- Auswahl laden/speichern - Auswahl laden aus Datei und wähle Auswahl: ‘’
artificielle 4’’
35. Setze die VG-Farbe auf # 7f0300=5-Aktiviere Farbverlaufswerkzeug
und füllen sie die Auswahl mit der VG-Farbe= 5
Auswahl-Auswahl aufheben
36. Ebenen- Neue Rasterebene
37. Auswahl- Auswahl laden/speichern - Auswahl laden aus Datei und wähle Auswahl: ‘’
artificielle 5’’
38.Setze die VG-Farbe auf # d620c7=6 -Aktiviere Farbverlaufswerkzeug  Deckfähigkeit auf 60%- Füllen sie die Auswahl mit der VG-Farbe= 6
Deckfähigkeit auf 60%- Füllen sie die Auswahl mit der VG-Farbe= 6
39. Reduziere die Deckfähigkeit der Ebene auf 69%
Auswahl-Auswahl aufheben
40. Ebenen- Neue Rasterebene
41. Auswahl- Auswahl laden/speichern - Auswahl laden aus Datei und wähle Auswahl: ‘’
artificielle 6’’
42. Aktiviere Farbverlaufswerkzeug
 Deckfähigkeit auf 100% – Füllen sie die Auswahl mit der VG-Farbe= 6
Deckfähigkeit auf 100% – Füllen sie die Auswahl mit der VG-Farbe= 6
- Reduziere die Deckfähigkeit der Ebene auf 67%
Auswahl-Auswahl aufheben
43. Ebenen- Neue Rasterebene
44. Auswahl- Auswahl laden/speichern - Auswahl laden aus Datei und wähle Auswahl: ‘’ artificielle 7’’
45. Setze die VG-Farbe auf # 002659=2 -Aktiviere Farbverlaufswerkzeug
 –Füllen sie die Auswahl mit der VG-Farbe = 2
–Füllen sie die Auswahl mit der VG-Farbe = 2
Auswahl-Auswahl aufheben
46. Öffne die Tube
‘’ Renee_TUBES_Intelligence_ artificielle
_tete_tour.pspimage’’
- Bearbeiten- Kopieren - Aktivieren Sie ihr Bild-Bearbeiten -Als neue Ebene einfügen
47. Effekte – Bildeffekte- Versatz mit diesen Einstellungen: H = 20 und V = 157
- Ihre Arbeit sieht jetzt so aus -Sehen Sie die Ebenen-Palette rechts um es zu vergleichen
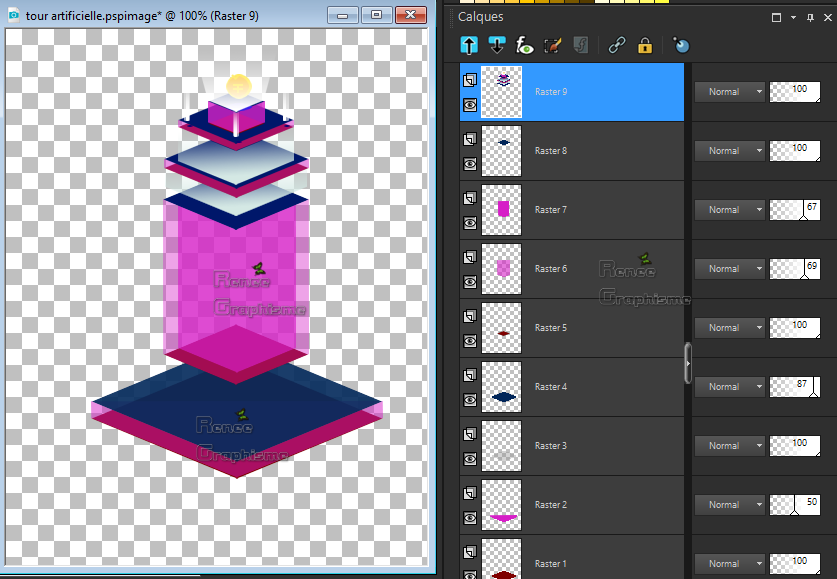
48. Ebenen- Zusammenführen- Sichtbare zusammenfassen
49. Bearbeiten- Kopieren
-
Nimm das Bild die du bei Schritt 19 zur Seite gestellt hast.( Original )
-Aktiviere die oberste Ebene in der Ebenenpalette
50. Bearbeiten -Als neue Ebene einfügen
51. Effekte – Bildeffekte- Versatz mit diesen Einstellungen: H = - 350 und V = -96
52. Ebenen- Duplizieren
53.Bild- Größe ändern mit 68 % -Grösse aller Ebene anpassen - nicht angehackt
54. Effekte – Bildeffekte- Versatz mit diesen Einstellungen: H = 41 und V = - 71
55. Ebenen- Neue Rasterebene
56. Auswahl- Auswahl laden/speichern - Auswahl laden aus Datei und wähle Auswahl:’’artificielle 8’’
57.Setze die VG-Farbe auf # 1b98b1=1 -Aktiviere Farbverlaufswerkzeug
 –
Füllen sie die Auswahl mit der VG-Farbe= 1 –
Füllen sie die Auswahl mit der VG-Farbe= 1
Auswahl-Auswahl aufheben
58. Effekte- Kanteneffekte- Stark nachzeichnen
59. Öffne die Tube
‘’ Renee_TUBES_Intelligence_ artificielle4.pspimage’
- Bearbeiten- Kopieren - Aktivieren Sie ihr Bild-Bearbeiten -Als neue Ebene einfügen – Verschiebe sie es an die richtige Stelle
60. Ebenen- Neue Rasterebene
61. Auswahl- Auswahl laden/speichern - Auswahl laden aus Datei und wähle Auswahl: ‘’ ’’artificielle 9’’
62. Setze die VG-Farbe auf # ffffff=4 -Aktiviere Farbverlaufswerkzeug
 -
Füllen sie die Auswahl mit der VG-Farbe = 4 -
Füllen sie die Auswahl mit der VG-Farbe = 4
63. Einstellen/Anpassen-Unschärfe- Gaußsche Unschärfe: Radius 4
Auswahl-Auswahl aufheben
64. Effekte- Plugins
–Unlimited2.0- ICNETFILTERS- Lens effects- Refractor 1
65.Ebenen-Eigenschaften: Stelle den Mischmodus der Ebene auf " Überzug "
66. Öffne die Tube
‘’ Renee_TUBES_Intelligence_ artificielle 5.pspimage’’
- Bearbeiten- Kopieren - Aktivieren Sie ihr Bild-Bearbeiten -Als neue Ebene einfügen
67. Effekte – Bildeffekte- Versatz mit diesen Einstellungen: H = - 18 und V = - 94
68. Effekte- 3 D Effekte- Schlagschatten mit diesen Einstellungen: 1/ -1/ 60 /2 schwarz
69. Öffne die Tube
‘’ Renee_TUBES_Intelligence_ artificielle _human’’
- Bearbeiten- Kopieren - Aktivieren Sie ihr Bild-Bearbeiten -Als neue Ebene einfügen / Wichtig !!! Verschiebe sie es an die richtige Stelle- siehe Vorschaubild
70. Effekte-Plugins – Eye Candy 5 impact – Perspective shadow mit diesen Einstellungen /
Farbe weiß
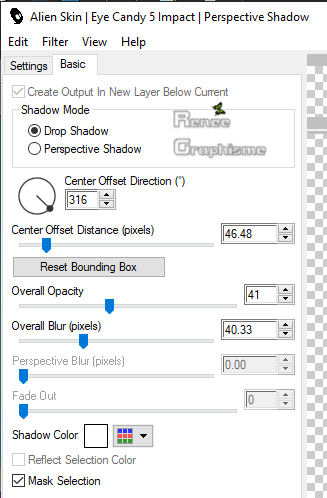
71. Öffne die Tube
‘’ Renee_TUBES_Intelligence_ artificielle_petit_robot’’
- Bearbeiten- Kopieren - Aktivieren Sie ihr Bild-Bearbeiten -Als neue Ebene einfügen
72. Objekte- Ausrichten- Rechts
73. Objekte- Ausrichten -Unten
74.
Ebenen- Neue Rasterebene
75. Auswahl- Auswahl laden/speichern - Auswahl laden aus Datei und wähle Auswahl: ‘’artificielle 10’’
76. Aktiviere Farbverlaufswerkzeug
 –
Füllen sie die Auswahl mit der VG-Farbe = 4 ( Klicke 2 mal in die Auswahl ) –
Füllen sie die Auswahl mit der VG-Farbe = 4 ( Klicke 2 mal in die Auswahl )
Auswahl-Auswahl aufheben
Verschiebe ggf.der Roboter
77. Öffne die Tube
‘’ Renee_TUBES_Intelligence_ artificielle 6.pspimage’’
- Bearbeiten- Kopieren - Aktivieren Sie ihr Bild-Bearbeiten -Als neue Ebene einfügen
78. Effekte – Bildeffekte- Versatz mit diesen Einstellungen: H = 328 und V = 195
79. Ebenen-Eigenschaften: Stelle den Mischmodus der Ebene auf " Aufhellen "
80. Effekte- Kanteneffekte-Nachzeichnen
81.
Ebenen- Neue Rasterebene
82. Auswahl- Auswahl laden/speichern - Auswahl laden aus Datei und wähle Auswahl: ‘’artificielle 11’’
83. Aktiviere Farbverlaufswerkzeug  -Füllen sie die Auswahl mit der VG-Farbe = 4
-Füllen sie die Auswahl mit der VG-Farbe = 4
Auswahl-Auswahl aufheben
84. Ebenen- Duplizieren
85. Ebenen- Zusammenführen- Nach unten zusammenfassen
86.
Ebenen- Neue Rasterebene
87. Auswahl- Auswahl laden/speichern - Auswahl laden aus Datei und wähle Auswahl: ‘’artificielle 12’’
88. Aktiviere Farbverlaufswerkzeug

Setze die VG-Farbe auf # 002659=2 (Klicke 1 mal in die Auswahl)
Setze die VG-Farbe auf #ffffff=4 (Klicke 1 mal in die Auswahl)
Auswahl-Auswahl aufheben
89. Öffne die Tube
‘’ Renee_TUBES_Intelligence_ artificielle 7.pspimage’’
- Bearbeiten- Kopieren - Aktivieren Sie ihr Bild-Bearbeiten -Als neue Ebene einfügen //Wichtig !!! Verschiebe sie es an die richtige Stelle siehe Vorschaubild !!!!!
(Löschen Sie den oberen Stecker der Frau-(2 übereinander liegende Stecker sehen nicht gut aus )
90. Öffne die Tube ‘’ Texte_Intelligence_artificielle’ -Bearbeiten- Kopieren - Aktivieren Sie ihr Bild-Bearbeiten -Als neue Ebene einfügen und verschiebe sie es nach oben/links
91. Öffne die Tube" titre" ( Verwenden Sie den Text von Renée- Bild- Größe ändern mit 68%) Oder schreiben Sie Ihre eigenen Tekst
92. Ebenen- Zusammenführen- Sichtbare zusammenfassen
93. Bild - Rand hinzufügen - Haken raus bei Symmetrisch -Farbe #002659 =2
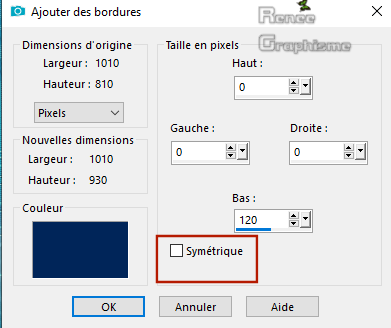
94. Aktivieren Sie Ihren Zauberstab mit diesen Einstellungen und klicken Sie in den Rand

95. Ebenen- Neue Rasterebene
96. Öffne das Bild ‘’
Masque_Intelligence_ artificielle’’ /Bearbeiten- Kopieren-Aktivieren Sie ihr Bild- Bearbeiten- In eine Auswahl einfügen
97. Auswahl- In Ebene umwandeln
Auswahl-Auswahl aufheben
98. Auf dieser Ebene (umgewandelte Auswahl)
99. Effekte- Verzerrungseffekte -Welle mit diesen Einstellungen
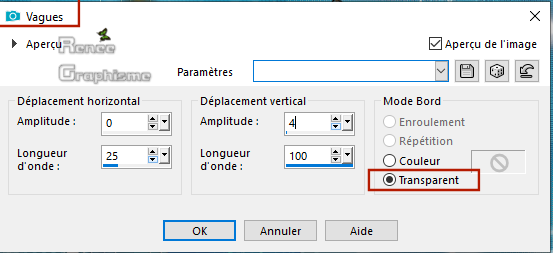
100. Auswahl- Auswahl laden/speichern - Auswahl laden aus Datei und wähle Auswahl: ‘’artificielle 13’’
101. Effekte- Verzerrungseffekte -Welle wie eingestellt
102. Effekte- Kanteneffekte- Stark nachzeichnen
Auswahl-Auswahl aufheben
103. Öffne die Tube
‘’ Renee_TUBES_Intelligence_ artificielle 1.pspimage’
104. Bild- Größe ändern mit 55%
- Bearbeiten- Kopieren - Aktivieren Sie ihr Bild-Bearbeiten -Als neue Ebene einfügen und verschiebe sie es an ihren Platz
105. Effekte- Plugins- Eyecandy 5 Impact /Drop shadow Blury
106. Bild - Rand hinzufügen- Symmetrisch -mit 1 pixel Farbe #002659 =2
107. Bild - Rand hinzufügen- Symmetrisch -mit 40 pixels Farbe #ffffff
108. Bild - Rand hinzufügen- Symmetrisch -mit 1 pixel Farbe #002659 =2
109. Bild - Rand hinzufügen- Symmetrisch -mit 20 pixels Farbe #ffffff
Bild- Größe ändern mit 999
Pixels Breite.
Speichern als JPG
Ich hoffe es hat Ihnen genau soviel Spaß gemacht wie mir es zu schreiben.
Renée
Diese Lektion wurde von Renée geschrieben am 19-03-2019
Ausgabe in
2019
*
Jede Ähnlichkeit wie mit anderen Lektionen ist rein zufällig .
* Vergessen sie bitte unsere Übersetzer , Tubers und Skripteverfasser nicht und bedanken sie sich für ihre mühevolle Arbeit.
Danke schön
*
|
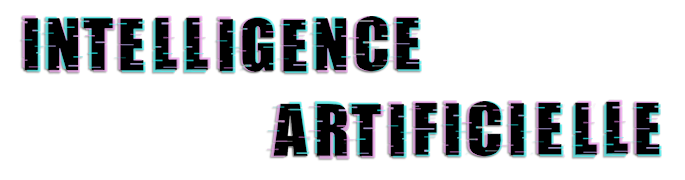
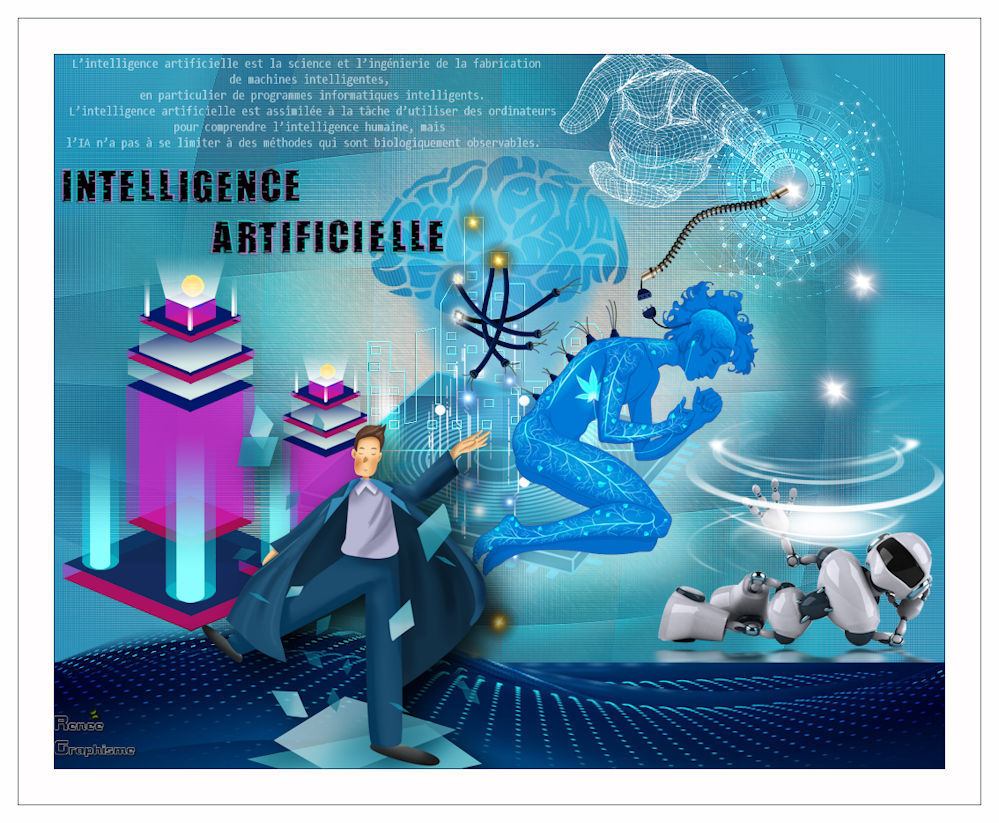
 Übersetzungen
Übersetzungen