|
Possiamo cominciare
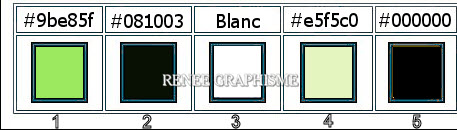
1. Apri l'immagine "Fond-Joie-Nature"
- Con un doppio clic nella tavolozza dei livelli,
trasformala in livello Raster 1
2. Livelli>Duplica
3. Effetti>Plugin>< I.C.NET
Software >Filter Unlimited 2.0>&<Bkg
Designer sf10 III>-ZigZaggerate 60/60
4. Regola>Sfocatura>Sfocatura
gaussiana a 45
5. Effetti>Plugin>AlphaWorks-
Horizontal Fade out a 128
6. Effetti>Plugin><
I.C.NET Software >Filter Unlimited 2.0>Mock>Bevel a 106
7. Effetti>Effetti
immagine>Motivo unico
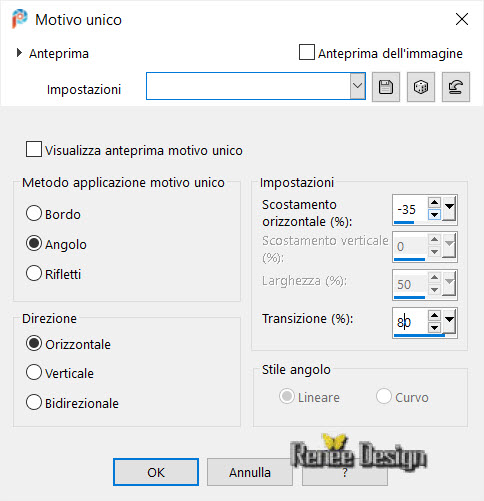
8. Effetti>Effetti bordo>Aumenta
9. Effetti>Effetti di
riflesso>Specchio rotante
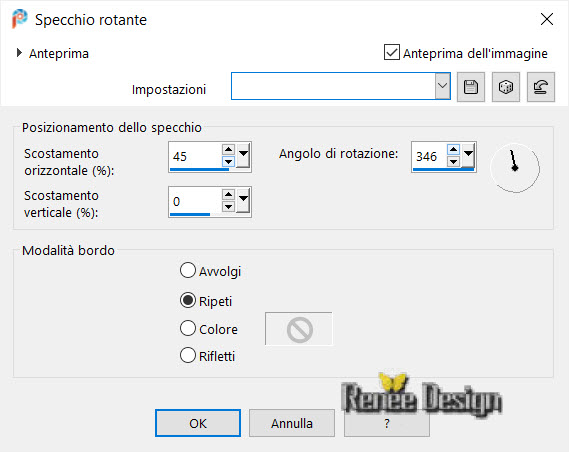
- Diminuisci l'opacità di questo
livello a 85
- Tavolozza dei colori - imposta in
primo piano il gradiente "akgradient2" - modalità
sprazzo di luce, così configurato:
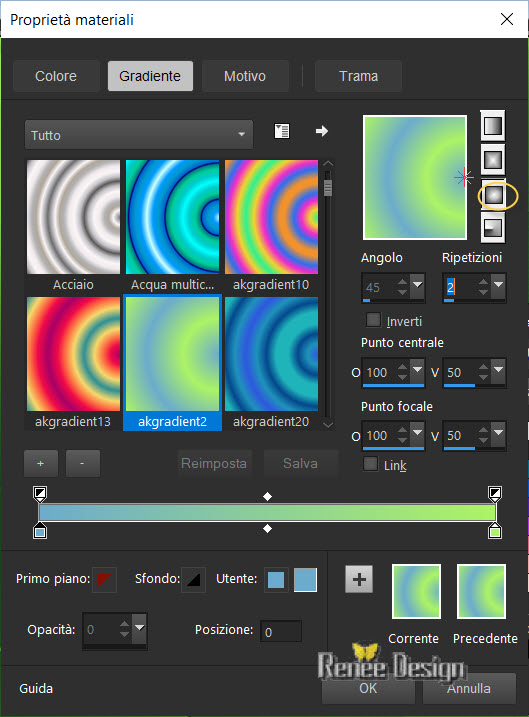
10. Livelli>Nuovo livello raster
11. Attiva lo strumento
 e riempi il livello con il gradiente
e riempi il livello con il gradiente
12. Effetti>Plugin>< I.C.NET
Software >Filter Unlimited 2.0>Distortion
Filters-Swirl a 127
13. Effetti>Plugin>< I.C.NET
Software >Filter Unlimited 2.0>MuRa's
Seamless- Shift at Zigzag... 2/255/0/128/255/0
14. Effetti>Plugin>< I.C.NET
Software >Filter Unlimited 2.0>Simple>$ Way average
15. Effetti>Plugin>Abstract curves
Nella
Galleria scegli il menu B "Flowers & plants) quindi
Apple - OK
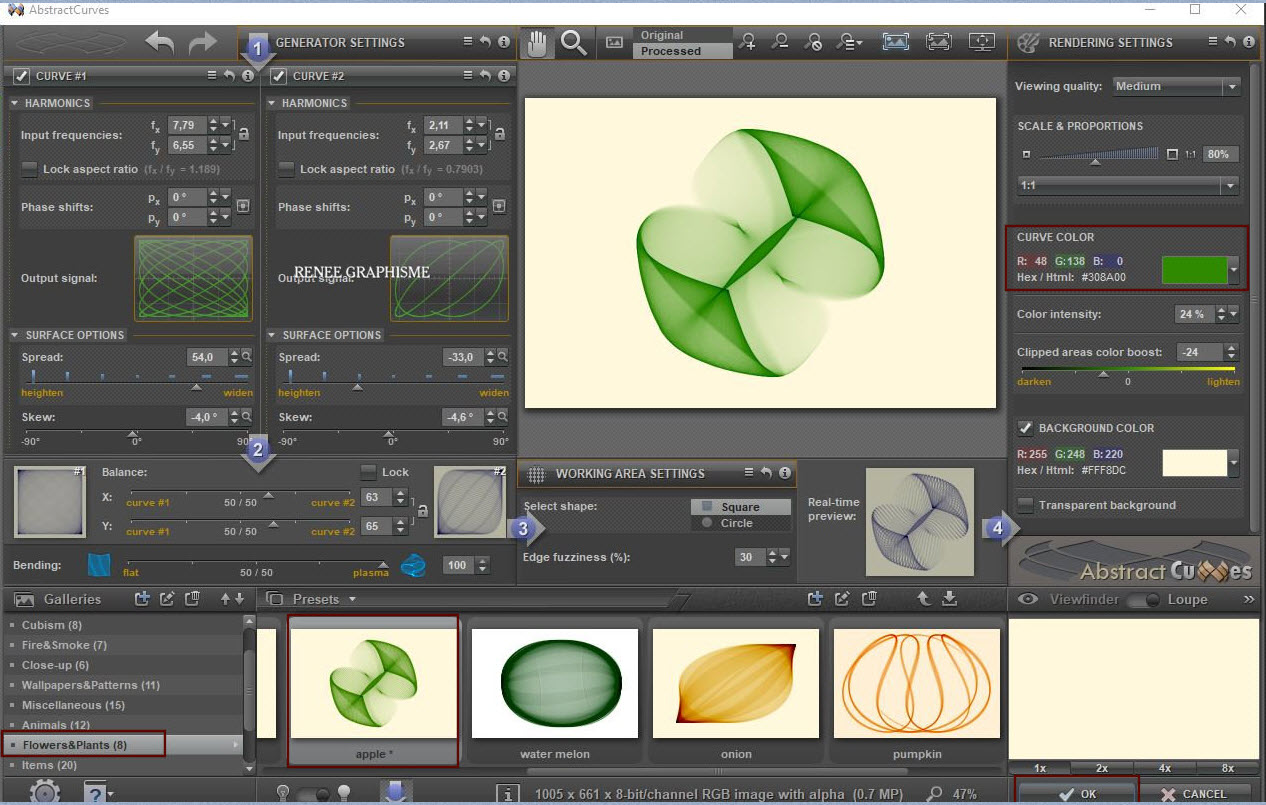
16.Selezioni>Carica/salva
selezione>Carica selezione da disco - Cerca e carica la
selezione "Nature-1"
CANCELLA
17. Selezioni>Inverti
18. Effetti>Effetti bordo>Erodi
SELEZIONI>DESELEZIONA TUTTO
19. Immagine>Ridimensiona a 60% - "Ridimensiona tutti
i livelli" NON selezionato
20. Correzione Gamma (per aprire lo strumenti, premi
sulla tastiera Shift + G)
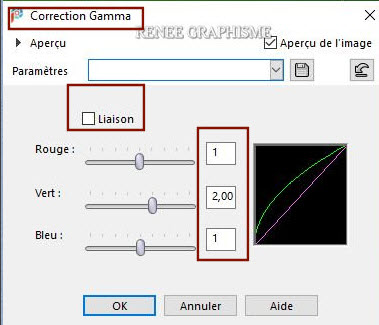
21. Attiva lo strumento
 ed imposta i seguenti valori:
ed imposta i seguenti valori:
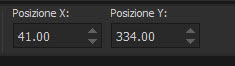 41 / 334
41 / 334
- Premi M per disattivare la funzione
- Tavolozza dei colori: imposta in primo piano il
colore n.ro 1 e come sfondo il colore n.ro 2
- Prepara un gradiente lineare così configurato:
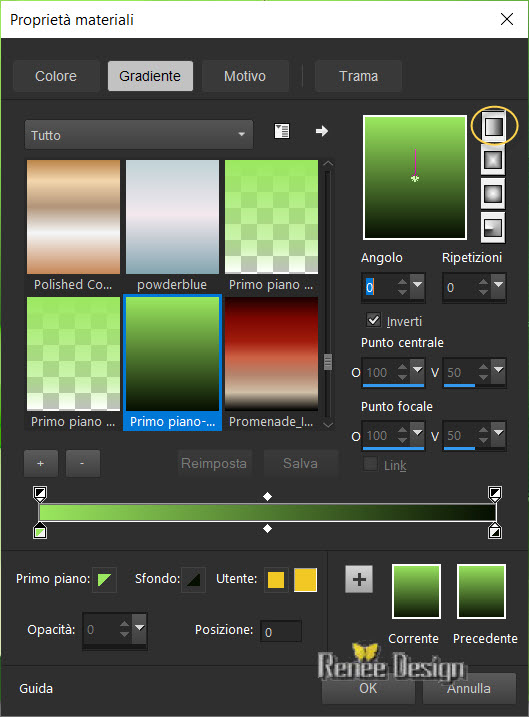
22. Livelli>Nuovo livello raster
23. Attiva lo strumento Selezione>selezione
personalizzata

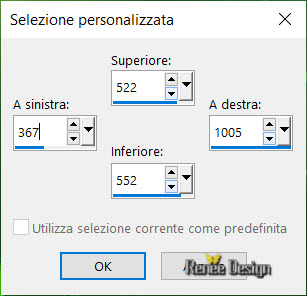
24. Attiva lo strumento Riempimento e riempi la
selezione con il gradiente
SELEZIONI>DESELEZIONA TUTTO
25. Effetti>Plugin>< I.C.NET Software >Filter
Unlimited 2.0>Toadies>Motion Trail per default
26. Livelli>Duplica
27. Immagine>Rifletti>orizzontalmente
28. Effetti>Effetti di distorsione>Onda
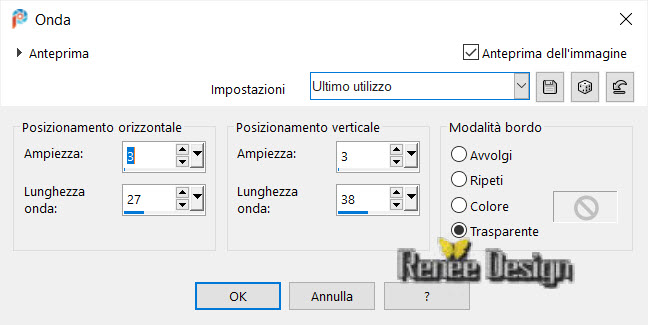
29. Immagine>Rifletti>orizzontalmente
30. Tavolozza dei livelli - cambia la modalità di
miscelatura di questo livello in Luce netta
- Tavolozza dei livelli - posizionati sul livello
inferiore (Raster 3)
31. Effetti>Effetti 3D>Sfalsa ombra 35/0/80/50 colore
#c9eda3
- Il tuo lavoro, a questo punto, si presenta così:
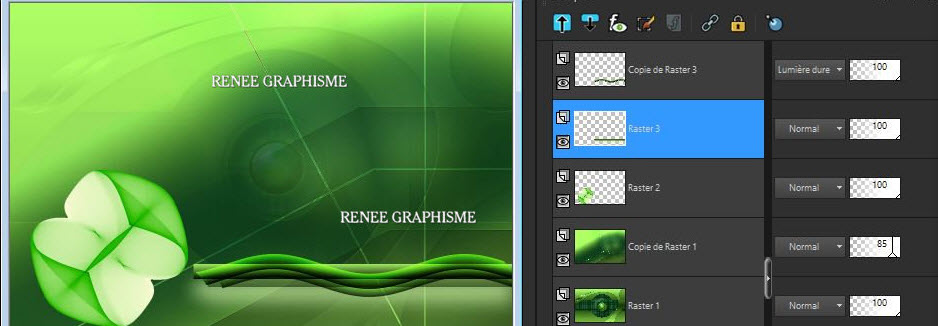
32. Tavolozza dei livelli - posizionati sul livello
Copia di Raster 1
33. Selezione>selezione personalizzata
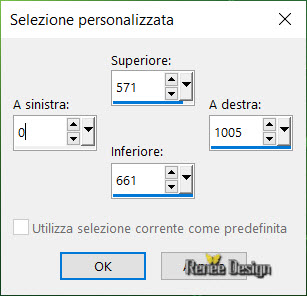
34. Effetti>Plugin>Flaming Pear>Flood con questi
valori:
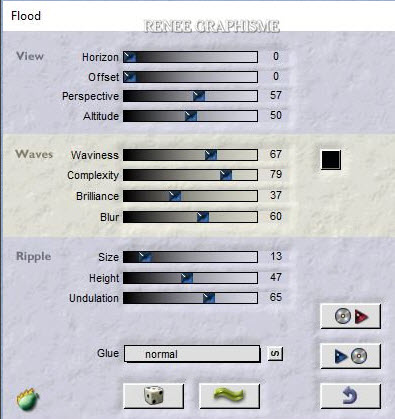
35.Effetti>Effetti bordo>Aumenta
SELEZIONI>DESELEZIONA TUTTO
- Tavolozza dei livelli - posizionati in alto
36.
Livelli>Nuovo livello raster
37. Selezioni>Carica/salva
selezione>Carica selezione da disco - Cerca e carica la
selezione "Nature-2"
38. Attiva lo strumento Riempimento (f) e
riempi la selezione con il colore n.ro 1
SELEZIONI>DESELEZIONA TUTTO
39. Effetti>Effetti 3D>Sfalsa ombra - settaggi
memorizzati
40. Livelli>Nuovo livello raster
41. Selezioni>selezione personalizzata
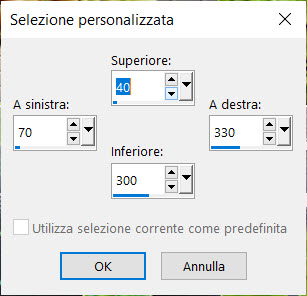
42. Attiva lo strumento Riempimento (f) e riempi la
selezione con il bianco
43. Selezioni>Modifica>Contrai di 8 pixels
CANCELLA

44. Effetti>Effetti 3D>Sfalsa ombra 10/0/50/12 in
nero
45. Attiva lo strumento Riempimento (f) - opacità a
50 - e riempi la selezione con il colore n.ro 1
46. Effetti>Effetti di trama>Intessitura
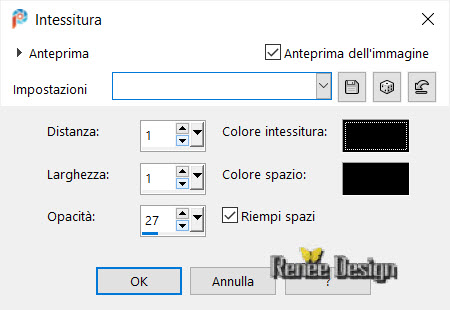
47. Selezioni>Modifica>Contrai di 10 pixels
48. Attiva lo strumento Riempimento -
opacità a 100 - e riempi la
selezione con il bianco
49. Selezioni>Modifica>Contrai di 15 pixels
CANCELLA
50. Effetti>Effetti 3D>Sfalsa ombra - settaggi
memorizzati
51. Selezioni>Modifica>Contrai di 10 pixels
52. Effetti>Effetti 3D>Pulsante
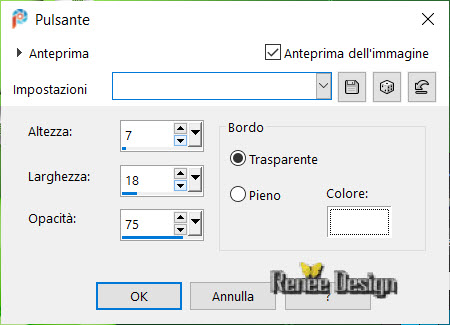
SELEZIONI>DESELEZIONA TUTTO
53. Tavolozza dei livelli - cambia la modalità di
miscelatura di questo livello in Luce netta - diminuisci
l'opacità a 83
54. Livelli>Duplica
55. Effetti>Effetti di distorsione>Distorsione
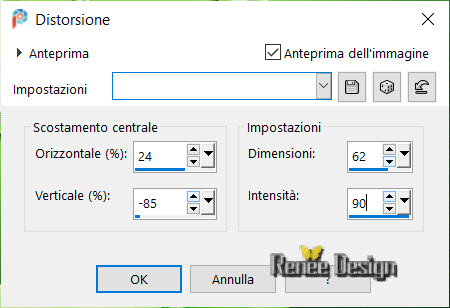
56. Effetti>Effetti 3D>Sfalsa ombra 3/ -2 /49/4
in nero
57. Apri il tube
‘’Renee_TUBES-Nature-Image –barres’’
- Modifica>Copia - torna al tuo lavoro ed incolla
come nuovo livello
58. Posiziona così:
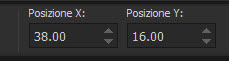 38 / 16
38 / 16
59. Apri il tube
‘’Renee-TUBES_Nature 2.pspimage"
- Immagine>Ridimensiona a
85%
- Modifica>Copia - torna al tuo lavoro ed incolla
come nuovo livello
60. Posiziona così:
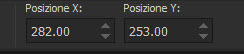 282 / 253
282 / 253
61. Apri il tube
"Renee-TUBES_Nature
1.pspimage"
- Immagine>Ridimensiona a 65%
- Modifica>Copia - torna al tuo lavoro ed incolla
come nuovo livello
62. Posiziona così:
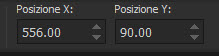 556 / 90
556 / 90
63. Effetti>Plugin>Alien Skin Eye Candy 5>Impact>Perspective
Shadow
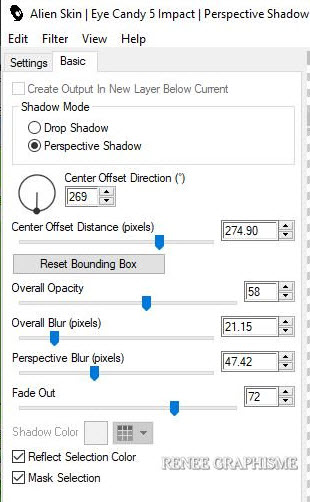
64.
Livelli>Nuovo livello raster
65. Selezioni>Carica/salva
selezione>Carica selezione da disco - Cerca e carica la
selezione "Nature-3"
66. Attiva lo strumento Riempimento (f) e
riempi la selezione con il bianco ( 2 clics)
SELEZIONI>DESELEZIONA TUTTO
67.
Apri
il pennello "texte pomme"
- File>Esporta - Pennello personalizzato - Rinomina
- Torna al tuo lavoro ed attiva lo strumento Pennello
- apri il pennello appena rinominato , così
configurato:

68. Apri il tube
‘’Renee_TUBES--pomme-verte" oppure
"Renee_TUBES--pomme-verte2"
- Modifica>Copia - torna
al tuo lavoro ed incolla come nuovo livello
- Posiziona nella cornice
69. Livelli>Unisci>Unisci
visibile
70. Modifica>Copia
71. Apri il tube "Cadre-joie-nature"
72. Modifica>Incolla come
nuovo livello l'immagine in memoria
73. Livelli>Unisci>Unisci visibile
- Immagine>Ridimensiona a 90%
Il
tutorial è terminato
Spero abbiate gradito eseguirlo
Grazie
Renée
Scritto il 26 ottobre 2020
pubblicato
nel 2020
*
Ogni somiglianza con una lezione esistente è una pura
coincidenza
*
Non dimenticate di ringraziare i tubeurs e le
traduttrici che lavorano con e per noi.
Grazie
|