|
Wir fangen die Lektion an -Wir verwenden diese Farben

-
Materialeigenschaften: Setze die Vordergrundfarbe auf
#b1b1b1 -Setze die Hintergrundfarbe auf #831100
1.
Datei: Öffne eine neues transparentes Bild 1005 x 625 pixels
2.
Aktivieren Sie Ihr Farbverlaufswerkzeug  und fülle die Ebene mit der HG-Farbe und fülle die Ebene mit der HG-Farbe
3.
Effekte-Textureffekte-Feines Leder mit diesen Einstellungen-Farbe #ffffff
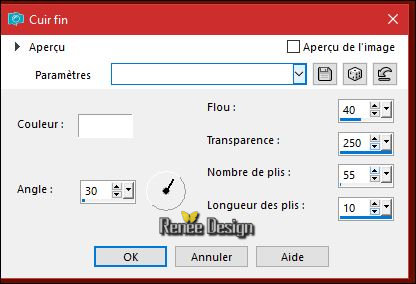
4.
Ebenen- Neue Rasterebene
5.
Auswahlwerkzeug (S) Benutzerdefinierte Auswahl -Rechteck mit diesen Einstellungen
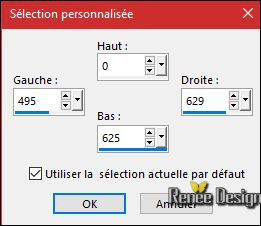
6.
Aktivieren Sie Ihr Farbverlaufswerkzeug- Deckfähigkeit auf 50% – und füllen sie die Auswahl mit der VG-Farbe
7.
Effekte- Plugins –Unlimited - Andrew's Filters 24- Patterns Not/mit der Standardeinstellung
Auswahl- Auswahl aufheben
8. Effekte- 3 D Effekte- Schlagschatten mit diesen Einstellungen 0/0//62/7 schwarz
9. Ebenen- Duplizieren
10. Effekte – Bildeffekte- Verschiebung mit diesen Einstellungen:
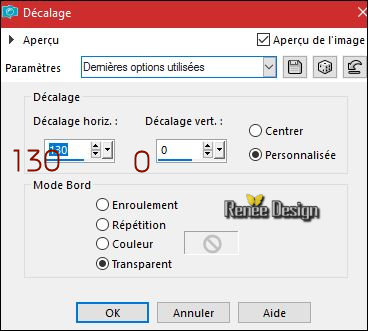
11.
Effekte- Plugins–Unlimited - Alf's Power Grads- Radial Grads..mit der Standareinstellung 89/0/0/0
12. Schlagschatten wiederholen
13. Ebenen- Einbinden- Nach unten zusammenfassen
14.
Effekte-Plugins– Unlimited - Filter Factory Gallery A -Pool
Shadow mit diesen Einstellungen
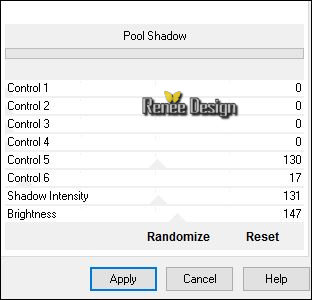
15. Effekte – Bildeffekte- Versatz/Verschiebung mit diesen Einstellungen: H = 160 und V = 0
16. Ebenen- Duplizieren
17. Bild- Vertikal spiegeln(CTRL+B)
18.
Effekte- Verzerrungseffekte-Welle mit diesen Einstellungen
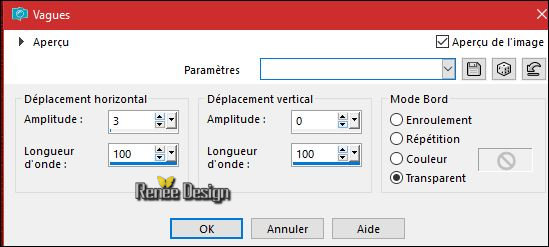
19.
Ebenen- Eigenschaften-Stelle den Mischmodus der Ebene auf "Überzug " -Setze die Sichtbarkeit der Ebene auf 71%
20. Effekte- 3 D Effekte- Schlagschatten mit diesen Einstellungen
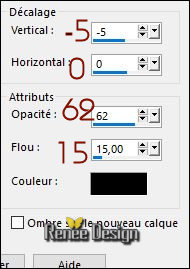
21. Ebenen- Neue Rasterebene
22.
Auswahlwerkzeug (S) Benutzerdefinierte Auswahl -Rechteck mit diesen Einstellungen
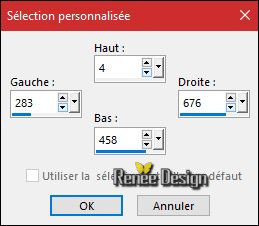
23. Aktivieren Sie Ihr Farbverlaufswerkzeug –Deckfähigkeit auf 50% –und füllen sie die Auswahl mit der VG-Farbe
Auswahl- Auswahl aufheben
24. Effekte- Plugins – L & K’s- Djin a 55/164 (
Patched)
25. Effekte- Kanteneffekte- Stark nachzeignen
26.
Ebenen- Eigenschaften-Stelle den Mischmodus der Ebene auf " Hartes Licht "
27. Öffne die Tube ‘’Renee_guerriere_rouge_image1’’
- Bild- Größe ändern mit 60%
-
Bearbeiten-Kopieren-Bearbeiten- Als neue Ebene einfügen
- Verschiebe sie es an ihren Platz. Wie im Beispiel gezeigt
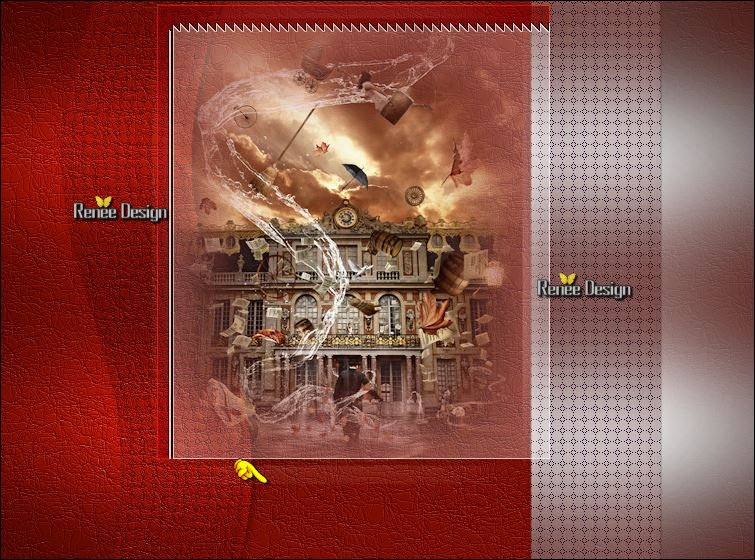
28. Ebenen- Neue Rasterebene
29.
Auswahl- Auswahl laden/speichern - Auswahl laden aus Datei und wähle Auswahl: ‘’
Guerriere_rouge_1
30. Aktivieren Sie Ihr Farbverlaufswerkzeug – Deckfähigkeit auf 100% –und füllen sie die Auswahl mit der VG-Farbe #ffffff
Auswahl- Auswahl aufheben
31.
Ebenen- Eigenschaften-Stelle den Mischmodus der Ebene auf "Ausschluss " -Setze die Sichtbarkeit der Ebene auf 77
- Schiebe diese Ebene oben den Raster 1
- Aktiviere die obere Ebene in der Ebenenpalette
32. Ebenen- Neue Rasterebene
33.
Auswahl- Auswahl laden/speichern - Auswahl laden aus Datei und wähle Auswahl: ‘’
Guerriere_rouge_2’’
34. Aktivieren Sie Ihr Farbverlaufswerkzeug – Deckfähigkeit auf 100% –und füllen sie die Auswahl mit der VG-Farbe #ffffff
Halte die Auswahl
35.
Effekte- Plugins – Unlimited - It@lian Editors Effect –
Mosaico
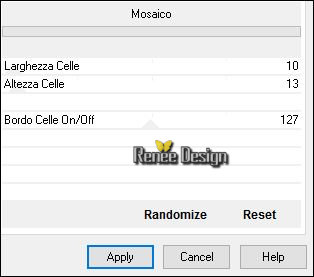
36.
Effekte- Plugins – Mura’s Meister – Perspective
Tilling
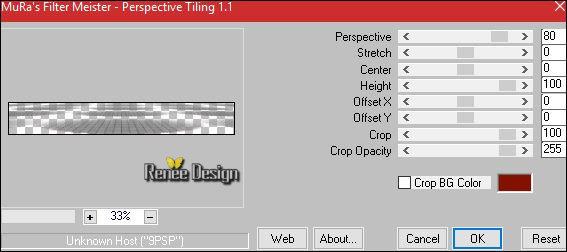
Auswahl- Auswahl aufheben
37.
Effekte- Plugins – Eyecandy 6– Perspective shadows/
Drop Height 1
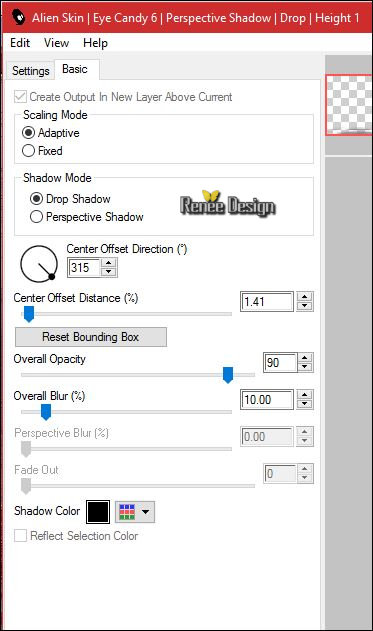 oder Eye Candy 5 Impact oder Eye Candy 5 Impact
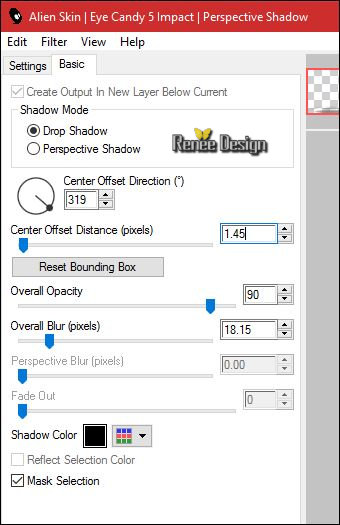
38. Ebenen- Duplizieren
39. Effekte- Plugins – Unlimited – Italian editor effect – Effetto
Fantasma A 13/17
40. Bild- Horizontal spiegeln (CTRL+I)
41.
Ebenen- Eigenschaften-Stelle den Mischmodus der Ebene auf "Helligkeit-Vorversion "
- Effekte- Kanteneffekte- Nachzeignen
42. Öffne die Tube ‘’
Renee_tube_guerriere_rouge_TUBE_BY_ARTUS’’
- Bild- Größe ändern mit 2 x 60%
-
Bearbeiten-Kopieren-Bearbeiten- Als neue Ebene einfügen
- Verschiebe die Tube nach links unten
- Ihre Arbeit sieht jetzt so aus -Sehen Sie die Ebenen-Palette rechts um es zu vergleichen
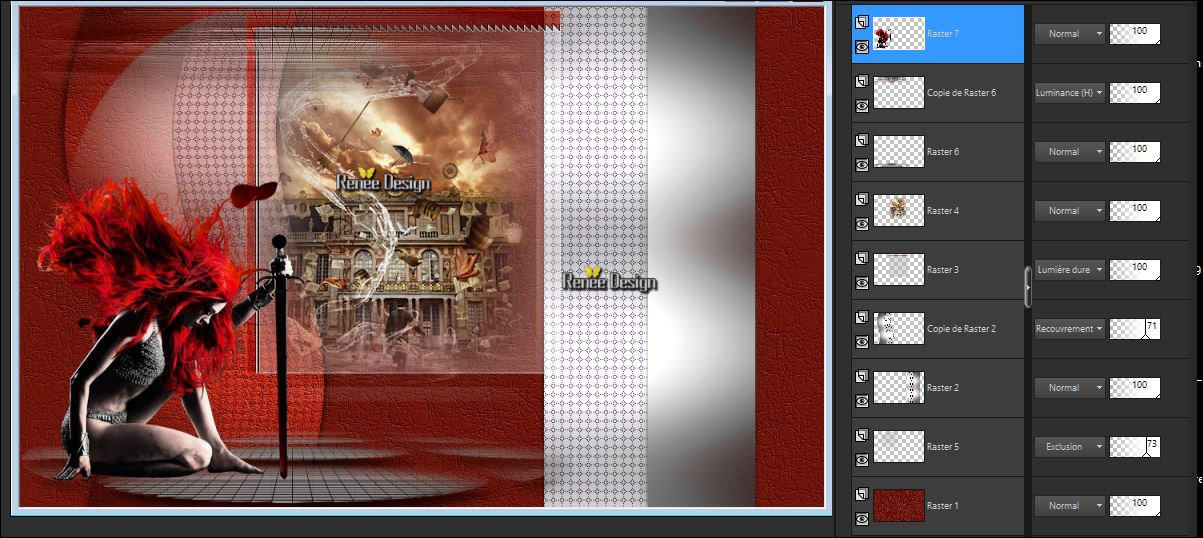
43.
Die Ebene - Kopie von Raster 2- ist aktiv
44. Ebenen- Duplizieren
45. Ebenen- Anordnen- An erste Stelle verschieben
46. Ebenen- Eigenschaften-Stelle den Mischmodus der Ebene auf " Multiplikation " -Setze die Sichtbarkeit der Ebene auf
44%
47.
Auswahlwerkzeug (S) Benutzerdefinierte Auswahl -Rechteck mit diesen Einstellungen
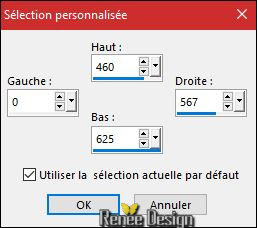
48.
Effekte- Plugins – Unlimited - Kang 1- we make
Headlights
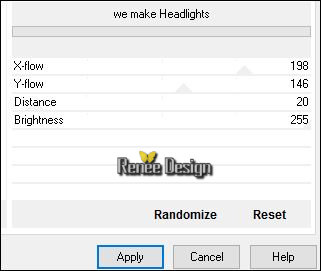
Auswahl- Auswahl aufheben
49. Ebenen- Anordnen- Nach unten verschieben
- So sieht die Ebenenpalette jetzt aus
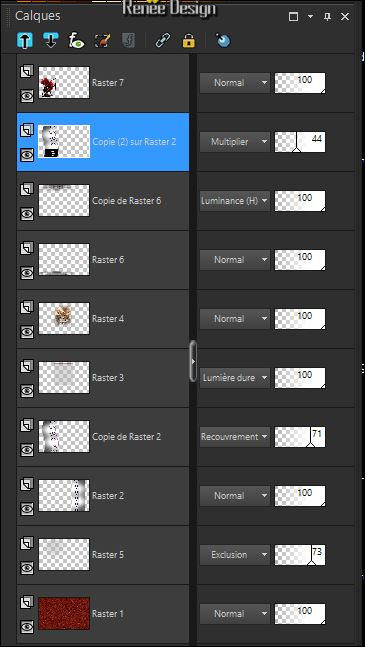
50. Öffne die Tube ‘’petales’’
-Mit dem Freihandauswahlwerkzeug
(Lasso)
selektieren Sie einige Blätter
und fügen sie als neue Ebene in Ihr Arbeit ein .
Fassen sie die Frau und die Blätter
sichtbar zusammen.
Frau und Blätter auf einer Ebene
51.
Effekte- Plugins – Eyecandy 5 Impact – Perspective
shadow- Preset ‘’Drop Shadow ,Lowest ‘’
52. Ebenen- Einbinden-Sichtbare zusammenfassen
- Öffne die Maske ‘’ Narah_mask_Abstract044’’ in Ihrem PSP
- Eigenschaften Vordergrund: Setzte den VG auf #ffffff
53. Ebenen- Neue Rasterebene
54. Aktivieren Sie Ihr Farbverlaufswerkzeug und fülle die Ebene mit der VG-Farbe #ffffff
55. Ebenen-Neue Maskenebene aus Bild und wähle Maske

- Ebenen - Einbinden - Gruppe zusammenfassen
56.
Ebenen- Eigenschaften-Stelle den Mischmodus der Ebene auf "Normal " -Setze die Sichtbarkeit der Ebene auf 48%
57.
Effekte- Plugins – Eyecandy 5 Impact – Perspective
shadow- Preset ‘’Drop Shadow ,Lowest’’
58. Ebenen- Neue Rasterebene
59.
Auswahl- Auswahl laden/speichern - Auswahl laden aus Datei und wähle Auswahl: ‘’
Guerriere_rouge_3’’
60. Aktivieren Sie Ihr Farbverlaufswerkzeug und füllen sie die Auswahl mit der VG-Farbe #ffffff
Auswahl- Auswahl aufheben
61. Öffne die Tube ‘’ Renee_guerriere_rouge_image2’’
-
- Bearbeiten-Kopieren-Bearbeiten- Als neue Ebene einfügen
62. Effekte – Bildeffekte- Versatz/Verschiebung mit diesen Einstellungen:H= 320 und V = 0
63. Effekte- Plugins – Andromeda Perpective- Freeform-
ff14
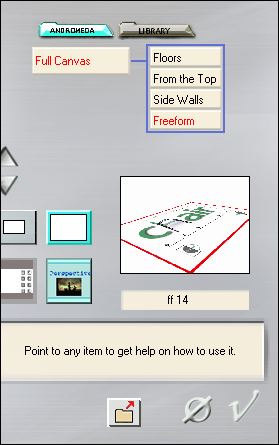
-Verschiebe sie in die rechte untere Ecke (siehe Vorschaubild )
64. Ebenen- Neue Rasterebene
65.
Effekte- Plugins – Flaming Pear – Lunar Cell /Preset
“Guerriere_rouge_LunarCell settings”
-
Klicken Sie zunächst auf das Symbol
>>>Composite
>>1>>>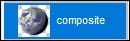
- Klicke auf das Preset aus einem beliebigen Ordner  “Guerriere_rouge_LunarCell
settings” “Guerriere_rouge_LunarCell
settings”
-
Oder mache die Einstellungen manuell - siehe Screen
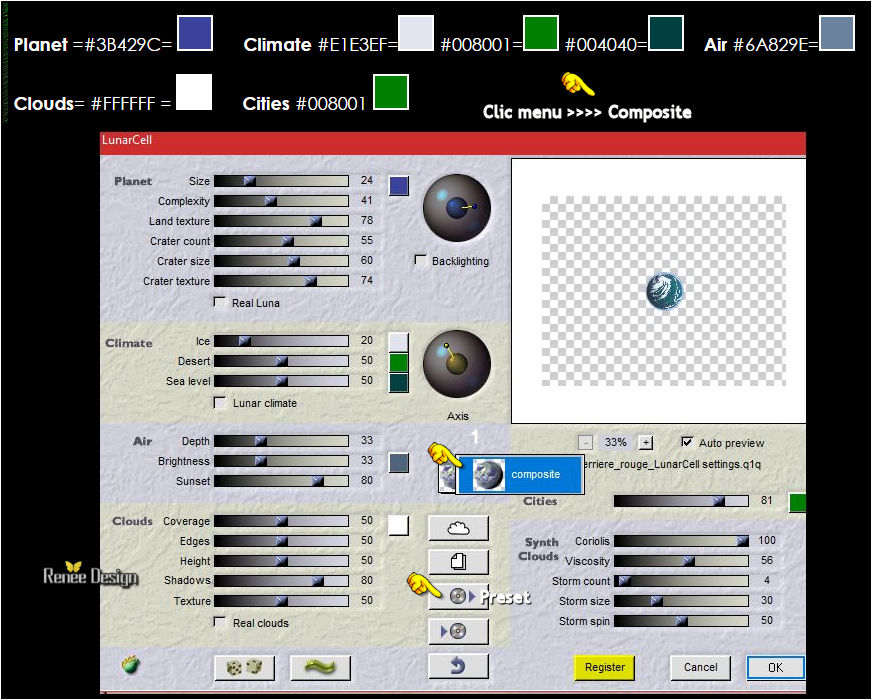
- Verschiebe sie in die rechte obere Ecke
66.
Ebenen- Eigenschaften-Stelle den Mischmodus der Ebene auf "Helligkeit"
67. Öffne die Tube ‘’ Renee_guerriere_rouge_image4’’
- Bearbeiten-Kopieren-Bearbeiten- Als neue Ebene einfügen
68. Effekte – Bildeffekte-Versatz/ Verschiebung mit diesen Einstellungen: H = 253 und V = 0
- Wenn nötig verschiebe den Mond etwas
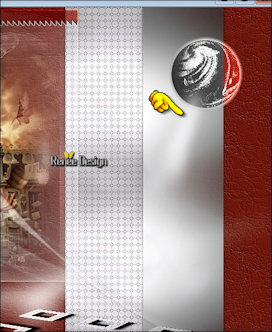
69. Öffne die Tube ‘’ Renee_guerriere_rouge_image5.pspimage’’
-
Bearbeiten-Kopieren-Bearbeiten- Als neue Ebene einfügen
70. Effekte – Bildeffekte- Verschiebung mit diesen Einstellungen:
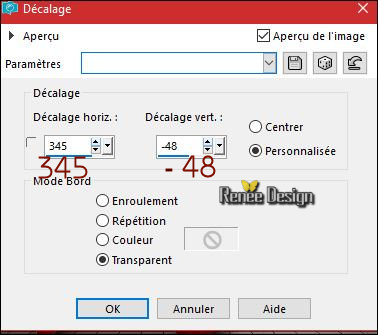
71.Effekte- Plugins – Faming Pear – Flood -suche die Voreinstellung- Preset ‘’
Guerriere_rouge_Flood settings.q8r’’ /Farbe #ffffff
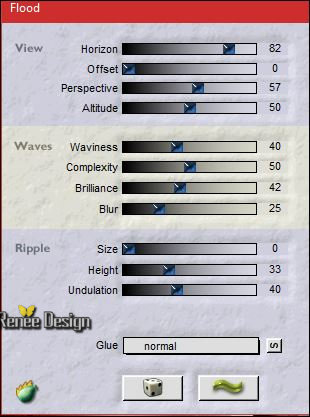
72.
Effekte- Plugins – AP[Lines] – Lines
Silverling
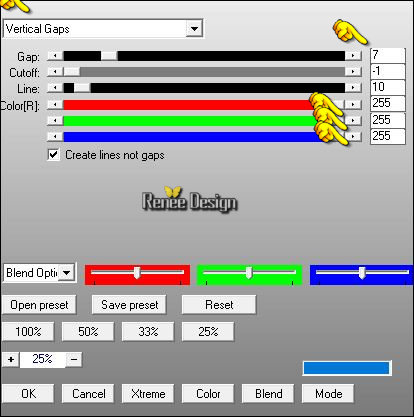
73.Öffne die Tube ‘’ Renee_tube_chevalier.pspimage’’(nicht schließen wir brauchen sie später wieder)
- Aktiviere Raster 2 der Tube
-Bearbeiten-Kopieren-Bearbeiten- Als neue Ebene einfügen
74. Effekte – Bildeffekte- Verschiebung mit diesen Einstellungen: H = 152 und V = - 155
75. Ebenen- Neue Rasterebene
76.
Auswahl- Auswahl laden/speichern - Auswahl laden aus Datei und wähle Auswahl: ‘’
Guerriere_rouge_4’’
77. Aktivieren Sie Ihr Farbverlaufswerkzeug und füllen sie die Auswahl mit der VG-Farbe #ffffff (Klicke 2 x in die Auswahl)
Auswahl- Auswahl aufheben
78. Effekte- 3 D Effekte- Schlagschatten mit diesen Einstellungen 2/1/75/1 schwarz
79. Effekte-Benutzerdefinierter Filter Emboss 3 mit der Standardeinstellung
80. Ebenen- Eigenschaften-Stelle den Mischmodus der Ebene auf " Multiplikation "
81. Öffne wieder Tube ‘’ Renee_tube_chevalier.pspimage’’
- Aktiviere Raster 1 der Tube
-
Bearbeiten-Kopieren-Bearbeiten- Als neue Ebene einfügen
- Verschiebe sie in die rechte untere Ecke (siehe Vorschaubild )
-
Materialeigenschaften:Setzte den VG auf Farbverlauf und wähle: ‘’ ES Ocean
Breeze 030’’ - Erstellen Sie ein Vordergrund- lineares Farbverlauf mit diesen Einstellungen
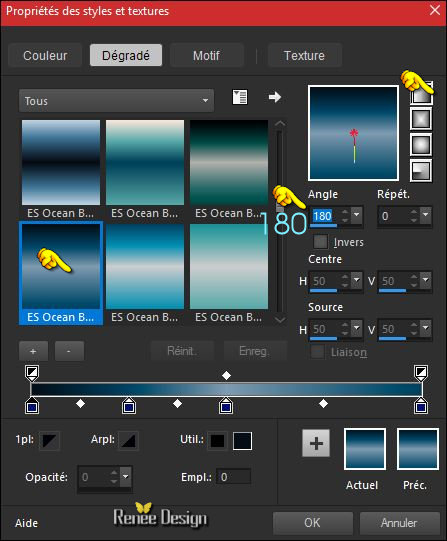
82. Ebenen- Neue Rasterebene
83.
Auswahl- Auswahl laden/speichern - Auswahl laden aus Datei und wähle Auswahl: ‘’
Guerriere_rouge_5’’
84. Aktivieren Sie Ihr Farbverlaufswerkzeug und füllen sie die Auswahl mit dem Farbverlauf (klicke 2 x )
Auswahl- Auswahl aufheben
85.
Anpassen/Einstellen-Bildrauschen hinzufügen/entfernen-Bildrauschen hinzufügen mit diesen Einstellungen
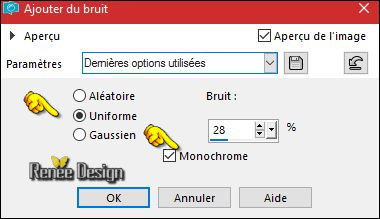
86. Effekte- Kanteneffekte- Stark nachzeignen
87. Öffne die Tube ‘’ Renee_La_Guerriere_nuage_ orange’’
-
Bearbeiten-Kopieren-Bearbeiten- Als neue Ebene einfügen
- Verschiebe sie nach rechts / oben
88.Ebenen- Eigenschaften-Stelle den Mischmodus der Ebene auf "Hartes Licht "
89. Bild - Rand hinzufügen mit 1 pixel #831100
90. Bild - Rand hinzufügen mit 20 pixel #ffffff
91. Bild - Rand hinzufügen mit 1 pixel #831100
92. Bild - Rand hinzufügen mit 50 pixel #ffffff
93. Öffne die Tube ‘’cadre-final ‘’ Bearbeiten-Kopieren-Bearbeiten- Als neue Ebene einfügen und nicht mehr verschieben sie steht gleich richtig
94. Aktivieren Sie Ihr Textwerkzeug -schreiben Sie Ihren eigenen Text (Schriftart) '' ZeroHour
''Oder: Öffne die Tube "Titre" -Bearbeiten- Kopieren- Bearbeiten- Als neue Ebene einfügen
95. Bild - Rand hinzufügen mit 1 pixel #831100
Speichern als JPG
Ich hoffe es hat Ihnen genau soviel Spaß gemacht wie mir es zu schreiben.
Renée
Diese Lektion wurde von Renée geschrieben am 10/12/2016
Ausgabe
2016
*
* Jede Ähnlichkeit wie mit anderen Lektionen ist rein zufällig .
* Vergessen sie bitte unsere Übersetzer , Tubers und Skripteverfasser nicht und bedanken sie sich für ihre mühevolle Arbeit.
Danke schön Renée .
*
| 

 Übersetzungen
Übersetzungen 




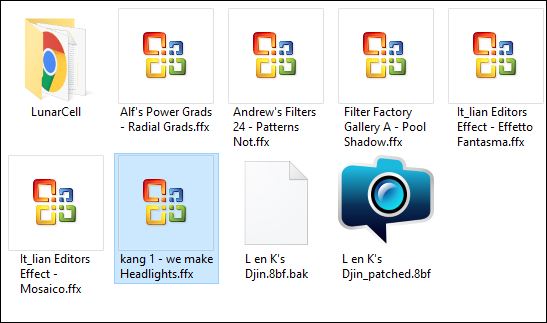

 Wenn Sie dieses Logo sehen dann müßen die Filter im Unlimited Importiert werde
Wenn Sie dieses Logo sehen dann müßen die Filter im Unlimited Importiert werde 

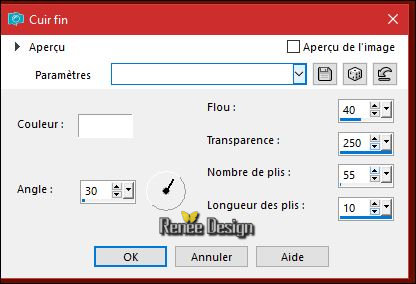
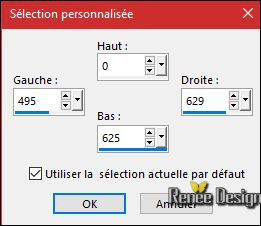
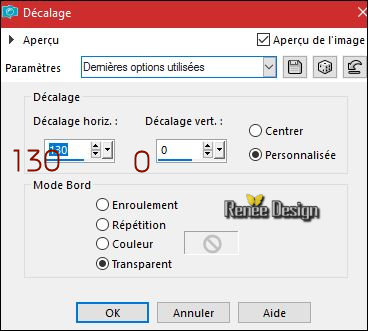
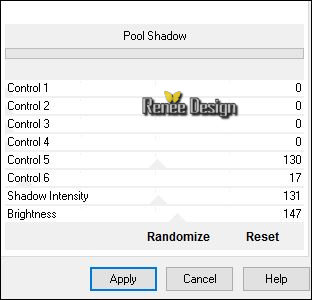
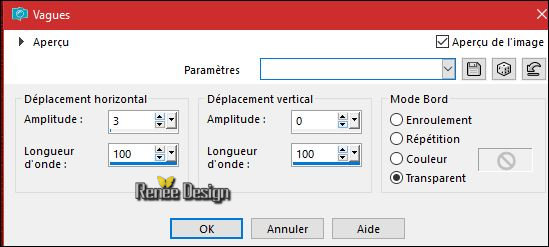
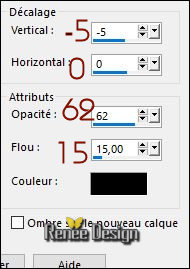
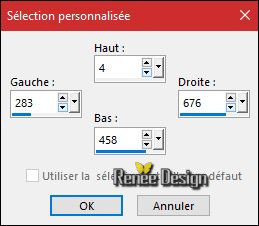
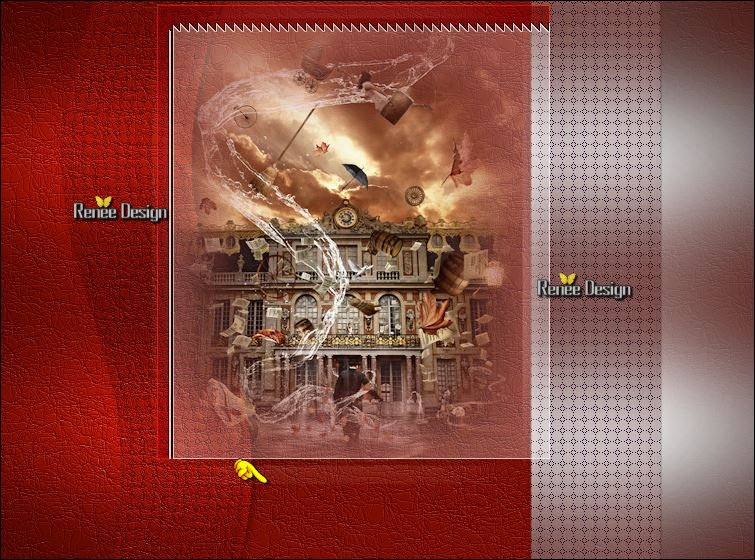
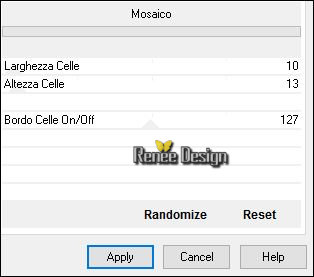
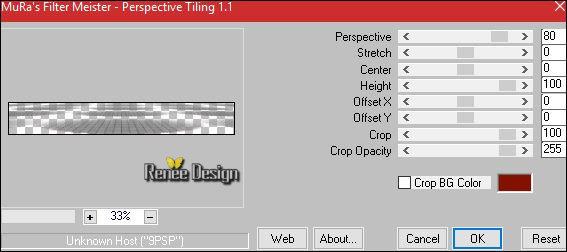
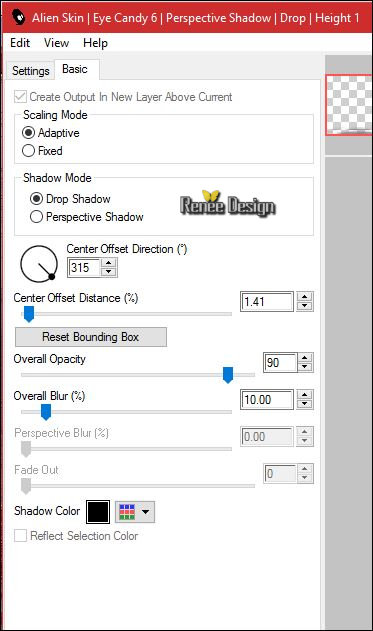 oder Eye Candy 5 Impact
oder Eye Candy 5 Impact
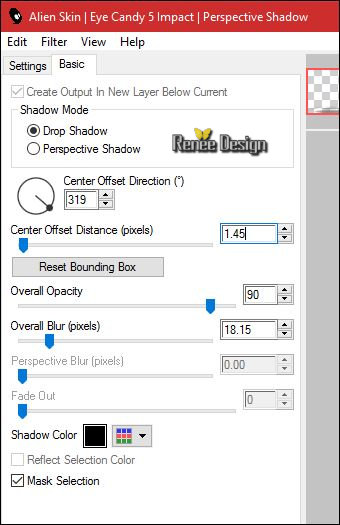
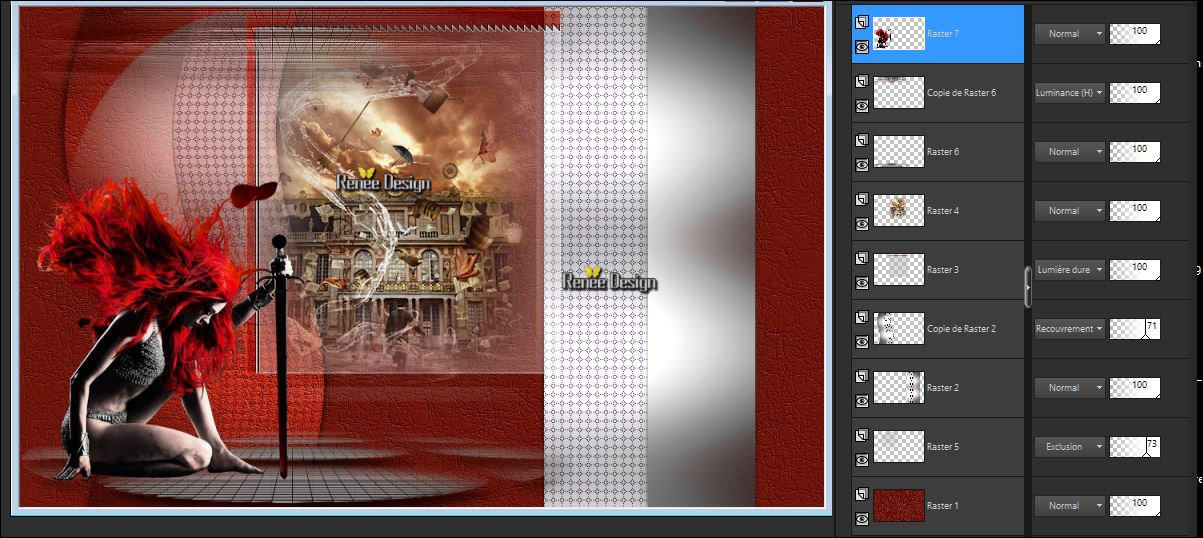
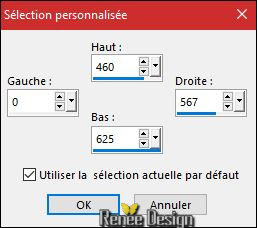
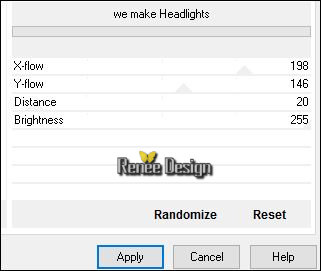
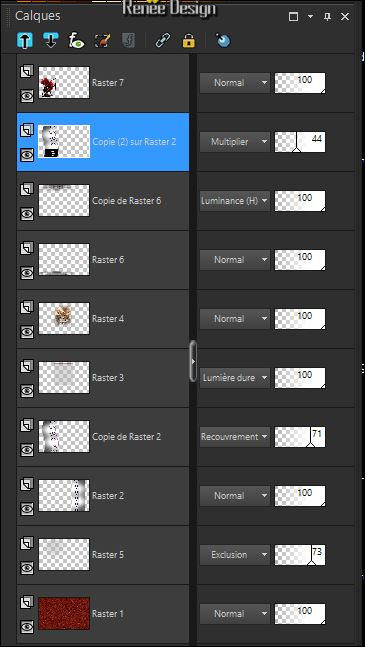

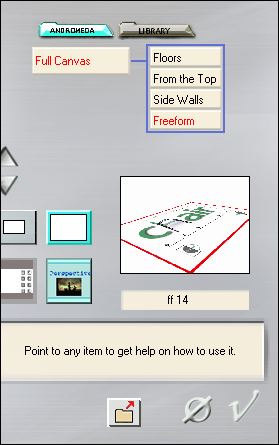
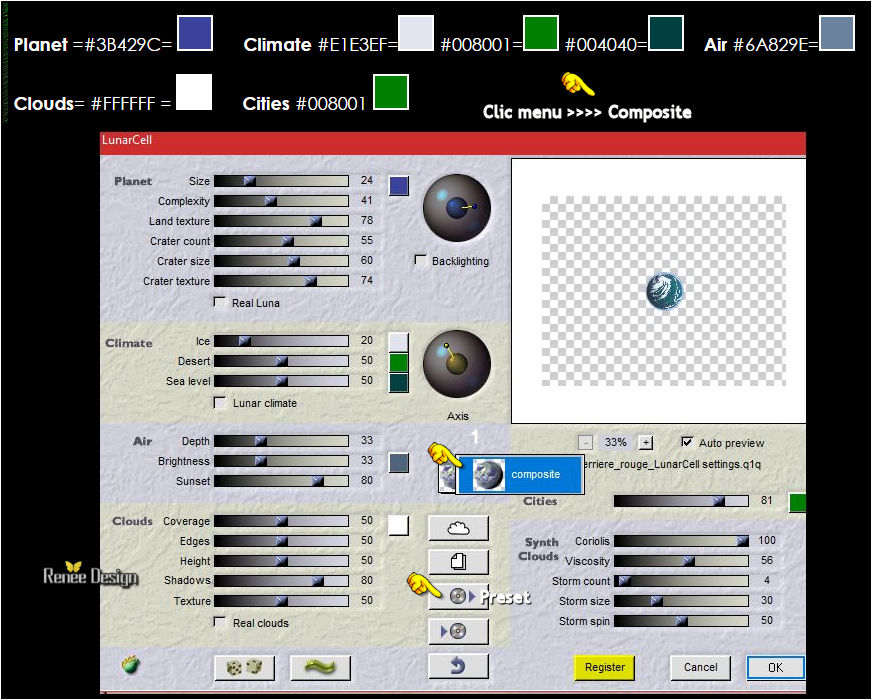
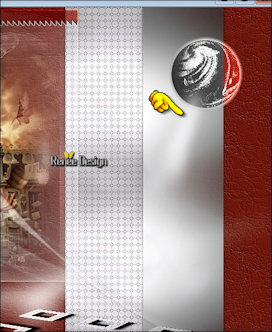
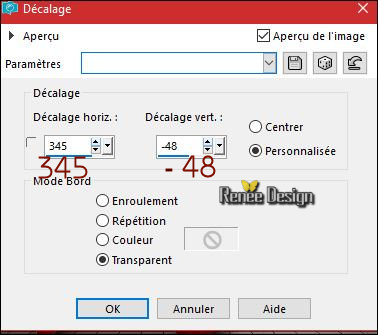
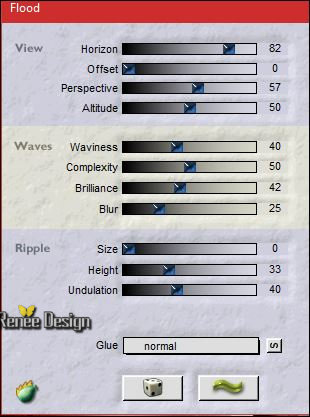
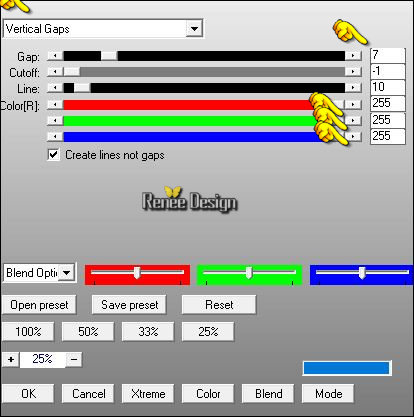
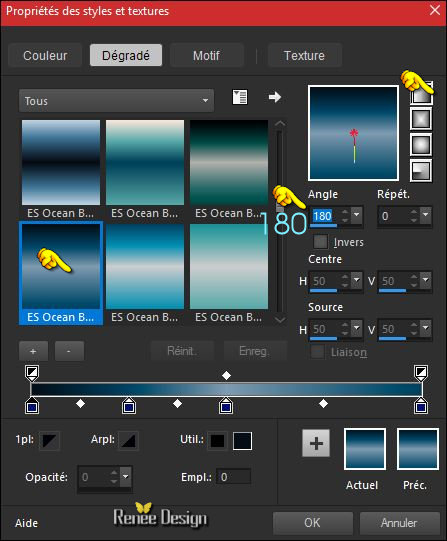
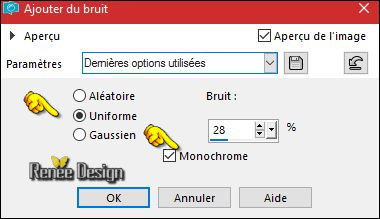

 Alle Rechten vorbehalten
Alle Rechten vorbehalten 
