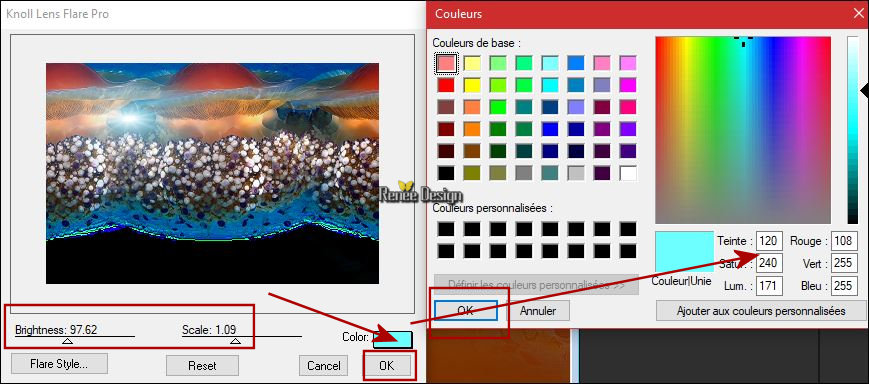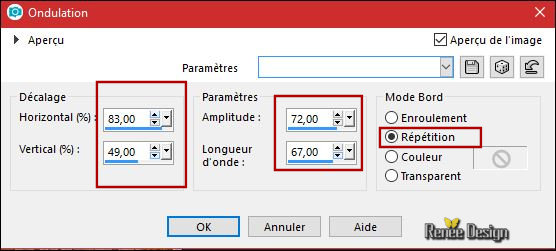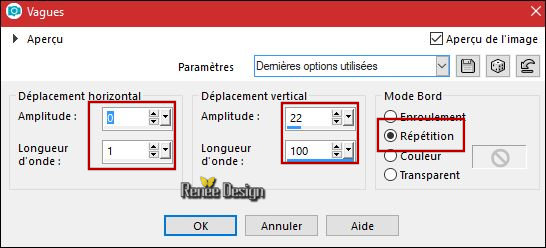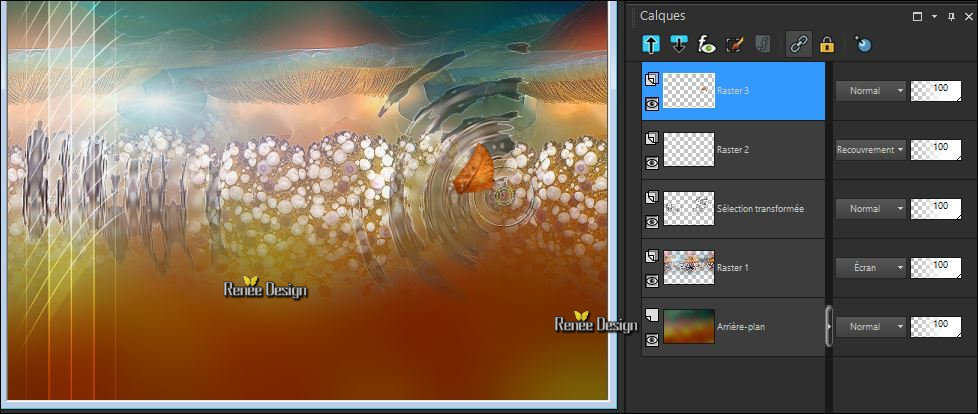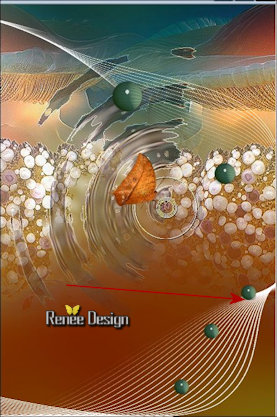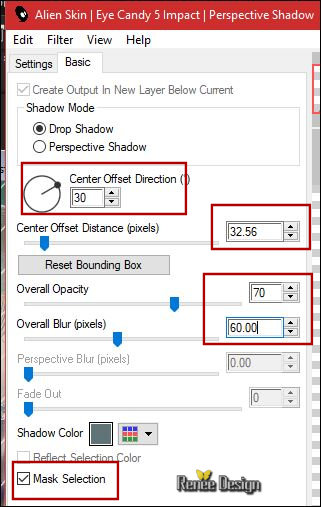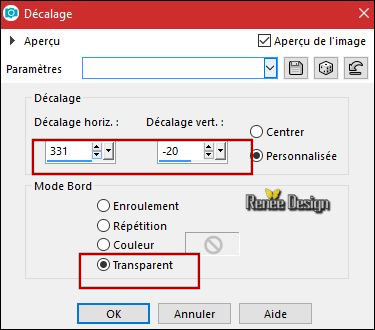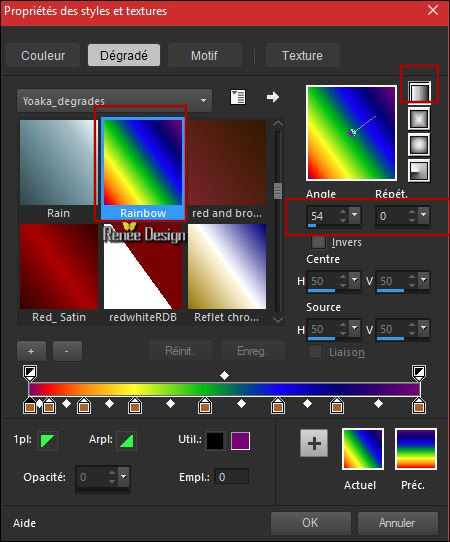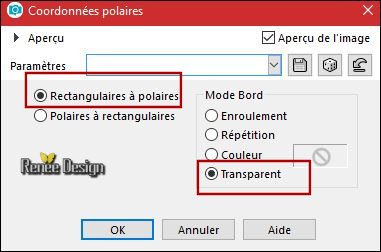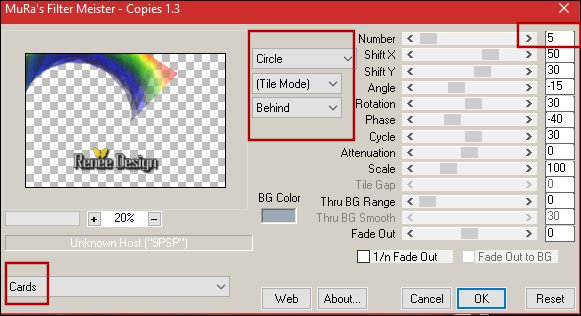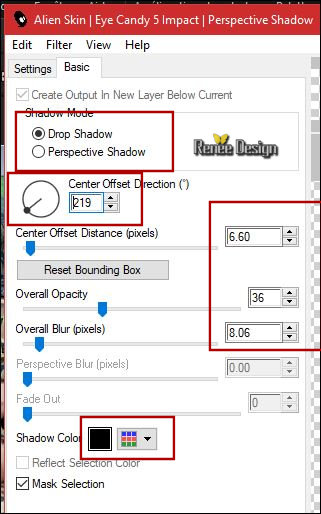|
Let's start the lesson.
The queen of Carnival 2018

-
Preparation/ - Color Palette: Set your foreground color to #affffff- Set your background color to #000000
1.
Open the Image ‘’Fond_reine_carnaval_2018.jpg’’- Window - Duplicate (or shift+D) - Close the original and proceed on the copy -Promote Background Layer =Raster 1
2.
Adjust- Blur- Gaussian Blur: Radius 56
3.
Activate the tube ‘’
Reine_Carnaval_Image1.png’’
-
Edit - Copy- Activate your work -Edit - Paste as a new layer
4.
Effects- Seamless tiling ‘’Side by Side ‘’
5.
Effects- Image Effects- Offset with these settings : H = 0 and V =
104
6.
Layers-Properties-Set the Blend Mode to" Screen "
7.
Effects- Edge Effects- Enhance
8.
Effects –Plugins – Knoll Light factory - Light
factory use the settings below
-Click to ''color'' indicates the numbers of the color
- Ok
- Ok
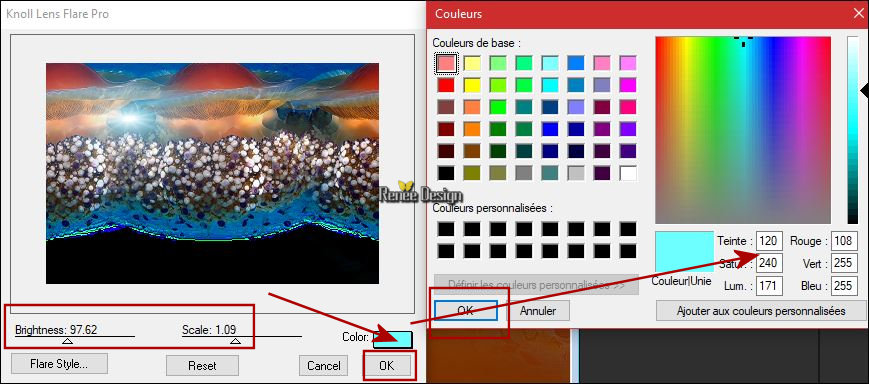
9.
Selections –load/save selection –load selection from disc and select my selection: ‘’
Reine_carnaval_1’’
10.
Adjust- Blur- Gaussian Blur: Radius 6
11.
Selections- Promote selection to Layer
Selections- Deselect All
12.
Effects- Distortion Effects-Ripple use the settings below
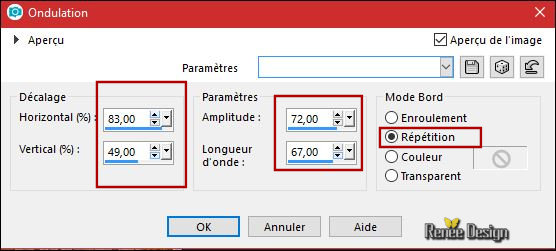
13.
Efefcts- Edge Effects- Enhance More
14.
Layers- New Raster Layer
15.
Selections –load/save selection –load selection from disc and select my selection: ‘’
Reine_carnaval_2’’
16.
Activate Flood Fill Tool  and fill the selection with the foreground color #ffffff and fill the selection with the foreground color #ffffff
Selections- Deselect All
17.
Effects- Distortion Effects- Wave use the settings below
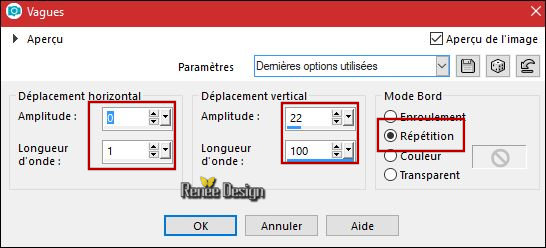
-
Repeat: Effects- Distortion Effects- Wave with the same settings
18.
Layers-Properties-Set the Blend Mode to" Overlay "
19.
Activate the tube ‘’
Reine_Carnaval_Image2.png’’
-
Edit - Copy- Activate your work -Edit - Paste as a new layer
-
Move Tool (M) move it in the right place . Your work and Layer Palette look like this now-You should have this result
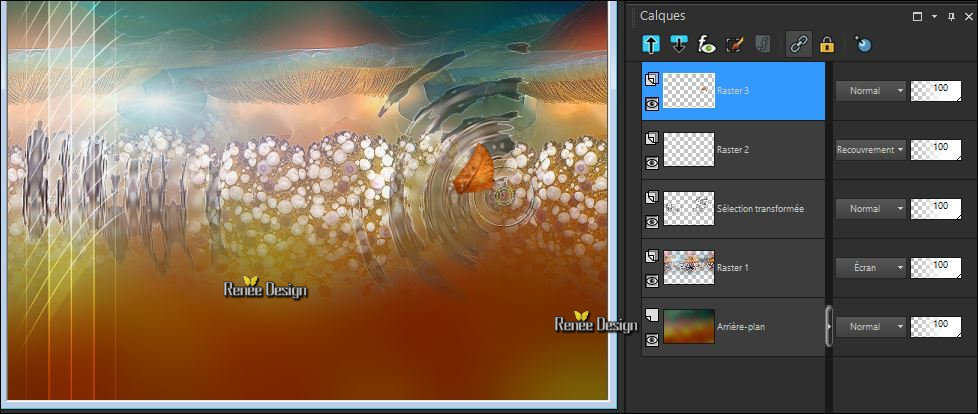
20. Layers- New Raster Layer
21.
Selections –load/save selection –load selection from disc and select my selection: ‘’
Reine_carnaval_3’’
22.
Activate Flood Fill Tool  and fill the selection with the foreground color #ffffff (5 clicks) and fill the selection with the foreground color #ffffff (5 clicks)
Selections- Deselect All
23.
Layers-Properties-Set the Blend Mode to" Screen "
24.
Activate the tube’’
Reine_Carnaval_Image3.png’’
-
Edit - Copy- Activate your work -Edit - Paste as a new layer
-
Move Tool (M) move it in the right place as shown in the example below
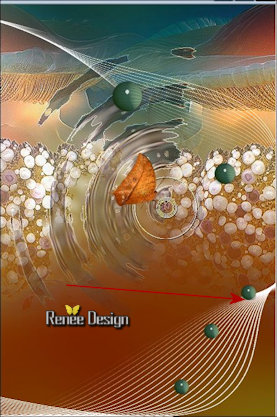
25.
Activate the tube ’’Renee_TUBES_Carnaval_2018.pspimage ‘’-
Image- Resize 65 %
-
Edit - Copy- Activate your work -Edit - Paste as a new layer
-Move Tool /Move to the bottom left side of your image
26.
Effects – Plugins – Eye Candy 5 impact – perspective
shadow with these settings-Color #607376
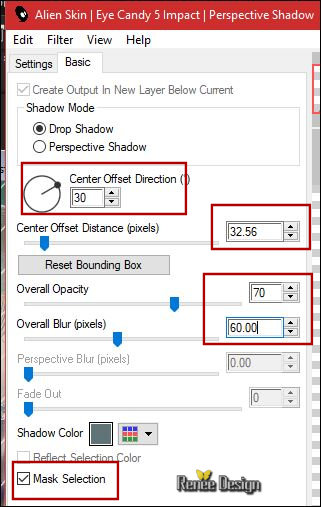
27.
Activate the tube’’Reine_Carnaval_Image4.png’’
-
Edit - Copy- Activate your work -Edit - Paste as a new layer
28. Layers-Properties-Set the Blend Mode to" Dodge "-Set the Opacity of this layer to 30
29.
Activer le tube’’Reine_Carnaval_Image
6.png’’
-
Edit - Copy- Activate your work -Edit - Paste as a new layer
30. Effects- Image Effects- Offset with these settings :
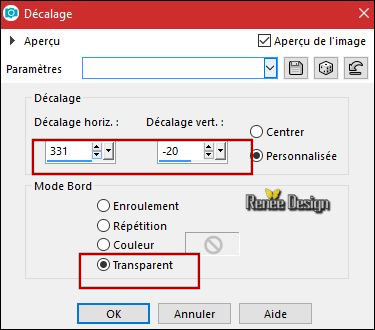
31.
Layers-Properties-Set the Blend Mode to" Soft Light "
32.
Efefcts- Edge Effects- Enhance
More
-
Material of the foreground: change material of the foreground into gradient and select
‘’Rainbow’’ – Prepare a foreground-Linear gradient configured like this
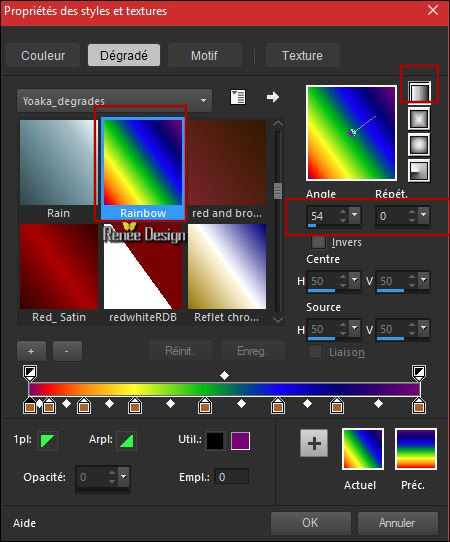
33.
Layers- New Raster Layer
34.
Selections –load/save selection –load selection from disc and select my selection: ‘’
Reine_carnaval_4’’
- Activate Flood Fill Tool and fill the selection with the gradient
35.
Adjust- Blur- Gaussian Blur: Radius 6
Selections- Deselect All
36.
Layers- New Raster Layer
37.
Activate Selection Tool -Custom Selection (S) -Rectangle with these settings

38.
Activate Flood Fill Tool  and fill the selection with the gradient and fill the selection with the gradient
39.
Selections- Modify- Contract 1 pixel
DELETE 
40. Layers- New Raster Layer
41.
Activate Flood Fill Tool  – Change the opacity of the color to 50% and fill the selection with the gradient – Change the opacity of the color to 50% and fill the selection with the gradient
42.
Effects –Plugins – Penta Com – Dot and Cross
72/8/2
43.
Effects- Edge Effects- Enhance More
Selections- Deselect All
44. Layers- Merge- Merge- Down
45.
Effects – Distortion Effects –Polar Coordinates-Rectangular to Polar
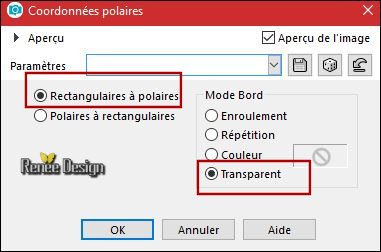
46.
Effects – Plugins – Mura’s Meister –
Copies use the settings below
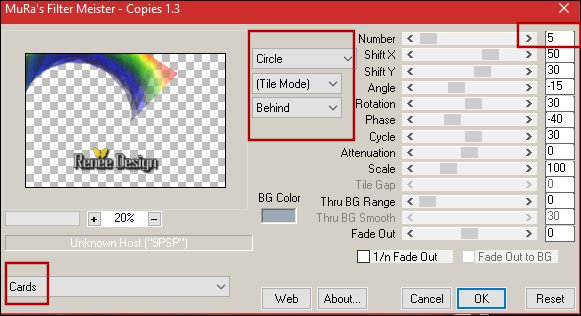
47.
Layers-Properties-Set the Blend Mode to" Dodge "-Set the Opacity of this layer to 57
48.
Activate the tube
‘’Reine_Carnaval_Image5.png’
-
Edit - Copy- Activate your work -Edit - Paste as a new layer
-
Move Tool /Move to the bottom right side of your image
49.
Activate the tube ‘’
Renee_tube_joker.pspimage’’
-
Image - Resize to 40%
-
Edit - Copy- Activate your work -Edit - Paste as a new layer
-
Move Tool/ Move it in the right place ( see finished image )
50. Effects– Plugins – Eye Candy 5 Impact – Perspective
shadow use the settings below
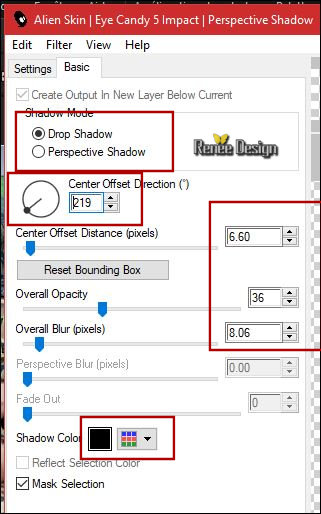
51.
Activate the tube TEXT – Edit - Copy- Activate your work -Edit - Paste as a new layer . Ore write your own text
52.
Image - Add borders-Symmetric checked 1 pixel color black
53.
Image - Add borders-Symmetric checked 35 Pixels color white
54.
Effects – Plugins – AAA Frame Foto
frame use the settings below 
Save as JPG
I hope you enjoyed this lesson
Renée
This lesson was written by Renée-Januar 2018
Edited and Update
2018
*
Any resemblance with an existing lesson is a coincidence
* Do not forget to thank the people who work with us and for us I have appointed the tubeurs and translators
Thanks
*
| 


 Translations
Translations 






 If a plugin supplied appears with this icon it must necessarily be imported into Unlimited *
If a plugin supplied appears with this icon it must necessarily be imported into Unlimited *