|
Wir fange die Lektion an .Öffne die Farbkarte
-
Materialeigenschaften- Vordergrundfarbe auf #e7e7e7 -Hintergrundfarbe auf #9a9a9b
-
Erstellen Sie ein Vordergrund-Hintergrund-Farbverlauf ( Nova) mit diesen Einstellungen
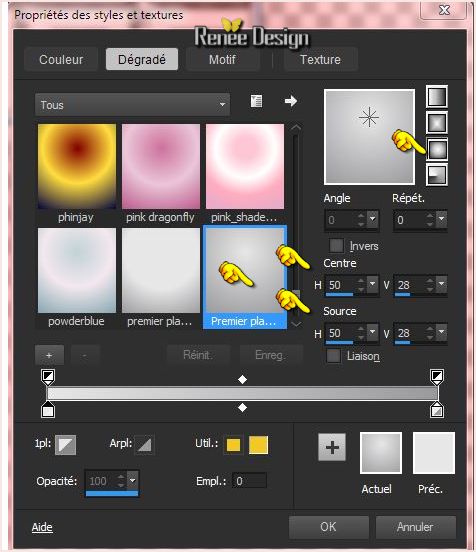
-
Wir werden mit den Grundlagen des Labyrinths beginnen
1. Datei: Öffne ein neues transparentes Bild 1250 x 722
-
Aktivieren Sie Ihr Farbverlaufswerkzeug und fülle die Ebene mit dem Farbverlauf
2.
Ebenen- Neue Rasterebene
3.
Auswahl- Auswahl laden/speichern - Auswahl laden aus Datei und wähle Auswahl:
‘’labyrinthe_1 »
-
Aktivieren Sie Ihr Farbverlaufswerkzeug und füllen sie die Auswahl mit dem Farbverlauf
Keine neue Rasterebene
Auswahl- Auswahl aufheben
4.
Auswahl- Auswahl laden/speichern - Auswahl laden aus Datei und wähle Auswahl: ‘’
‘’labyrinthe_2’’
-
Aktivieren Sie Ihr Farbverlaufswerkzeug und füllen sie die Auswahl mit der Hintergrundfarbe
Auswahl- Auswahl aufheben
5.
Auswahl- Auswahl laden/speichern - Auswahl laden aus Datei und wähle Auswahl:’’Labyrinthe_3’’
-Aktivieren Sie Ihr Farbverlaufswerkzeug und füllen sie die Auswahl mit der Hintergrundfarbe
Auswahl- Auswahl aufheben
6.
Effekte- 3D Effekte-Schlagschatten mit diesen Einstellungen
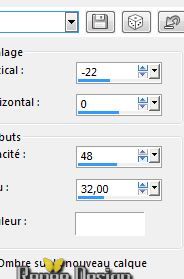
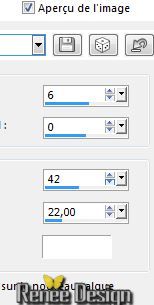
-Umbenennung ‘’ Bloc_avant_droit’’
7.
Ebenen- Neue Rasterebene
8.
Auswahl- Auswahl laden/speichern - Auswahl laden aus Datei und wähle Auswahl:’’Labyrinthe_4’’
-
Aktivieren Sie Ihr Farbverlaufswerkzeug und füllen sie die Auswahl mit dem Farbverlauf
Keine neue Rasterebene
Auswahl- Auswahl aufheben
9.
Auswahl- Auswahl laden/speichern - Auswahl laden aus Datei und wähle Auswahl:
’’Labyrinthe_5’’
-
Aktivieren Sie Ihr Farbverlaufswerkzeug und füllen sie die Auswahl mit der Hintergrundfarbe
Auswahl- Auswahl aufheben
10.
Auswahl- Auswahl laden/speichern - Auswahl laden aus Datei und wähle Auswahl:’’Labyrinthe_6’’
11.
Effekte- Plugins–Graphic plus - Cross
shadow mit diesen Einstellungen
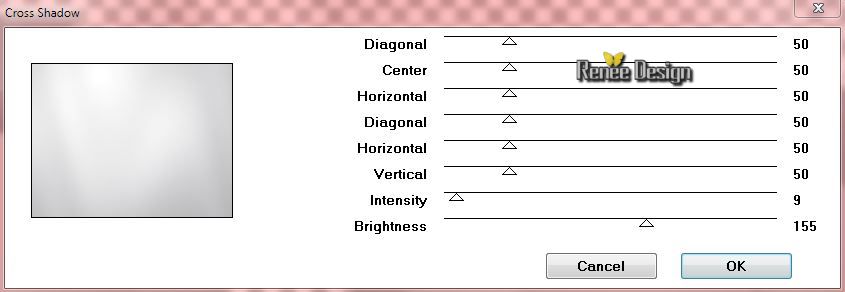
Auswahl- Auswahl aufheben
12.
Aktivieren Sie Ihr Zeichenstift mit diesen Einstellungen-Vordergrund auf Farbverlauf

13.
Zeichnen eine Linien von oben nach unten wie im Screen zu sehen
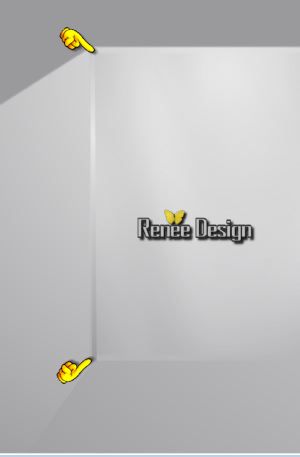
-
In Rasterebene umwandeln
14.
Ebenen- Einbinden- Nach unten zusammenfassen
15.
Effekte- 3D Effekte-Schlagschatten mit diesen Einstellungen
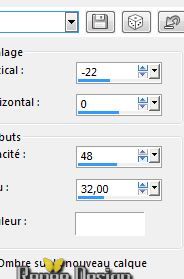 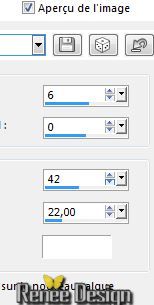
-
Umbenennung:
« Bloc_devant_gauche »
16. Ebenen-Neue Rasterebene
-Eigenschaften Hintergrund: HG-Farbe auf weiß
17.
Auswahl- Auswahl laden/speichern - Auswahl laden aus Datei und wähle Auswahl:_7 ‘’
-
Aktivieren Sie Ihr Farbverlaufswerkzeug und füllen sie die Auswahl mit der Hintergrundfarbe weiß
Auswahl- Auswahl aufheben
-
Umbenennung: Lumière 1
18.
Ebenen- Anordnen- 2 x nach unten verschieben
-
Stelle den Mischmodus auf Hartes Licht
So sollte es nun aussehn
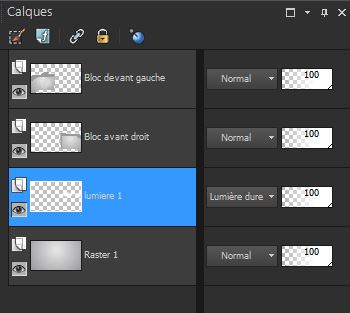
19.
Aktiviere die Ebene oberhalb= (Bloc_avant_droit)
- Ebenen-Neue Rasterebene
20.
Auswahl- Auswahl laden/speichern - Auswahl laden aus Datei und wähle Auswahl: ‘’
Labyrinthe_8’’
-
Aktivieren Sie Ihr Farbverlaufswerkzeug und füllen sie die Auswahl mit der Hintergrundfarbe weiß
-
Umbenennung: Lumière 2
Auswahl- Auswahl aufheben
-
Aktivieren Sie die Ebene: Lumiere_ 1
- Ebenen-Neue Rasterebene
21.
Eigenschaften Hintergrund: HG-Fabe auf #9a9a9b
22.
Auswahl- Auswahl laden/speichern - Auswahl laden aus Datei und wähle Auswahl:
« labyrinthe_9’'
-
Aktivieren Sie Ihr Farbverlaufswerkzeug und füllen sie die Auswahl mit dem Farbverlauf
Auswahl- Auswahl aufheben
23.
Auswahl- Auswahl laden/speichern - Auswahl laden aus Datei und wähle Auswahl:
« labyrinthe_10’'
-
Aktivieren Sie Ihr Farbverlaufswerkzeug und füllen sie die Auswahl mit der Hintergrundfarbe #9a9a9b
Auswahl- Auswahl aufheben
24.
Effekte- 3D Effekte-Schlagschatten mit diesen Einstellungen
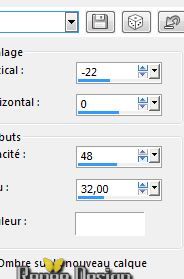 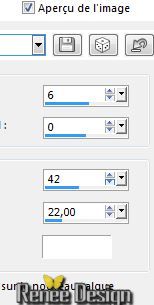
-
Schließen Sie die unterste Ebene =Raster 1)
-
Aktivieren Sie eine andere Ebene
25.
Ebenen- Einbinden- Sichtbare zusammenfassen
26.
Objektauswahlwerkzeug ( K) Modus-Maßstab- nimm die Voreinstellung-Preset
Preset_Pick_Labyrinthe_.Psp.Script
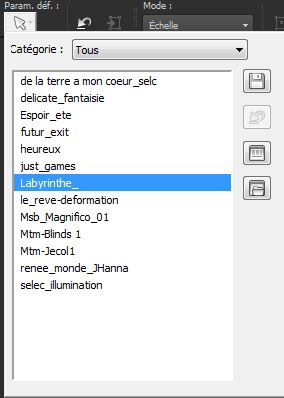 ) )
- Oder mache die Einstellungen manuell - siehe Screen
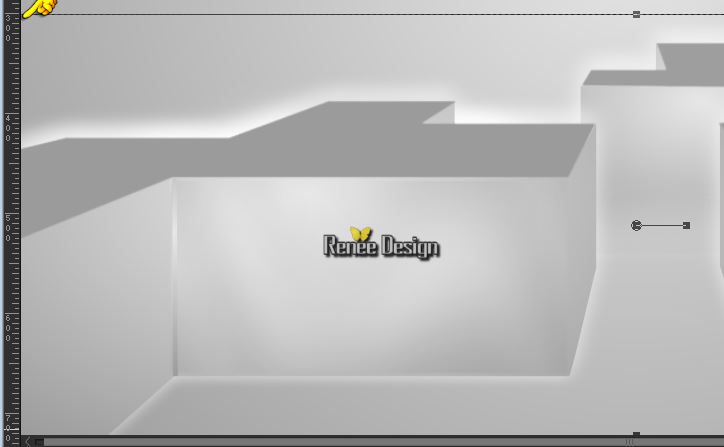
27.
Aktiviere die untere Ebene der Ebenenpalette Raster 1 (Öffne die untere Ebene wieder)
28.
Öffne die Tube
« Blocs_haut_travail_Labyrinthe’’
-
Bearbeiten-Kopieren-Bearbeiten als neue Ebene einfügen
29.
Objektauswahlwerkzeug(K) Modus-Maßstab-Mit den Pfeiltasten auf der Tastatur klicken Sie nach unten 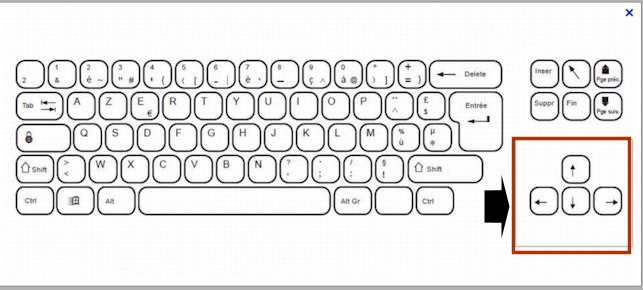
Wie im Beispiel gezeigt
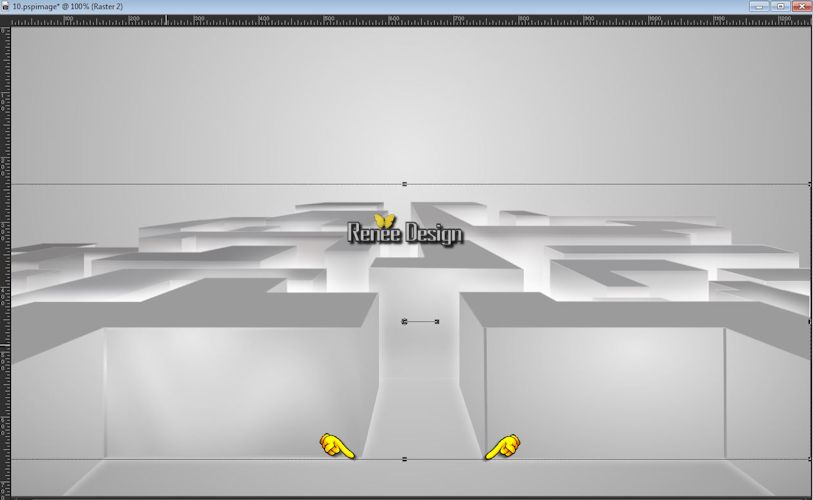
30.
Aktiviere die Ebene oberhalb- Ebenen- Einbinden- Nach unten zusammenfassen (2 Formen des Labyrinths)
31.
Effekte- 3D Effekte-Schlagschatten mit diesen Einstellungen
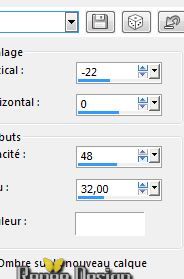 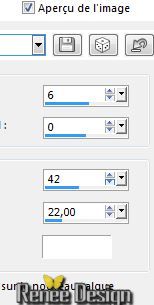
So sieht es jetzt aus
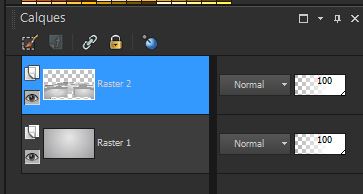
-
Aktiviere die untere Ebene in der Ebenenpalette=Raster1
32.
Eigenschaften Vordergrund: Stelle die Vordergrund jetzt auf den Farbverlauf ’’
phinjay’’ erstelle ein lineares Farbverlauf mit diesen Einstellungen
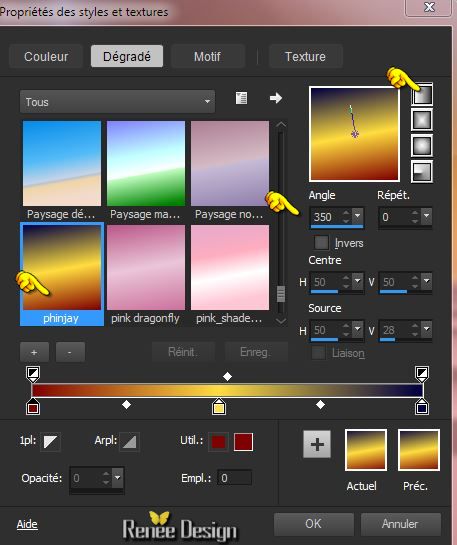
33.
Aktiviere die untere Ebene der Ebenenpalette- Aktivieren Sie ihr Farbverlaufswerkzeug und fülle die unterste Ebene mit dem Farbverlauf-nehmen Sie keine neue Rasterebene !!!
34.
Öffne die Tube ‘’ labyrinthe_nuages1’’
-
Bearbeiten- Kopieren- Bearbeiten- Als neue Ebene einfügen
-
Aktivieren Sie Ihr Verschiebungswerkzeug und verschieben sie es nach oben an den Rand
35.
Ebenen- Neue Rasterebene
36.
Auswahlwerkzeug (S) Benutzerdefinierte Auswahl mit diesen Einstellungen

37.
Effekte- Plugins-Flaming Pear-Glitterato nimm die Voreinstellung-Preset
‘’Labyrinthe_flaming_pear_
Glitterato_ settings’’-Oder mache die Einstellungen manuell - siehe Screen
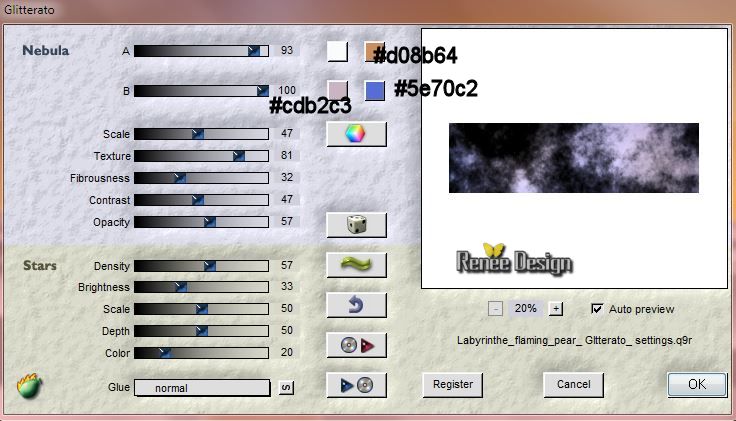
38.
Effekte- Plugins– Transparency Eliminate
black
39.
Auswahl-Umkehren
–Delete auf der Tastatur 
Auswahl- Auswahl aufheben
40. Ebenenpalette: stelle den Mischmodus auf Aufhellen -Reduziere die Deckfähigkeit auf 63%
--Aktiviere die oberste Ebene in der Ebenenpalette
41. Öffne die Tube ‘’labyrinthe_titre « «
(Aktiviere Rasterebene 2 der Tube)
- Bearbeiten- Kopieren- Bearbeiten- Als neue Ebene einfügen
43. Effekte-Bildeffekte- Verschiebung mit diesen Einstellungen
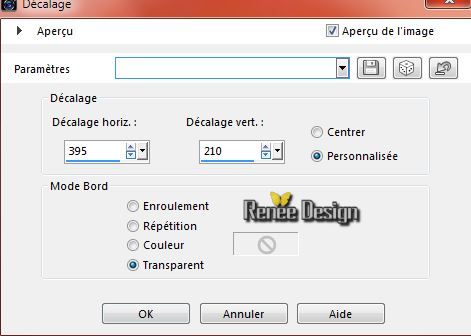
44. Ebenen- Duplizieren
45.Ebenen- Horizontal spiegeln
- Bleibe auf der Kopie
46. Effekte- Plugins- Final Impact - Hot shot mit diesen Einstellungen
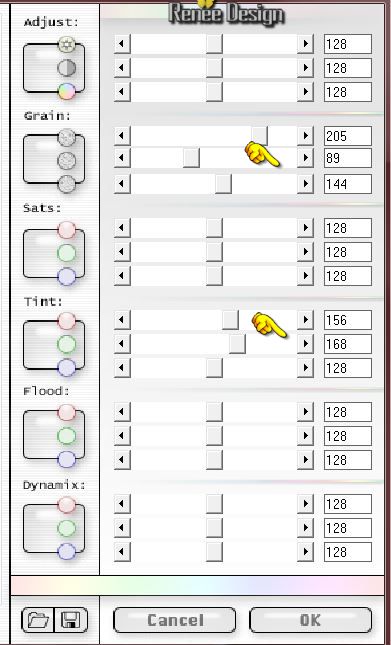
47. Gammakorrektur-mit diesen Einstellungen (Shift+ G)Haken raus bei Verbinden
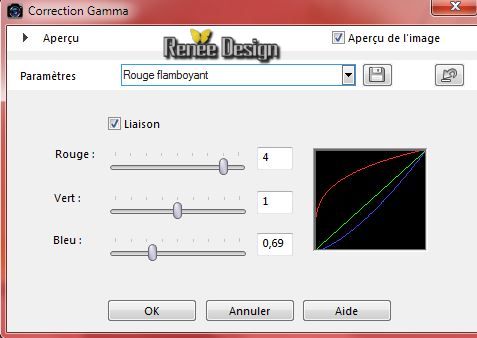
48. Effekte- 3D Effekte-Schlagschatten mit diesen Einstellungen
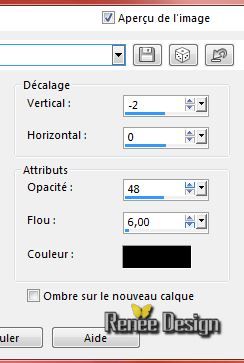
-Aktivieren Sie die unterste Ebene der Ebenenpalette=Raster 1
49.
Auswahl- Auswahl laden/speichern - Auswahl laden aus Datei und wähle Auswahl:’’Labyrinthe_11 »
50.
Auswahl- Auswahl in Ebene umwandeln
Auswahl- Auswahl aufheben
51. Ebenen- Anordnen- An erste Stelle verschieben
52.Effekte- Plugins – Flaming Pear - Flexify 2 nimm die Voreinstellung-Preset ''
Renee_labyrinthe.q2q” Oder mache die Einstellungen manuell - siehe Screen
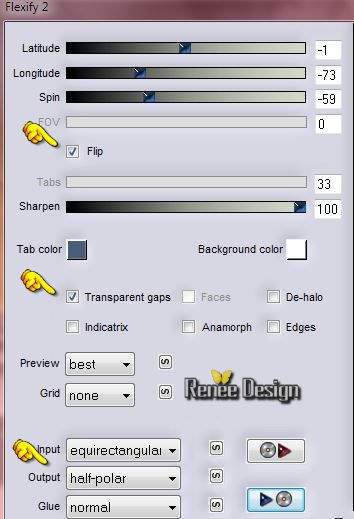
53. Ebenen- Duplizieren
54. Effekte- Plugins –
Unlimited 2.0 – It@lian Editors Effects – Effeto
Fantasma auf 28/2
55. Ebenen- Einbinden- Nach unten zusammenfassen
56. Öffne die Tube ‘’ labyrinthe_effet_1’’- Bearbeiten- Kopieren- Bearbeiten- Als neue Ebene einfügen
57.
Effekte- Verzerrungseffekte- Wirbel auf-25
-Verschiebe sie es an ihren Platz wie im Screen zu sehen

58. Öffne die Tube ‘’ Renee_tube_The_bird_AnnMei.pspimage’’--
Bild- Größe ändern- Verkleinern mit 68%
-
Bearbeiten-Kopieren-Bearbeiten als neue Ebene einfügen
59. Effekte-Bildeffekte- Verschiebung mit diesen Einstellungen
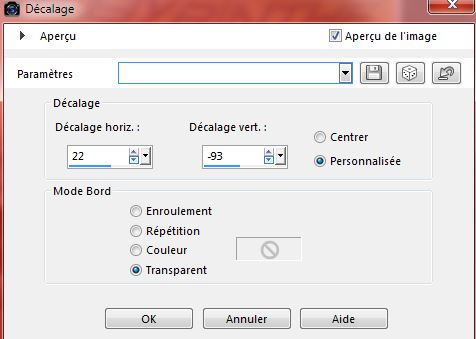
60. Ebenen- Anordnen- Nach unten verschieben
61.
Effekte- Plugins - Flaming Pear - Flood
-
Farbe:#e7e7e7
-Nimm die Voreinstellung-
Preset ‘’ Renee-Labyrinthe_Flood settings’’
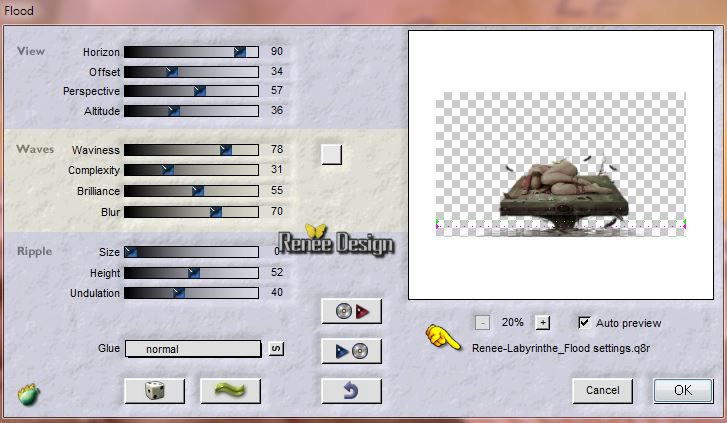
-
Aktiviere die oberste Ebene in der Ebenenpalette
62. Ebenen- Duplizieren
63.
Effekte- Plugins – Unlimited 2.0 - Alf's Power Sines - Absolute 2
Cosine Grads...
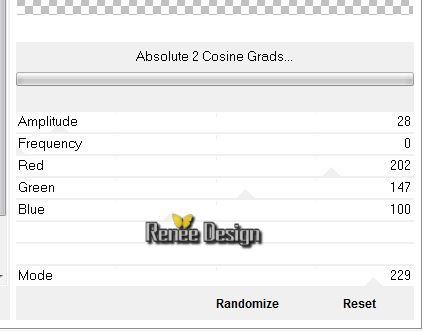
64.
Bild- Größe ändern- Verkleinern mit 45 % ( Alle Ebenen nicht angehakt ! )
65. Bild- Horizontal spiegeln
-Aktivieren Sie Ihr Verschiebungswerkzeug und verschieben sie es nach unten an den Rand (Schauen Sie auf das gesamt Bild)
66. Ebenenpalette: stelle den Mischmodus auf Überzug
- Aktiviere die Ebene unterhalb = Raster 6
67. Ebenenpalette: Stelle den Mischmodus auf Überzug- Reduziere die Deckfähigkeit auf 7%
So sieht die Ebenenpalette jetzt aus
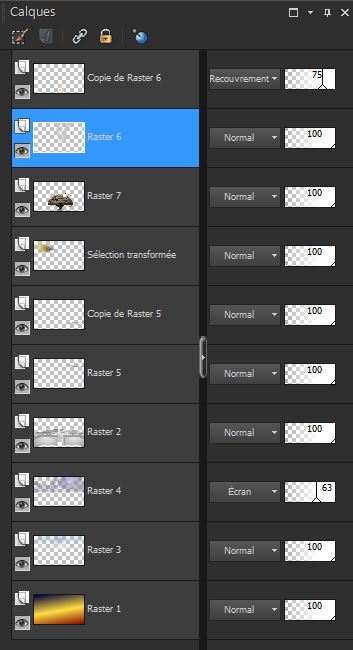
- Aktiviere die oberste Ebene in der Ebenenpalette
68. Öffne die Tube ‘’ labyrinthe_effet_2.pspimage’’
69. Bearbeiten-Kopieren-Bearbeiten als neue Ebene einfügen
70. Aktivieren Sie Ihr Verschiebungswerkzeug und verschieben sie es nach links
71 .
Öffne die Tube ‘’
@nn_170109_005_birds_JAG_tdstudio’’
72.
Bild- Größe ändern- Verkleinern mit 60 %
- Bearbeiten-Kopieren-Bearbeiten als neue Ebene einfügen
- Aktivieren Sie Ihr Verschiebungswerkzeug und verschieben sie es nach oben links
73. Freihandauswahlwerkzeug: -Lasso – Punkt zu Punkt
- Zurück zur Tube ’’ Renee_tube_The_bird_AnnMei’’ wählen Sie verschiedene Federn
– Bearbeiten-Kopieren-Bearbeiten als neue Ebene einfügen
-Aktivieren Sie Ihr Verschiebungswerkzeug und verschieben sie es wie im Screen zu sehen
( Fügen Sie die Ebenen mit den Federn, zu einer Ebene zusammen )
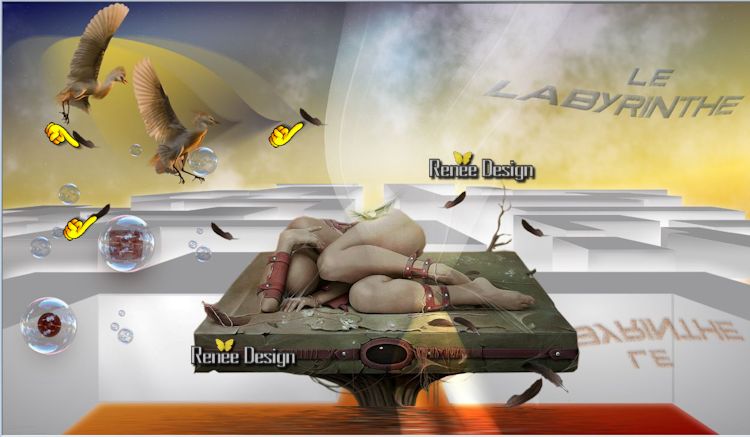
74. Öffne die Tube ‘’ KaraT7344.psp’’
Bearbeiten-Kopieren-Bearbeiten als neue Ebene einfügen und verschieben
75. Ebenen- Neue Rasterebene
76.
Materialeigenschaften-Ihr Material ist wie am Anfang dieser Lektion- Vordergrundfarbe auf#e7e7e7
-Hintergrundfarbe auf#9a9a9b
- Erstellen Sie ein Vordergrund-Hintergrund-Farbverlauf ( Nova) mit diesen Einstellungen
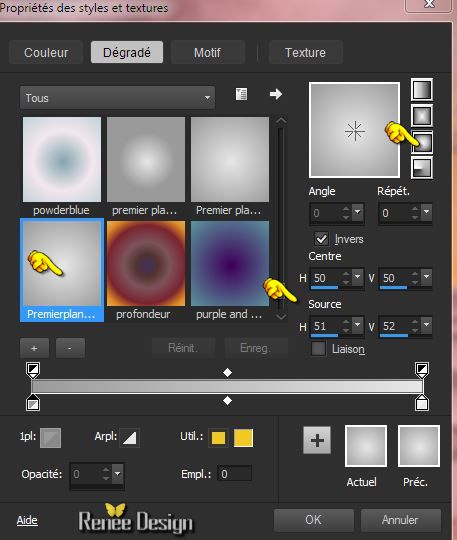
77. Auswahlwerkzeug(S)-Auswahltyp-Ellipse-
ziehen Sie eine Auswahl wie im Beispiel gezeigt
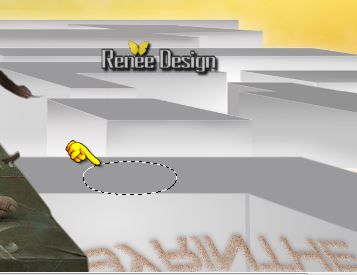
78. Aktivieren Sie Ihr Farbverlaufswerkzeug füllen Sie die Auswahl mit der Hintergrundfarbe
79.
Auswahl- Auswahl-Ändern- Verkleinern mit 3 pixels
80. Aktivieren Sie Ihr Farbverlaufswerkzeug füllen Sie die Auswahl mit dem Farbverlauf
81. Effekte- 3D Effekte-Schlagschatten mit diesen Einstellungen 3/0/48/12 schwarz
Auswahl- Auswahl aufheben
81.
Wiederhole diesen Schritt: Effekte- 3D Effekte-Schlagschatten mit diesen Einstellungen 3/0/48/12 schwarz
So sieht es jetzt aus

82.
Öffne die Tube ‘’ Now you know where to go - tubed by A PSP
Devil PSP12.pspimage’’
- Aktivieren Sie ‘’direction’’ der Tube
-
Bearbeiten-Kopieren-Bearbeiten als neue Ebene einfügen
- Verschiebe sie es an die richtige Stelle
- (Schauen Sie auf das gesamt Bild)
83. Effekte- Plugins – Final Impact – Hotshot mit diesen Einstellungen
(Falls Sie andere Farben verwenden , achten sie darauf , daß die Farben mit Ihrer Tube harmonieren!)
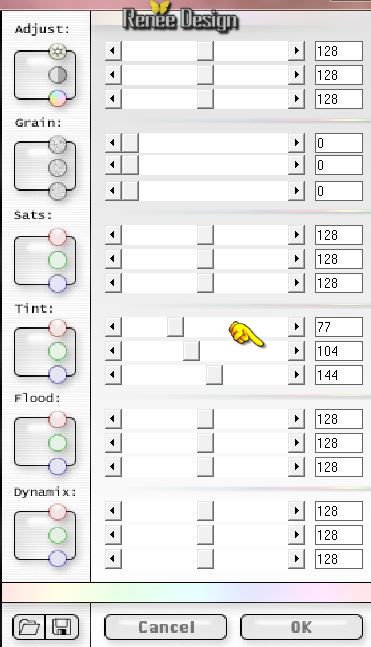
84.
Stelle den Mischmodus auf Normal/ Reduziere die Deckfähigkeit mit 61%
85. Öffne die Tube ‘’ labyrinthe_effet_texte’’
-Bearbeiten-Kopieren-Bearbeiten als neue Ebene einfügen
-Aktivieren Sie Ihr Verschiebungswerkzeug und schieben sie es wie im Screen zu sehen

86. Ebenen- Einbinden- Sichtbare zusammenfassen
87.
Freihandauswahlwerkzeug: -Lasso – Punkt zu Punkt

88. Ziehen Sie eine Auswahl wie im Screen zu sehen
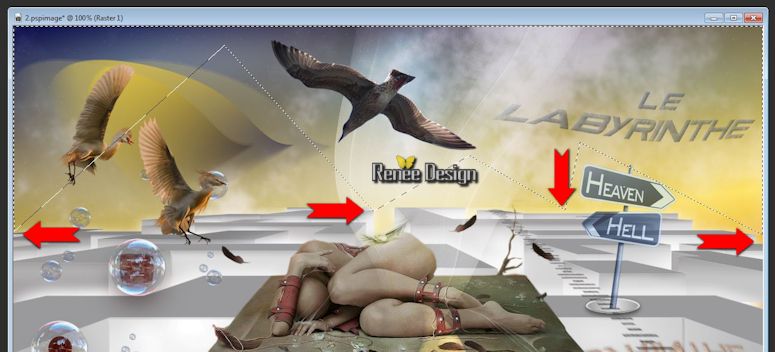
89. Ebenen-Neue Rasterebene
90. Effekte- Plugins– Xero – Sparkles mit diesen Einstellungen
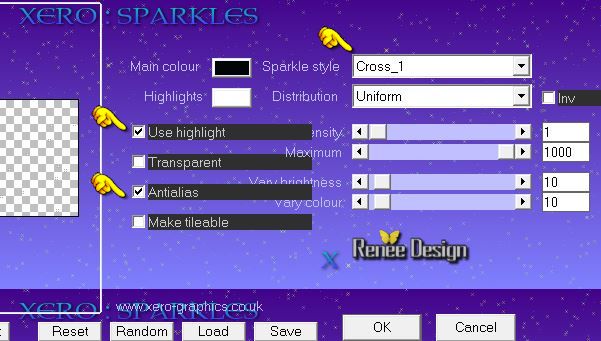
Auswahl- Auswahl aufheben
91. Aktiviere das Löschwerkzeug: löschen Sie die überschüssigen Sterne die über den Vögeln liegen
92. Bild-Rand hinzufügen mit: 2 pixels schwarz
93. Bild- Größe ändern- Verkleinern mit 85% ( Alle Ebenen angehakt ! )
94. Materialeigenschaften-Ihr Material ist wie am Anfang dieser Lektion- Vordergrundfarbe auf#e7e7e7 -Hintergrundfarbe auf#9a9a9b
-
Erstellen Sie ein Vordergrund-Hintergrund lineares Farbverlauf mit diesen Einstellungen
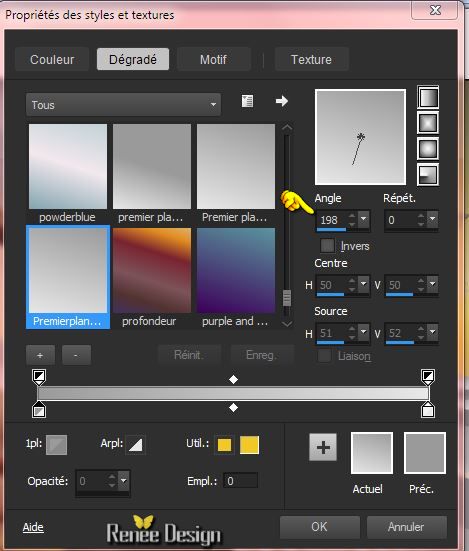
95. Bild-Rand hinzufügen mit: 70 pixels weiß
96. Aktivieren Sie Ihren Zauberstab und klicken Sie auf den weißen 70 px Rand
97.
Fülleimer:Deckfähigkeit Ihren Farbfüllungswerkzeug auf 100 %/Aktivieren Sie Ihr Farbverlaufswerkzeug und füllen sie die Auswahl mit dem Farbverlauf
98. Effekte- Plugins –Mock- Bevel auf 73
99.Auswahl- Auswahl-Umkehren
100. Effekte- 3D Effekte-Schlagschatten mit diesen Einstellungen
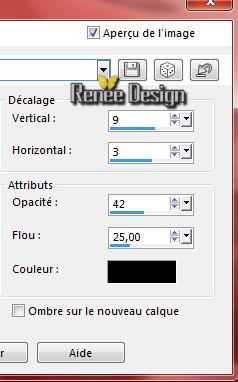 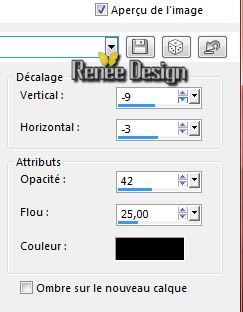
Auswahl- Auswahl aufheben
100.
Öffne die Tube ‘’labyrinthe_cadre’’
Bearbeiten- Kopieren- Bearbeiten- Als neue Ebene einfügen und nicht mehr verschieben sie steht gleich richtig
101. Bild-Rand hinzufügen mit: 1 pixel schwarz
102.
Öffne die Tube ‘’
Labyrinthe_Talisman_logo01 »
Bearbeiten-Kopieren-Bearbeiten als neue Ebene einfügen Aktivieren Sie Ihr Verschiebungswerkzeug und verschieben sie es nach oben an den Rand
103.
Öffne die Tube "Text"- Bearbeiten- Kopieren-Als neue Ebene einfügen- Oder schreiben Sie Ihren eigenen Text-(Schriftart ist in der Zip mit den Tuben)(
BroadwayEngraved)
104.
Ebenen- Einbinen- Alle zusammenfassen
105.
Bild- Größe ändern- Verkleinern mit 995 pixels Breite
Speichern als JPG
29/01/2015
|