|
Wir fangen die Lektion an. Öffne die Farbkarte .
- Materialeigenschaften- Vordergrundfarbe auf #6b393b-Hintergrundfarbe auf #dcbac1
1. Erstellen Sie ein Vordergrund-Hintergrund Farbverlauf (Nova ) mit diesen Einstellungen
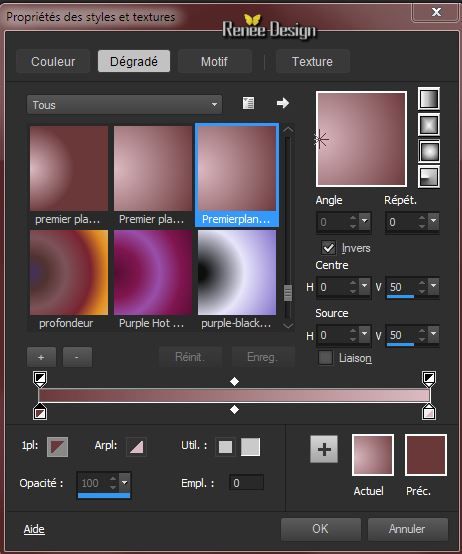
2. Öffne ein neues transparentes Bild von : 995
x 585 pixels -Transparente
3. Aktivieren Sie Ihr Farbverlaufswerkzeug und fülle die Ebene mit Farbverlauf
4. Effekte Plugins - Unimited 2.0 -
Andrew's Filters 8- Tow the Line mit diesen Einstellungen
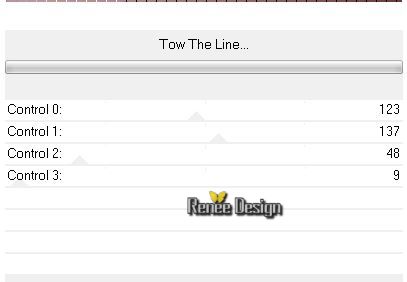
5. Öffne die Tube ''le
_grenier_athe_image1''
- Bearbeiten-Kopieren-Bearbeiten-Als neue Ebene einfügen und nicht mehr verschieben !!
6. Effekte- Plugins - AFS IMPORT - ADCLITHO mit diesen Einstellungen
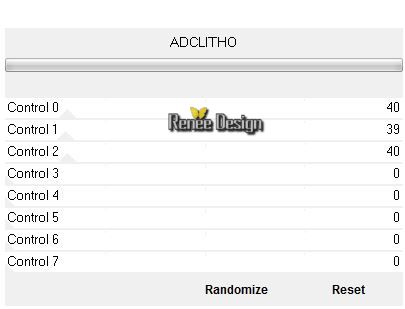
7. Ebenen- Duplizieren
8. Effekte- Plugins - AFS IMPORT- BODERFADE2
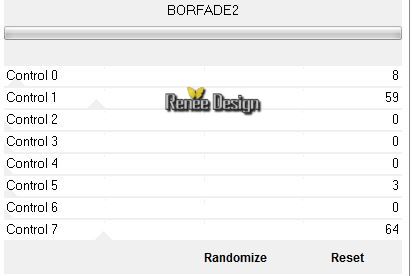
9. Effekte- Plugins -
Simple
-Zoom
out and Flip
10.Effekte- Plugins - Muras meister -
perspective tilling
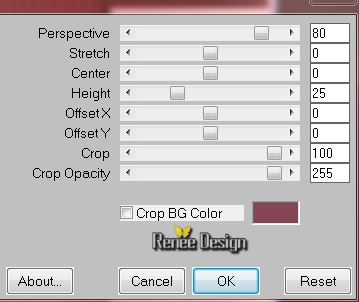
11. Effekte – 3D Effekte – Schlagschatten mit diesen Einstellungen:
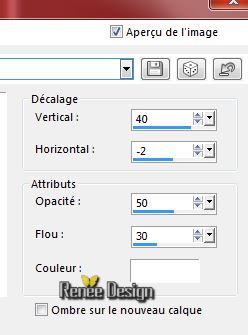
12. Effekte- Plugins - EyeCandy 5- Blacklight- Tab- Settings-User Settings und nehmen sie die voreingestellten Werte ''grenier_athe_BL''
13.
Ebenen- Neue Rasterebene
14.
Auswahlwerkzeug- Benutzerdefinierte Auswahl mit diesen Einstellungen

15.
Öffne die Tube ''grenier_renee'' - Bearbeiten- Kopieren- Bearbeiten- In eine Auswahl einfügen
16.
Auswahl-Ändern-Auswahlrahmen auswählen mit diesen Einstellungen
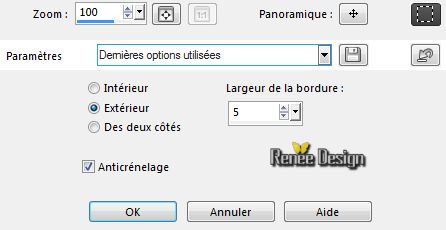
17.
Ebenen- Neue Rasterebene
Aktivieren Sie Ihr Farbverlaufswerkzeug und füllen die Auswahl mit der Vordergrundfarbe
Auswahl-Auswahl aufheben
18.
Ebenen- Duplizieren
19.
Effekte-Bildeffekte - Nahtloses Kacheln mit diesen Einstellungen
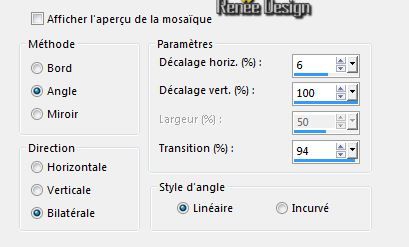
20.
Ebenen- Einbinden- Nach unten zusammenfassen
So sieht es jetzt aus
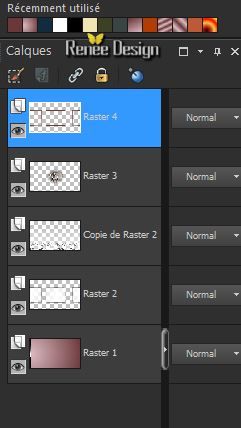
-
Ebenenpalette: aktiviere Raster 2
21.
Ebenen- Duplizieren
22. Effekte- Plugins - Mura's Meister -
Perspective Tilling (wie eingestellt )
- Aktiviere die oberste Ebene in der Ebenenpalette
23.
Ebenen- Neue Rasterebene
24.
Auswahlwerkzeug- Benutzerdefinierte Auswahl mit diesen Einstellungen

25.
Öffne die Tube ''Mina@.mist.halloween2.24.10.pspimage''-
Bearbeiten- Kopieren- Bearbeiten- In eine Auswahl einfügen
Auswahl-Auswahl aufheben
26.
Ebenen- Neue Rasterebene
27.Auswahlwerkzeug- Benutzerdefinierte Auswahl mit diesen Einstellungen

28.
Öffne die Tube ''Mina@.mist.halloween1.24.10.pspimage''-
Bearbeiten- Kopieren- Bearbeiten- In eine Auswahl einfügen
Auswahl-Auswahl aufheben
29.
Ebenen- Einbinden- Nach unten zusammenfassen
30. Effekte- Plugins - Graphic Plus - Cut
Glass 15/ 18
31.Anpassen- Schärfe-Stark scharfzeignen
32.
Öffne die Tube "grenierAT_imageeffet''
-
Bearbeiten- Kopieren- Bearbeiten- Als neue Ebene einfügen und schieben sie die an ihren Platz
33.
Eigenschaften Vordergrund: Vordergrundfarbe auf :#4a4e58
Erstellen Sie ein Vordergrund-Hintergrund Farbverlauf (Strahlenförmig) mit diesen Einstellungen
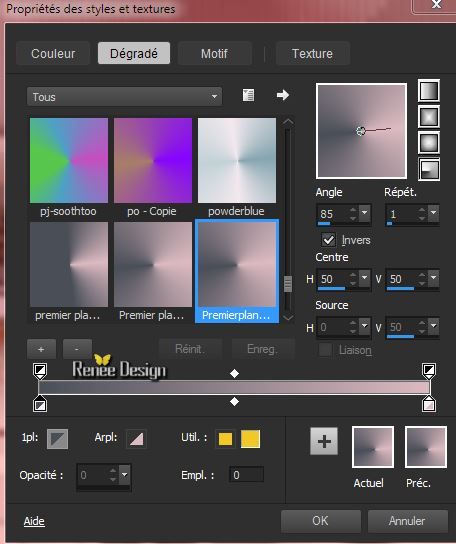
34.
Ebenen-Neue Rasterebene
-Aktivieren Sie Ihr Farbverlaufswerkzeug und fülle die Ebene mit dem Farbverlauf
35.
Anpassen-Bildschärfe verringern- Gaußscher Weichzeichner: Bereich:50%
36.
Effekte- Plugins - Screenworks -Boxet dot
- Ebenenpalette:Stelle den Mischmodus auf Aufhellen
37.
Ebenen- Einbinden- Nach unten zusammenfassen
-
Ebenenpalette:Stelle den Mischmodus auf Weiches Licht
38.
Ebenen- Neue Rasterebene
39.
Auswahl- Auswahl laden/speichern - Auswahl laden aus Datei und wähle ''grenier_athe_1'' Aktivieren Sie Ihr Farbverlaufswerkzeug und füllen die Auswahl mit der Vordergrundfarbe #4a4e58
40.
Effekte- Plugins - VM Instant Art-
Origami Folder
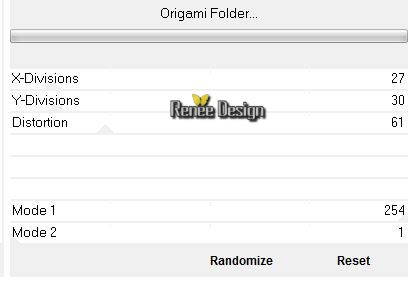
Auswahl- Auswahl aufheben
-Ebenenpalette:Stelle den Mischmodus auf Helligkeit
41.Effekte- Plugins - Eycandy5- ExtrudeTab- Settings-User Settings und nehmen sie die voreingestellten Werte - ''grenier_AT_extrude''
42.Ebenen- Einbinden- Sichtbare zusammenfassen
43.
Öffne die Tube '' grenier_athe_effetrideaux''
-
Bearbeiten- Kopieren- Bearbeiten- Als neue Ebene einfügen
44.
Verschiebungswerkzeug: verschiebe die Tube an den obere Rand Ihre Arbeit
-.Ebenenpalette:Stelle den Mischmodus auf Aufhellen
45.
Effekte- Plugins - AP01-Lines Silverling mit diesen Einstellungen
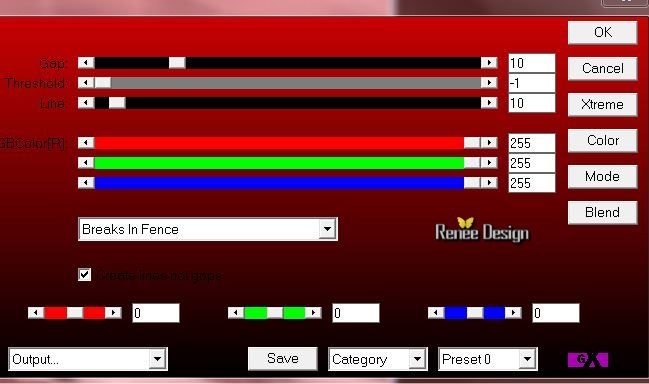
46.
Ebenenpalette-Reduziere die Deckfähigkeit auf 63 %
47.
Effekte-Kanteneffekte-Starkes nachzeignen
48.
Öffne die Tube texte ''texte_grenierAT" -Bearbeiten- Kopieren- Bearbeiten- Als neue Ebene einfügen und verschiebe sie es an ihren Platz
49.
Öffne den Pinsel : '' arrow-brush-AT.jpg''
-
Datei-Exportieren -Spezialpinsel- Gib ihm einen Namen
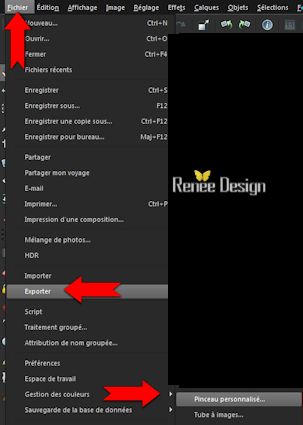
er öffnet sich ein Fenster
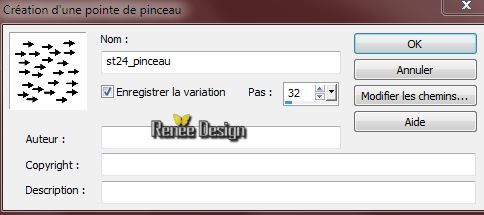 -
Gib ihm einen Namen -
Gib ihm einen Namen
50.
Aktivieren Sie Ihr Pinselwerkzeug und wählen Sie den Pinsel
-
Ebenen- Neue Rasterebene
-
Eigenschaften Vordergrund: Vordergrundfarbe auf weiß/Stemple mit der VG-Farbe

-
Ebenenpalette:Reduziere die Deckfähigkeit auf 48%
51.
Bild-Rand hinzufügen mit: 1 pixel schwarz
52.
Bild-Rand hinzufügen mit: 70 pixels weiß
53.
Öffne die Tube ''Athe_FM225 " aktiviere Tube
modifié
Bearbeiten- Kopieren- Bearbeiten- Als neue Ebene einfügen und verschiebe sie es nach links
54.
Effekte- 3D Effekte-Schlagschatten mit diesen Einstellungen

55.
Bild-Rand hinzufügen mit: 1 pixel schwarz
56.
Bild-Rand hinzufügen mit: 15 pixels weiß
57.
Öffne die Tube '' Alies 1AN551-cat&mouse-20062013.pspimage''
-
Bearbeiten- Kopieren- Bearbeiten- Als neue Ebene einfügen und verschiebe sie es an ihren Platz
58.
Effekte- 3D Effekte-Schlagschatten mit diesen Einstellungen (wie eingestellt )
59.
Öffne die Tube '' rat@I5.pspimage"
-
Bearbeiten- Kopieren- Bearbeiten- Als neue Ebene einfügen und verschiebe sie es an ihren Platz
60.
Bild-Rand hinzufügen mit:1 pixel schwarz
61.
Activer les tube du ' titre ''und '' déco"
Bearbeiten- Kopieren- Bearbeiten- Als neue Ebene einfügen und verschiebe sie es an ihren Platz
62.
Ebenen-Einbinden-Alle zusammenfassen
63.
Bild-Rand hinzufügen mit:1 pixel schwarz
Speichern als JPG
Ich hoffe es hat dir genau soviel Spaß gemacht wie mir es zu schreiben
Renée
Diese Lektion wurde von Renée am 25/10/2014 geschrieben
Ausgabe am 10/2014
*
Jede Ähnlichkeit mit anderen Lektionen ist rein zufällig .
* Vergessen sie bitte unsere Übersetzer , Tubers und Skripteverfasser nicht und bedanken sie sich für ihre mühevolle Arbeit .
Danke schön Renée .
*
|


 Übersetzungen
Übersetzungen 




 Alle Rechten vorbehalten
Alle Rechten vorbehalten