|
Let's start the lesson.

1.
Open the image ’’ fond_son_ame’’-Window - Duplicate (or shift+D) - Close the original and proceed on the copy -Promote Background Layer =Raster 1
2.
Effects –Plugins- Unlimited- &<Bkg Designer sf10 I>/
AF62 Effected Emboss..use settings below .
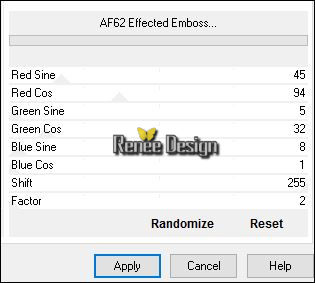
3. Effects- Edge Effects-Enhance More
4. Effects- Plugins - Alf’s Border FX- Border Chekers use settings below
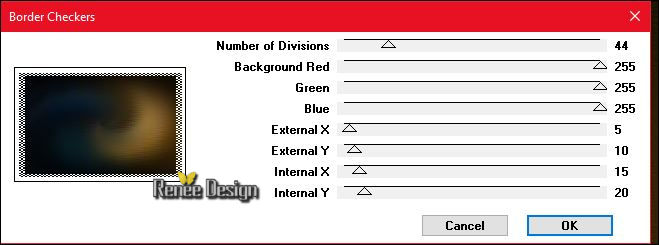
5.
Layers- Duplicate
6.
Effects –Plugins- Unlimited - &<Bkg Designer sf10 I>/ Cut
Glass 04 setting at 3/88
7.
Effects –Plugins-Unlimited - Sapphire Filters 10
-SapphirePlugin_0906..use settings below .
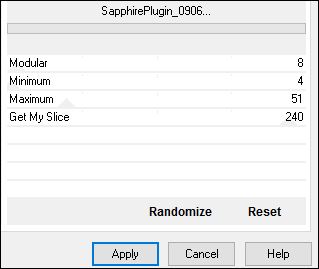
8.
Effects –Plugins--Toadies – What are you setting at
74/0
9.
Effects –Plugins –Xero – Cubismuse settings below
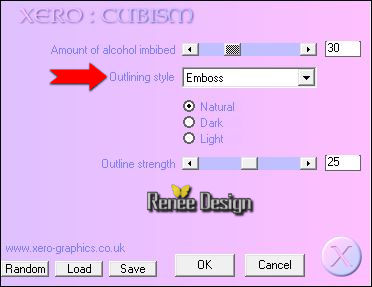
10. Layers- New Raster Layer
11. Activate Flood Fill Tool and fill the layer with #ffffff
12. Layers- New Mask layer from Image and choose Mask:
‘’Renee_masque_99’’

Layers-Merge- Merge Group
13.
Effects –Plugins-Unlimited - &<Bkg Kaleidoscope>/
Kaleidoscope 5 - with these settings 95/0
14. Layer Palette - Double click on this Layer and set the Blend Mode to " Hard Light "
15. Effects- Plugins - Nirvana – Sinfinity use settings below
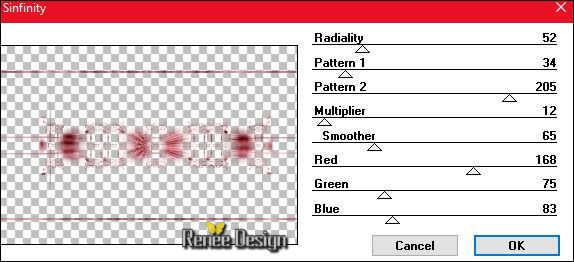
16. Layers- Duplicate – Image Flip
17. Effects
–Plugins– Flaming Pear – Flexify 2 use settings below
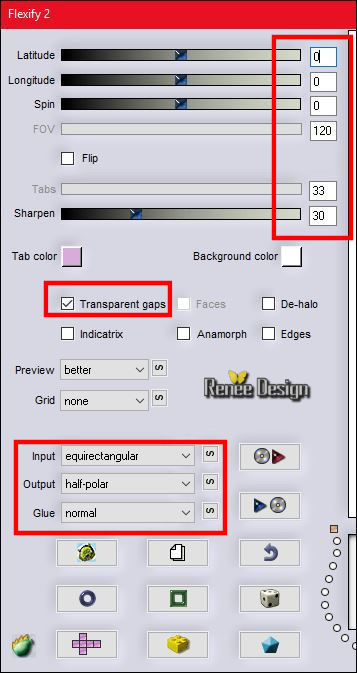
18. Open the tube ‘’ Renee_tube_anna.pspimage’’
-Edit/ Copy-Edit - Paste as new layer on your working image
-Effects- Image Effects- Offset with these settings H = 166 and V = 70 /transparent
19.
Effects- Plugins – Nick Color Effex- Bi colors
Filters /Cool warm/set 2 use settings below
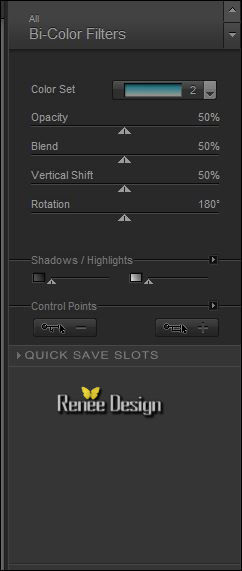
- Color-palette:Set your foreground color to color #92b4c8 -Set your background color to color: #13253f
20. Layers- New Raster Layer
21.
Activate Selection Tool -Custom Selection (S) Rectangle with these settings
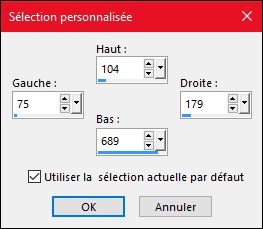
22. Activate Flood Fill Tool and fill the selection with the foregroundcolor#92b4c8
Selections- Deselect All
23. Effects
–Plugins - Unlimited – Toadies – Weaver using the default settings
59/48/222
24.Effects- 3 D Effects- Drop Shadow with these settings: 0/0/50/22 black
25. Layers- Duplicate
26. Image - Free Rotate / 90 ° to the right
-
Do not move !
27. Effects- Plugins – Flaming Pear - Flexify 2 use settings below
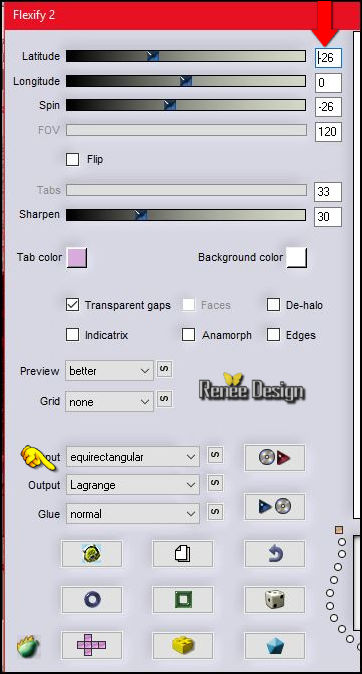
28. Layers- Merge- Merge- Down
- Layer Palette - Double click on this Layer and set the Blend Mode to "Screen"
29. Layers- New Raster Layer
30. Effects- Plugins – Vanderlee – Unplugged X/ Pieslice use settings below /Color #c6cbcf
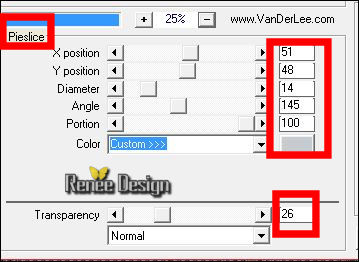
31. Layers- Duplicate
32. Effects- Plugins – Super Run Filters/ Super Cubic
Reverse use settings below
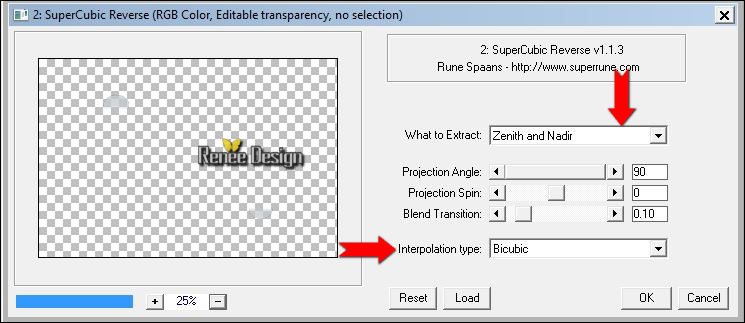
Layer palette – Make Raster 4 active
33.
Effects- Plugins - Toadies –What are you
20/20
34. Layer Palette - Double click on this Layer and set the Blend Mode to "Screen"
- Your work and Layer Palette look like this now:
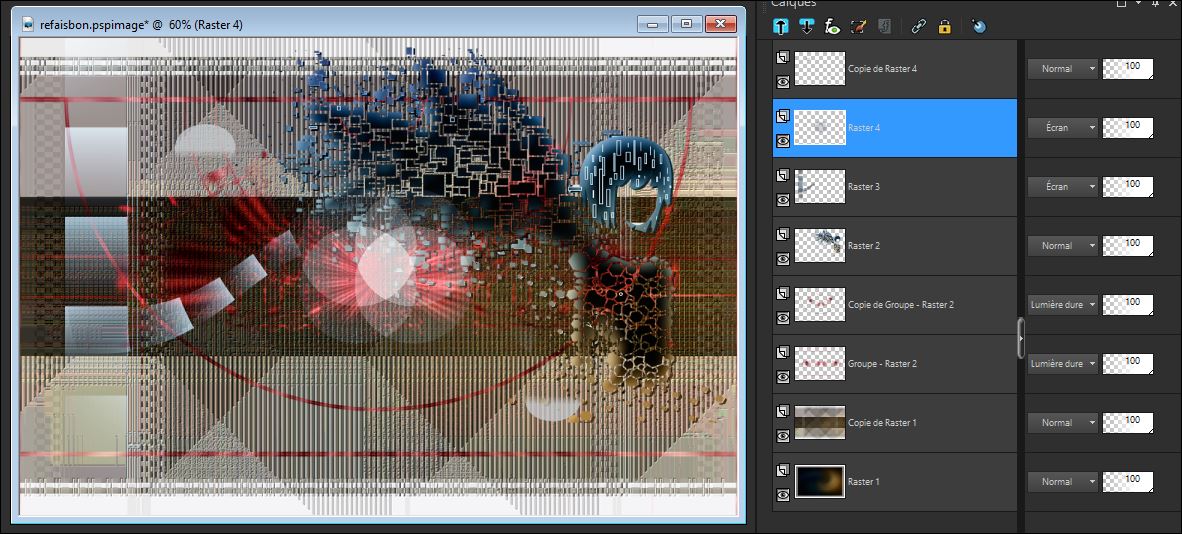
- Activate the top of the layer palette
-Material palette:Change foreground material into gradient and select:
’’renee_son » Put your foreground on the -Sunburst Gradient -configured like this.
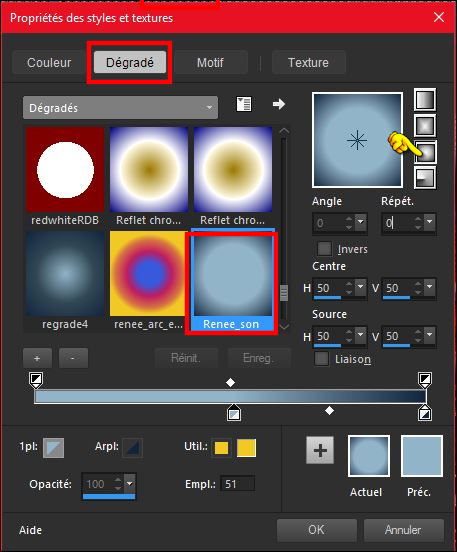
35. Layers- New Raster Layer
36.
Activate Selection Tool -Custom Selection (S) Rectangle with these settings
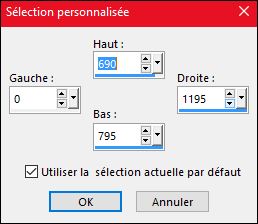
37. Activate Flood Fill Tool and fill the selection with the gradient
Keep Selections
38. Effects
–Plugins-Medhi – Sorting Tiles use settings below
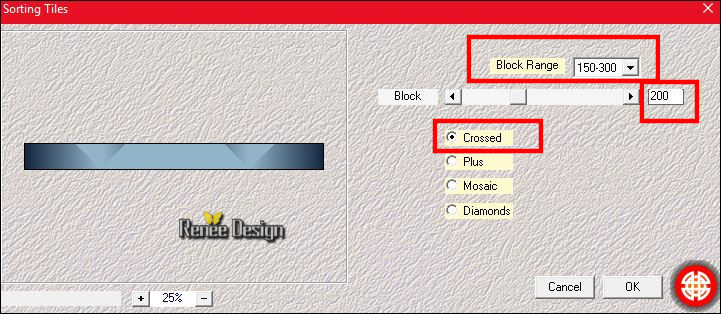
39.
Effects- Plugins –Flaming Pear – Flood and select my Preset
“Son_ame_Flood settings”
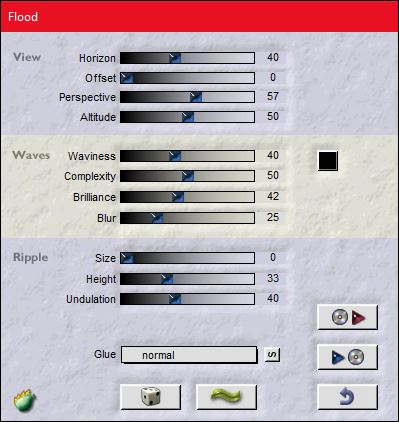
39. Effects- Distortion Effects-Twirl / Degrees a 525
Selections- Deselect All
40.
Effects –Plugins- Unlimited - &<Bkg Designer sf10 I> /ALFs
Border Mirror Bevel /with these settings 212/174
Do you have problems with this- Image is into the zipfile and paste as a new layer on your working area and move
41. Activate Magic Wand with these settings and select the dark part

If you have a problem to select - you take ''Selection_ligne41''
42.
Effects -Plugins- Unlimited – Toadies – What are you – Overdose
188
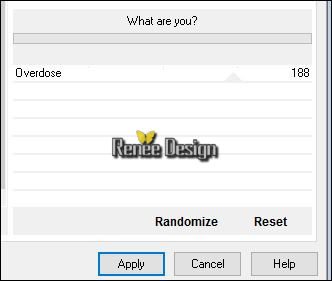
43.Effects- 3 D Effects- Drop Shadow with these settings- Foreground color
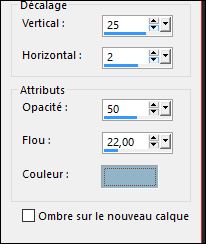
Selections- Deselect All
44. Layer Palette - Double click on this Layer and set the Blend Mode to " Hard Light "
45. Effects-Edge Effects- Enhance More
46. Layer- Palette- Make Copy of Raster 1 active // Double click on this Layer and set the Blend Mode to " Dodge"
Your work and Layer Palette look like this now
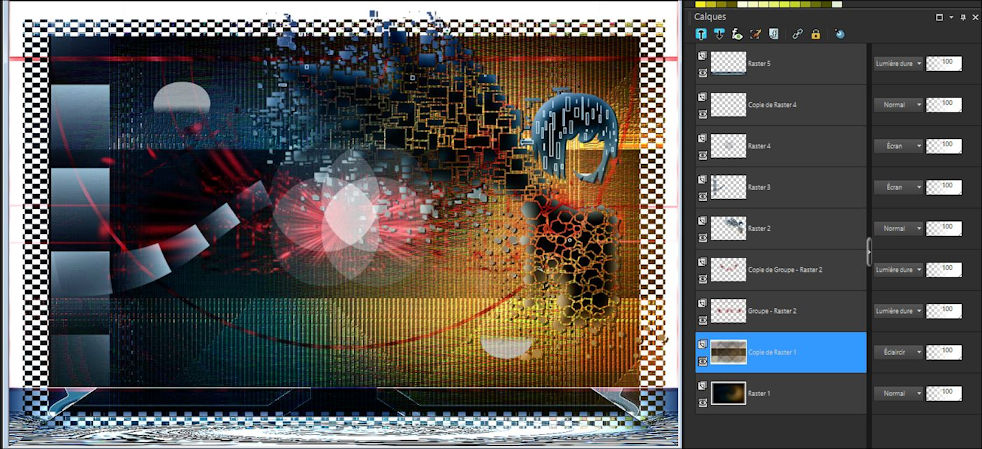
- Activate the top of the layer palette
47.
Layers- New Raster Layer
48.
Selections –load/save selection –load selection from disc and choose my selection:‘’Son_ame_1 »
49. Pot of Paint: Change the opacity of the color at 65% -Activate Flood Fill Tool and fill the selection
1 click with the background color #13253f
1 click with the foreground color #92b4c8
Selections- Deselect All
50. Effects- Plugins – L& K ‘s – Trix use settings below
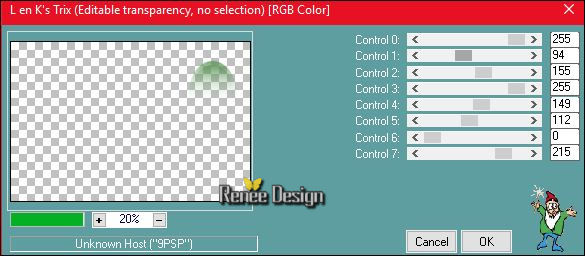
51.
Open the tube ‘’
Renee_tube_the_sound_of_the_soul.pspimage’’
- Image
Resize to 75 %
-Edit/ Copy-Edit - Paste as new layer on your working image
- With your Move Tool (M) move to the bottom left
52. Effects- Plugins - EyeCandy 5 Impact – Perpective
shadows-tab Settings/User settings choose my Preset «Son_ame_shadow »
53. Open the tube ‘’ Son_ame_Image1.pspimage’’
- Edit/ Copy-Edit - Paste as new layer on your working image and do not move
-Leave Opacity 48%
54. Effects- Plugins – AP[Lines] Silverling use settings below
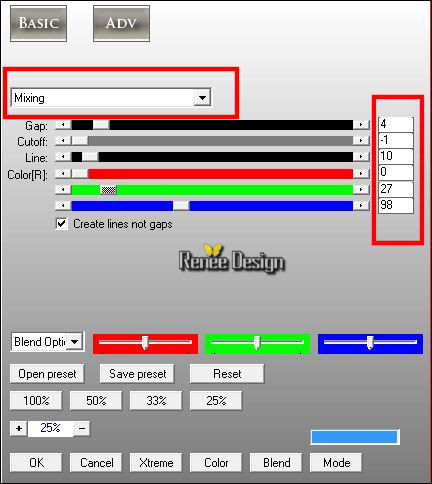
- Color-palette:Set your foreground color to color #ffffff
55. Layers- New Raster Layer
56.
Selections –load/save selection –load selection from disc and choose my selection:‘’ Son_ame_2’’
57. Pot of Paint: Change the opacity of the color at 100% - Activate Flood Fill Tool and fill the selection with the foreground color #ffffff
Selections- Deselect All
58. Open the Brush image ’’ pinceau_1.jpg’’in your PSP
- File- Export Custom Brush (Give it a name)
59. Activate Brush Tool and select my file in the list ’’ pinceau_1.jpg’’with these settings

- Layers-New Raster Layer -Stamp your brush at the right place by using your foreground color #ffffff as shown in the example below

60.
Layers- New Raster Layer
61.
Selections –load/save selection –load selection from disc and choose my selection:‘’Son_ame_3 ‘’
62. Activate Flood Fill Tool and fill the selection with #ffffff (2 clicks)
Selections- Deselect All
63. Adjust- Blur- Gaussian Blur-Radius: 3
 Replace the tube of the woman if necessary to coincide with the effect Replace the tube of the woman if necessary to coincide with the effect
64. Layers- Merge- Merge Visible
65.
Image - Add borders-Symmetric checked: 2 pixels
#4d504a
66. Image - Add borders-Symmetric checked: 55 pixels #ffffff
67. Image - Add borders-Symmetric checked: 1 pixels #4d504a
68. Click on your Text Tool-Font into the zipfile - write the two texts to your own taste
- Or take mine into French and English and paste as new layer on your working image
69. Layers- Merge- Merge All
70. Image
Resize to 999 Pixels width
Save as JPEG
I hope you enjoyed this lesson
Renée
This lesson was written by Renée 28 / 03 / 2016
Edited and Update
2016
*
Any resemblance with an existing lesson is a coincidence
* Do not forget to thank the people who work with us and for us I have appointed the tubeurs and translators
Thanks Renée
*
| 
 Translations
Translations



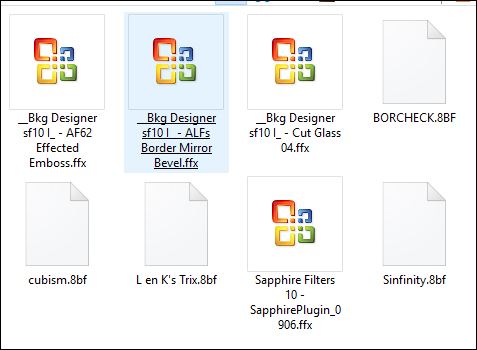


 When you see this logo the filter is imported in Unlimited
When you see this logo the filter is imported in Unlimited 

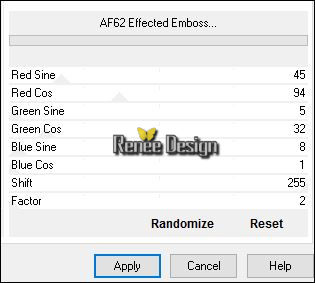
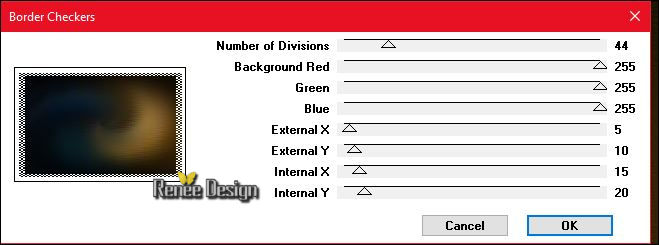
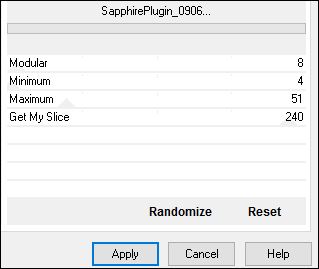
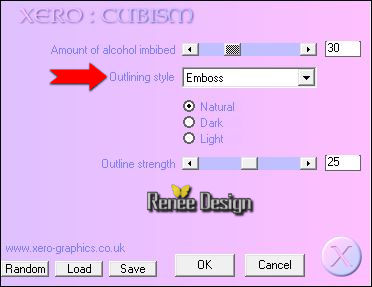

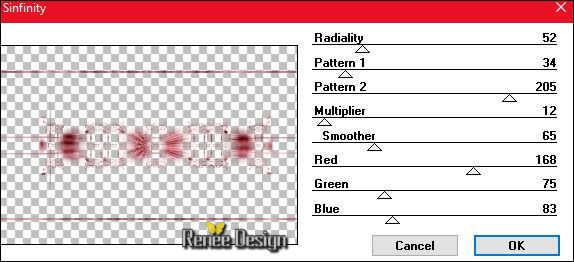
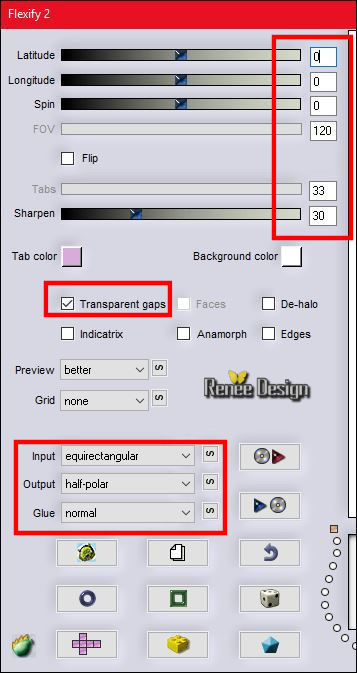
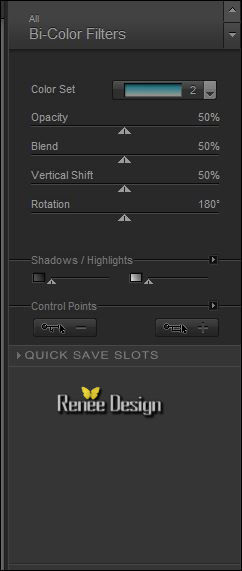
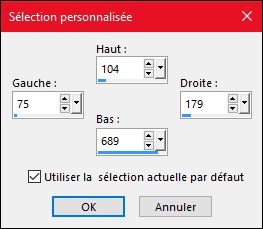
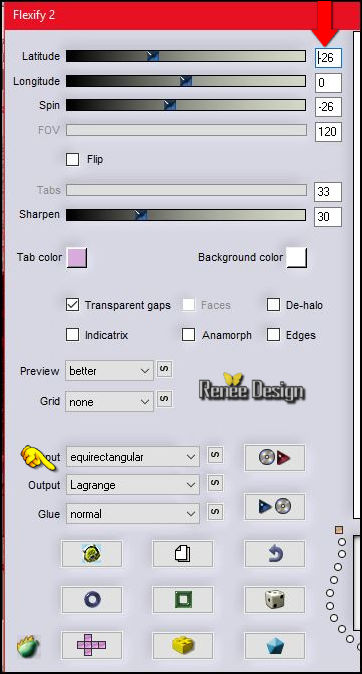
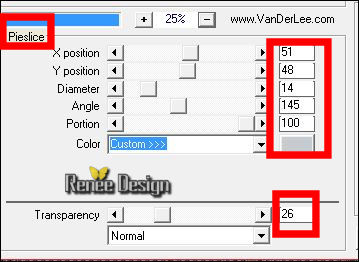
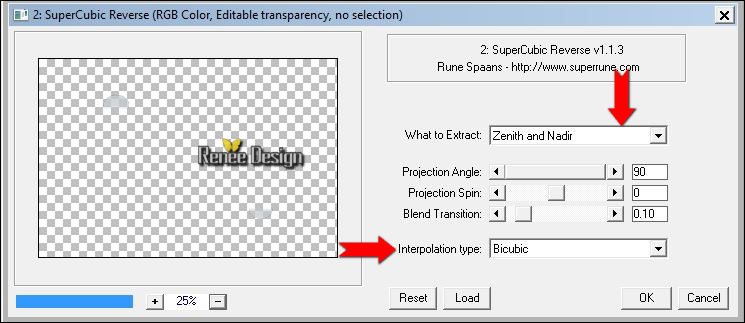
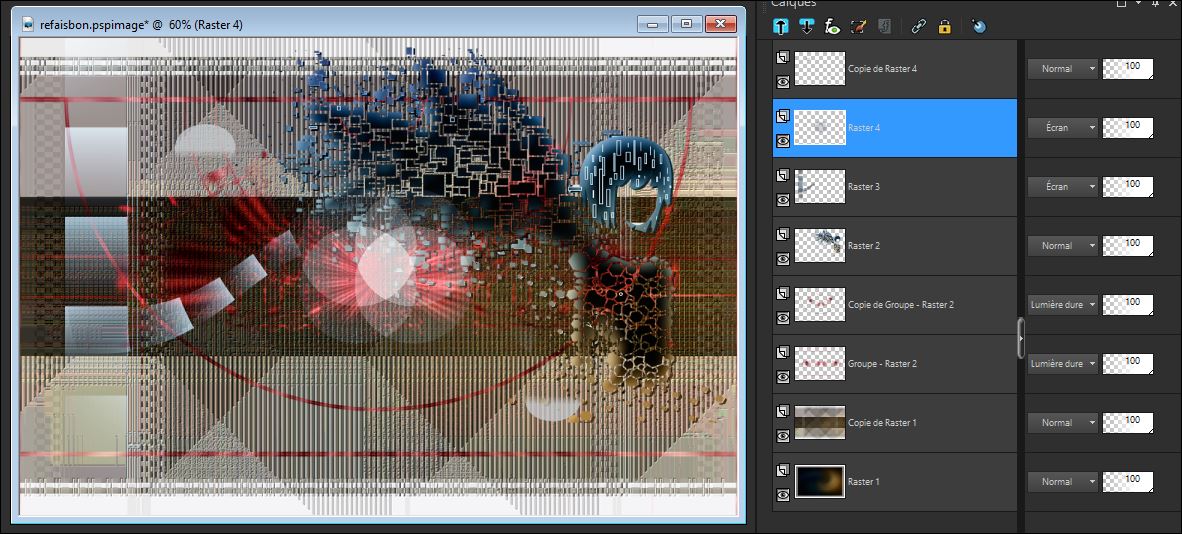
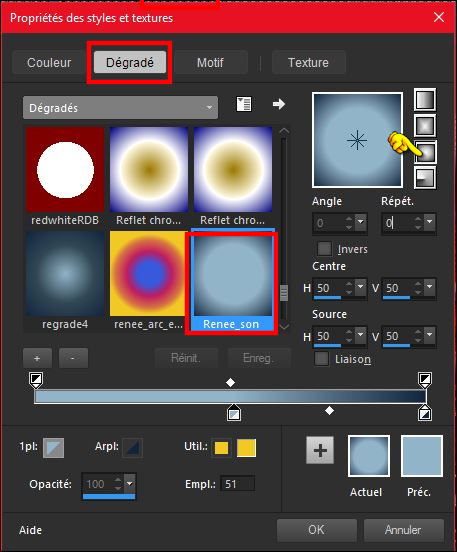
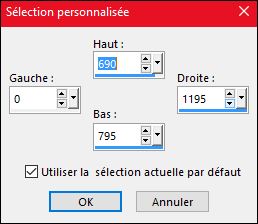
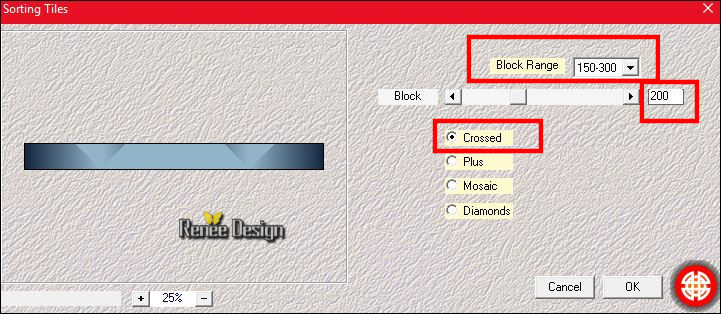
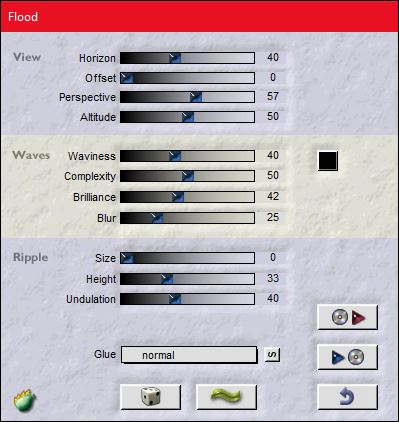
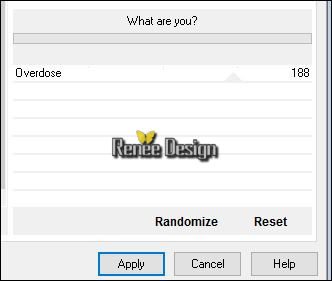
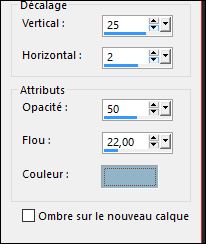
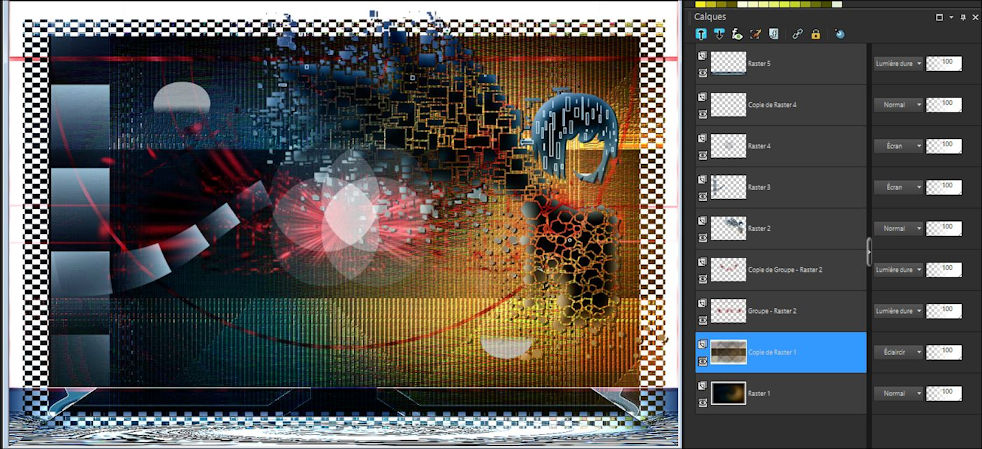
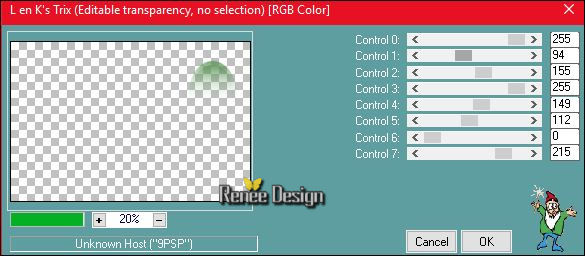
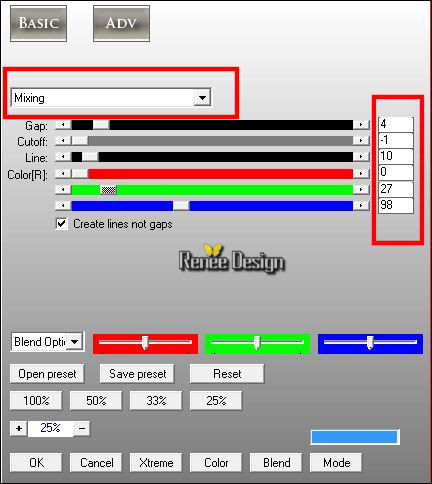


 All rights reserved
All rights reserved 