|
Let's start the lesson.
- Color-palette:Set your foreground color to#f2c44c -Set your background color to #38866e
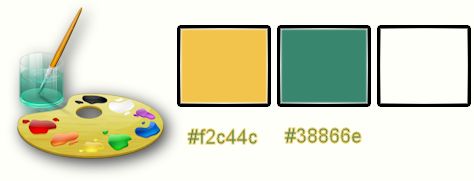
1. Open the image ‘’
fond_Lidauri_World’’- Window - Duplicate (or shift+D) - Close the original and proceed on the copy -Promote Background Layer =Raster 1
2. Effects-Plugins –
Unlimited – VM Distorsion – Gear to
73/16
3. Adjust – Color- Red/Green/Blue (Shift +U)
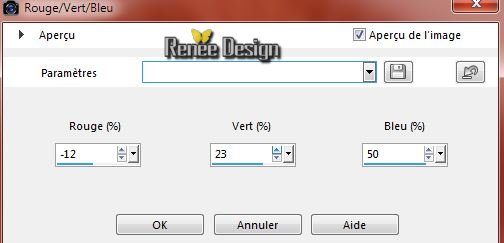
4. Repeat: Adjust – Color- Red/Green/Blue (Shift +U)
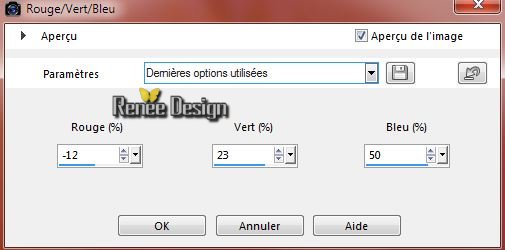
5. Effects-Plugins –Unlimited
– VM Distorsion –Radiator II with these settings
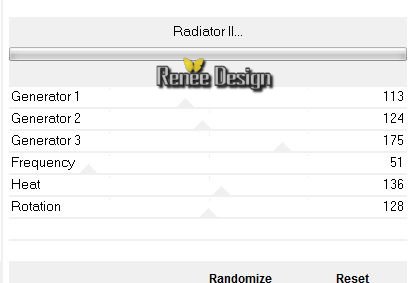
6. Effects-Plugins – Unlimited 2.0- &<Bkg Designer sf10
I>- Circus Maximus - Circles to 193
7. Effects-Edge Effects-Enhance
8. Adjust Blur-Radial Blur with these settings
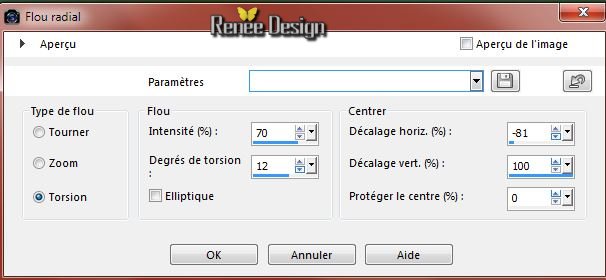
9.
Effects- Image Effects- Seamless Tiling using the default settings
10. Effects-Plugins –
Unlimited 2.0 - Plugins AB 03- Weird Angles..with these settings.
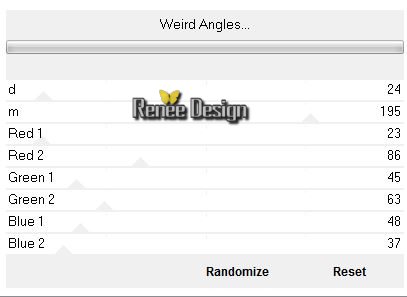
11. Layers-Duplicate
12. Effects-Image Effects-Offset with these settings V =0 and H
– 55 / transparent
13. Set the layer opacity of this layer to 50%
14. Layers-Merge-Merge-Down
15. Selection Tool ( S ) Custom selection use settings below

16. Effects - 3D-Effects- Drop shadow with these settings: 1/1/100/35 black
17. Selections-Promote selection to layer
Selections-Deselect All
18.Layers-Duplicate
19. Effects-Image Effects-Offset with these settings
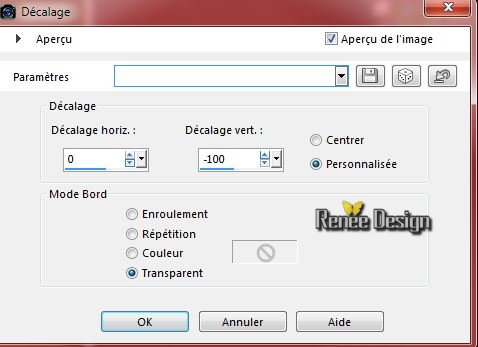
20. Layers-Duplicate
21. Effects- Image Effects- Seamless Tiling using the default settings
22. Layers-Merge- Merge Down and repeat 1x (all layers are on the same layer )
23. Effects-Plugins – Alpha works –
Horizontal Fade Out setting to 255
24. Effects - 3D-Effects- Drop shadow with these settings-use the foreground color

25. Layers- Duplicate
26. Effects-Plugins – Mura’s Meister
–Perspective Tilling with these settings
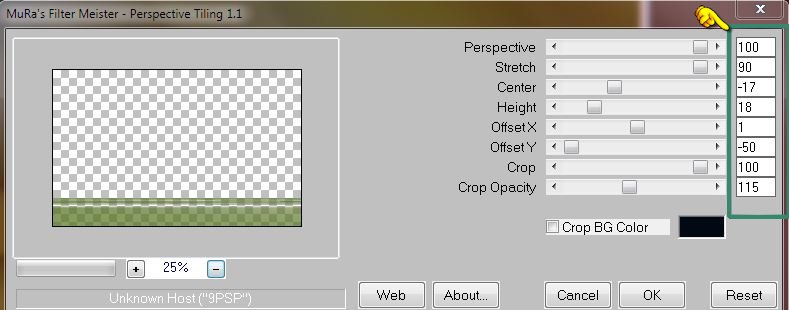
27. Effects- Image Effects- Seamless Tiling with these settings
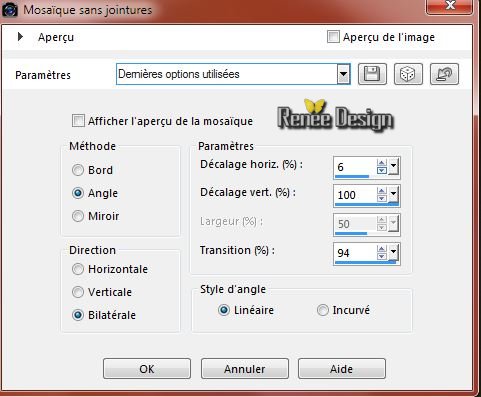
28. Effects-Distortion Effects-Punch strength 80%
29. Layers- New raster layer
30.
Selections –load/save selection –load selection from disc and choose:‘’ Lidauri_World’’
-
Activate Flood Fill Tool and fill the selection with the background color
Selections-Deselect All
31.
Effects-Distortion Effects-Warp with these settings

32.
Activate the tube ‘’ Renee_tube_connexion’’
-
Image Resize with 630 pixels Heigh
-
Edit/ Copy-Edit - Paste as new layer on your working image
- Pick Tool (K) Mode Scale -place it in the right place as shown in the example below-
Is very important for the next step
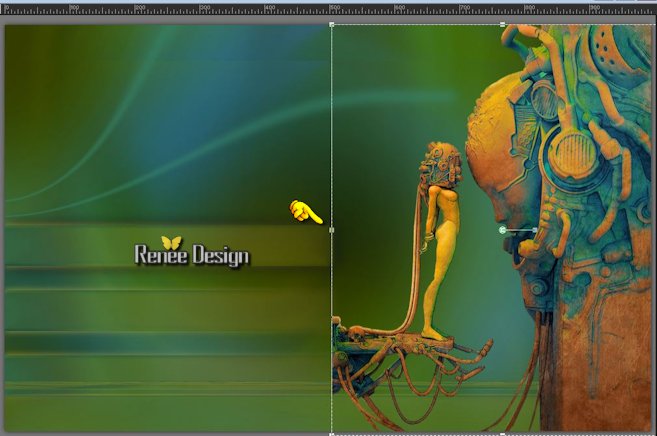
32. Selection Tool (S)-Mode Add Shift-Rectangler
And draw a selection like this
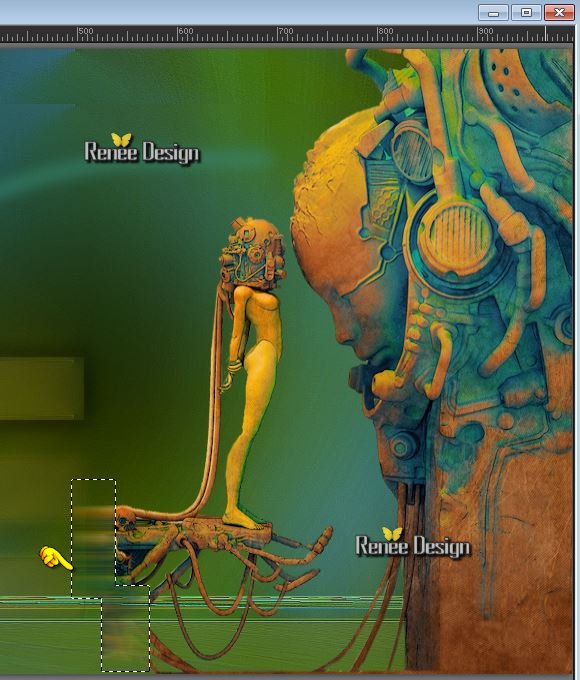
33.Effects-Distortion Effects-Wind-Winddirection From Left -Wind strength 100
Selections-Deselect All
34. Effects - 3D-Effects-Drop shadow with these settings: 0/0/100/20 black
35. Activate the tube ‘’deco_1 »
- Edit/ Copy-Edit - Paste as new layer on your working image and move
36. Layers- New raster layer
37. Effects-Plugins – Dragonfly – Sinedots II with these settings
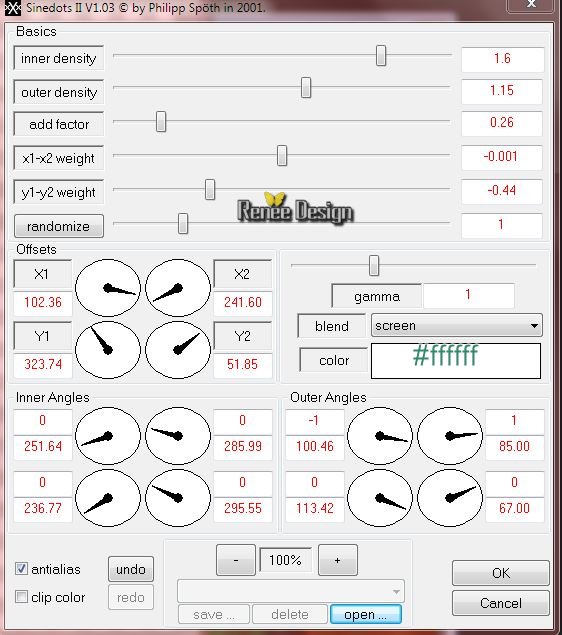
38. Double click on this layer and set the Blendmode to Dodge -Set the layer opacity of this layer to 34%
39. Activate the tube ‘’ Renee_tube_Zebra.pspimage’’
- Image
Resize with 80 %
- Edit/ Copy-Edit - Paste as new layer on your working image
- With your Move Tool:move to the bottom left corner
40.
Layers-New raster layer
- Attention!!
Color-Palette: Set your foreground color to #f2c44c -Set your background color to #38866
41. Effects-Plugins – Medhi – Wavy Lab 1.1 with these settings
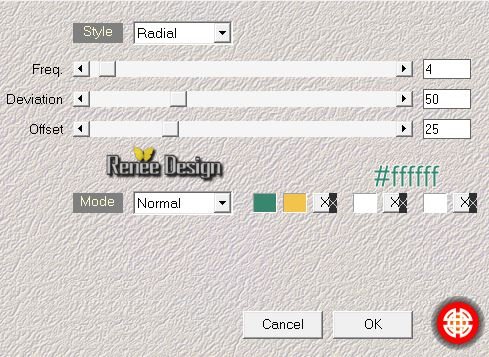
42. Effects-Plugins –Unlimited 2.0 – Toadies - Metalwork..
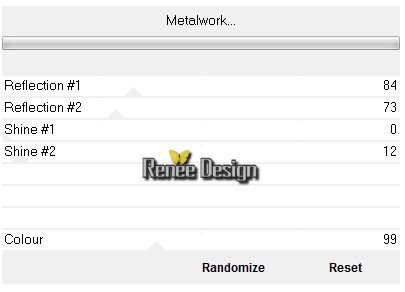
43.
Selections –load/save selection –load selection from disc and choose: ‘’ Lidauri_World_1’’
Hit the Delete Key of your Keyboard
Selections-Deselect All
44.
Effects-Plugins – EyeCandy 5 Impact – Glass – tab Settings/User settings choose my preset:
‘’ Lidauri_World_glass’’
45.Image-Resize with 20%
resize all layers not checked
-Place it on the fingers of the person
46.
Effects-Plugins –Eyecandy 5 Impact – Blacklight-
tab Settings/User settings choose my preset: ‘’Lidauri_World-Blacklight’’
47.Layers- New raster layer
48.Selections –load/save selection –load selection from disc and choose: ‘’
Lidauri_World_2’’
49. Color-palette:Set your foreground color to #ffffff
50. *Pot of Paint: Change the opacity of the color at 20% -Activate Flood Fill Tool and fill the selections with the foreground color white
Selections-Deselect All
51. Effects- Image Effects- Seamless Tiling with the same settings as point 27
52. Effects-Distortion Effects-Warp with these settings

53.
Effects-Plugins – Toadies – What are you
20/20
54. Effects - 3D-Effects-Drop shadow with these settings: 5/ -7/ 28 /35 black
55. Color-palette:Set your foreground to gradient 'Foreground-background' -Prepare a linear gradient configured like this.
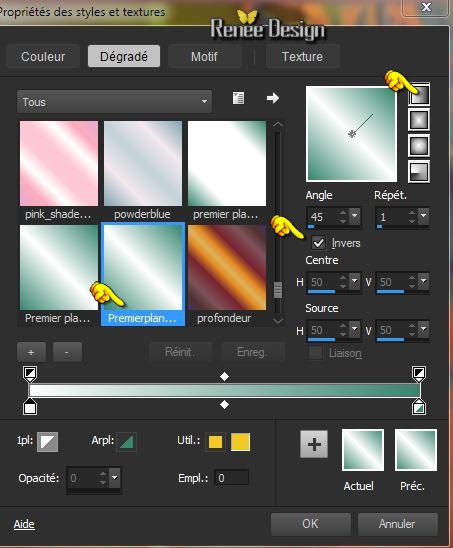
56. Layers- New raster layer
57.
Selection Tool ( S ) Custom selection use settings below

58. *Pot of Paint: Change the opacity of the color at 100%- Activate Flood Fill Tool and fill the selections with the gradient
Selections-Deselect All
59. Effects-Plugins –Mura’s Meister –Copies with these settings
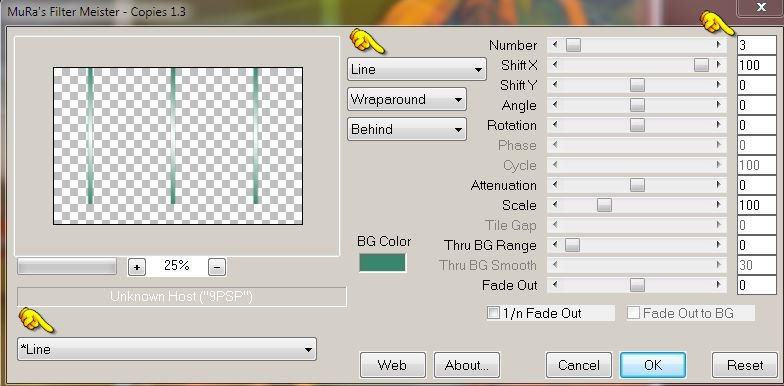
60.
Effects-Reflection Effects-Kaleidoscope with these settings

61. Double click on this layer and set the Blendmode to Dodge -Set the layer opacity of this layer to 32%
62. Activate the Text Tool-Font- ‘’Darling’’
Write your text‘’ je rêve mon tag et alors je peins mes rêves
‘’
- Vector-Convert to raster layer
63. Effects-Distortion Effects-Pinch strength 25%
64. Double click on this layer and set the Blendmode to Soft Light
65. Activate the tube ‘’deco_2’’
- Edit/ Copy-Edit - Paste as new layer on your working image
- With the Move Tool, move it in the right place
66. Color-palette: Set your foreground color to#f2c44c -Set your background color to
#38866
67. Image - Add borders-Symmetric checked:2 pixels VG-Color
68. Image - Add borders-Symmetric checked:2 pixels BG-Color
69. Image - Add borders-Symmetric checked:35 pixels VG-Color
70.
With the Magic Wand select the border of 35 pixels
71. Effects-3D Effects-Buttonize with these settings

72. Selections-Promote selection to layer
Selections-Deselect All
73. Effects-Edge Effects-Enhance More
74. Activate the tube
‘’ renee_tube_Lidauri_World_reve’’
- Edit/copy-Edit paste as a new layer on your working image -With the Move Tool, move it in the right place
- Double click on this layer and set the Blendmode to Overlay
75. Activate the tube
‘’Lidauri_world_deco_3’’
Edit/copy- Edit/ paste as new layer on your working image (do not move it is in the right place)
76. Activate the tube‘’ Lidauri_world_logo" Edit/copy-Edit paste as a new layer on your working image-With the Move Tool, move it to the bottom
77. Layers-Merge-Merge All (flatten)
Save as JPG
I hope you enjoyed this tutorial .
Renée
This lesson was written by Renée11/04/2015
edited and update
on 05/2015
*
Any resemblance with an existing lesson is merely a coincidence *
* Don't forget to thank the people who work for us and with us. I named the tubeurs - Testers and the translators.
Thanks Renée.
*
|