|
Wij gaan met de les beginnen
-
Eigenschappen van materiaal: zet de voorgrondkleur op #bbb6a7
-en zet de achtergrondkleur op #083458
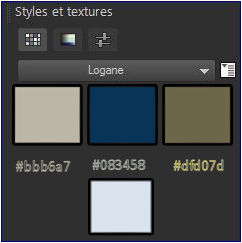
1.
Open een nieuwe witte afbeelding van: 995 x 625 pixels #ffffff /Achtergrondlaag omzetten in een rasterlaag = raster 1
2.
Activeer de tube ‘’ logane-ficelé personnage_20 avril
2014.pspimage’’
-
Afbeelding- Formaat wijzigen- Verkleinen met 60%
-
Bewerken- Kopiëren- Bewerken- Plakken als nieuwe laag op je werkje
3.
Effecten- Afbeeldingseffecten-Verschuiving met onderstaande instellingen
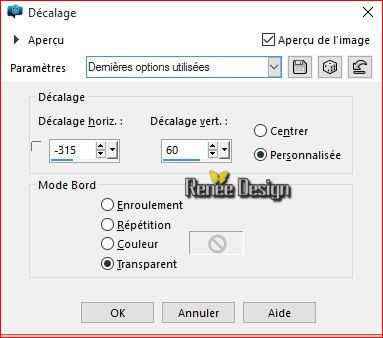
4.
Lagen- Dupliceren- Afbeelding- Spiegelen
5.
Lagen- Samenvoegen- Omlaag samenvoegen
6.
Lagen- Dupliceren
7.
Effecten-Plugins– Unlimited - &<Bkg Designer sf10 I>-Dice
It zet op 23/65 (mocht het niet lukken met het krijgen van de juiste kleur dan zit er een afbeelding in de zip )
- In het lagenpalet activeer de laag er onder ( raster 2)

8. Effecten- Filter– Simple – Half warp
9. Aanpassen- Vervagen- Radiaalvervagen met deze instellingen
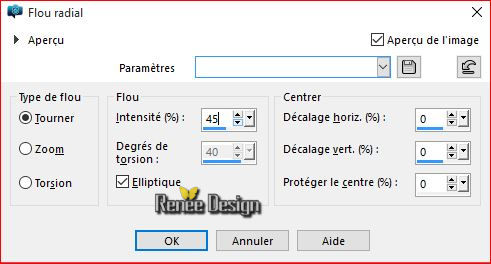
10. Lagen- Dupliceren
11. Aanpassen- Vervagen- Gaussiaanse vervaging: bereik op 100
Hernoem deze laag kopie van raster 2 _effect
Zo ziet het lagenpalet er nu uit
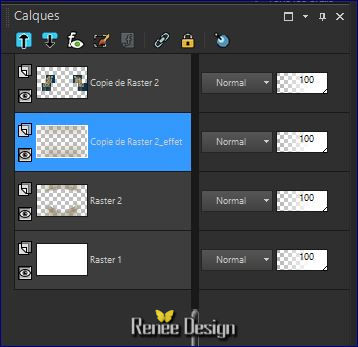
12. In het lagenpalet: activeer raster 2
13. Effecten-Filter– Unlimited - Krusty's FX vol.
I 1.0 - Radial
texturizer zet op 123/43
- Activeer de bovenste laag in het lagenpalet
- Eigenschappen voorgrond: zet de voorgrondkleur op wit
14. Lagen- Nieuwe rasterlaag
15.
Selecties-Selectie laden/opslaan-selectie laden van af schijf en neem selectie: ‘’ loagane_1’’
16. Gereedschap Vulemmer: zet de dekking van de kleuren op 35% Gereedschap Vlakvulling: vul de selectie met wit
17. Effecten- Filter– Xenofex 1.1 – Constellation
 je kan dit venster krijgen, klik op ok en het filter werkt je kan dit venster krijgen, klik op ok en het filter werkt
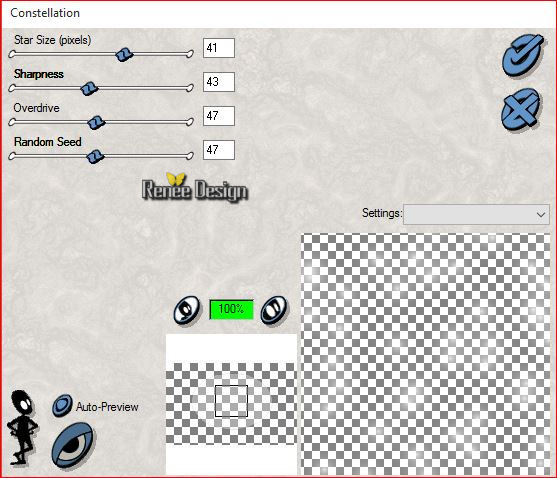
Selecties- Niets selecteren
- Lagenpalet: activeer kopie van raster 2 effect zie screen
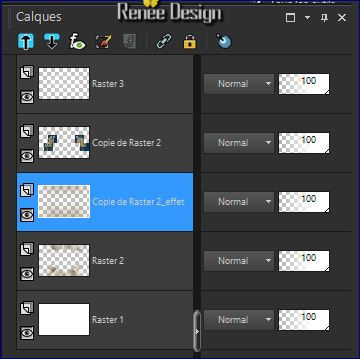
18.
Effecten- Filter– Flaming Pear Flood klik op de rode driehoek en neem mijn voorinstelling-Preset
“Logane-Flood settings.q8r”
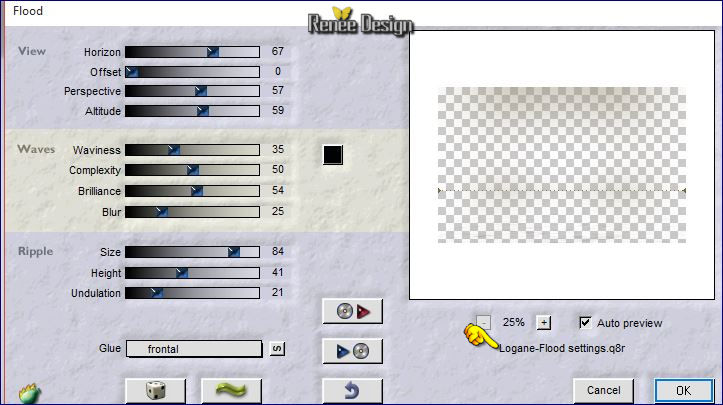
Activeer de laag er boven=‘’ kopie van raster 2’’
19.
Effecten- Filter– Flaming Pear Flood met deze instellingen zie screen
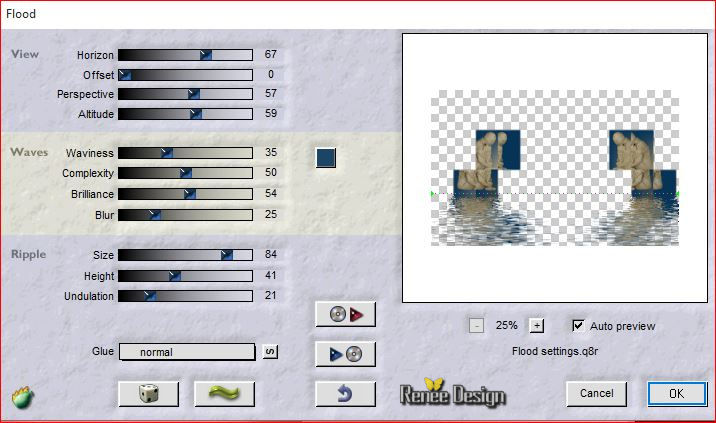
- Eigenschappen van materiaal: zet de voorgrondkleur op #dfd07d
- Eigenschappen Voorgrond: zet de voorgrond/achtergrondkleur op een lineair verloop met onderstaande instellingen
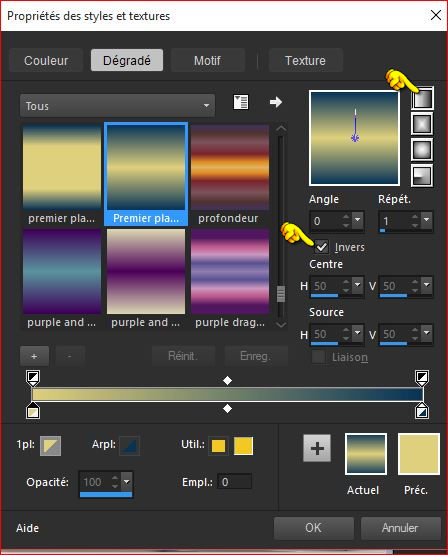
- Activeer de bovenste laag in het lagenpalet
20. Lagen- Nieuwe rasterlaag
21. Gereedschap Vulemmer: zet de dekking van de kleuren op 100%- Gereedschap Vlakvulling(F) : vul de laag met het verloop
22. Effecten- Filter – Medhi- HSL plus met onderstaande instellingen
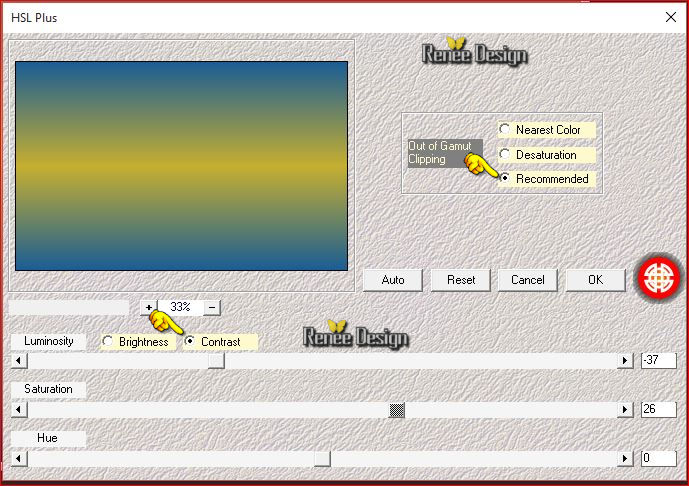
23.
Effecten- Filter– Unlimited – Kang1 – new Facets zet op
227/0
24. Effecten- Filter– Medhi- Kaleidoscope2.1 met deze instellingen
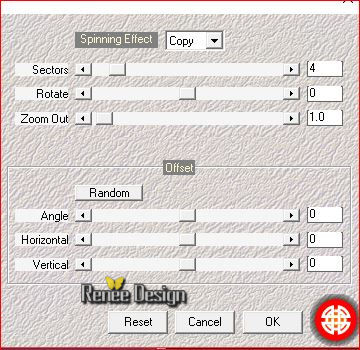
25. Effecten- Filter– Simple -4 Way Average
26. Effecten- Vervormingseffecten-Pixelvorming met deze instellingen
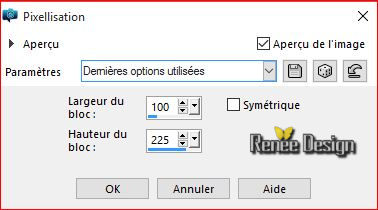
27. Effecten- Randeffecten- Sterker accentueren
28. Lagen- Schikken-Omlaag verplaatsen
29. Effecten- Eigenfilter- Emboss 6 met de standaardinstellingen
- Activeer de laag er boven in het lagenpalet =raster 1 (wit)
30. Lagen-Masker laden/opslaan -Masker laden vanaf schijf en neem masker ‘’Narah_mask_0282 »
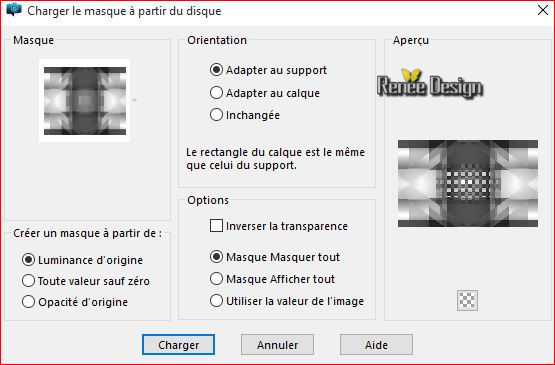
Lagen- Samenvoegen- Groep samenvoegen
31. Effecten- Eigenfilter– Emboss 6 met de standaardinstellingen
32.
Selecties- Aangepaste selectie met onderstaande instellingen

33.
Selecties- Laag maken van de selectie
34. Lagen- Dupliceren
35. Effecten-3 D effecten- Slagschaduw met de standaardinstellingen
Herhaal slagschaduw maar dan negatief
36. Lagen- Schikken-Vooraan verplaatsen
Selecties- Niets selecteren
37. Lagen- Dupliceren
38.
Effecten- Geometrische effecten- Perspectief Horizontaal met onderstaande instellingen
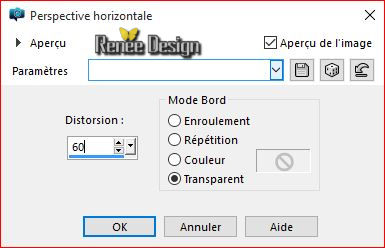
39. Lagen- Dupliceren
40. Afbeelding- Spiegelen
41. Lagen- Samenvoegen- 2 x omlaag samenvoegen
42. Zet de mengmodus van deze laag op "Bleken "
Zo ziet het lagenpalet er nu uit

43. Activeer
de tube ‘’ logane_image1.png’’
-
Bewerken- Kopiëren- Bewerken- Plakken als nieuwe laag op je werkje
- niet meer verplaatsen staat meteen goed
-Eigenschappen Voorgrond: zet de voorgrondkleur op #d9e3ed
44. Effecten- Filter– Alien skin Xenofex2 –
Constellation met onderstaande instellingen
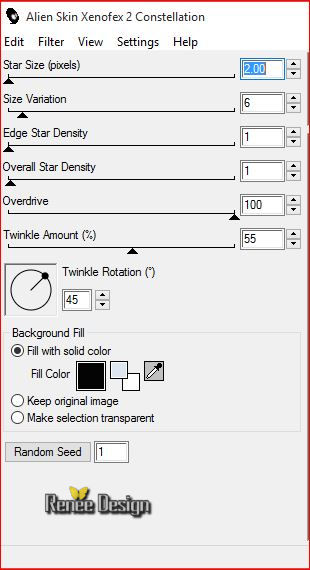
- Eigenschappen van materiaal: zet de voorgrondkleur op #ffffff -en zet de achtergrondkleur op #083458
45.
Eigenschappen Voorgrond: zet de voorgrond/achtergrondkleur op zonnestraalverloop met onderstaande instellingen
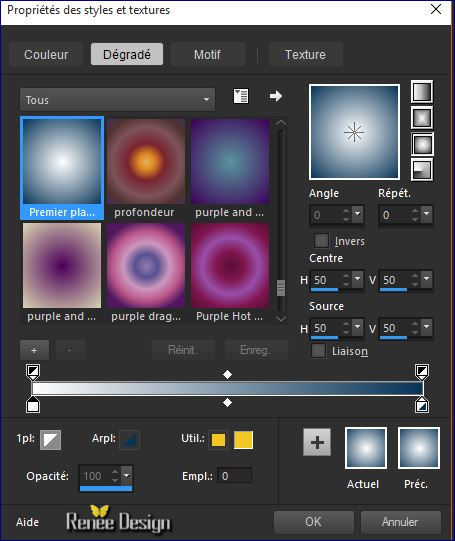
46. Lagen- Nieuwe rasterlaag
47.
Selecties-Selectie laden/opslaan-selectie laden van af schijf en neem selectie:‘’logane_2’’
48. Gereedschap Vlakvulling: vul de selectie met het verloop(2
x klikken in de selectie )
Selecties- Niets selecteren
49. Aanpassen- Vervagen- Gaussiaanse vervaging : Bereik 10
50. Activeer
de tube ‘’ logane_effet_1’’
- Bewerken- Kopiëren- Bewerken- Plakken als nieuwe laag op je werkje
51. Effecten- Afbeeldingseffecten- Verschuiving met deze instellingenH = 0 en V = - 250 -transparant
52. Afbeelding- Omdraaien
53. Zet de mengmodus van deze laag op "Zacht Licht "
54. Effecten- Randeffecten- Sterker accentueren
55. Lagen- Nieuwe rasterlaag
56.Gereedschap Selectie(S)-Aangepaste selectie met onderstaande instellingen
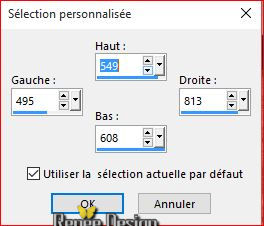
57. Gereedschap Vlakvulling(F) : vul de selectie met het verloop
58.
Effecten- Filter – Unlimited - &<Bkg Designer sf10 I>-Corner
Right Wrap
Selecties- Niets selecteren
59.
Effecten- Filter – Unlimited - Kiwis Oelfilter-Guck mal
..met onderstaande instellingen.
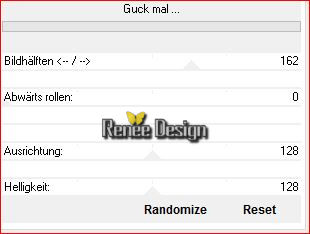
60. Effecten- Filter– Unlimited – Two moon-
Quilt… zet op
118/194
61. Effecten- Randeffecten- Sterker accentueren
62. Effecten- Reflectie effecten- Roterende spiegel met deze instellingen
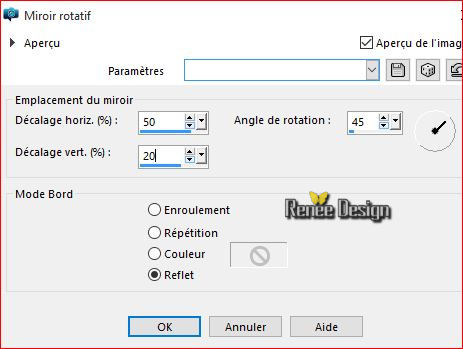
63. Effecten- Filter – Flaming Pear – Flexify 2 met deze instellingen
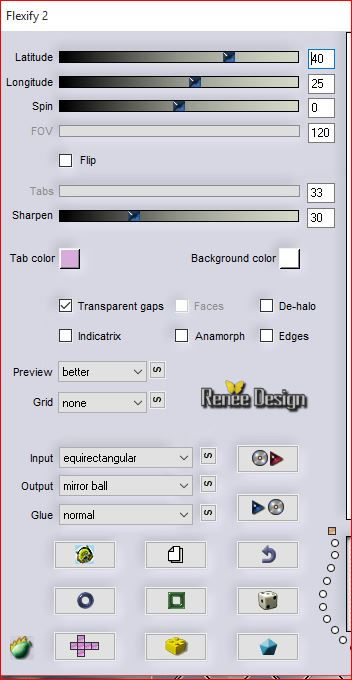
64. Effecten- Filter –Eyecandy 5 – ExtrudeTab-Settings/User settings en neem mijn voorinstelling-Preset
‘’logane_extrude’’
65. Afbeelding- Spiegelen
66. Effecten- Afbeeldingseffecten-Verschuiving met deze instellingen h = 225 en V = 0
67. Activeer
de tube ‘’ lut tube 65 11102009.pspimage’’
- Afbeelding- Formaat wijzigen- Verkleinen met 60 %
- Bewerken- Kopiëren- Bewerken- Plakken als nieuwe laag op je werkje
68. Effecten- Afbeeldingseffecten-Verschuiving met onderstaande instellingen
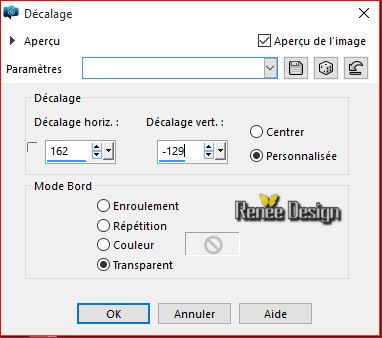
69. Lagen- Schikken- Omlaag verplaatsen
70. Effecten-3 D effecten- Slagschaduw met onderstaande instellingen(vink bij schaduw op nieuwe laag !!!)
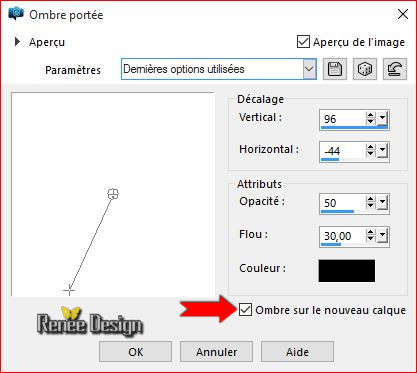
71. In het lagenpalet-activeer de schaduwlaag
- Lagen- Schikken omhoog verplaatsen en zet de laagdekking van deze schaduwlaag op 53%
Dit is het resultaat
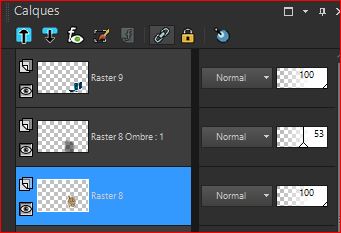 
72. Lagen- Samenvoegen- Zichtbare lagen samenvoegen
73. Lagen- Nieuwe rasterlaag
74.
Selecties-Selectie laden/opslaan-selectie laden van af schijf en neem selectie:’’ logane_3’’
75. Gereedschap Vlakvulling(F) :vul de selectie met het verloop
Selecties- Niets selecteren
76.
Effecten- Filter– Flaming Pear – Flexify2 -klik op de rode driehoek en neem mijn voorinstelling- Preset
« LOgane_Flexify 2 settings.q2q”
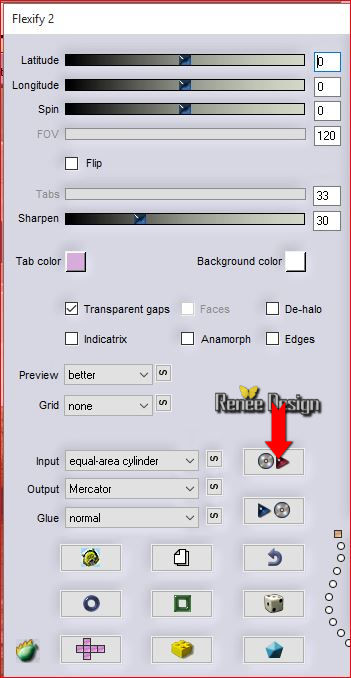
77. Selectiegereedschap (K) klik met je pijltjes toets zolang tot het tegen de bovenkant van je werk aankomt
78.
Effecten- Filter–Toadies – What are you
20/20
79. Zet de mengmodus van deze laag op "Luminantie"
80. Activeer
de tube ‘’ logane_imagelettres’’(Niet sluiten hebben het weer nodig)
- Bewerken- Kopiëren- Bewerken- Plakken als nieuwe laag op je werkje de 4 delen van de naam
logane…(raster 3/4/5en6) en plaats volgens voorbeeld (zie grote afbeelding)
81. Activeer
de tube ‘’ blond hear.pspimage’’
- Bewerken- Kopiëren- Bewerken- Plakken als nieuwe laag op je werkje
- en plaats zoals op het voorbeeld te zien is (de kleine witte lijn niet verwijderen )

82.
Effecten- Filter– Nick color effex pro3.0 – Bleach
Bypass
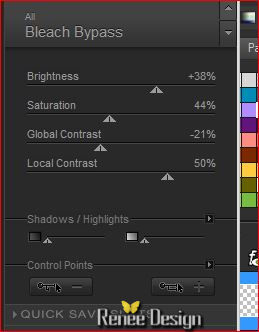
83. Activeer
de tube ‘’ logane-ficelé personnage_20 avril
2014.pspimage’’
- Afbeelding- Formaat wijzigen- Verkleinen met 35%
- Bewerken- Kopiëren- Bewerken- Plakken als nieuwe laag op je werkje
- Plaats midden bovenin bij de letters
84. Effecten- Filter–– Perspective shadow–Tab-Settings/user settings en neem mijn voorinstelling -preset
‘’logane_shadow’’
85.
Zet de laagdekking van deze laag op 69%
86. Activeer
de tube ‘’ logane_renee_texte »
- Bewerken- Kopiëren- Bewerken- Plakken als nieuwe laag op je werkje
87.Activeer Gereedschap Uitsmeren
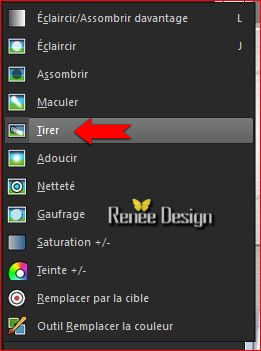 met onderstaande instellingen met onderstaande instellingen

Plaats de penseel bij de pijl zoals in de screen te zien is

Langsaam naar rechtsonder de tekst zie voorbeeld hieronder

klik op de M toets om te deactiveren
88. Effecten- Filter – AP 14 ou AP (Paint) -
WindBlast met deze instellingen
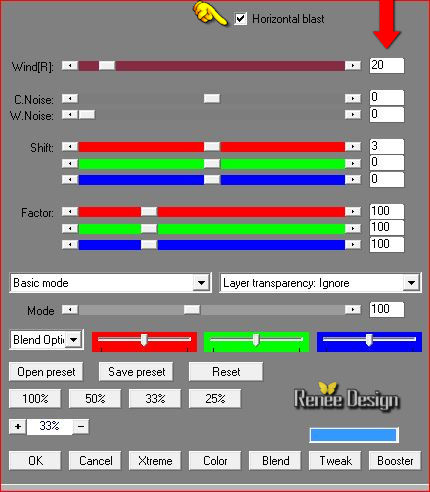
89. Afbeelding- Randen toevoegen met 1 pixel #bbb6a7
-
Selectie- Alles selecteren
90. Afbeelding- Randen toevoegen met 10 pixels #083458
91. Afbeelding- Randen toevoegen met 20 wit
92.
Selecties- Omkeren
93.
Selecties- Laag maken van de selectie
Selecties- Niets selecteren
94. Effecten- Afbeeldingseffecten- Naadloze herhaling met onderstaande instellingen
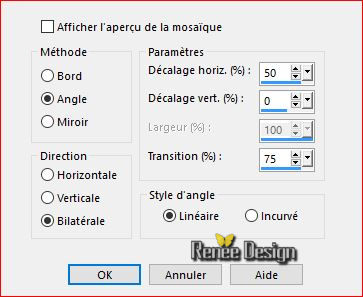
95.
Selectie- Alles selecteren
96. Afbeelding- Randen toevoegen met 2 pixels #083458
97. Afbeelding- Randen toevoegen met 50 pixels wit
98. Effecten-3 D effecten- Slagschaduw met de standaardinstellingen
99. Herhaal slagschaduw maar dan met deze instellingen-10/-10
Selecties- Niets selecteren
100. Open de tube met tekst Logane en plak als nieuwe laag op je werkje of schrijf je eigen tekst.
Opslaan als JPG
De les is klaar. Ik hoop dat jullie er net zoveel plezier mee hadden als ik met het schrijven van deze les.
Renée
Deze les werd door Renée geschreven op 04/12/2015
Uitgave
in 2015
Elke gelijkenis met een andere bestaande les berust op puur toeval
* Vergeet onze vertalers/tubers/testers niet te bedanken die achter de schermen werken.
Bedankt Renée *
*
|