|
Let's start
-Material Properties:Set your foreground color to:#bbb6a7
-Set your foreground color to: #083458
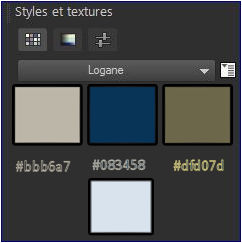
1.
Open a white image of 995 x 625 pixels –#ffffff- Promote Background Layer =Raster 1
2.
Open the tube ‘’ logane-ficelé personnage_20 avril
2014.pspimage’’
-
Image Resize to 60%
-
Edit/ Copy-Edit - Paste as new layer on your working image
3.
Effects- Image Effects- Offset use settings below
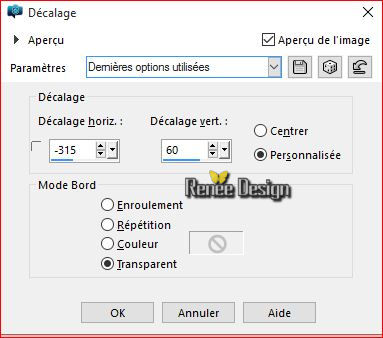
4.
Layers- Duplicate- Image Mirror
5.
Layers- Merge- Merge Down
6.
Layers- Duplicate
7.
Effects –Plugins - Unlimited - &<Bkg Designer sf10 I>-Dice
It a 23/65 (if you do not have this filter effect, paste the png image is in the download folder)
-
Layer palette – Make raster 2 active
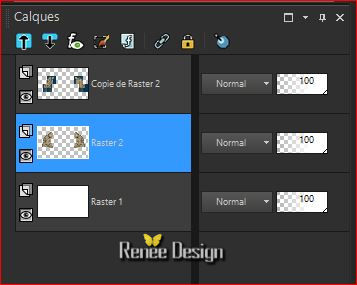
8. Effects –
Plugins – Simple – Half warp
9. Adjust- Blur- Radial Blur with these settings
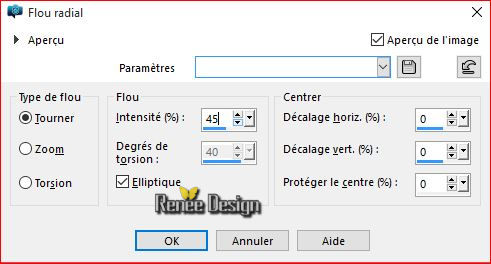
10.Layers- Duplicate
11. Adjust- Blur- Gaussian Blur -Radius: 100
Rename this layer Copy of Raster 2 _effect
You should have this result as shown in the print screen below
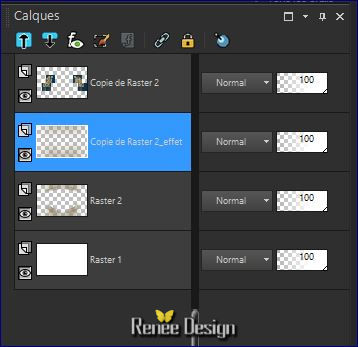
12. In the Layer- Palette- Make Raster 2 active
13. Effects –Plugins - Unlimited - Krusty's FX vol.
I 1.0 - Radial
texturizer a 123/43
-
Activate top layer in the Layer palette
- Properties foreground: set your foregroundcolor to White
14. Layers- New Raster Layer
15.
Selections –load/save selection –load selection from disc and select my selection: ‘’ loagane_1’’
16. Pot of Paint: Change the opacity of the color at 35% -Activate Flood Fill Tool and fill the selection with the selection with the foreground color #ffffff
17. Effects
– Plugins – Xenofex – Constellation
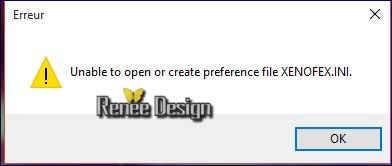
(The filter will put you this)
>>>>>doing OK and it will open
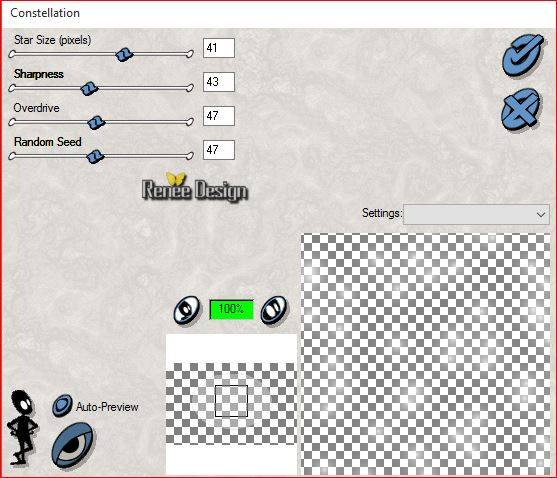
Selections- Deselect All
-In the Layer-Palette-Make « Copy of Raster 2_effects »active

18.
Effects – Plugins – Flaming Pear Flood-click on the red arrow>>select my file preset -“Logane-Flood settings.q8r” can be used in any folder of your choice by clicking it. -3 Open it will be ok in your filter
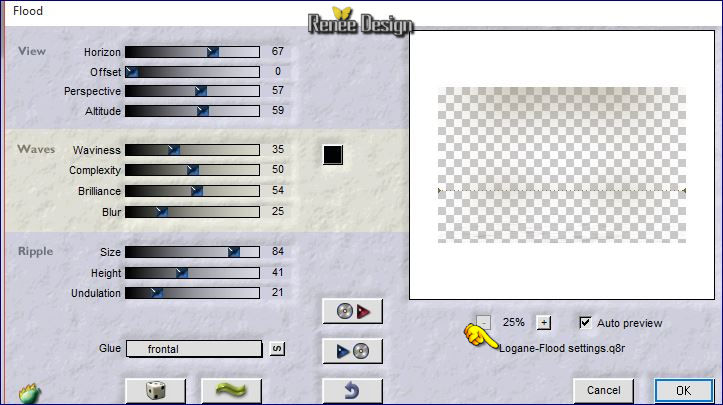
- Layer palette – Make Copy of Raster 2 active
19.
Effects – Plugins – Flaming Pear Flood use settings below
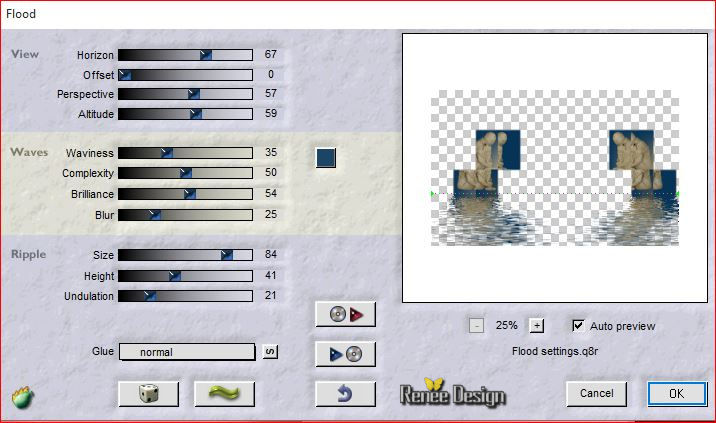
- Color Palette to Foreground color #dfd07d
- Change foreground material into a "linear" gradient with these settings
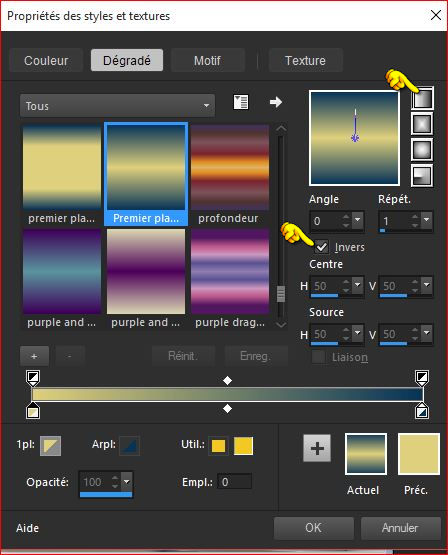
-To replace the top of the layers palette
20. Layers- New Raster Layer
21. Pot of Paint: Change the opacity of the color at 100%- Activate Flood Fill Tool and fill the layer with the gradient
22. Effects
– Plugins – Medhi- HSL plus use settings below
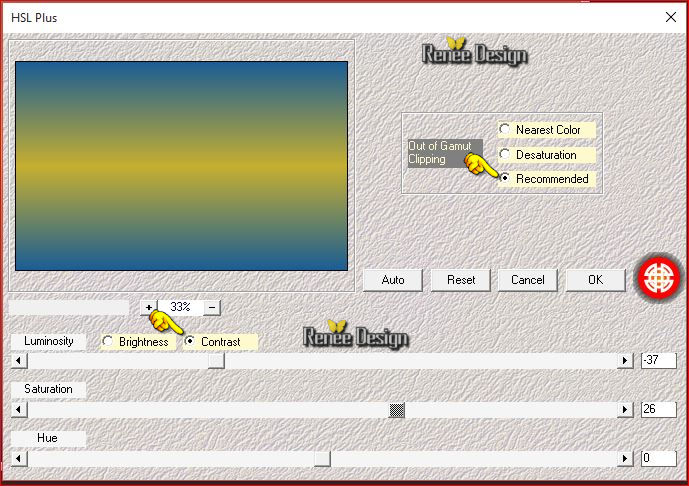
23.
Effects –Plugins - Unlimited – Kang1 – new Facets a
227/0
24. Effects
– Plugins – Medhi- Kaleidoscope2.1 use settings below
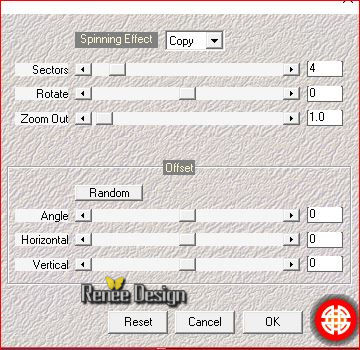
25. Effects
– Plugins – Simple -4 Way Average
26. Effects
– Distortion Effects - Pixelate use settings below
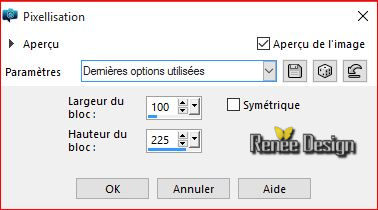
27. Effects- Edge Effects- Enhance More
28. Layers- Arrange- Move Down
29. Effects- User Defined Filter - Emboss 6 using the default settings
- In the Layer-Palette- Make Raster 1 (white ) active
30. Layers-Load/Save Mask-Load mask from Disk and select
‘’Narah_mask_0282 »
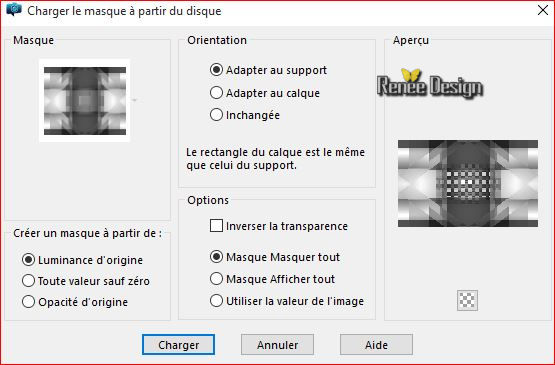
Layers- Merge- Merge Group
31. Effects- User Defined Filter – Emboss 6 using the default settings
32.
Activate Selection Tool -Custom Selection (S) with these settings

33.
Selections- Promote selection to Layer
34. Layers- Duplicate
35. Effects- 3 D Effects- Drop Shadow using the default settings
Repeat Drop Shadow in negative
36.Layers- Arrange- Bring to Top
Selections- Deselect All
37. Layers- Duplicate
38.
Effects -Geometric Effects – Perspective
Horizontal use settings below
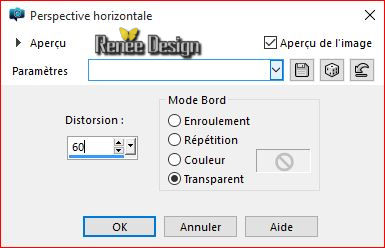
39. Layers- Duplicate
40. Image -
Mirror
41. Layers- Merge- Merge 2 x Down
42. Double click on this Layer and set the Blend Mode to "Screen "
You should have this result as shown in the print screen below
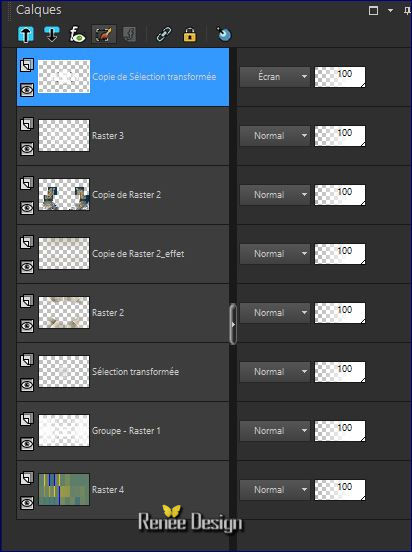
43. Open the tube‘’ logane_image1.png’’
- Edit/ Copy-Edit - Paste as new layer on your working area (do not move it is in the right place)
- Properties Foreground:Set your foreground color to:#d9e3ed
44. Effects
– Plugins – Alien skin Xenofex2 –
Constellation
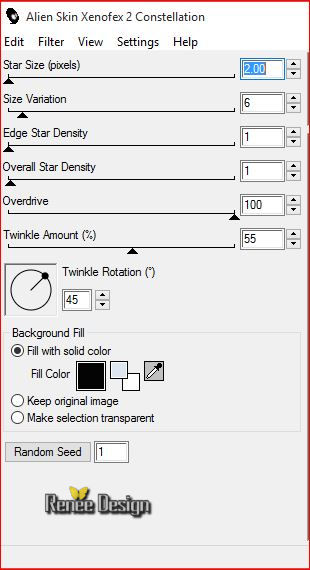
-Material Properties:Set your foreground color to#ffffff -Set your foreground color to: #083458
45.Properties foreground:
Put your foreground on the sunburst gradient with settings below
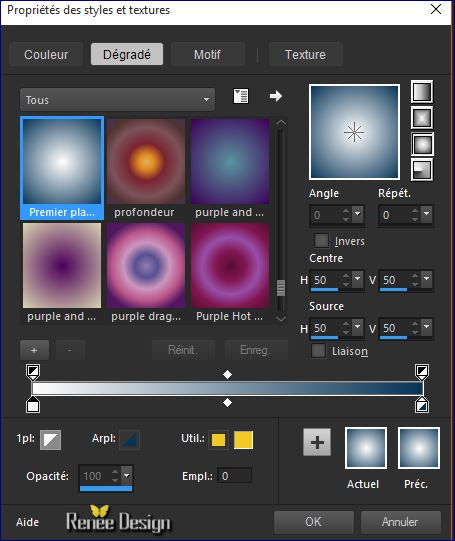
46. Layers- New Raster Layer
47.
Selections –load/save selection –load selection from disc and select my selection:‘’logane_2’’
48. Activate Flood Fill Tool and fill the selection with the gradient (2
clicks)
Selections- Deselect All
49. Adjust- Blur- Gaussian Blur - Radius : 10
50. Open the tube‘’ logane_effet_1’’
- Edit/ Copy-Edit - Paste as new layer on your working image
51. Effects- Image Effects-Offset with these settings:H = 0 and V = - 250/
transparent
52. Image
Flip
53. Double click on this Layer and set the Blend Mode to "Soft Light "
54. Effects- Edge Effects- Enhance More
55. Layers- New Raster Layer
56. Activate Selection Tool -Custom Selection (S) with these settings
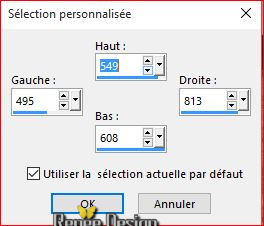
57. Activate Flood Fill Tool and fill the selection with the selection with the gradient
58.
Effects –Plugins - Unlimited - &<Bkg Designer sf10 I>-Corner
Right Wrap
Selections- Deselect All
59.
Effects –Plugins - Unlimited - Kiwis Oelfilter-Guck mal
..use settings below
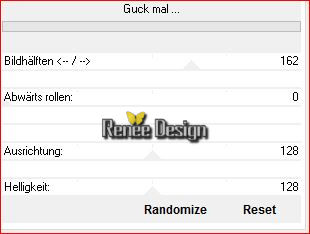
60. Effects –Plugins - Unlimited – Two moon-
Quilt… a
118/194
61. Effects
– Edge Effects- Enhance More
62. Effects
– Reflection Effects- Rotating Mirror use settings below
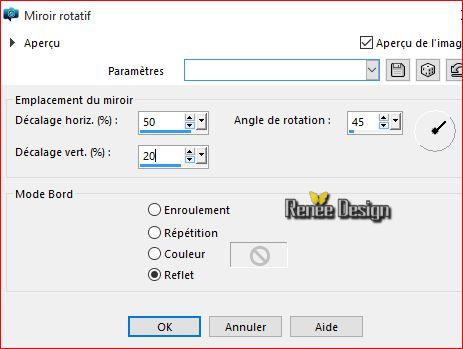
63. Effects
–Plugins – Flaming Pear – Flexify 2 with these settings
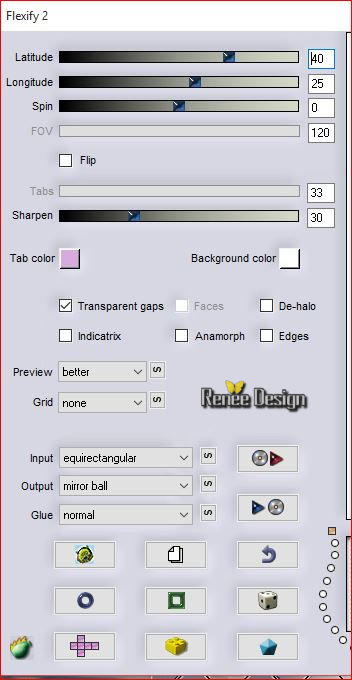
64. Effects
– Plugins–Eyecandy 5 – Extrude-tab Settings/User settings choose my Preset -‘’logane_extrude’’
65. Image
Mirror
66. Effects- Image Effects-Offset with these settings: H= 225 and V = 0
67. Open the tube‘’ lut tube 65 11102009.pspimage’’
- Image
Resize to 60 %
-Edit/ Copy-Edit - Paste as new layer on your working image
68. Effects- Image Effects- Offset use settings below
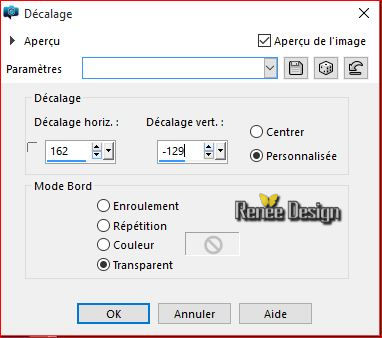
69. Layers- Arrange- Move Down
70.
Effects-3D Effects Drop Shadow use settings below-Shadow on new layer checked
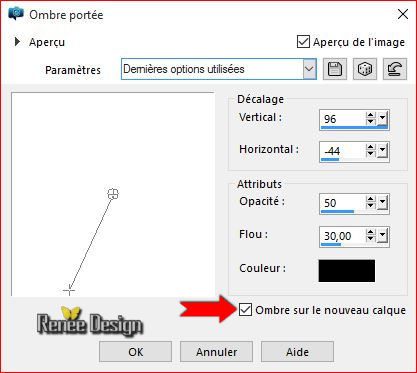
71. Activate the Shadow Layer
- Layers- Arrange- Move Up -Set the layer opacity of this layer to 53%
Your Layer palette look like this now-You should have this result
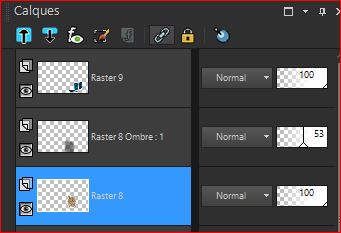 
72. Layers- Merge- Merge Visible
73. Layers- New Raster Layer
74.
Selections –load/save selection –load selection from disc and select my selection:’’ logane_3’’
75. Activate Flood Fill Tool and fill the selection with the sunburst gradient
Selections- Deselect All
76.
Effects – Plugins – Flaming Pear – Flexify2
click on the red arrow>>select my file preset
« LOgane_Flexify 2 settings.q2q”can be used in any folder of your choice by clicking it. -3 Open it will be ok in your filter
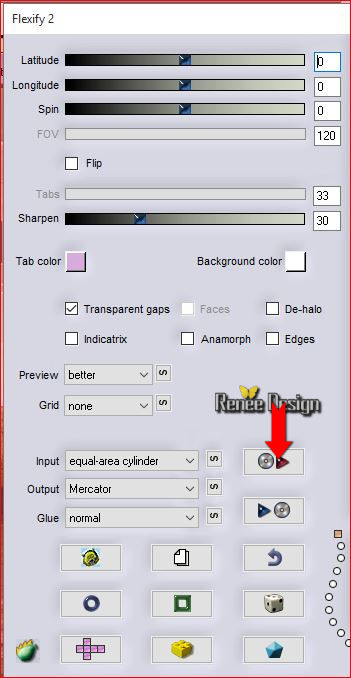
77. Pick Tool (K) With arrow keys on the keyboard to move the layer to the top
78.
Effects – Plugins –Toadies – What are you
20/20
79. Double click on this Layer and set the Blend Mode to "Luminance"
80. Open the tube‘’ logane_imagelettres’’
-Activate the layers the 4 parts of the name logan…(raster 3/4/5 and 6) Edit/ Copy-Edit - Paste as new layer on your working image-With the move tool - move it on the right place (see finished image)
81. Open the tube‘’ blond hear.pspimage’’
- Edit/ Copy-Edit - Paste as new layer on your working image
- Put like this (small white line of the tube must not be deleted)
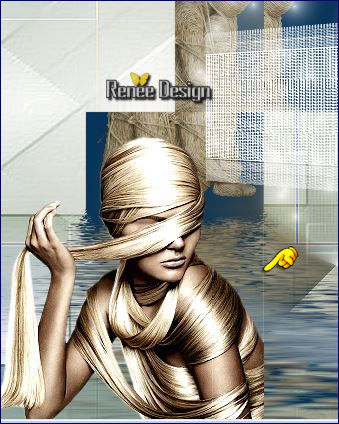
82.
Effects – Plugins – Nick color effex pro3.0 – Bleach
Bypass
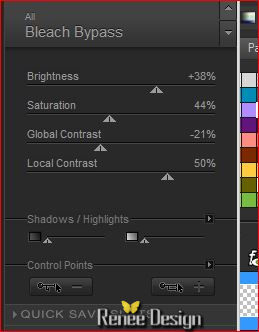
83. Open the tube‘’ logane-ficelé personnage_20 avril
2014.pspimage’’
- Image
Resize to 35. %
- Edit/ Copy-Edit - Paste as new layer on your working image
- With the Move Tool, move it in the right place (see finished image)
84. Effects
– Plugins Eye Candy 5– Perspective shadow -tab Settings/User settings choose my Preset -‘’logane_shadow’’
85.
-Set the layer opacity of this layer to 69%
86. Open the tube‘’ logane_renee_texte »
- Edit/ Copy-Edit - Paste as new layer on your working image
87. Activate Push Brush
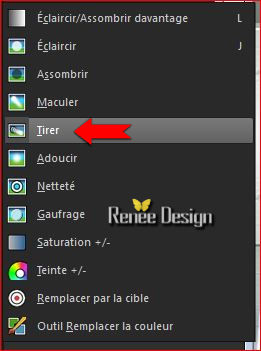 use settings as shown in the example below use settings as shown in the example below

You place here see arrow

And a slow stroke to the right following the curve of the text -The result like this

- To disable click effect M on the keyboard
88. Effects
– Plugins – AP 14 ou AP (Paint) -
WindBlast use settings below
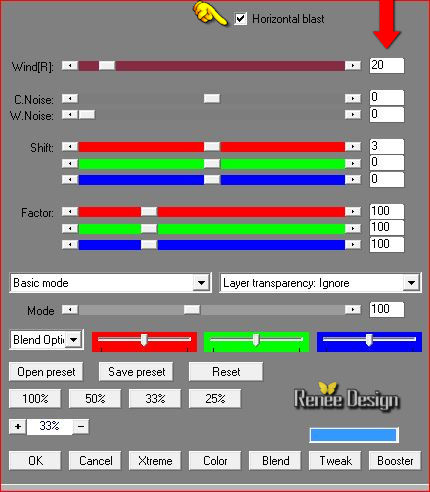
89. Image - Add borders-Symmetric checked: 1 pixel #bbb6a7
-
Selections- Select All
90. Image - Add borders-Symmetric checked:10 pixels #083458
91. Image - Add borders-Symmetric checked: 20 #ffffff
92.
Selections- Invert
93.Selections- Promote selection to Layer
Selections- Deselect All
94.Effects- Image Effects- Seamless Tiling use settings below
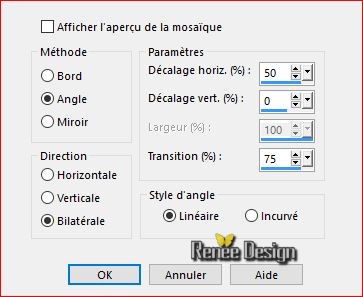
95.
Selections- Select All
96. Image - Add borders-Symmetric checked: 2 pixels #083458
97. Image - Add borders-Symmetric checked: 50 pixels #ffffff
98. Effects- 3 D Effects- Drop Shadow using the default settings
99. Repeat Drop Shadow in negative -10/-10
Selections- Deselect All
100. Open the tube " texte"- Edit/Copy -Edit paste as new layer on your working image and move . Ore write your own text
Save as JPG
I hope you enjoyed this lesson
Renée
This lesson was written by Renée 04/12/2015
Edited and Update
2015
Any resemblance with an existing lesson is a coincidence
* Do not forget to thank the people who work with us and for us I have appointed the tubeurs and translators
Thanks
*
| 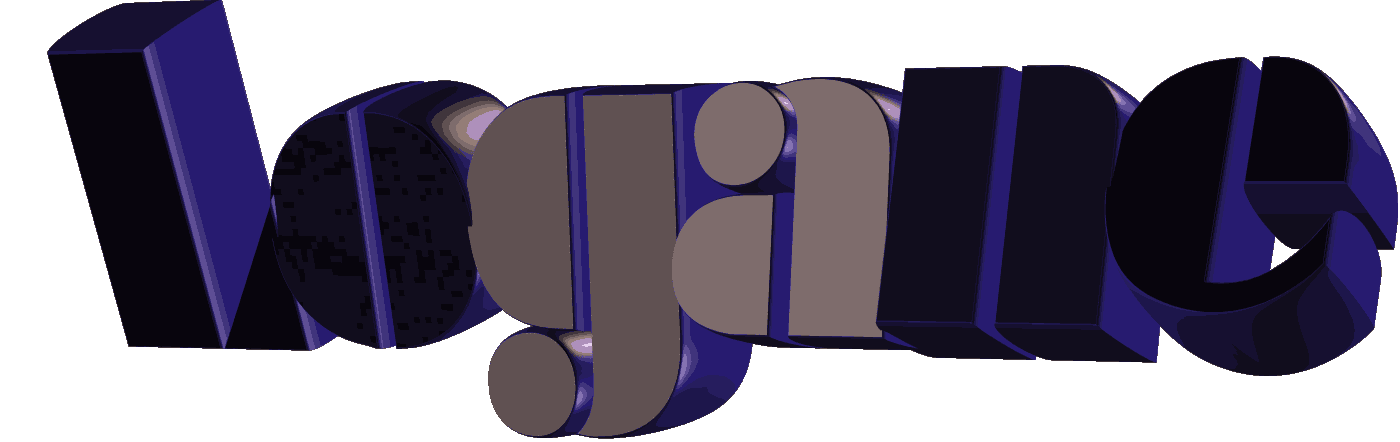

 Translations
Translations



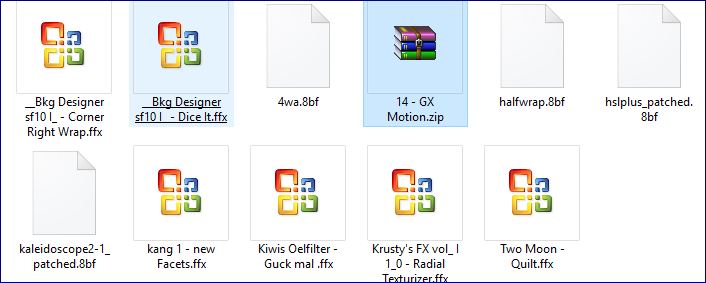
 When you see this logo the filter is imported in Unlimited
When you see this logo the filter is imported in Unlimited 
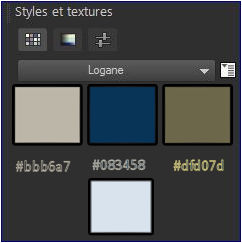
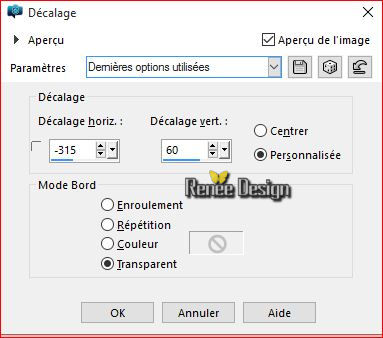
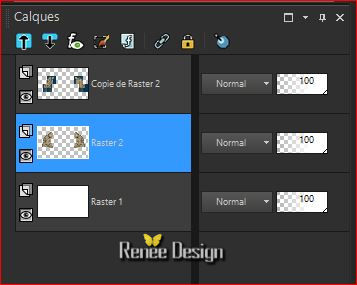
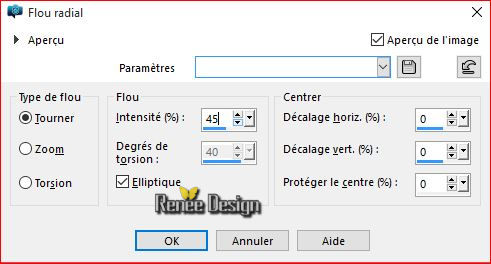
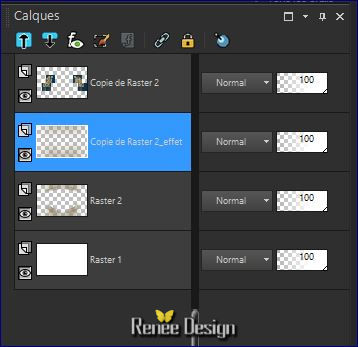
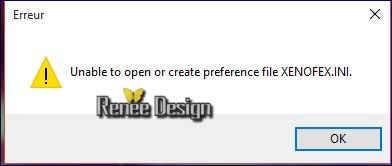
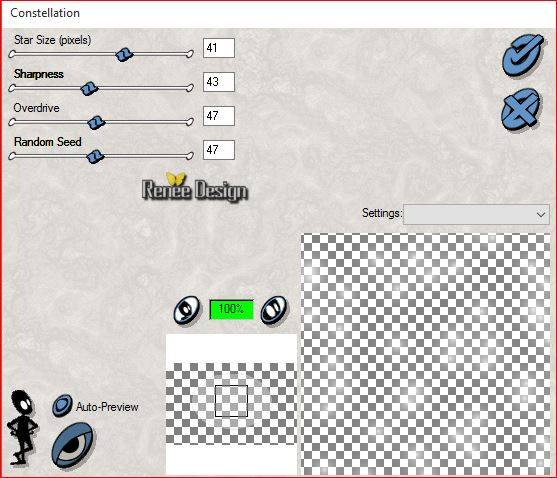

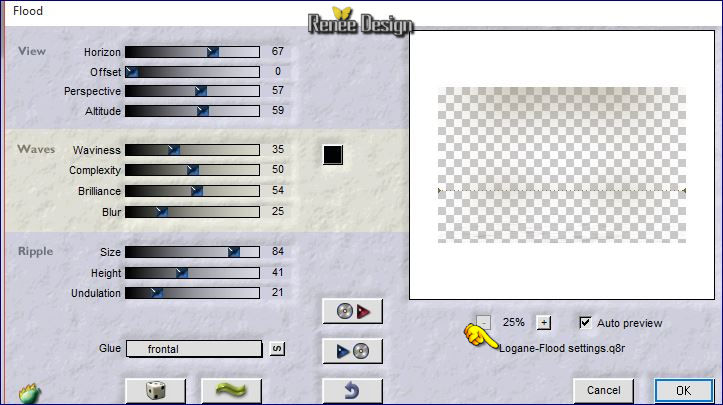
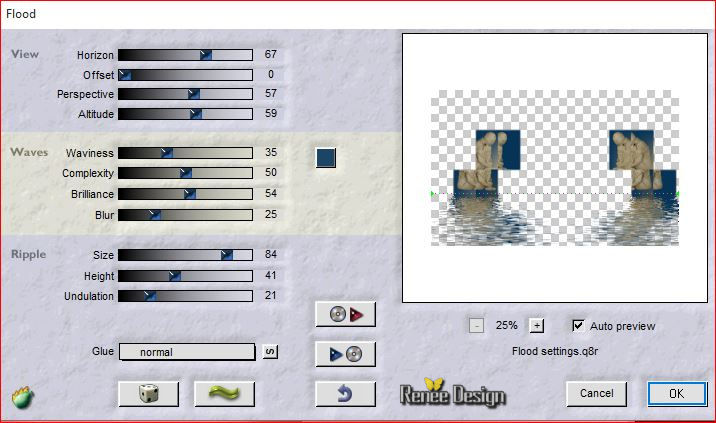
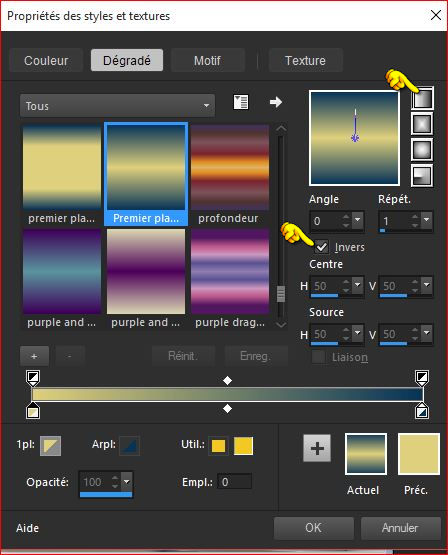
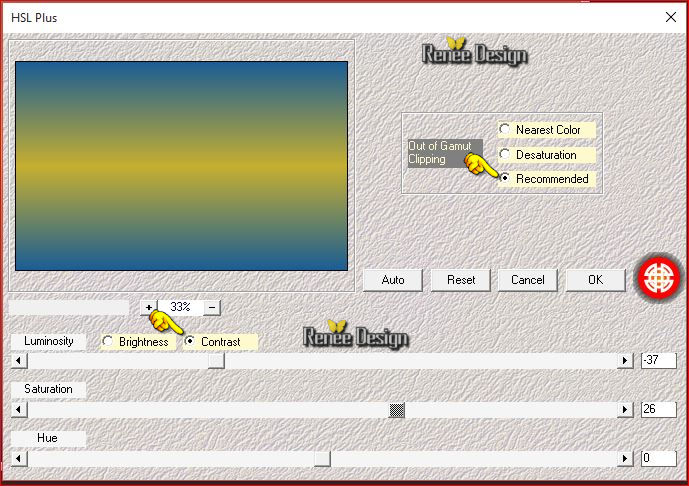
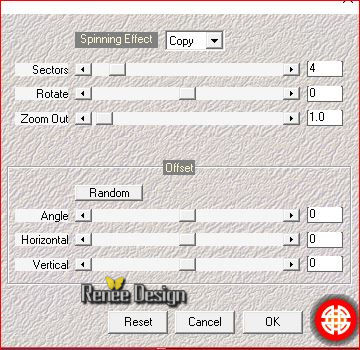
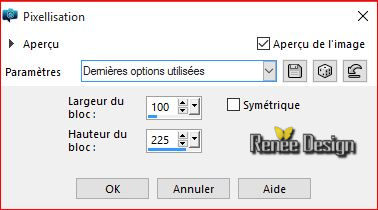
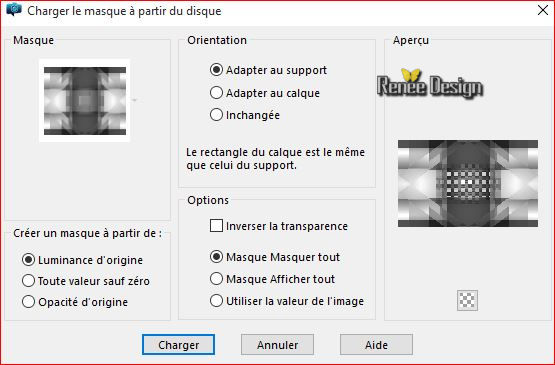

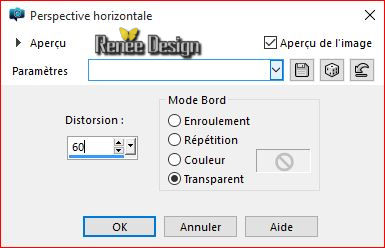
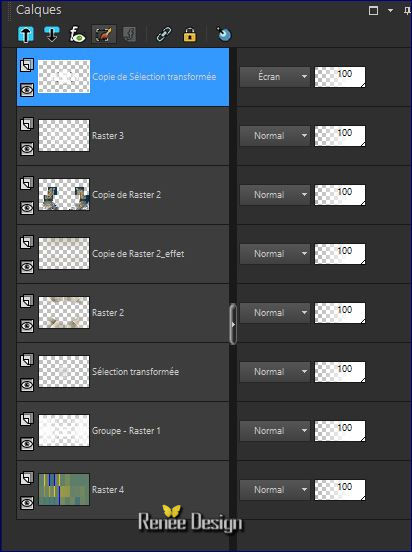
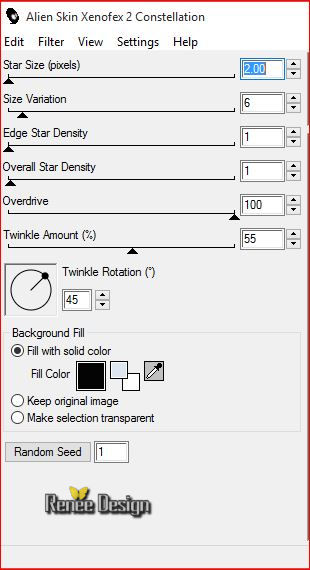
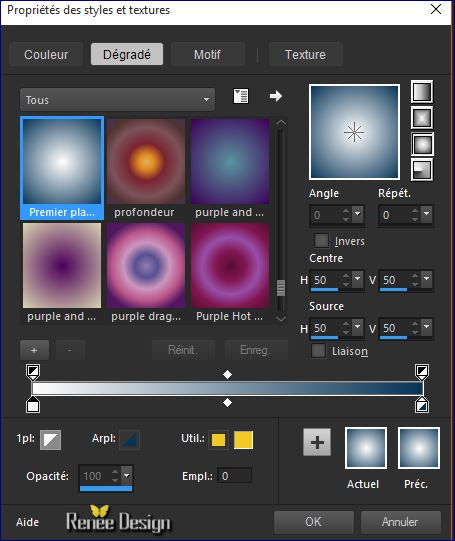
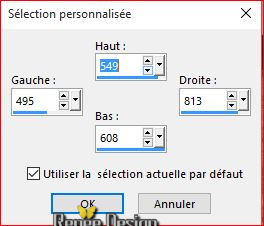
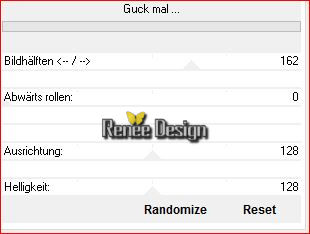
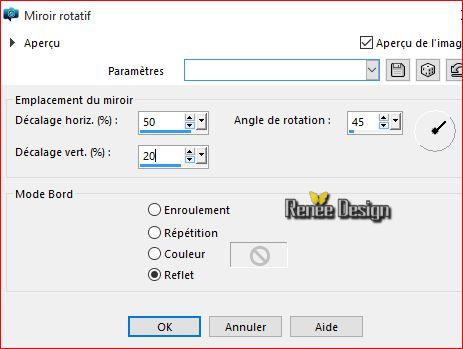
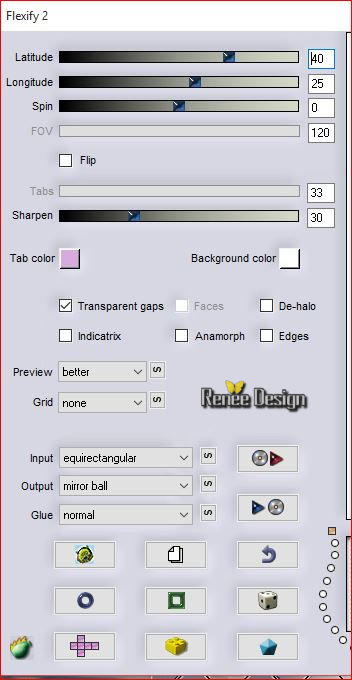
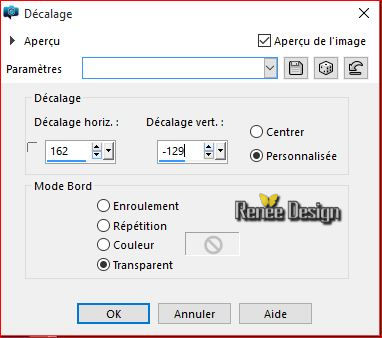
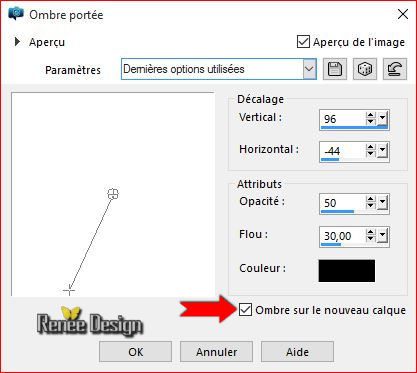
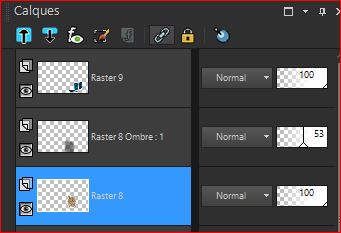

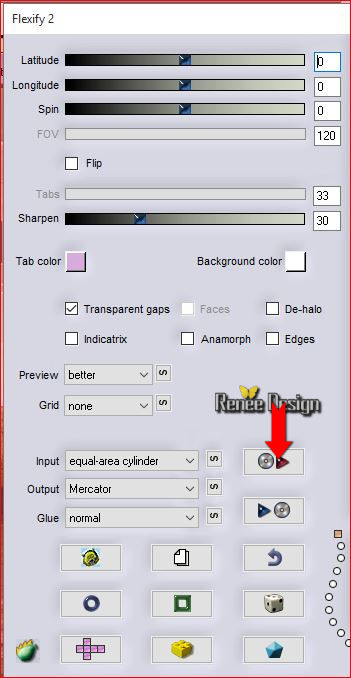
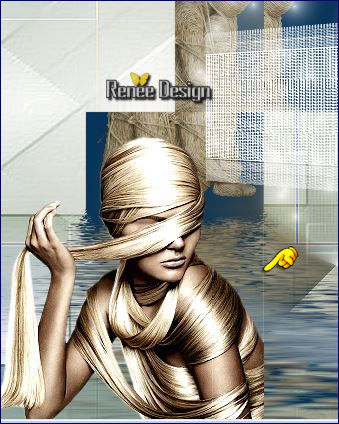
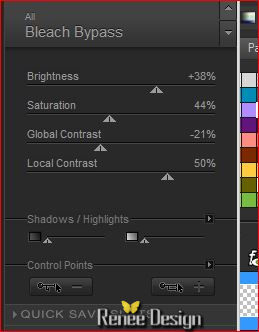
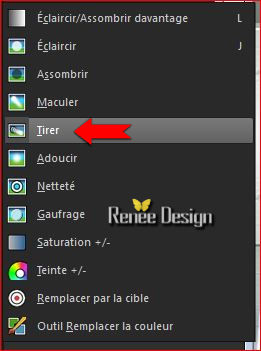 use settings as shown in the example below
use settings as shown in the example below 


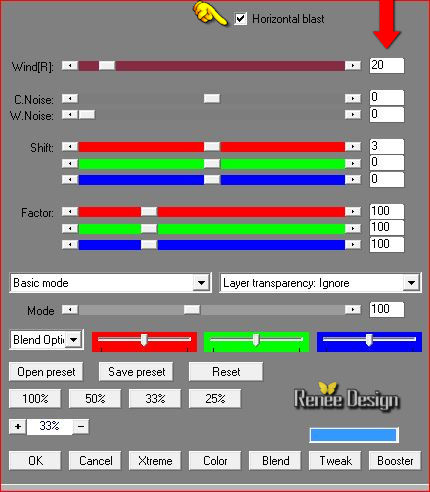
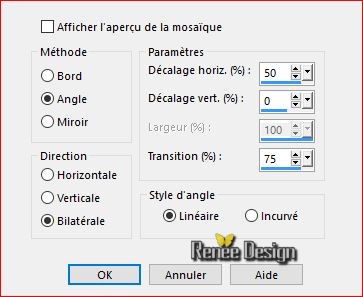

 All rights reserved
All rights reserved 