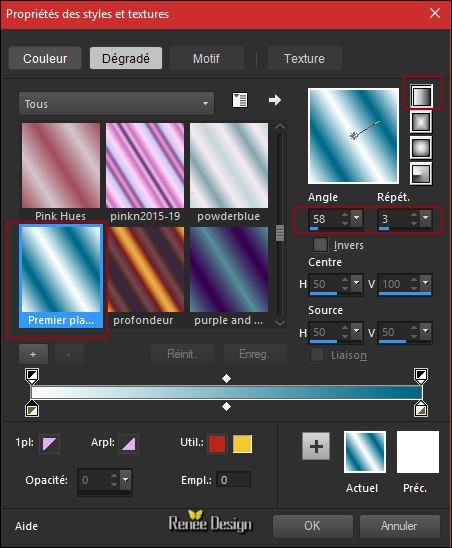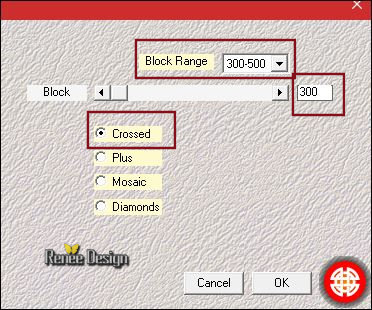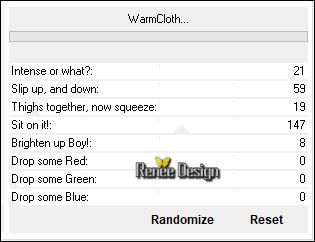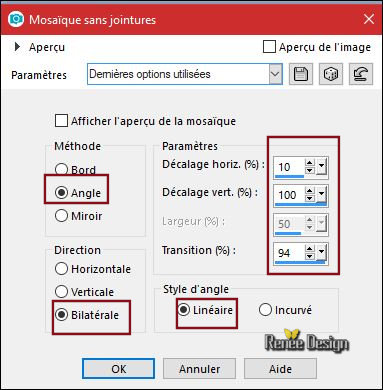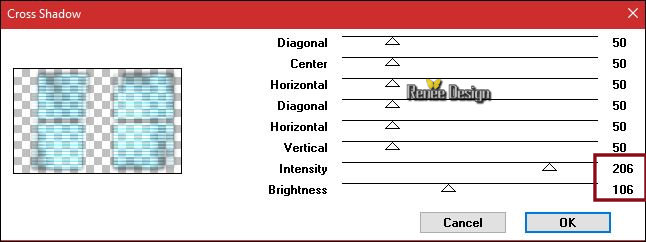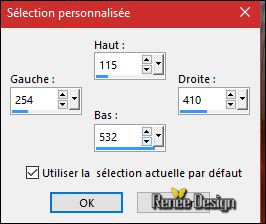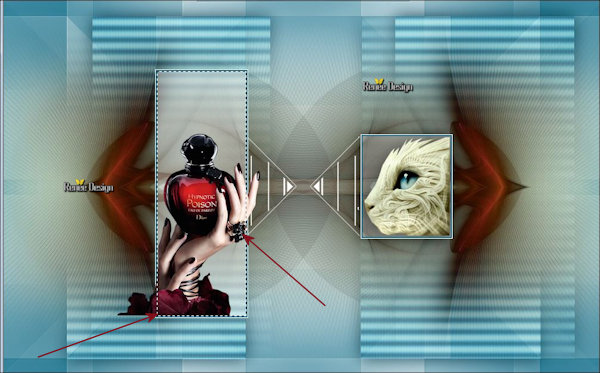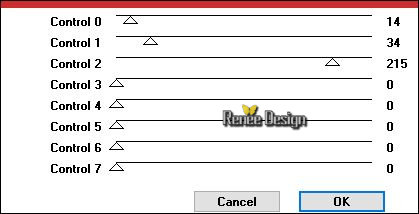|
Let's start the lesson.
In memory of my friend Edith ....
Why am I feeling so sad?
I've lost my friend......
In memory of my friend Edith

-
Preparation/ - Color Palette: Set your foreground color to #ffffff -Set your background color to #006d8f
-
Prepare a foreground/background linear gradient configured like this
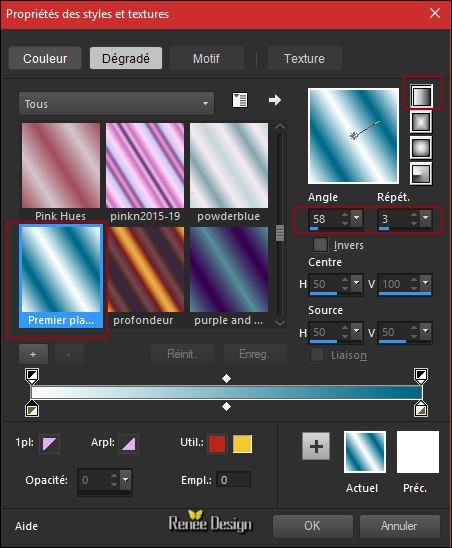
1.
File: Open a new transparent image 1005 x 625 pixels
2.
Activate Flood Fill Tool  fill the layer with the gradient fill the layer with the gradient
3.
Effects –Plugins – Medhi – Sorting Tiles "Crossed "checked
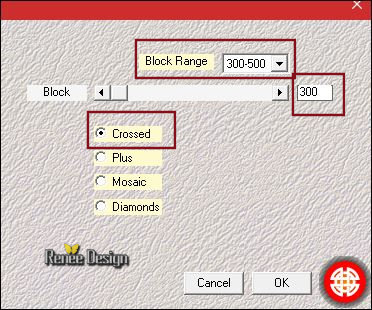
4.
Effects – Plugins – Medhi – Sorting Tiles /
''Plus''
checked /same settings
5.
Effects –Plugins – Simple – 4 Way
Average
6.
Effects – Plugins – FM Tile Tools – Blend Emboss / using the default settings
7.
Layers- New Raster Layer
8.
Selections –load/save selection –load selection from disc and select my selection: ‘’lost_1’’
9.
Activate Flood Fill Tool  –settings of your paint pot to 50% –settings of your paint pot to 50%
-
Fill the selection with the background color
10.
Effects –Plugins – Two Moon -
WarmCloth...
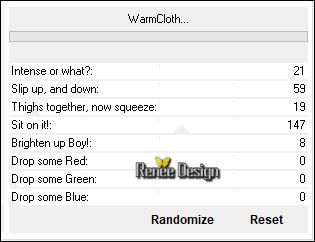
11. Effects- 3D Effects- Drop Shadow with these settings 0/0/80/40 color black
Selections- Deselect All
12. Effects- Image Effects- Seamless Tiling use the settings below
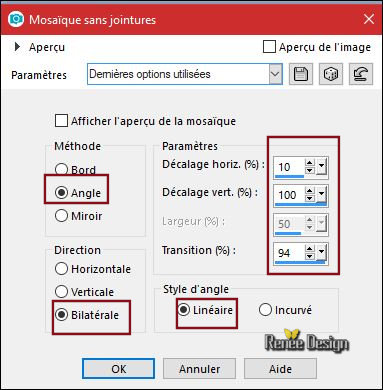
13. Effects
– Plugins – Graphic plus – Cross shadow use the settings below
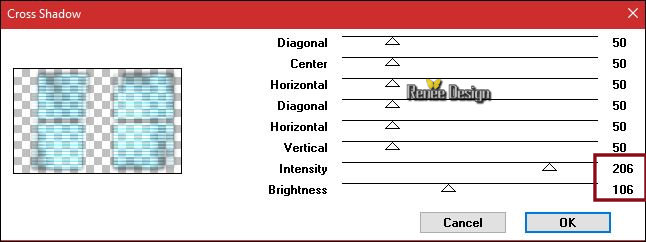
14.Layers-Properties-Set the Blend Mode to " Luminance"
15. Open the tube ‘’ Lost_my_friend_image1.png’’
- Edit - Copy- Activate your work -Edit - Paste as a new layer ( do not move, it is in the right place)
16.
Effects - Plugins – Simple - Top left
mirror
17. Layers- New Raster Layer
18.
Activate Selection Tool -Custom Selection (S) -Rectangle with these settings 

19.Set your foreground color to #ffffff // Activate Flood Fill Tool –settings of your paint pot to 100 %– and fill the selection with the foreground color #ffffff
20.
Selection –Modify –Contract with 1 pixel
DELETE
21. Activate Flood Fill Tool and fill the selection with the background color
22.
Selection –Modify –Contract with 2 pixels
DELETE 
23. Activate Flood Fill Tool  –settings of your paint pot to 40% –and fill the selection with the foreground color #ffffff –settings of your paint pot to 40% –and fill the selection with the foreground color #ffffff
24.
Selection –Modify –Contract with 2 pixels
25.
Open the tube ‘’ Lost_my_friend_image2’’
- Edit - Copy- Activate your work -Edit - Paste into Selection
Selections- Deselect All
26. Effects- 3D Effects- Drop Shadow with these settings 1/-3/80/35 color black
27. Layers- New Raster Layer
28. Selections –load/save selection –load selection from disc and select my selection:
‘’lost_2’’
29.
Activate Flood Fill Tool  –settings of your paint pot to
100% –settings of your paint pot to
100%
-
Fill the selection with the foreground color #ffffff
Selections- Deselect All
30.
Layers- Duplicate
31.
Layers- Merge- Merge Down
32.
Layers- New Raster Layer
33.
Activate Selection Tool -Custom Selection (S) -Rectangle with these settings
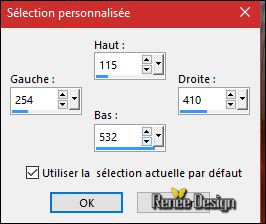
34.
Activate Flood Fill Tool  – Fill the selection with the foreground color #ffffff
– Fill the selection with the foreground color #ffffff
35.
Selection –Modify –Contract with 1 Pixel
DELETE
36.
Activate Flood Fill Tool  - Fill the selection with the background color - Fill the selection with the background color
37.
Selection –Modify –Contract with 2 Pixels
DELETE

38.
Activate Flood Fill Tool  -settings of your paint pot to 40% – Fill the selection with the foreground color #ffffff
-settings of your paint pot to 40% – Fill the selection with the foreground color #ffffff
39.
Open the tube ‘’flacon_poisson’’
-
Edit - Copy- Activate your work -Edit - Paste as a new layer!!!!!
Move Tool/-
place it in the selection as show in the example below
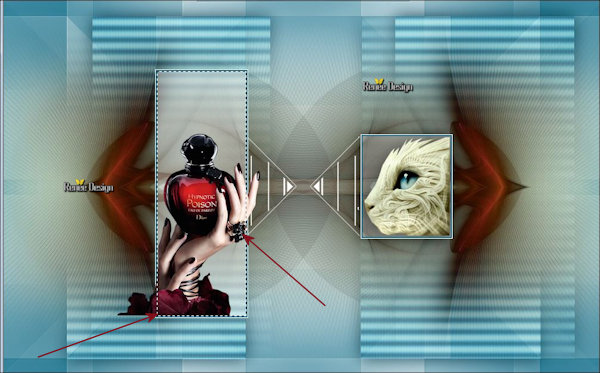
40.
Selection - Invert
DELETE

Selections Deselect All
-
Layers- Merge- Merge Down
41.
Effects- 3D Effects- Drop Shadow with the same settings
42.
Open the tube ‘’ lost_wordart 1.png’’
-
Edit - Copy- Activate your work -Edit - Paste as a new layer
-
Move Tool / place your tube at the top right corner of your image
43.
Effects- 3D Effects- Drop Shadow with these settings 1/1/100/1 color black
44. Open the
tube ‘’ Lost_my_friend_image3’’
- Edit - Copy- Activate your work -Edit - Paste as a new layer
- Do not move, it is in the right place
- In the Layer-Palette-Make Raster 3 active
45.
Layers- New Raster Layer
46. Activate Flood Fill Tool  –settings of your paint pot to 100 %/Fill the layer with the foreground color #ffffff –settings of your paint pot to 100 %/Fill the layer with the foreground color #ffffff
47. Layers- New Maske Layer From Image and select Mask:
‘’Renee_Masque_Lost_My_Friend‘’

- Layers- Merge -Merge Group
48.
Layers-Properties-Set the Blend Mode to" Soft Light "
- To replace the top of the layers palette
49. Open the tube ‘’ Renee_TUBES_Lost ‘’
- Edit - Copy- Activate your work -Edit - Paste as a new layer
- Move Tool / place your tube at the bottom left of your image
50. Open the tube ‘’Lune’’
- Edit - Copy- Activate your work -Edit - Paste as a new layer
- Place on the foot of the previous tube
51.
Layers-Properties-Set the Blend Mode to" Overlay "
52. Open the Brush Image ‘’Renee_Pinceau_Memories ‘’ in your
Psp
- File- Export Custom Brush
Give it a name ''Renee_Pinceau_Memories''
53. Layers- New Raster Layer
- Activate the Brush Tool and select my file ''Renee_Pinceau_Memories'' with these settings

- Stamp in the bottom right corner by using your foreground color #ffffff
54. Effects- 3D Effects- Drop Shadow with these settings 1/1/100/1 color black
55. Open the tube ‘’papillon’’
- Edit - Copy- Activate your work -Edit - Paste as a new layer
- Place it as ..... or to your liking. (Set the Blend Mode to" Luminance- Legacy )
56. Image - Add borders-Symmetric checked 1 pixel #ffffff
57. Image - Add borders-Symmetric checked 1 pixel #82101b
58.
Selections- Select All
59. Image - Add borders-Symmetric checked 40 pixels #ffffff
60. Effects- 3D Effects- Drop Shadow with these settings: 10/10/25/45 color black
- Repeat Drop Shadow- Negative -10/-10
61.
Selections- Modify-Expand with 15 pixels
62. Effects
– Plugins – AFS[ sqborder2]
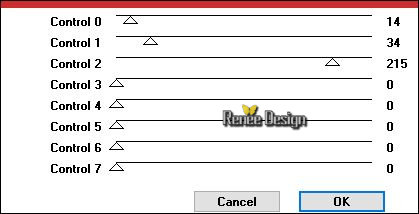
63. Effects- 3D Effects- Drop Shadow with these settings 1/1/100/45 color black
Selections- Deselect All
Save as JPG
That's it !! You've done it !!
Renée
This lesson was written by Renée 30 November
2017
Edited and Update
2017
*
Any resemblance with an existing lesson is a coincidence
* Do not forget to thank the people who work with us and for us I have appointed the tubeurs and translators
Thanks
*
| 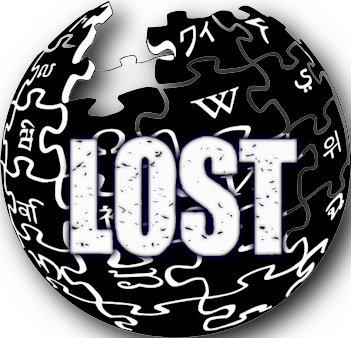

 Translations
Translations 




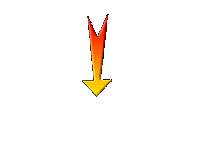

 If a plugin supplied appears with this icon it must necessarily be imported into Unlimited *
If a plugin supplied appears with this icon it must necessarily be imported into Unlimited *