|
Per la mia
amica Edith...
Deep inside
Were nothing's fine
I Have lost my
friend
Possiamo cominciare
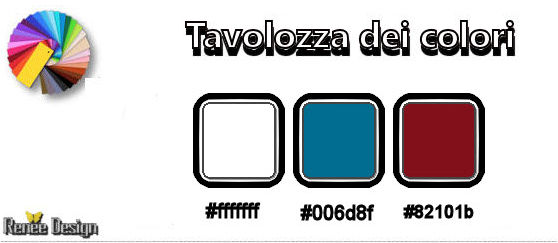
- Tavolozza dei colori
- imposta il bianco in primo piano con e come sfondo il
colore #006d8f
- Prepara un gradiente
di primo piano - lineare, così configurato:
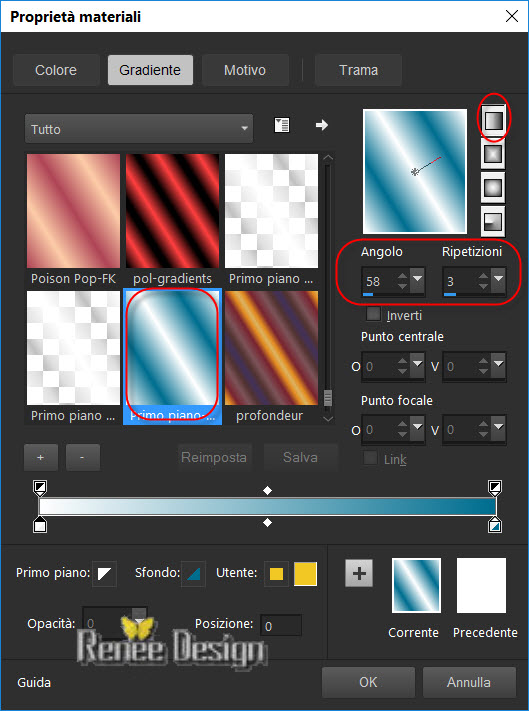
1. Apri un'immagine
trasparente di 1005 x 625 pixels
2. Attiva lo strumento
 e riempi l'immagine con il gradiente
e riempi l'immagine con il gradiente
3. Effetti>Plugin>Medhi>Sorting
Tiles
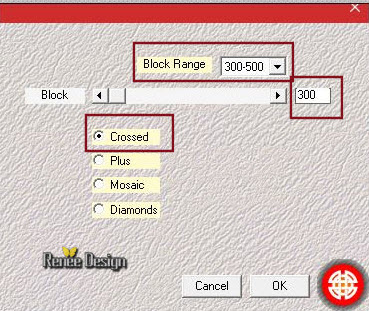
4. Effetti>Plugin>Medhi>Sorting
Tiles - Segno di spunta su "Plus" -
stessi settaggi
5. Effetti>Plugin>Simple>4
Way Average
6. Effetti>Plugin>FM
Tile Tools>Blend Emboss - per default
7. Livelli>Nuovo
livello raster
8.
Selezioni>Carica/salva selezione>Carica selezione da
disco - Cerca e carica la selezione "lost_1"
9. Attiva lo strumento
Riempimento (F) - opacità a 50 e riempi la selezione con
il colore di sfondo
10. Effetti>Plugin><
I.C.NET Software >Filter Unlimited 2.0>Two Moon>WarmCloth...
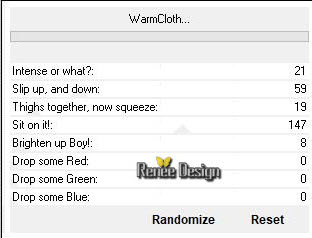
11. Effetti>Effetti
3D>Sfalsa Ombra 0/0/80/40 nero
SELEZIONI>DESELEZIONA
TUTTO
12. Effetti>Effetti
immagine>Motivo unico
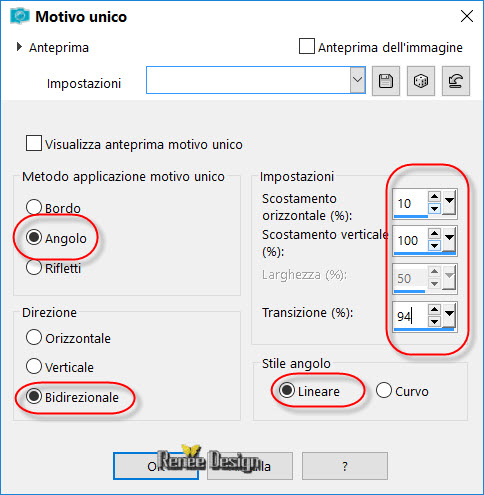
13. Effetti>Plugin>Graphic
Plus>Cross Shadow
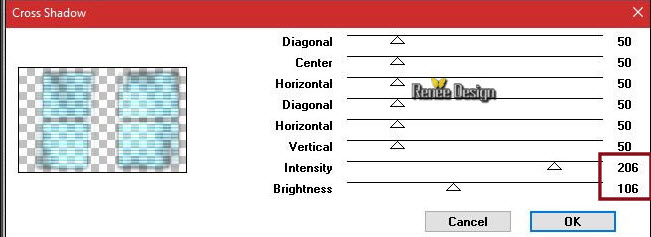
14. Tavolozza dei
livelli - cambia la modalità di miscelatura di questo
livello in Luminanza
15. Apri il tube
"Lost_my_friend_image1.png"
- Modifica>Copia -
torna al tuo lavoro ed incolla come nuovo livello (non
spostarlo)
16. Effetti>Plugin>Simple>Top
left mirror
17. Livelli>Nuovo
livello raster
18. Attiva lo
strumento Selezione>Selezione personalizzata

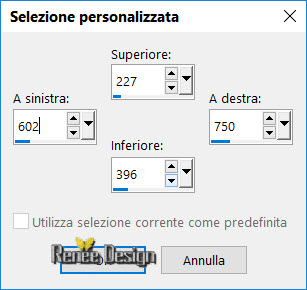
19. Attiva lo
strumento Riempimento (f) - opacità a 100 e riempi la
selezione di bianco
20.
Selezioni>Modifica>Contrai di 1 pixel
CANCELLA

21. Attiva lo
strumento Riempimento e riempi la selezione con il
colore di sfondo
22.
Selezioni>Modifica>Contrai - 2 pixels
CANCELLA

23. Attiva lo
strumento Riempimento (F) - opacità a 40 e riempi la
selezione con il bianco
24.
Selezioni>Modifica>Contrai - 2 pixels
25. Apri il tube
"Lost_my_friend_image2"
- Modifica>Copia - torna al tuo
lavoro ed incolla nella selezione
SELEZIONI>DESELEZIONA TUTTO
26. Effetti>Effetti 3D>Sfalsa Ombra
1/-3/80/35 in nero
27. Livelli>Nuovo livello raster
28. Selezioni>Carica/salva
selezione>Carica selezione da disco - Cerca e carica la
selezione "lost_2"
29. Attiva lo strumento Riempimento
(F) - opacità a 100 e riempi la selezione con il bianco
SELEZIONI>DESELEZIONA TUTTO
30. Livelli>Duplica
31. Livelli>Unisci>Unisci giù
32. Livelli>Nuovo livello raster
33. Attiva lo strumento
Selezione>Selezione personalizzata
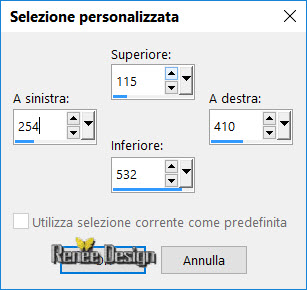
34. Attiva lo strumento Riempimento
(f) e riempi la selezione con il bianco
35. Selezioni>Modifica>Contrai - 1
pixel
CANCELLA

36. Attiva lo strumento Riempimento
(F) e riempi la selezione con colore di
sfondo
37. Selezioni>Modifica>Contrai - 2
pixels
CANCELLA

38. Attiva lo strumento Riempimento
(F) - opacità a 40 e riempi la selezione con il
bianco
39. Apri il tube "flacon_poisson"
- Modifica>Copia - torna al tuo
lavoro ed incolla come nuovo livello
- Posiziona così (per avere il
gioiello nella cornice)
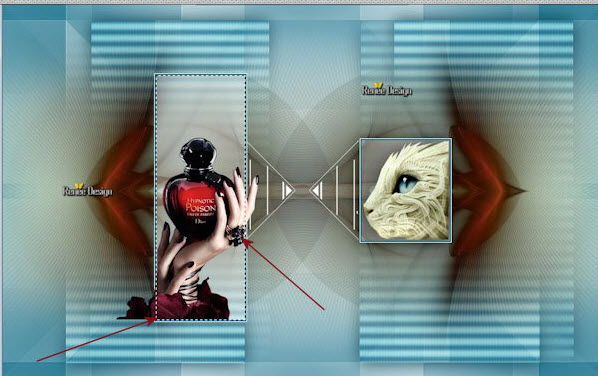
40. Selezioni>Inverti
CANCELLA

SELEZIONI>DESELEZIONA TUTTO
- Livelli>Unisci>Unisci giù
41. Effetti>Effetti 3D>Sfalsa Ombra
- settaggi in memoria
42. Apri il tube "lost_wordart
1.png"
- Modifica>Copia - torna al tuo
lavoro ed incolla come nuovo livello
- Posiziona in alto a destra
43. Effetti>Effetti 3D>Sfalsa Ombra
1/1/100/1 in nero
44. Apri il tube
"Lost_my_friend_image3"
- Modifica>Copia - torna al tuo
lavoro ed incolla come nuovo livello
- Non spostarlo
- Tavolozza dei livelli -
Posizionati sul livello Raster 3
45. Livelli>Nuovo livello raster
46. Attiva lo strumento Riempimento
(F) - opacità a 100 e riempi la selezione con il bianco
47. Apri la maschera
"Renee_Masque_Lost_My_Friend" ed iconizzala
. Torna al tuo lavoro
. Livelli>Nuovo livello maschera>da immagine
. Scorrendo il menù della finestra che si apre, cerca e
carica la maschera appena aperta
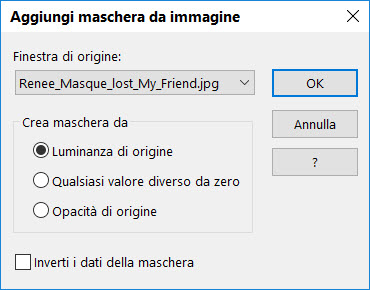
- Livelli>Unisci>Unisci gruppo
48. Tavolozza dei livelli - cambia
la modalità di miscelatura di questo livello in Luce
diffusa
- Tavolozza dei livelli -
Posizionati in alto
49. Apri il tube "Renee_TUBES_Lost"
- Modifica>Copia - torna al tuo
lavoro ed incolla come nuovo livello
- Posiziona in basso a sinistra
50. Apri il tube "Lune"
- Modifica>Copia - torna al tuo
lavoro ed incolla come nuovo livello
- Posiziona sul piede del tube
precedente
51. Tavolozza dei livelli - cambia
la modalità di miscelatura di questo livello in
Sovrapponi
52. Apri il pennello
"Renee_Pinceau_Memories"
- File>Esporta - Pennello personalizzato - Rinominalo in
"Renee_Pinceau_memories"
- Torna al tuo lavoro ed attiva lo strumento Pennello -
apri il pennello appena rinominato

53. Livelli>Nuovo livello
raster
- Applica con il colore
bianco in basso a destra
54. Effetti>Effetti 3D>Sfalsa Ombra
1/1/100/1 in nero
55. Attiva il tube "papillon"
- Modifica>Copia - torna al tuo
lavoro ed incolla come nuovo livello
- Posiziona a tuo gusto -
modalità di miscelatura in Luminanza esistente
56. Immagine>Aggiungi bordatura - 1
pixel in bianco
57. Immagine>Aggiungi bordatura - 1
pixel in #82101b
58. Selezioni>Seleziona tutto
59. Immagine>Bordatura - 40 pixels
in bianco
60. Effetti>Effetti 3D>Sfalsa Ombra
10/10/25/45 in nero
- Ripeti lo sfalsa ombra ma con i
primi due valori in negativo -10/-10
61. Selezioni>Modifica>Espandi - 15
pixels
62. Effetti>Plugin>AFS[sqborder 2]
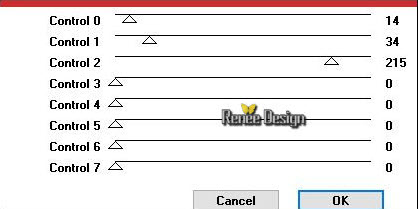
63. Effetti>Effetti 3D>Sfalsa Ombra
1/1/100/45 in nero
SELEZIONI>DESELEZIONA TUTTO
Il
tutorial è terminato
Spero abbiate gradito eseguirlo
Grazie
Renée
Scritto il 30 Novembre 2017
pubblicato
nel 2017
*
Ogni somiglianza con una lezione esistente è una pura
coincidenza
*
Non dimenticate di ringraziare i tubeurs e le
traduttrici che lavorano con e per noi.
Grazie
|