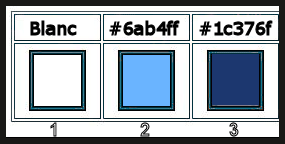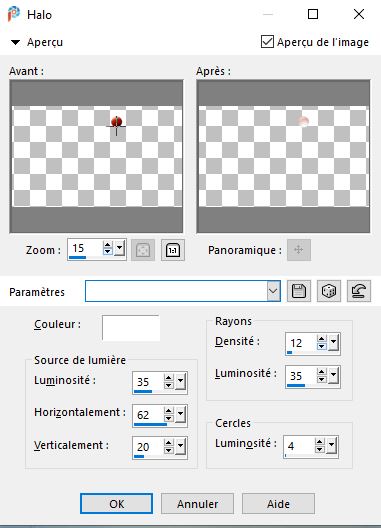|
Luckky- Big- Fisch
-
Preparation
- Color Palette: Set your Foreground color to color #ffffff=1 – Set your Background color to color #6ab4ff= 2
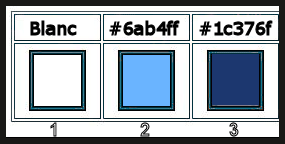
1. Open the Image ‘’Fond-Luckky- Big- Fisch.jpg’’- Window - Duplicate (or shift+D) - Close the original and proceed on the copy -Promote Background Layer =Raster 1
2. Open the tube ’’
Luckky-pont’’ Edit - Copy- Activate your work -Edit - Paste as a new layer (Do not move, it is in the right place)
3.Effects- Image Effects- Seamless Tiling using the default settings
4.Adjust- Blur -Radial Blur use the settings below
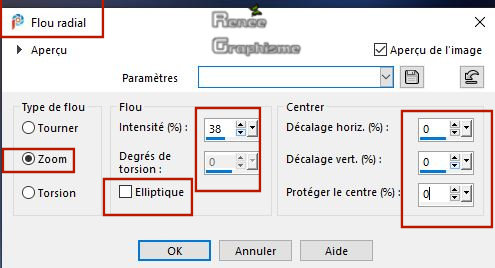
5. Layers- Duplicate
6. Effects – Distortion Effects– Wave use the settings below
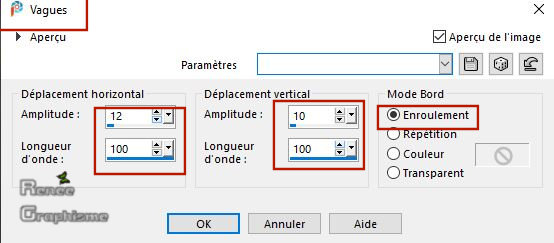
7. Layers-Merge- Merge Down
8. Effects –Plugins Unlimited 2.0 - Andrew's Filter Collection
57 - Dotty Dotty..with these settings .
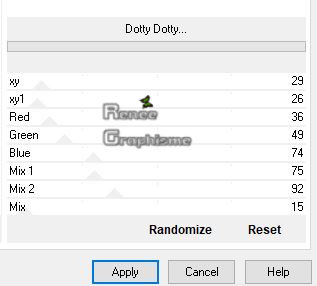
-
In the Layer-Palette: Activate the layer underneath =raster 1
9. Activate Selection Tool -Custom Selection (S) -Rectangle with these setting

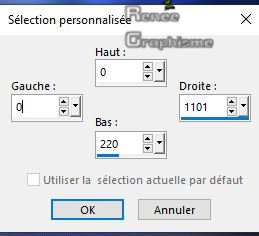
10. Selections- Promote Selection to Layer
11. Layers- Arrange- Bring to Top
12. Adjust- Blur- Gaussian Blur: Radius 35
13. Effects – Plugins – Graphic plus – Cross
Shadow use the settings below
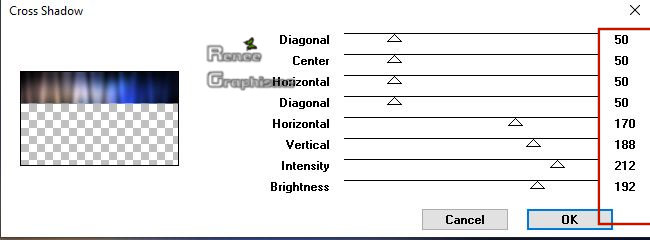
Selections- Select None
14. Effects –Plugins- Unlimited 2.0- VM Toolbox - Radial Mosaic...: 34/ 117/ 59
15. Effects -Plugins- Unlimited- ICNET- Filters - Special Effects
1 - Plastic Surface : 194/61/216/255
16. Effects -Plugins- Unlimited- ICNET- Filters - Special Effects
1 - Shiver : 39/41
17. Effects – Distortion Effects – Spiky Halo use the settings below
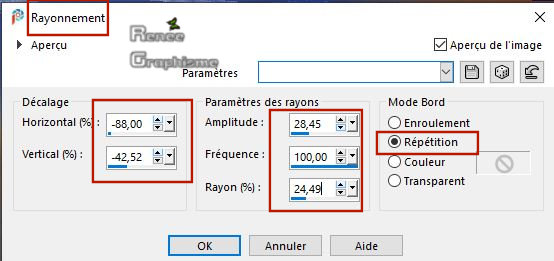
18. Layers-Properties-Set the Blend Mode to " Overlay " – Reduce the Opacity of this layer to 75%
19. Effects –3D Effects – Drop Shadow with these settings : 1/1/20/22,85 Color Black
20. Open the tube ‘’ Luckky- Big- Fisch-Image1’’
Edit - Copy- Activate your work -Edit - Paste as a new layer
21. Objects - Align -Left
Leave the Blend Mode in Soft Light
22. Effects – Plugins – Alien Skin Eye Candy 5
Impact – Backlight-Tab-Settings- User Settings and select Preset ‘’ Luckky- Big- Fisch’’
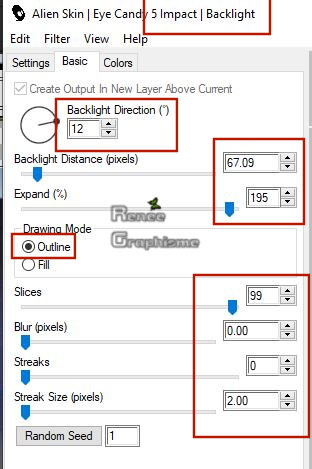
23.Open the tube ‘’ Luckky- Big-
Fisch-Image2.pspimage’’
-
Edit - Copy- Activate your work -Edit - Paste as a new layer
24. Effects – Image Effects – Offset with these settings: H = 0 and V = 265
-Transparent checked
25. Layers- New Raster Layer
26.Selections –load/save selection –load selection from disc and select my selection: ‘’Luckky- Big-
Fisch -1’’
27. Flood Fill Tool
 Opacity of the color to 50 –Flood fill the selection with #ffffff
Opacity of the color to 50 –Flood fill the selection with #ffffff
Opacity of the color pot at 100
28. Selections-Modify – Contract with 15 Pixels
29. Layers- New Raster Layer
30. Flood Fill Tool
 –
Flood fill the selection with the background color=2 –
Flood fill the selection with the background color=2
Selections- Select None
31. Adjust- Blur- Gaussian Blur: Radius 35
32. Layers-Properties-Set the Blend Mode to "Screen "
33. Layers- New Raster Layer
34.Selections –load/save selection –load selection from disc and select my selection: ‘’Luckky- Big-
Fisch -2’’
35. Activate Flood Fill Tool
 Opacity of the color to 35 –Flood fill the selection with the background color=2
Opacity of the color to 35 –Flood fill the selection with the background color=2
Selections- Select None
36. Effects –Plugins – AP[Gradient] –Burst (Attention ! Click first on the menu and select Plug-in 30 -back on the menu >so you will see Plug-in 31 use the settings below )
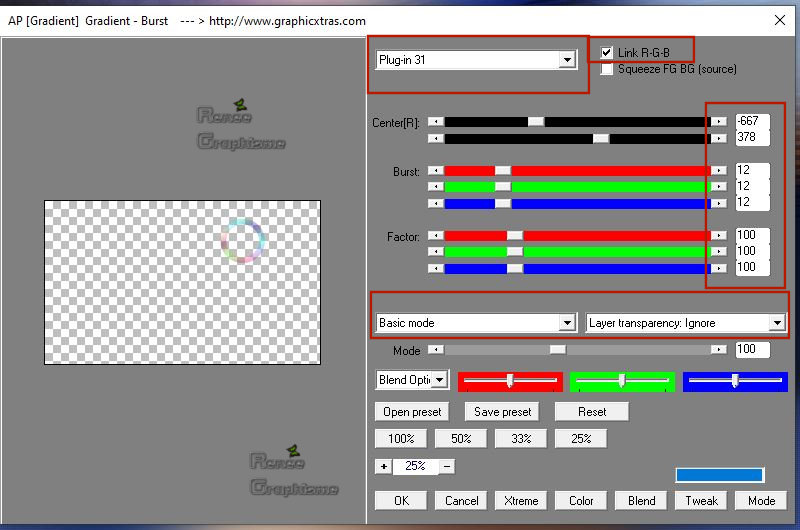
37. Effects –Plugins – Mura’s Meister – Copie use the settings below
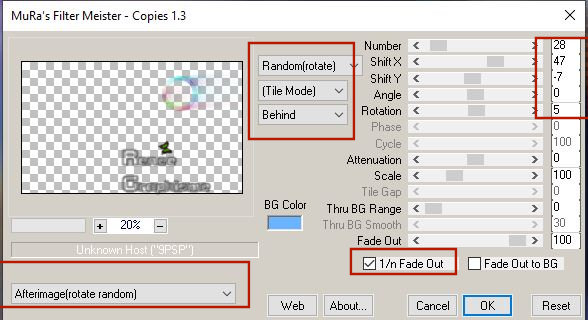
-. In the Layer- Palette-Activate Raster 2
38. Open the tube ‘’ Renee_TUBE- Ocean’’
-
Edit - Copy- Activate your work -Edit - Paste as a new layer
39. Objects – Align -Bottom
40. Layers-Properties-Set the Blend Mode to " Hard Light "
-
To replace the top of the layer-palette
41. Layers- New Raster Layer
42. Selections –load/save selection –load selection from disc and select my selection: ‘’Luckky- Big-
Fisch -3’’
43. Flood Fill Tool
 – Opacity of the color to 100 –Flood fill the selection with #ffffff ( 2 clicks)
– Opacity of the color to 100 –Flood fill the selection with #ffffff ( 2 clicks)
44. Selection-Modify-Contract with 35 pixels
45. Layers- New Raster Layer
46. Flood Fill Tool
 Flood fill the selection with the background color= 2 ( 3 clicks)
Flood fill the selection with the background color= 2 ( 3 clicks)
Selections- Select None
47. Effects – 3D Effects – Drop Shadow with these settings: -2/2/50/28,85
Color Black
48. Effects – Texture Effects – Blinds with these settings
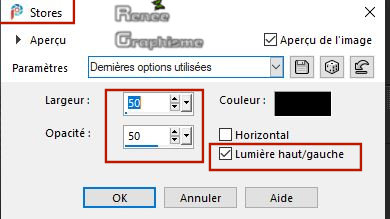
-Color Palette: Set your Background color to color #1c376f=
3
49. Layers- New Raster Layer
50. Selections –load/save selection –load selection from disc and select my selection: ‘’Luckky- Big-
Fisch -4’’
51. Flood Fill Tool
 –
Opacity of the color to 100 –Flood fill the selection with the background color #1c376f=
3 –
Opacity of the color to 100 –Flood fill the selection with the background color #1c376f=
3
Selections- Select None
52. Effects – 3D Effects – Drop Shadow with these settings : 1/2/100/2 Color Black
53. Layers- New Raster Layer
54.Selections –load/save selection –load selection from disc and select my selection: ‘’Luckky- Big-
Fisch -5’’
55. Flood Fill Tool
 –Flood fill the selection with the foreground color #ffffff
–Flood fill the selection with the foreground color #ffffff
Selections- Select None
56. Effects – 3D Effects – Drop Shadow with the same settings
57. Layers- Merge- Merge Down
58. Effects- Distortions Effects-Polar Coordinates-Polar to Rectangular
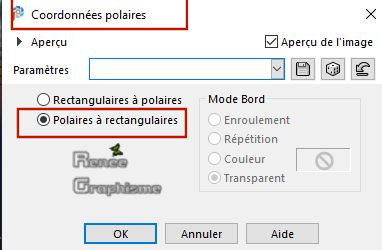
59. Objects - Align - Top
60. Activate the Pick Tool/Deformation tool (K) Mode Scale Pull the bottom Node up to 200 px high as shown in the example below
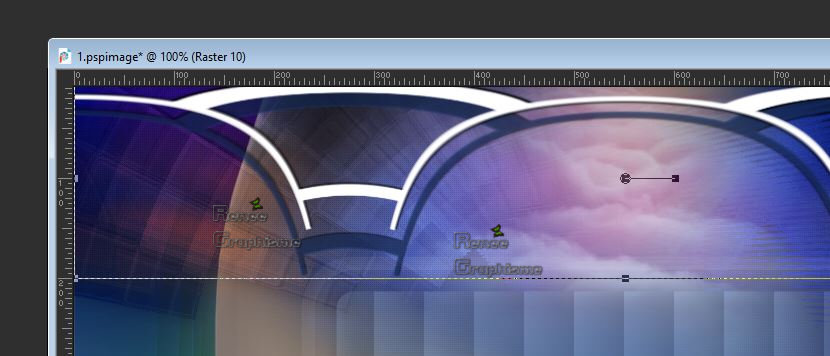
61. Effects- Image Effects- Seamless Tiling using the default settings
62. Layers-Properties-Set the Blend Mode to " Hard Light " – Reduce the Opacity of this layer to 735
63. Layers- New Raster Layer
64 .Selections –load/save selection –load selection from disc and select my selection: ‘’Luckky- Big-
Fisch -6’’
65. Flood Fill Tool
 Opacity of the color to 60 – Flood fill the selection with the foreground color #ffffff
Opacity of the color to 60 – Flood fill the selection with the foreground color #ffffff
66. Effects –Plugins – Alien Skin Xenofex 2-
Constellation use the settings below
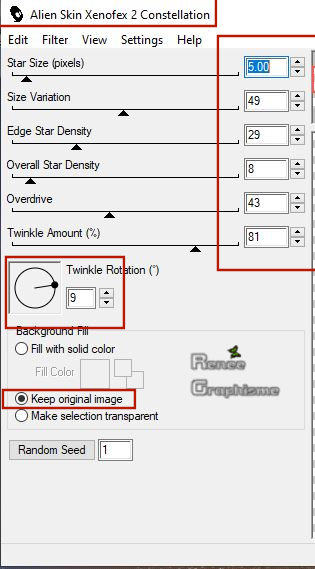
Selections- Select None
67. Layers-Properties-Set the Blend Mode to " Soft Light "
-
In the Layer-Palette-Activate Raster 4 (clouds )
68. Layers- Duplicate
69. Layers- Arrange- Bring to Top
70. Open the tube ‘’ Renee_TUBE- lune-rouge .pspimage’’
-
Edit - Copy- Activate your work -Edit - Paste as a new layer
71. Pick Tool: (K) on your keyboard
Enter these parameters for the X:642,00 and Y:67,00 positions on the Toolbar
- Press any key to close the Pick Tool

72. Effects – Illumination Effects–Sunburst use the settings below -Color White
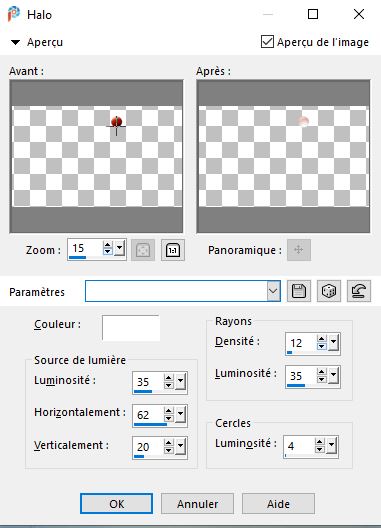
73.Open the tube ‘’ Renee_TUNES_Luckky-Big_Fisch’’
-
Activate the layer ‘’ Luckky-Fisch – 3’ of the tube’
-
Edit - Copy- Activate your work -Edit - Paste as a new layer
74. Open the tuben ‘’ Luckky-oiseaux’’ and ‘’Luckky-bouee’’
-
Edit - Copy- Activate your work -Edit - Paste as a new layer
Activate your Move Tool (M) move it in the right place
75. Image - Add borders-Symmetric checked 1 Pixel Color #1c376f=3
76. Image - Add borders-Symmetric checked 40 Pixels Color #ffffff
77. Image - Add borders-Symmetric checked 1 Pixel Color #1c376f=3
78. Image - Add borders-Symmetric checked 30 Pixels Color #ffffff
79. Effects – Plugins - AAA Frame- FOTO FRAME use the settings below
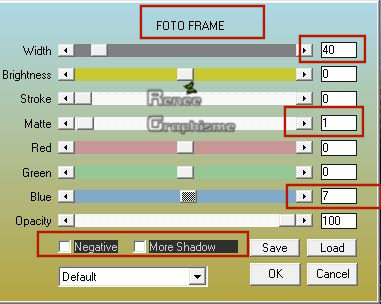
80. Open the tube ‘’
cadre ‘’ Edit - Copy- Activate your work -Edit - Paste as a new layer (do not move)
81.Layers- Merge- Merge All (flatten)
82. Image - Resize to 1010 Pixels width
83. Open the tube " texte"- Edit/Copy -Edit paste as new layer on your working image and move . Ore write your own text
21-08-2019
I hope you enjoyed this lesson
Renée
This lesson was written by Renée 2019
Edited and Update
2019
*
Any resemblance with an existing lesson is merely a coincidence
*
Do not forget to thank the people who work with us and for us. I have appointed the tubeurs and translators
Thanks
|

 Translations
Translations