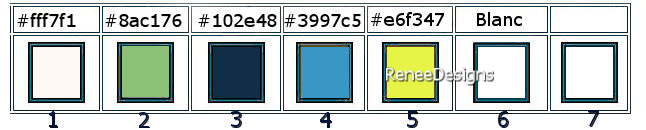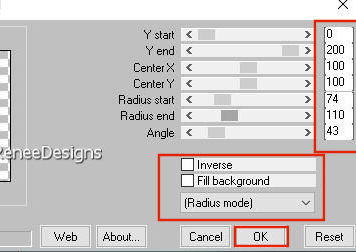|
Let's start the lesson
LUMINEUSE/BRIGHT
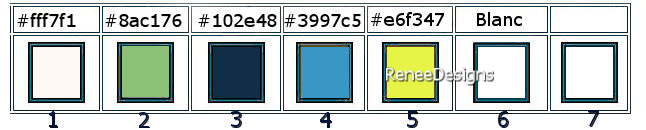
- Preparation
-Material Properties:
Set your foreground color to color #fff7f1 = color 1- Set your background color to color #8ac176=color 2
- Prepare a foreground/background linear gradient configured like this
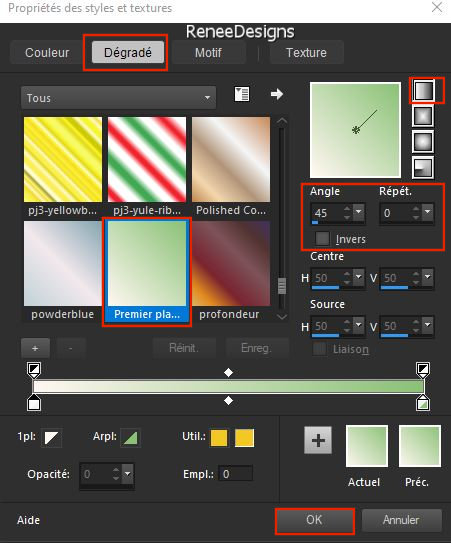
1. File: Open a transparent image in this size 1050 x 650 Px
2. Activate Flood Fill Tool
 -
Fill the layer with the gradient -
Fill the layer with the gradient
- Color palette - Change the foreground color to #102e48=color 3- and the background color to #3997c5=color 4
You have this
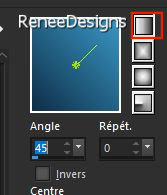
3. Layers- New Raster Layer
4. Activate Flood Fill Tool
 –
Fill the layer with the gradient –
Fill the layer with the gradient
5. Effects – Plugins – Eye Candy 4000- Weave use the settings below
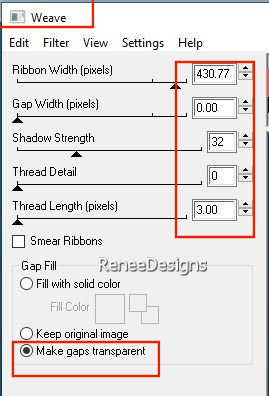
6. Effects – Plugins - Plugin Galaxy- Instant Mirror use the settings below
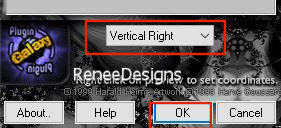
7. Effects - Plugins - Filters- Unlimited 2.0- VM Toolbox -
MirrororriM with these settings: 146/0/255/255
8. Layers-Properties-Set the Blend Mode to " Hard Light " – Reduce the Opacity of this layer to 83%
9. Layers- Merge- Merge Down
10. Effects - Image Effects - Seamless Tiling use the settings below
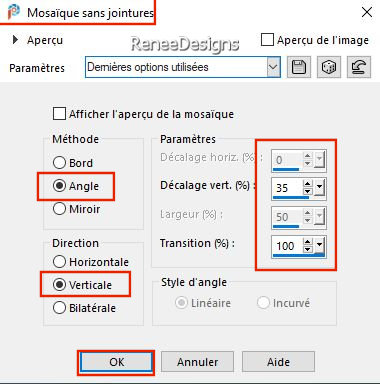
11. Selections –load/save selection –load selection from disc and select my selection:‘’LUMINEUSE-1’’
12. Selections- Promote Selection to Layer

13. Effects - Plugins- Vanderlee Unplugged X – Defocus use the settings below
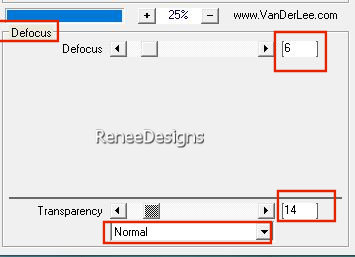
14. Effects – Edge Effects- Enhance More
15. Effects - Plugins - Filters Unlimited 2.0- Greg's Factory Output
Vol. II – Pool Shadow use the settings below
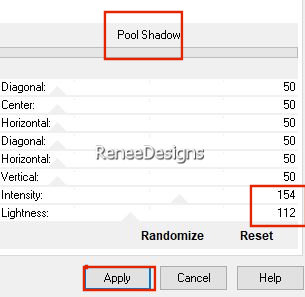
16. Layers- Duplicate
17. Objects - Align
– Bottom
18. Effects – Plugins – Mura’s Meister – Perspective Tiling use the settings below
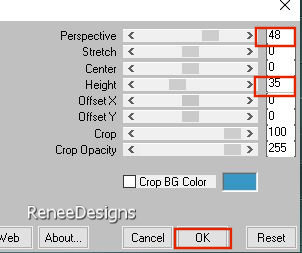
19. Effects-3D Effects– Drop Shadow with these settings:3/3/54/5 Color black
20. Effects - Plugins - Filters Unlimited 2.0 - Factory Gallery H-
GridMin... 71/207
- Activate the layer underneath (Promoted Selection)
21. Effects – Plugins – Mura’s Meister – Pole Transform use the settings below
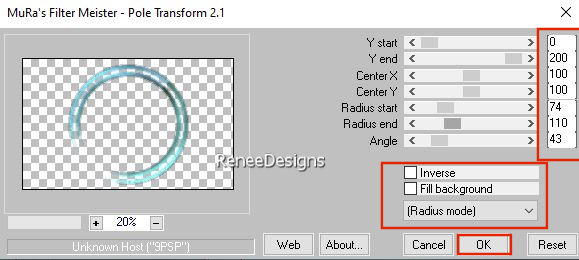
22. Effects - Plugins - Filters Unlimited 2.0 - Andrew's Filters 54-
Pandora Dream...using the default settings
- Activate the bottom of the layer palette =Raster 1
Color Palette-Change the foreground color to color # e6f347=color 5
- Your gradient looks like this
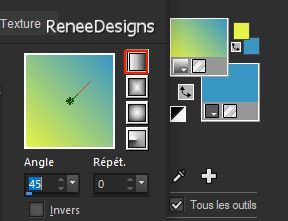
23. Layers- New Raster Layer
24. Selections –load/save selection –load selection from disc and select my selection:‘’LUMINEUSE-2’’
25. Activate Flood Fill Tool
 Opacity 60 %– Fill the selection with the gradient Opacity 60 %– Fill the selection with the gradient

26. Effects – Plugins – Mura’s Meister – Pole Transform( same settings )
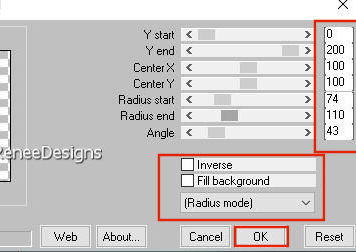
27. Effects - Plugins - Filters Unlimited 2.0- Tramages - Wee
Scratches.../ Amount to 239
28. Effects – 3D-Effects – Drop Shadow with these settings: 1/1/69/1 Color black
29. Layers- New Raster Layer
30. Attention/Repeat: Selections –load/save selection –load selection from disc and select my selection: ‘’LUMINEUSE-2’’
31. Open the Tube ‘’Renee-TUBES_Lumineuse
-Paysage 1’’- Edit - Copy- Activate your work -Edit - Paste into selection

32. Layers- Arrange- Move Down
33. Effects – Plugins – Flaming Pear – Flood –click on the red arrow>> >> and select my file- Preset : ‘’Lumineuse
–Flood’’ can be used in any folder of your choice by clicking it. -3 Open it will be ok in your filter
Or manual settings as shown in the example below
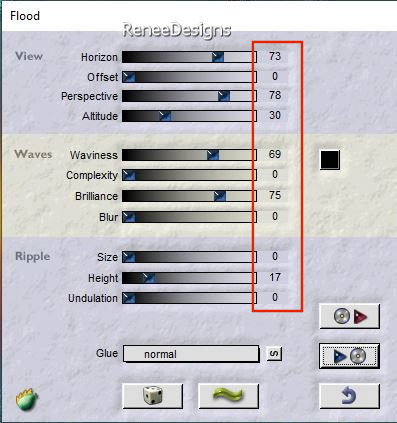
Your work and layer palette look like this now-You should have this result
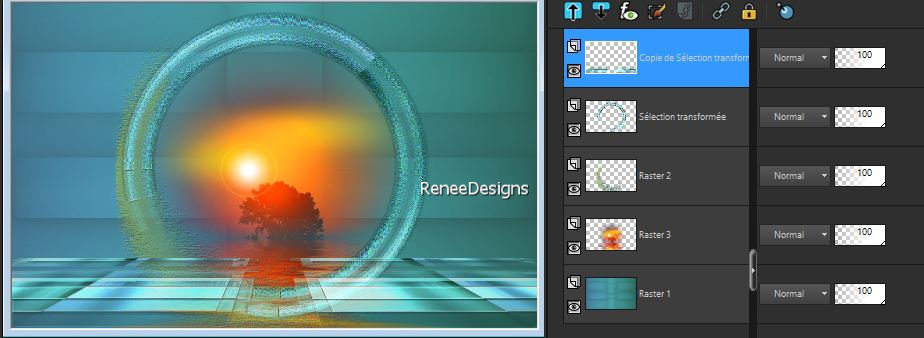
- Activate the top of the layer palette
34. Layers- New Raster Layer
35. Color Palette - Set your foreground color to color #ffffff=color 6
Activate Flood Fill Tool
 –
Opacity 100 %–
Fill the layer with the foreground color #ffffff=color 6 –
Opacity 100 %–
Fill the layer with the foreground color #ffffff=color 6
36. Layers- New Mask Layer-From Image and select Mask:
‘’cas_Mask_0417_01.’’
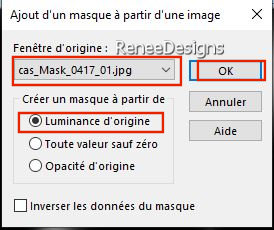
- Layers- Merge- Merge Group
37. Adjust-Blur-Gaussian Blur-Radius 25%
38. Effects - Distortion Effects – Wind – Wind Strength 100-
Wind Direction:Left checked
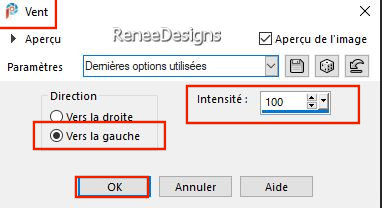
39. Layers- New Raster Layer
40. Selections –load/save selection –load selection from disc and select my selection:‘’LUMINEUSE-3’’
41. Activate Flood Fill Tool
 –
Fill the selection with the foreground color #ffffff=color 6 (Zoom in if necessary) –
Fill the selection with the foreground color #ffffff=color 6 (Zoom in if necessary)

42. Effects - Plugins - Alien Skin EyeCandy 5 - Impact - Motion
Trail use the settings below
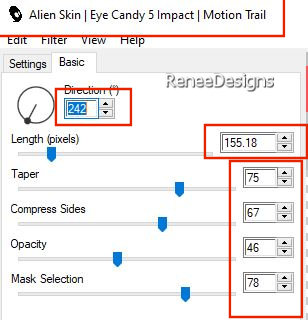
-Repeat this filter again with the same settings
43. Selections –load/save selection –load selection from disc and select my selection: ‘’LUMINEUSE-3’’
44. Adjust- Blur- Gaussian Blur-Radius 100%

45. Open the Tube ‘’ Renee-TUBES_Lumineuse
-Paysage 2 " - Edit - Copy- Activate your work -Edit - Paste as a new layer
46. Pick Tool: (K) on your keyboard -Enter these parameters on the toolbar
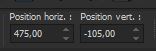 475
/- 105 475
/- 105
-Press ( M ) to close the Pick Tool
47. Effects - Plugins - Filters Unlimited 2.0- Tramages - Wee
Scratches.../ Amount to 125
48. Adjust- Sharpness-Sharpen More
49. Open the Tube ‘’ Renee-TUBES_Lumineuse
–Podium’’ -Edit - Copy- Activate your work -Edit - Paste as a new layer
50. Pick Tool: (K) on your keyboard -Enter these parameters on the toolbar
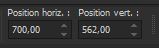 700/562 700/562
Press ( M ) to close the Pick Tool
51. Layers- New Raster Layer
52. Selections –load/save selection –load selection from disc and select my selection:‘’LUMINEUSE-4’’
53. Color Palette: Set your foreground color to color #e6f347=color 5
Activate Flood Fill Tool -Fill the selection with the foreground color #e6f347=color 5 ( click 1 or 2 times)
-Fill the selection with the foreground color #e6f347=color 5 ( click 1 or 2 times)

54. Open the Tube ’’ Renee-TUBES-Lumineuse - poisson-guitare.’’
Activate layer ‘’lumineuse’’ of the Tube
- Edit - Copy- Activate your work -Edit - Paste as a new layer
55. Pick Tool: (K) on your keyboard -Enter these parameters on the toolbar
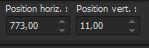 773/
11 773/
11
Press ( M ) to close the Pick Tool
56. Open the Tube ‘’Renee-TUBES-bulles’’ -Edit - Copy- Activate your work -Edit - Paste as a new layer
-Place under the mouth of the fish
57. Layers- New Raster Layer
58. Selections –load/save selection –load selection from disc and select my selection:‘’LUMINEUSE-5’’
59. Color Palette: Set your foreground color to color #ffffff=color 6
Activate Flood Fill Tool
– Fill the selection with the foreground color #ffffff=color 6
60. Layers-Properties-Set the Blend Mode to "Dissolve" – Reduce the Opacity of this layer to 32 %
61. Selections –load/save selection –load selection from disc and select my selection:‘’LUMINEUSE-6’’


62. Open the Tube ‘’Renee-TUBES-
Cadre’’ -Edit - Copy- Activate your work -Edit - Paste as a new layer
63. Pick Tool: (K) on your keyboard -Enter these parameters on the toolbar
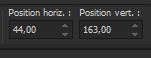 44/
163 44/
163
Press ( M ) to close the Pick Tool
64. Layers- New Raster Layer
65. Activate Selection Tool -Custom Selection (S) with these settings 
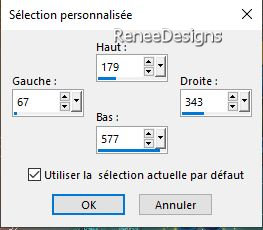
66. Open the Tube ‘’Renee-TUBES-Lumineuse
–fille’’ - Edit - Copy- Activate your work -Edit - Paste into selection
67. Layers- Merge- Merge Down
68. Effects – Plugins–AAA Frame – Foto Frame use the settings below
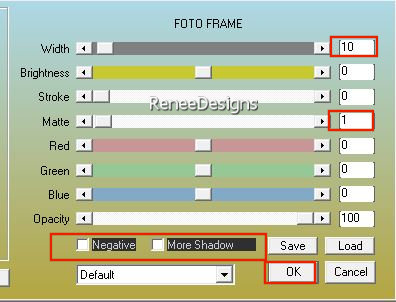

69. Layers -
Duplicate
70. Pick Tool: (K) on your keyboard -Enter these parameters on the toolbar
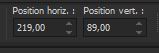 219 /89
219 /89
Press ( M ) to close the Pick Tool
71. Layers- Arrange- Move Down- Reduce the Opacity of this layer to 36%
- Activate the top of the layer palette
72. Edit - Copy- Activate your work -Edit - Paste as a new layer ‘’ Renee-TUBES-Decos.’’
- Move it in the right place( see finished image)
73.Open the Tube ’’Lumineuse-texte ’’-Edit - Copy- Activate your work -Edit - Paste as a new layer
/Place to your liking
74. Image - Add borders-Symmetric checked: 1 Pixel Color #102e48=color 3
Edit - Copy
75. Open the Tube
‘’tube du cadre ‘’
- Edit - Paste Into Selection (Image is still in your PSP memory)
76. Effects – Plugins –AAA Frame – Foto Frame use the settings below
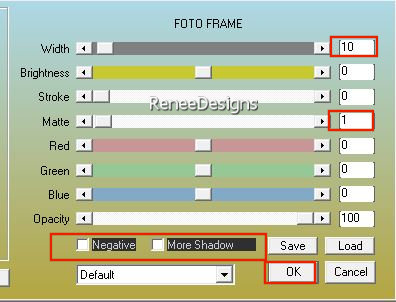

77. Open the Tube" Titre" -Edit- Copy-Edit -Paste as new layer/or write your own text with a font of your choice or use my font.
78. Paste the author's watermark on your work and your own watermark
79. Layers- Merge- Merge (flatten)
80. Image - Resize to 999 Pixels width (Resize all layers checked)
Save as JPG
That's it - Thank you / I hope you enjoyed this lesson
Renée
This lesson was written by Renée
07/06/2022
Edited and Update
in 2022
*
*
Any resemblance with an existing lesson is a coincidence
* Do not forget to thank the people who work with us and for us
-I have appointed the tubeurs and translators
Thanks
|

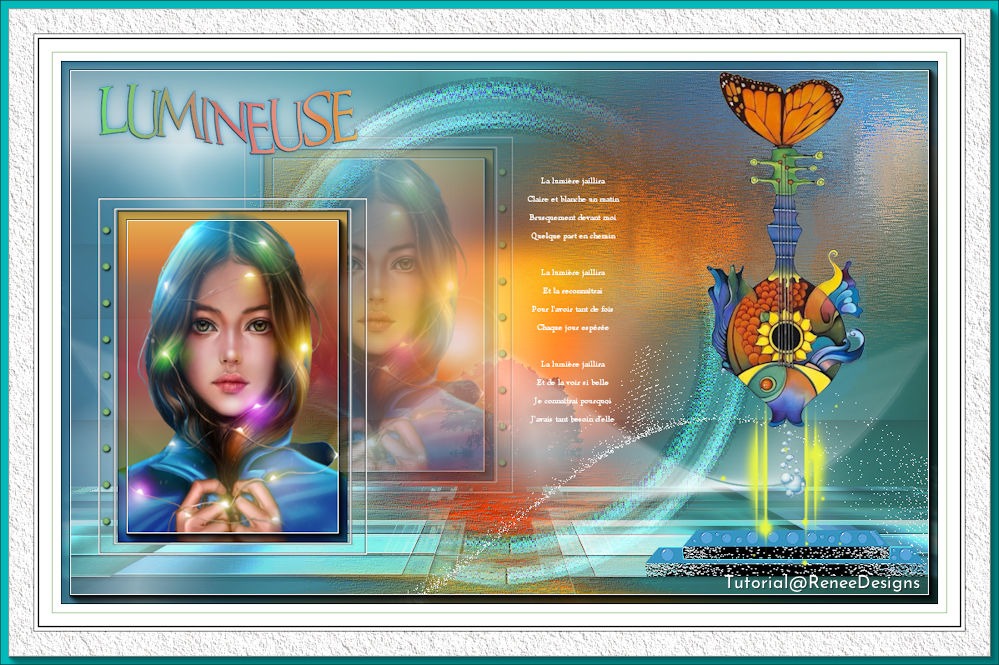
 Translations
Translations