|
Let's start the lesson.
-
Color-palette:Set your foreground color to #ffffff
-Set your background color to #09304c
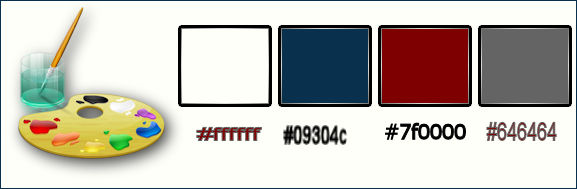
1.
Open the background image ‘’fond_munhir’’- Window - Duplicate (or shift+D) - Close the original and proceed on the copy -Promote Background Layer =Raster 1
2.
Open the tube ‘’ Renee_tube_game in
street”
- Edit/copy- Edit/ paste as new layer (do not move it is in the right place)
3. Effects –Plugins-
Unlimited – Pixelate
- Sector Mosaic using the default settings 25/25
4.
In the Layer- Palette- Double click and set the Blend Mode to "Dodge"
5.
Effects- Plugins - VM Experimental - Every
Picture Tells A Story a 176
6. Effects- Edge Effects- Enhance
7. Effects-Image Effects-Seamless Tiling use settings below
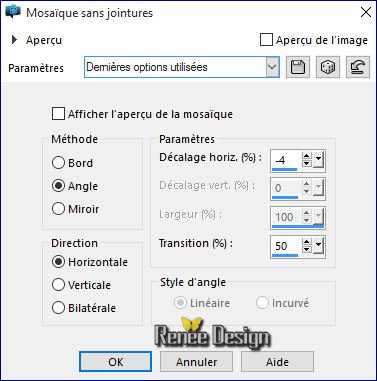
8.
Effects- Plugins- Transparency – Eliminate
Black
9.
Effects –Plugins - Unlimited – VM Texture- Steel Mesh use the settings below
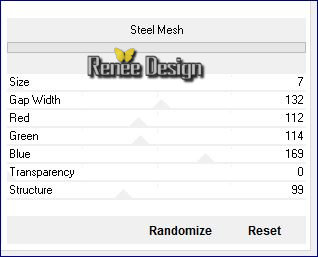
10.
Effects –Plugins- Unlimited - UnPlugged
Shapes-Blobspike..use the settings below .
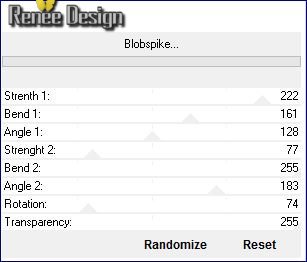
11. Activate the Magic Wand with these settings

– and click in the white part of the top
Hit the Delete Key of your Keyboard

Selections- Deselect All
12.Effects- Distortion Effects- Twirl -Degrees: -720
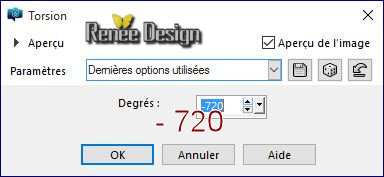
13.
Effects- Plugins– Andromeda – Perpsective- Floors –
floating floor
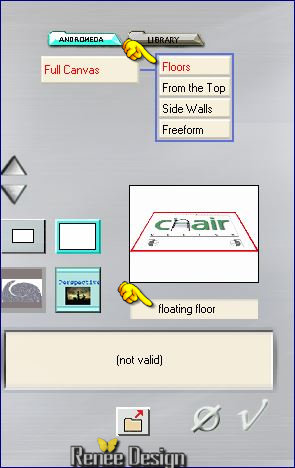
14.Effects- Image Effects- Offset use settings below
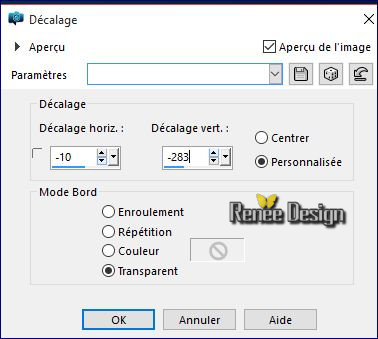
15. Layers- New Raster Layer
16. Activate Flood Fill Tool and fill the layer with the foregroundcolor #ffffff
17. Layers- New Mask layer from Image and choose Mask: ‘’
Renee_Masque_Munhir.jpg’’

- Layers- Merge- Merge- Group
18.In the Layer- Palette- Double click and set the Blend Mode to "Hard Light "
- Activate the bottom of the layers palette= Raster 1
19.
Selection Tool ( S ) Custom selection use settings below

20. Effects- 3D Effects- Cutout use settings below- Shadow color to black-Fill interior with your background color
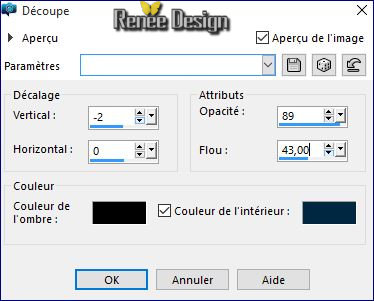
21.
Selctions- Modify-Smooth with these settings
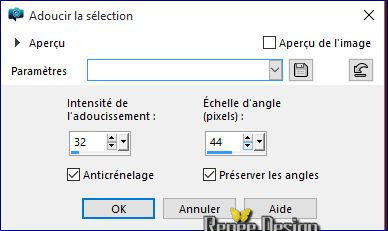
Selections- Deselect All
To replace the top of the layers palette (Group –Raster 3)
22.
Selection Tool ( S ) Custom selection use settings below
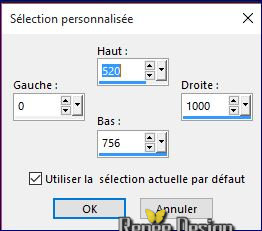
23. Edit/ Copy-Edit - Paste as new layer on your working image
Selections- Deselect All
24. Effects-Image Effects-Seamless Tiling -Side by side
25. Activate the Pick Tool- (K) select my preset ‘’ Munhir’’
Click on the preset and effect will apply
26.
Layers- Duplicate
27.
Effects- Plugins– Toadies What are you using the default settings 20/20
28. Effects- Edge Effects- Enhance More
29. Layers- Merge- Merge- Down
Your work and Layer Palette look like this now
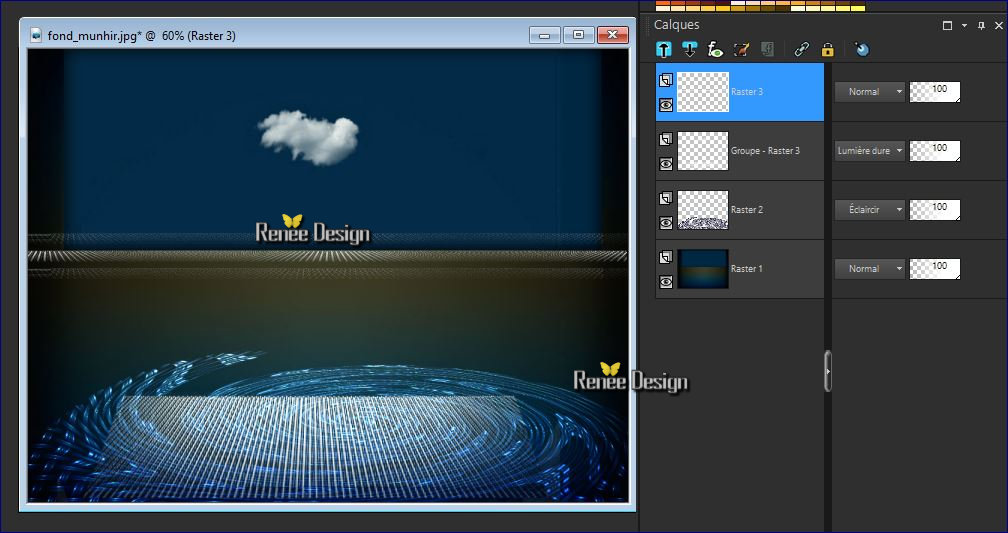
30. Open the tube " Munhir_image1"
- Edit/ Copy-Edit - Paste as new layer on your working image
31.Effects- Distortion Effects- Weave with these settings
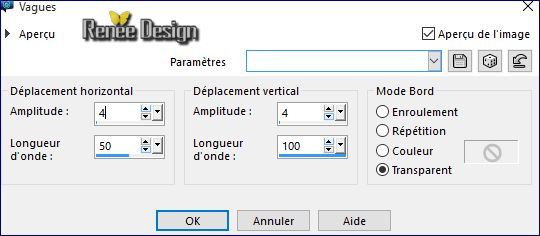
32.Effects- Image Effects- Offset with these settings H = 0 and V = 255
-
Set the layer opacity of this layer to 57%
- Color-palette:Set your background color to #7f0000
33. Layers- New Raster Layer
34.
Selections –load/save selection –load selection from disc and select my selection:‘’ munhir_metam_1’’
35. Activate Flood Fill Tool and fill the selection with the background color #7f0000
36. Effects- Texture Effects- Blinds use settings below
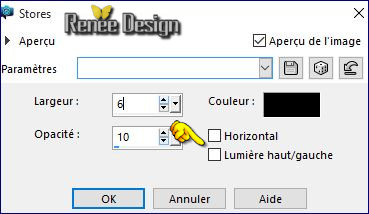
37. Effects- Edge Effects- Enhance
Selections- Deselect All
38. Effects- Distortion Effects- Spiky Halo use settings below
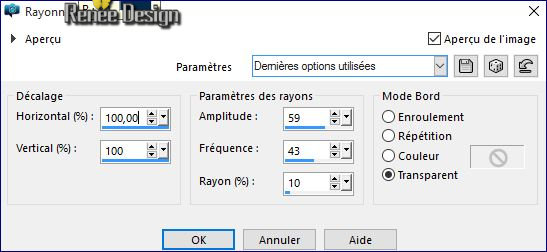
39.
Effects- Plugins– Vanderlee Unplugged x – Light-use settings below -Color #
7f0000
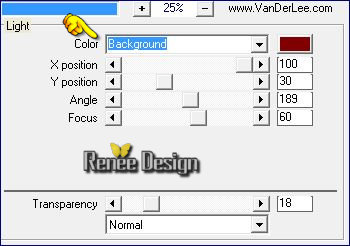
40. Adjust- Sharpness- Sharpen
41.
Effects- Plugins - VM Toolbox (or VM stylize )–
Zoom blur using the default settings 39/60
42. Layers- Duplicate -Image - Mirror - Mirror Horizontal ( Image - Mirror in previous PSP Versions) CTRL B
43. Layers- Merge- Merge- Down
44.
Open the tube’’ Munhir_image2’’
- Edit/ Copy-Edit - Paste as new layer on your working image
45. Effects- Image Effects- Offset with these settings: H= 0 and V = - 250
46. Effects
–Plugins - VM –Toolbox – Zoom blur a 46/83
47.
Set the layer opacity of this layer to 71%
49. Layers- Duplicate -Image - Mirror - Mirror Vertical ( Image - Flip in previous PSP Versions) CTRL I
50.
Effects –Plugins- Unlimited - Italian Editors Generatore- Pattern Wipe
Schiù use settings below
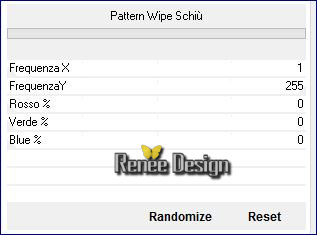
51. Double click on this Layer and set the Blend Mode to "Screen " -Set the layer opacity of this layer to 51%
52. Open the tube ‘’ Munhir_image3.png’’
- Edit/ Copy-Edit - Paste as new layer on your working image
53.
Effects –Plugins- Unlimited - &<Background Designers
IV>-@Frame Gradient Switcher/ click on the menu
> Select 56
 with these settings with these settings  Click
Apply Click
Apply
54.
Effects- Edge Effects- Enhance
55.
Effects- Plugins– Flaming Pear
Flood use settings below
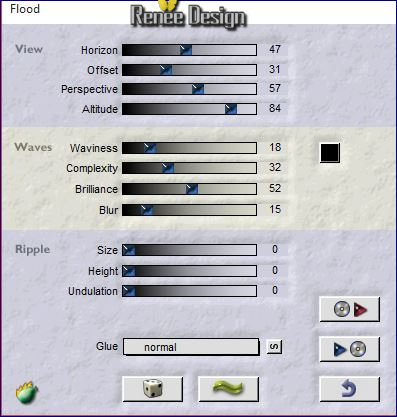
56.Effects- User Defined Filter – Emboss 3-using the default settings
57. Open the tube ‘’ Renee_tube_silenced.pspimage’’
- the selected part
- Edit/ Copy-Edit - Paste as new layer on your working image
-
Image Resize to 45 % resize all layers not checked
(do not move it is in the right place )
58. Layers- New Raster Layer
59.
Selections –load/save selection –load selection from disc and select my selection:‘’munhir_metam_2’’
Color-palette:Set your foreground color to #646464 -Set your background color to #ffffff
60. Activate Flood Fill Tool and fill the selection with the foreground color #646464
61. Effects- Texture Effects- Weave with these settings

62. Effects- Edge Effects- Enhance More
63. Effects - 3D Effects - Drop Shadow with these settings 1/1/40/12 color black
Selections- Deselect All
64. Layers- Duplicate
65. Effects- Plugins– Mura’s Meister – Copies use settings below
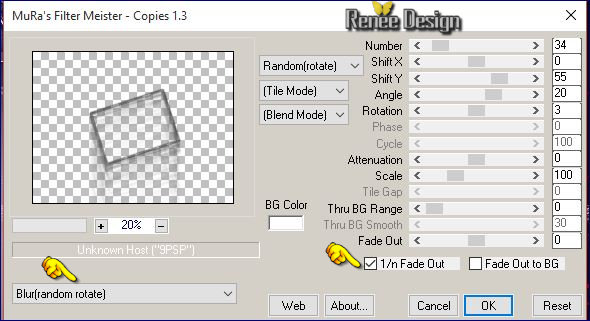
66. Layers-Arrange - Move 2 times down
- To replace the top of the layers palette
67. Layers Merge - Merge 2 times down
68. Open the tube ‘’ Renee_tube_photo_arraigné.pspimage’’
- Image Resize to 65% ‘’
- Edit/ Copy-Edit - Paste as new layer on your working image
-
With your Move Tool (M) move to the bottom right
69.
Effects- Plugins – Nick color effex – Bi Color
Filters/set =Brown=1
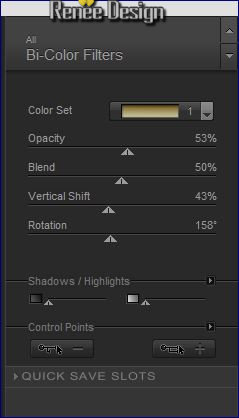
70. Open the tube ‘’Munhir_image4.png’’
- Edit/ Copy-Edit - Paste as new layer on your working image
- Do not move it is in the right place
71. Open the tube ‘’ Renee_tube cat-vuzel’’
- Image Resize to 65%
- Edit/ Copy-Edit - Paste as new layer on your working image
- With your Move Tool (M) move to the bottom left
72. Layers- Merge- Merge- Visible
73. Layers- New Raster Layer
74.
Selections –load/save selection –load selection from disc and choose my selection:’’ munhir_metam_3’’
75. Pot of Paint: Change the opacity of the color at 50%
Activate Flood Fill Tool and fill the selection with the background color #ffffff
Selections- Deselect All
76. Layers- Duplicate- Image Resize 70 % resize all layers not checked
77. Activate the Pick Tool/Deformation tool (K) Mode Scale and place as shown in the example below

Color-palette:Set your foreground color to #7f0000 -Set your background color to
#09304c
78. Image - Add borders-Symmetric checked: 1 pixel –background color
79. Image - Add borders-Symmetric checked: 3 pixels -foreground color
80.
Image - Add borders-Symmetric checked: 1 pixel –background color
81. Image - Add borders-Symmetric checked: 35 pixels –#ffffff
82. Image - Add borders-Symmetric checked: 10 pixels - #bcc2c6
83. Image - Add borders-Symmetric checked: 1 pixel -foreground color
84. Image - Add borders-Symmetric checked: 1 pixel –background color
85. Effects- Plugins - AAA Frame - Foto
Frame use settings below
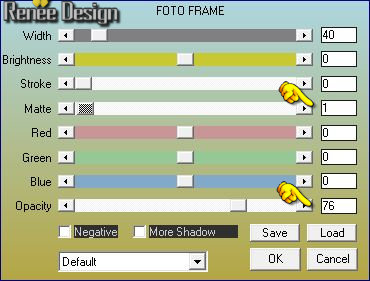
86. Open the tube "titre" -Edit/ Copy-Edit - Paste as new layer on your working image and move -Ore write your own text
87. Layers - Merge - Merge All
88 Image Resize to 999 pixels width
Save as JPEG
I hope you enjoyed this lesson
Renée
This lesson was written by Renée 10/02/2016
Edited and Update
2016
*
Any resemblance with an existing lesson is a coincidence
* Do not forget to thank the people who work with us and for us I have appointed the tubeurs and translators
Thanks Renée
| 

 Translations
Translations






 When you see this logo the filter is imported in Unlimited
When you see this logo the filter is imported in Unlimited 
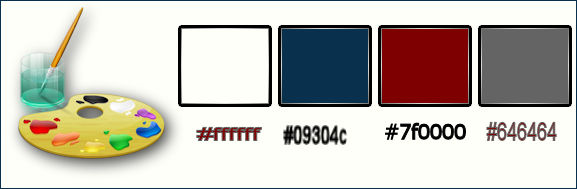
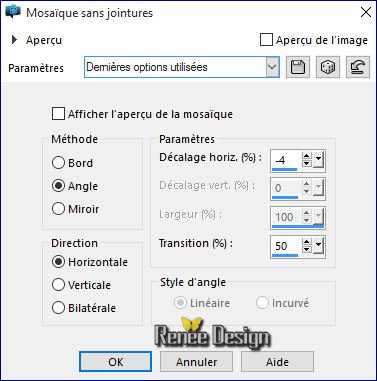
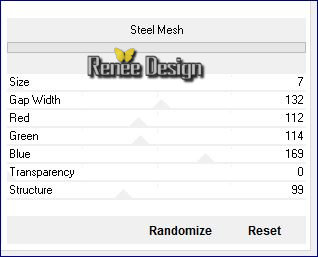
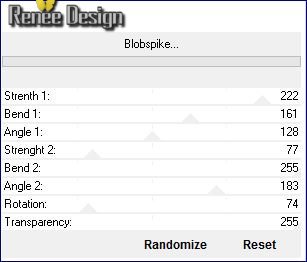


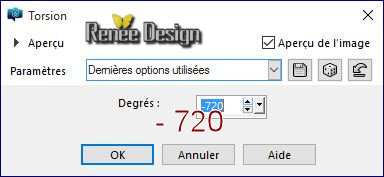
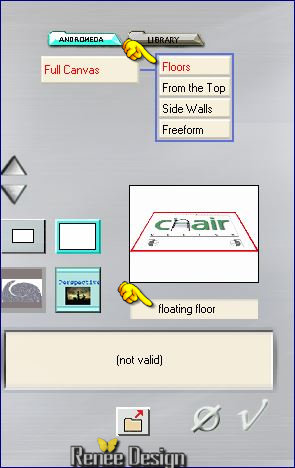
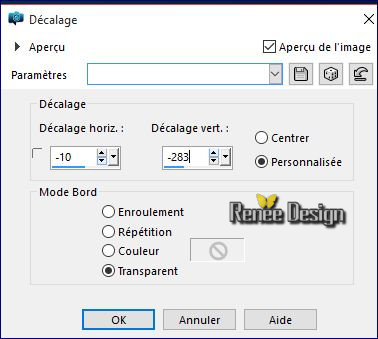


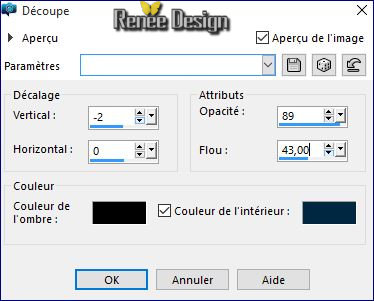
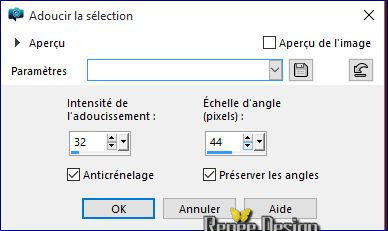
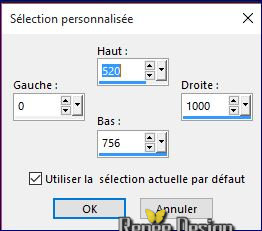
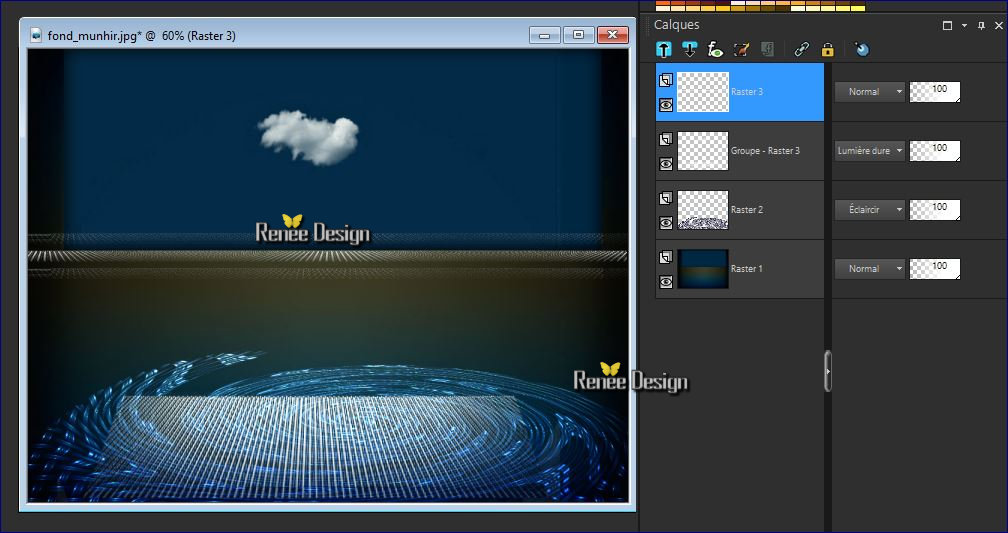
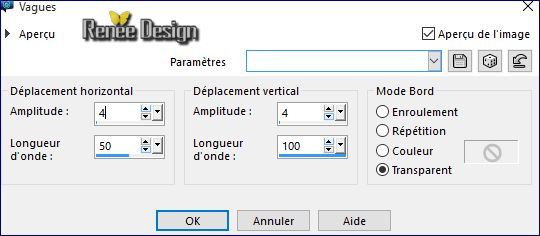
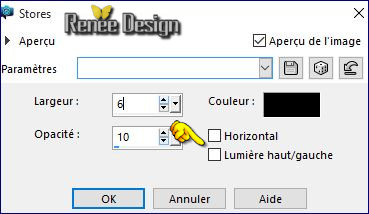
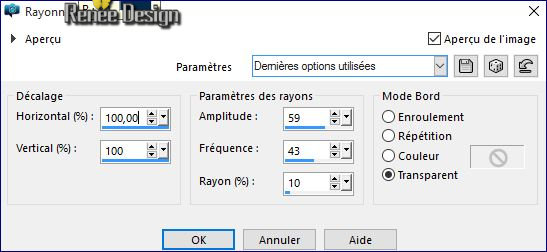
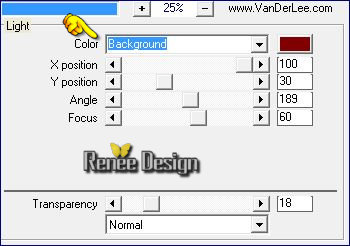
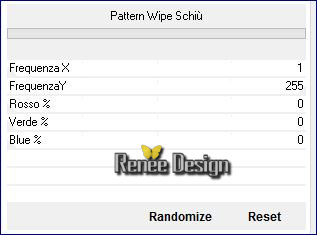
 with these settings
with these settings  Click
Apply
Click
Apply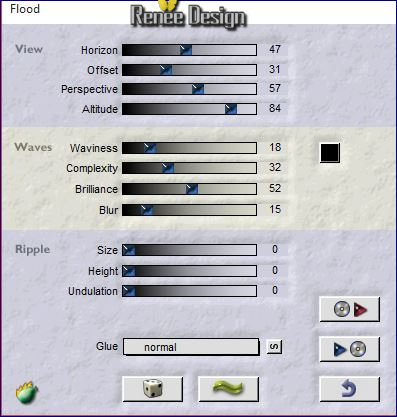

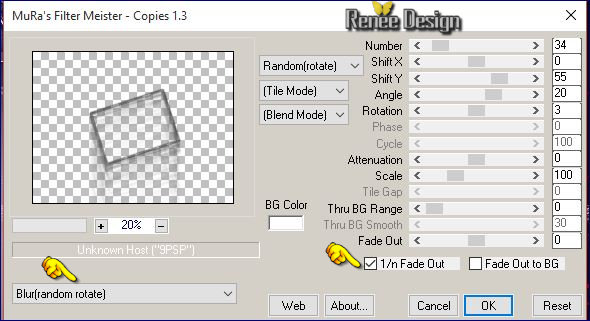
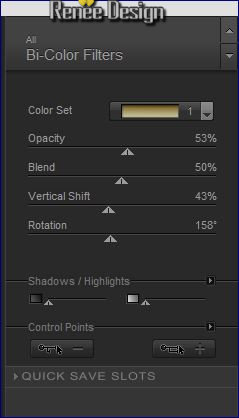

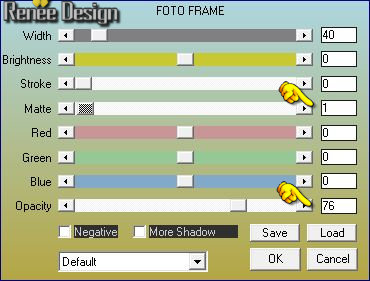

 All rights reserved
All rights reserved 