|
Let's start the lesson.
Mécanique
Mechanical Engineering
- Material Properties: Set the Foreground Color to Color 1 - Set the Background Color to Color 2
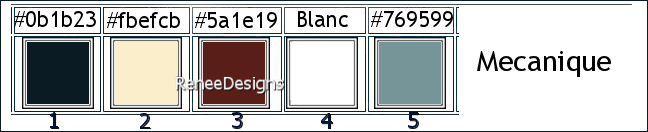
1. File-Open a new transparent image of this size: 1050 x 750
pixels
2. Activate Flood Fill Tool
 –
Flood fill the layer with the foreground color 1 –
Flood fill the layer with the foreground color 1
3. Effects - Plugins-
Filters in Unlimited 2.0 - &<Background Designers IV> -
@Night Shadow Pool use the settings below
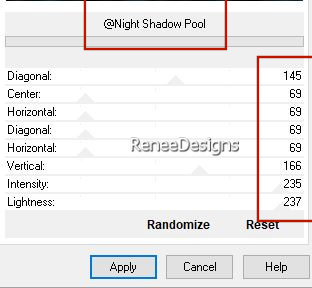
4.Layers-New Raster Layer
5.Selections –load/save selection –load selection from disc and select my selection:
‘’Mecanique-1’’
6. Activate Flood Fill Tool
 –Flood fill the selection with the background color 2 –Flood fill the selection with the background color 2

7. Effects – Reflection Effects – Rotating Mirror use the settings below
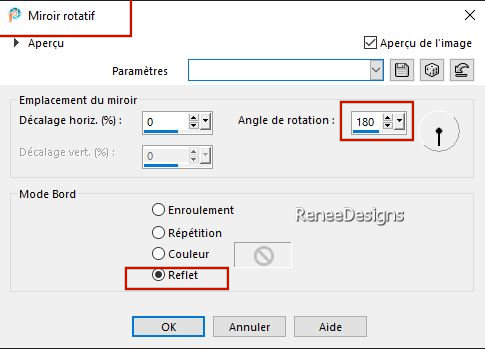
8. Effects – User Defined Filter –
Emboss 3- Default settings
On the same layer
9. Selections –load/save selection –load selection from disc and select my selection:
‘’Mecanique-2’’
10. Effects - Plugins - Alien
Skin EyeCandy 5 – Textures- Brick Wall use the settings below
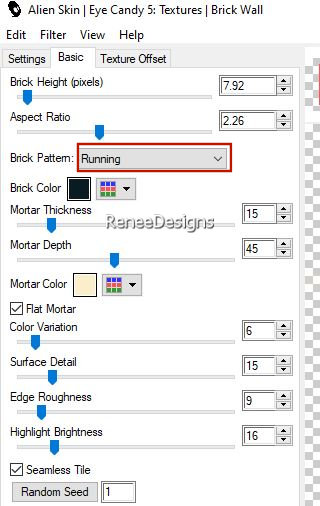
11. Selections- Promote selection to layer

12. Effects – Plugins –
Mura’s Meister – Perspective Tiling use the settings below
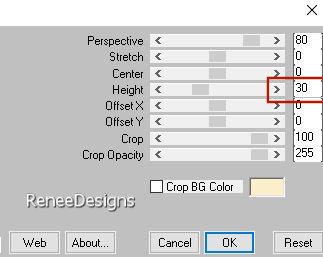
- Activate the layer underneath (Raster 2)
13. Effects – Plugins –
Artistiques – Pastels with these settings
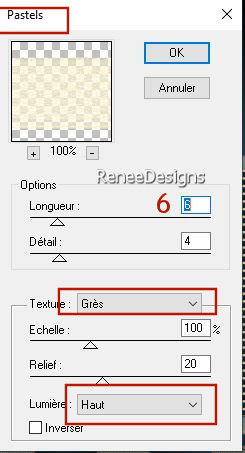
14. Effects – Edge Effects –
Enhance
- With the starting colors ( 1 and 2) - Replace your foreground with a foreground/background linear gradient configured like this.
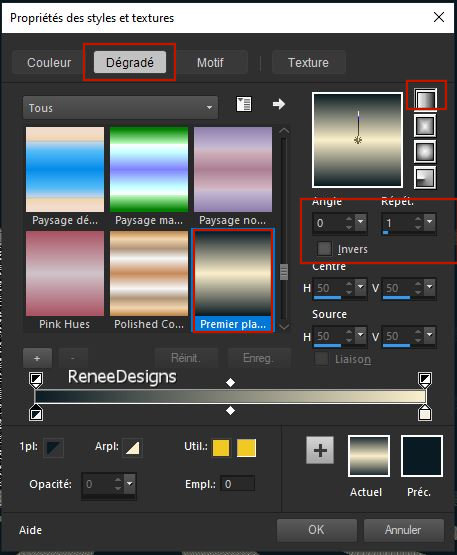
- In the layer palette-activate Raster 1
15. Layers-New Raster Layer
16. Selections –load/save selection –load selection from disc and select my selection:
‘’Mecanique-3’’
17. Activate Flood Fill Tool –
Opacity at 70- Flood fill the selection with the gradient
18. Effects – Plugins–
Artistiques – Pastels use the settings below
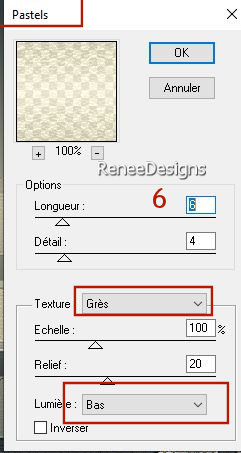
19. Effects – Plugins–
Simple – Blintz
20. Effects - Plugins
- Filters in Unlimited 2.0 - ColorRave
- Color Cocktail 2.1 using the default settings

21. Layers-Properties-Set the Blend Mode to Hard Light -Reduce the opacity of the layer to 77
- Activate the top of the layer palette (Promoted selection)
22. Effects – Illumination Effects –Lights –select my file - Preset ‘’Mecanique’’ (
Put it in the presets folder on your PSP.)
If you have a problem, see below ( color #0e8c77)
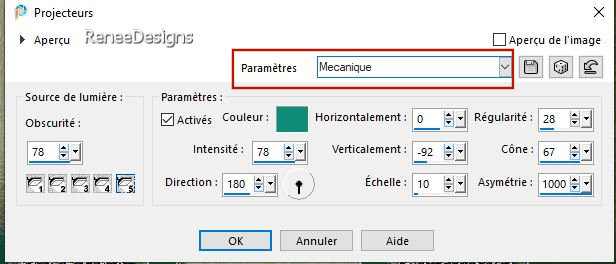
Your work and layer palette should now look like this (layers arranged correctly)
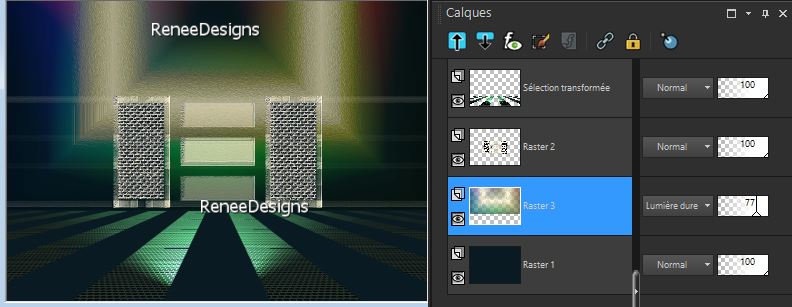
-In the layer palette-activate Raster 3
23. Layers– Duplicate
24. Effects- Image Effects –
Page Curl (color 2) use the settings below
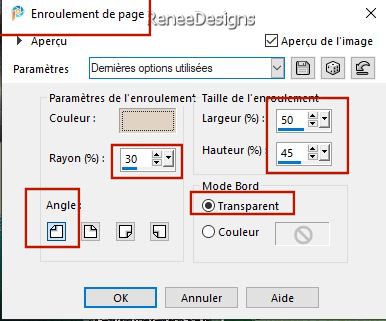
Repeat: Effects- Image Effects –
Page Curl (color 2) use the settings below
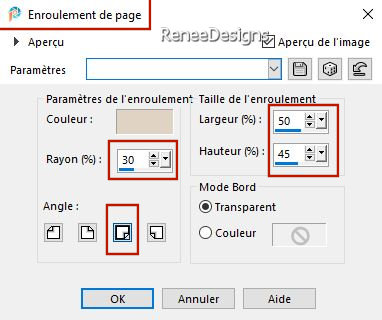
25. Effects – Plugins –
Flaming Pear – Flexify 2 use the settings below
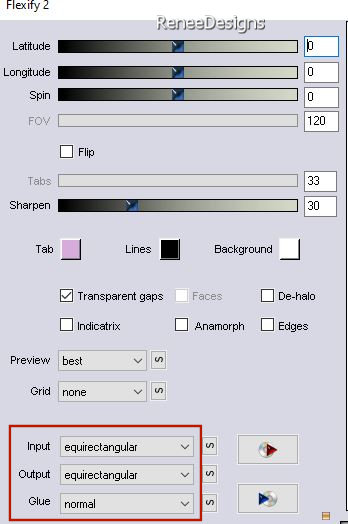
26. Effects – Distortion Effects-
Twirl -Degrees 520
27. Objects – Align - Top
28. Layers-Properties-Set the Blend Mode to Overlay - Opacity of this layer to 100
- Activate the top of the layer palette
29.Open the tube ‘’Mecanique-robot1.’’ -Edit - Copy- Activate your work -Edit - Paste as new layer
30. Pick Tool: (K) on your keyboard - Enter the following parameters on the toolbar
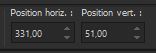 331 / 51
331 / 51
Press the ( M ) button to close the tool
31. Layers-Properties-Set the Blend Mode to Overlay -Reduce the opacity of this layer to 73%
32. Open the tube ‘’Mecanique-robot
2.’’ -Edit - Copy- Activate your work -Edit - Paste as new layer
33. Pick Tool: (K) on your keyboard - Enter the following parameters on the toolbar
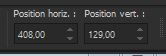 408/129
408/129
Press the ( M ) button to close the tool
34. Layers-Properties-Set the Blend Mode to Luminance Legacy
Material Properties: Set Foreground Color to Color 3 - Set Background Color to Color 1
35.Layers-New Raster Layer
36. Selections –load/save selection –load selection from disc and select my selection:
‘’Mecanique-4’’
37. Activate Flood Fill Tool – Opacity at 100% –
Flood fill the selection with color 3
– Opacity at 100% –
Flood fill the selection with color 3
38. Effects - Plugins - Alien
Skin EyeCandy 5 – Textures – Weave -Tab/Settings/User Settings and select my file-Preset : ‘’
Mecanique-textures-Weave’’
and OK

39. Effects 3D-Effects-Drop Shadow with these settings: 0/4/52/5 Color Black
40. Layers-Properties-Set the Blend Mode to Soft Light
-In the layer palette-activate Raster 1
41. Effects - Plugins -
Filters in Unlimited 2.0 – Graphic Plus – Cross Shadow
( If you've chosen a lighter color, play with the sliders Intensity and Brightness)
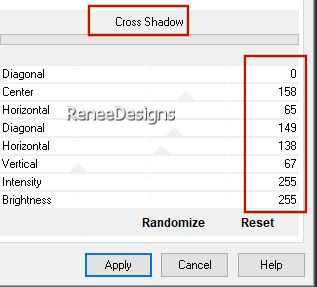
- Material Properties: Foreground color stays on color number 3-set the background color to color white
- Replace at the top of the layers palette
42. Layers-New Raster Layer
43. Selections –load/save selection –load selection from disc and select my selection:
‘’Mecanique-5’’
44. Activate Flood Fill Tool
 –
Flood fill the selection with the background color white –
Flood fill the selection with the background color white
45. Selections – Modify–
Contract by 1 Pixel

46. Activate Flood Fill Tool
 - Flood fill the selection with the foreground color color 3 - Flood fill the selection with the foreground color color 3
47. Effects - Plugins - Alien
Skin EyeCandy 5 – Textures- Texture Noise use the settings below
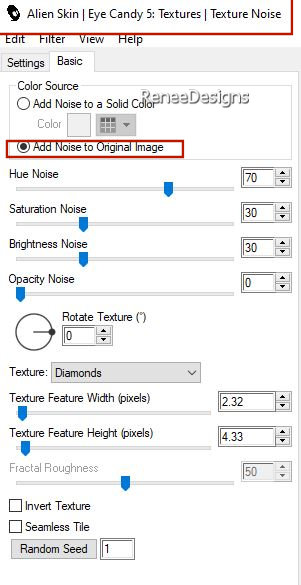
48. Effects -Plugins- Alien
Skin EyeCandy 5 – Impact – Glass – Preset : Clear

49. Effects – Distortion Effects–
Spiky Halo with these settings
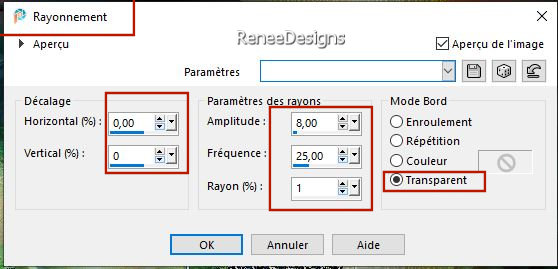
50. Effects – Edge Effects-
Enhance
51.Layers-New Raster Layer
52. Activate Flood Fill Tool
 –
Flood fill the layer with color white –
Flood fill the layer with color white
53. Layers- New Mask Layer-From Image and select Mask – ‘’Narah_Mask_1027’’

- Layers-Merge -Merge Group
54. Image - Resize by 50 %-Resize all layers not checked
55. Objects – Align - Bottom–Objects- Align
-Left
56. Layers – Duplicate
57.Image - Mirror - Mirror vertical ( Image - Flip in older versions of PSP)
58. Layers-Merge-Merge Down
59. Effects – Plugins – FM
Tiles Tools – Saturation Emboss using default settings
60. Text Tool-Use the font provided to write the text- MECANIQUE (Pay attention to settings)

- Convert to Raster layer
61.
Effects -Distortion Effects - Wave use the settings below
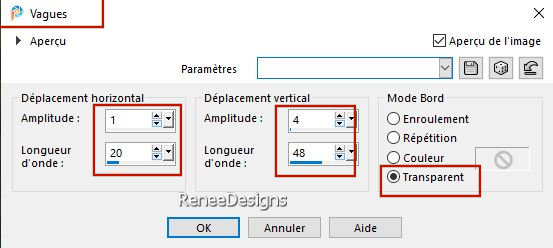
- Put it in the right place
62. Open the text ‘’Mecanique-texte’’ - Edit - Copy- Activate your work -Edit - Paste as new layer
-Place to your liking
63. Open the tube ‘’Mecanique-deco 1’’ - Edit - Copy- Activate your work -Edit - Paste as new layer
64. Layers-Properties-Set the Blend Mode to Soft Light
65. Layers-Arrange-Move Down- Above Raster 3 in the layer palette
66. Move slightly to the left (optional)

- Replace at the top of the layers palette
67. Activate tube
''Renee-TUBES-Mecanique-1’’
- Image - Resize to 48%
- Edit - Copy- Activate your work -Edit - Paste as new layer –
Move it in the right place ( see finished image)
68. Reduce the opacity of this layer to 55%
69. Activate the tube of your choice. – Renée chose this one. ‘’Renee-TUBES-Mecanique-2’’ –Image -
Resize to 75%.
- Edit - Copy- Activate your work -Edit - Paste as new layer and move
70. Apply shadow to these two tubes to your own taste.
71. Image - Add Borders-Symmetric checked: 1
Pixel – Color 1
- Image - Add Borders-Symmetric checked: 20
Pixels –White
72. Selections – Select All
73. Image - Add Borders-Symmetric checked: 1
Pixel – Color 3
- Image - Add Borders-Symmetric checked: 45
Pixels – White
74. Selections – Invert
75. Effects – Plugins – AAA
Frame – Frame Works use the settings below
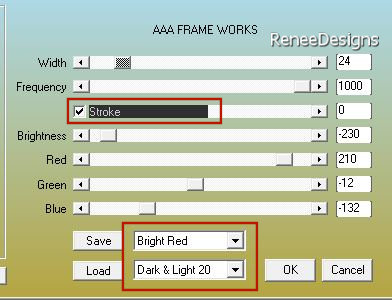
76. Selections – Invert
77. Effects – Plugins – AAA
Frame – Foto Frame use the settings below
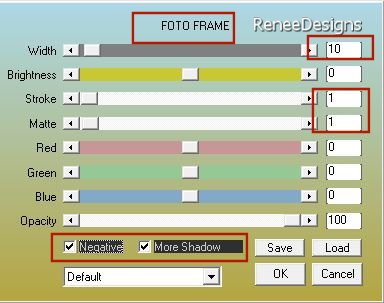

78. Activate the tube ‘’Mecanique-Deco- Cadre
Edit - Copy- Activate your work -Edit - Paste as new layer
79. Add the author's watermark to your work and your own watermark.
80. Layers-Merge-Merge All (flatten)
81. Image -Resize 1005 Pixels width - Resize all layers checked.
Save as JPG
I appreciate your attention and engagement with this lesson.
Renée
Renée wrote this tutorial on
13/09/2024
I have edited and updated it.
in 2024
*
Any resemblance to an existing lesson is purely coincidental.
Do not forget to thank the people who work with us and for us. I have appointed the tubeurs and translators.
*
|



