|
- Wir fange die Lektion an .Öffne die Farbkarte
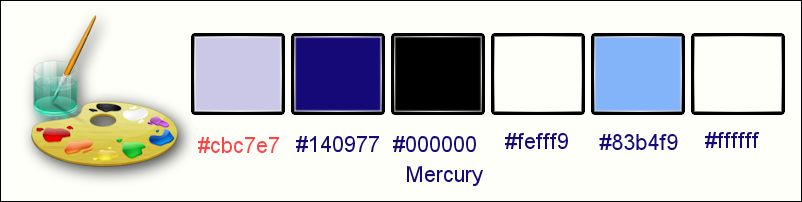
-
- Materialeigenschaften- Vordergrundfarbe auf #cbc7e7
-Hintergrundfarbe auf #140977
- Erstellen Sie ein Vordergrund-Hintergrund lineares Farbverlauf mit diesen Einstellungen
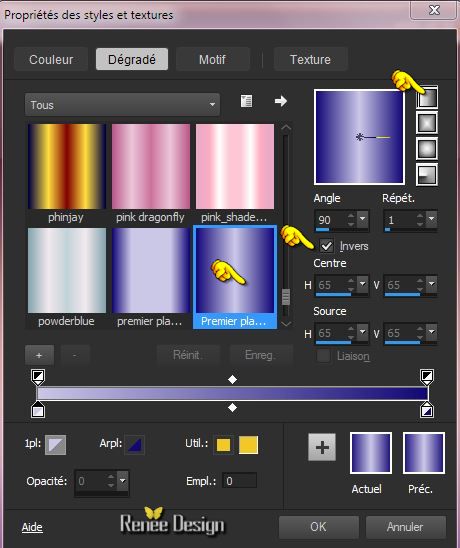
1.
Öffne das Hintergrundbild:
‘’fond_mercury’’ /
"Fenster Duplizieren !! Auf diesem Hintergrundbild werden wir arbeiten=Raster 1 '
2.
Ebenen-Neue Rasterebene
-
-Aktivieren Sie Ihr Farbverlaufswerkzeug und fülle die Ebene mit dem Farbverlauf
3.
Effekte- Kunsteffekte- Topografie mit diesen Einstellungen
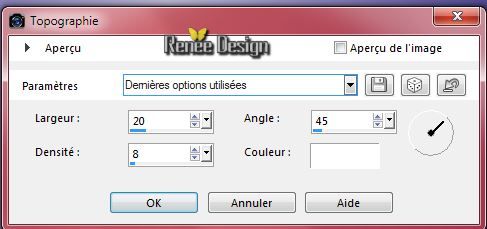
4.
Bild- Größe ändern -Verkleinern mit 75% (kein Hackerl bei Grösse aller Ebenen anpassen)
5.
Effekte- Verzerrungseffekte- Polarkoordinaten-x-,y-in Polarkoordinaten umwandeln

6.
Effekte-3D Effekte-Innenfasen mit diesen Einstellungen-Vordergrundfarbe
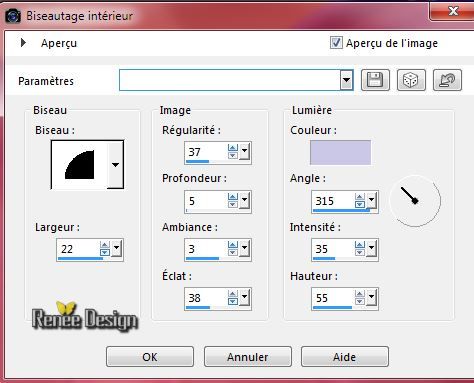
7.Effekte- Plugins - EyeCandy 5 –Impact - Glass –Tab- Settings-User Settings und nehmen sie die voreingestellten Werte -Preset
‘’ mercury_glass’’
8.
Objektauswahlwerkzeug (K) –nimm die Voreinstellung-“Preset_Pick_mercury’’/ OK
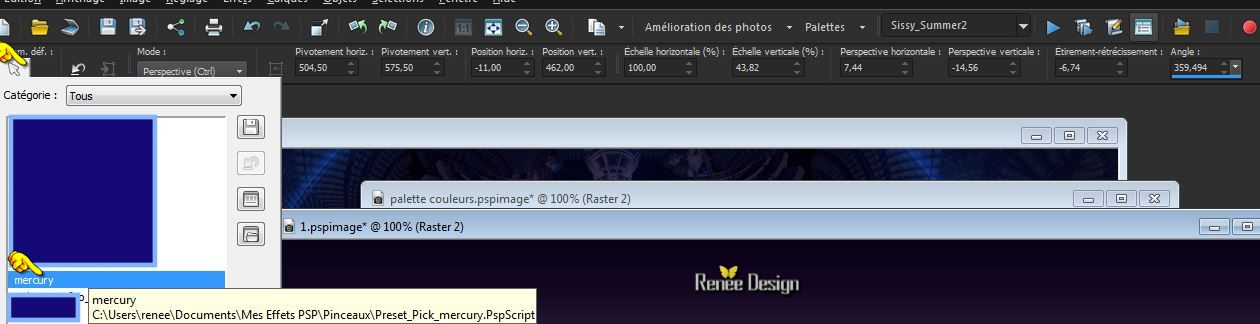
- Drücken Sie die M-Taste zur Deaktivierung
- - Aktiviere die unterste Ebene in der Ebenenpalette (Raster 1)
9. Ebenen-Neue Rasterebene
- Aktivieren Sie ihr Farbverlaufswerkzeug und fülle die Ebene mit schwarz
10.Ebenen-Neue Maskenebene aus Bild und wähle Maske : » ‘’masque_mercury_1’’

- Ebenen- Einbinden- Gruppe zusammenfassen
11.
Effekte-Benutzerdefinierter Filter – Emboss 4 Standard
12. Ebenenpalette: Stelle den Mischmodus auf " Überzug "; Reduziere die Deckfähigkeit mit: 91%
13. Aktiviere die unterste Ebene in der Ebenenpalette= Raster 1
14.
Auswahlwerkzeug (S) Benutzerdefinierte Auswahl mit diesen Einstellungen

15.
Auswahl-In Ebene umwandeln
Auswahl-Auswahl aufheben
16. Effekte- Plugins –Unlimited 2.0 –Toadies
– metallic Onion mit der Standardeinstellung 177/53
17.
Effekte- Plugins - Unlimited 2.0- Filter Factory Gallery A-Marble Madness
One
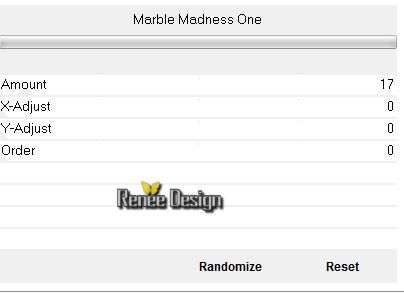
18. Effekte- Verzerrungseffekte- Polarkoordinaten-x-,y-in Polarkoordinaten umwandeln wie eingestellt
19. Ebenen- Duplizieren
20. Bild- Vertikal spiegeln
-Ebenen- Einbinden- Nach unten zusammenfassen
21. Ebenenpalette: Stelle den Mischmodus auf "Aufhellen"
So sieht es jetzt aus
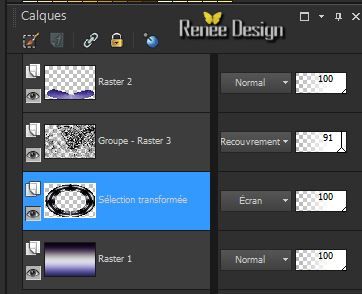
- - Aktiviere die oberste Ebene in der Ebenenpalette
22. Ebenen-Neue Rasterebene
23. Öffnen Sie Ihr Muster ''mercury ''in Ihrem PSP-Eigenschaften Vordergrund:Setzte den VG auf Muster
mit diesen Einstellungen
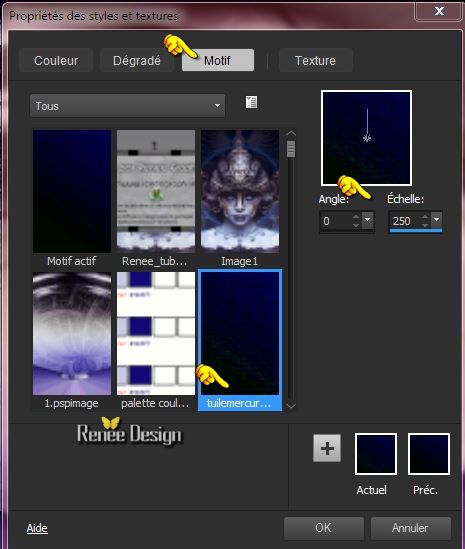
- Aktivieren Sie Ihr Farbverlaufswerkzeug und fülle die Ebene mit dem Muster
24. Effekte- Verzerrungseffekte- Polarkoordinaten-Polar in x-,y-Koordinaten umwandeln .

25.
Effekte- Plugins –Unlimited 2.0 - Filter Factory Gallery E-Transparent
Bullseye... 0
26.
Effekte- Plugins - Mura’s Meister – Perspective
Tilling
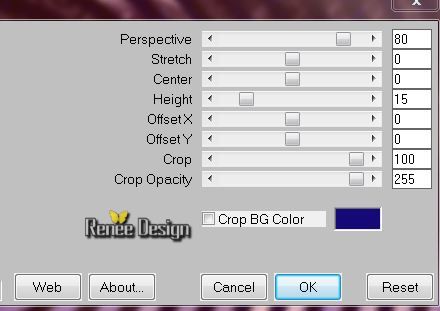
27. Effekte- Verzerrungseffekte-Verzerren mit diesen Einstellungen

28.
Effekte- 3D Effekte-Schlagschatten mit diesen Einstellungen-Weiß
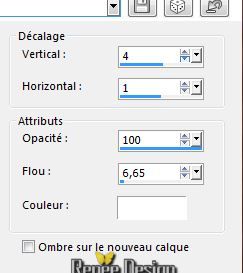
29. Öffne die Tube » mercury_image _1 »
- Bearbeiten- Kopieren- Bearbeiten- Als neue Ebene einfügen
- Verschiebungswerkzeug: Verschiebe sie in die linke obere Ecke
30. Ebenen- Duplizieren
31. Bild- Vertikal spiegeln
32. Ebenen- Einbinden- Nach unten zusammenfassen
33.
Effekte- Plugins – Unlimited 2.0 - Filter Factory Gallery E-Gradient
Blocks..mit diesen Einstellungen.
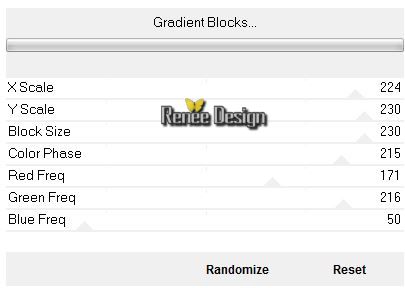
34.
Effekte- Kanteneffekte-Nachzeignen
- Materialeigenschaften- Vordergrundfarbe auf #fefff9 -Hintergrundfarbe auf #140977
35. Ebenen-Neue Rasterebene
36.
Auswahl- Auswahl laden/speichern - Auswahl laden aus Datei und wähle Auswahl: ‘’mercury_1’’
37. Aktivieren Sie Ihr Farbverlaufswerkzeug und füllen sie die Auswahl mit der Hintergrundfarbe wie im Screen zu sehen(1x klicke in die Auswahl )

- Bleiben Sie auf dieser Ebene ( Aktivieren Sie Ihr Farbverlaufswerkzeug und füllen sie die Auswahl mit der Vordergrundfarbe( 1x klicke in die Auswahl )
Auswahl-Auswahl aufheben
38. Effekte- Plugins - Alien Skin Xenofex2- Burn Edges
(Achtung-Einstellung Contract/Expand Selection (pixels ) auf -77.88 negative)
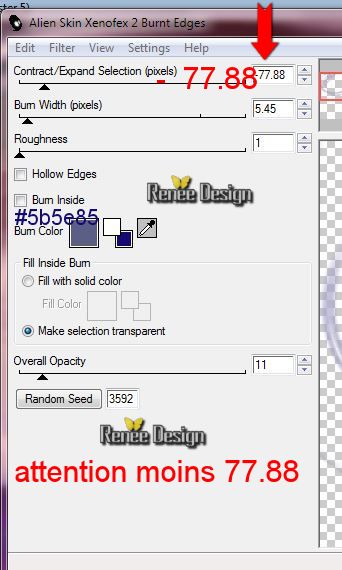
39.Effekte- 3D Effekte-Schlagschatten mit diesen Einstellungen-Hintergrundfarbe
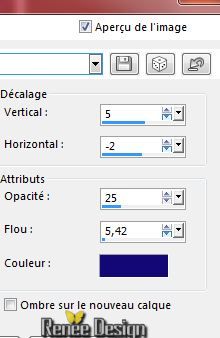
40. Öffne die Tube ‘’ mercury_image_2’’
- Bearbeiten- Kopieren- Bearbeiten- Als neue Ebene einfügen
- Nicht mehr verschieben!
41. Effekte- Plugins – Mura’s Meister – Copies mit diesen Einstellungen
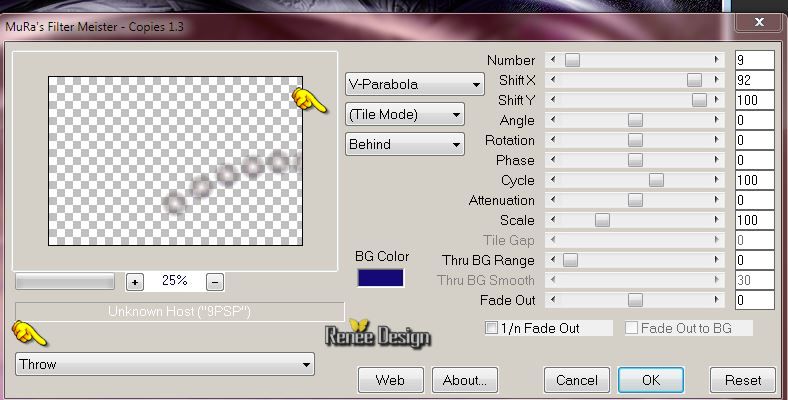
42.
Ebenen-Duplizieren- Bild- Vertikal spiegeln
43. Ebenen- Einbinden- Nach unten zusammenfassen
44. Bild- Horizontal spiegeln
45. Öffne die Tube ‘’ Renee_tube_Mercury.pspimage’’
Aktiviere Raster ‘’mercury’ der Tube
(lege die Tube zur Seite - wir brauchen sie später wieder)
- Bearbeiten- Kopieren- Bearbeiten- Als neue Ebene einfügen und verschieben sie es nach unten an den Rand
46. Ebenen- Anordnen- Nach unten verschieben
- Aktiviere die oberste Ebene in der Ebenenpalette
-Aktiviere wieder Tube ‘’Renee_tube_Mercury.pspimage’’
47. Aktiviere Raster ‘’nenuphar’’ der Tube
- Bearbeiten- Kopieren- Bearbeiten- Als neue Ebene einfügen
-Verschiebungswerkzeug: Verschiebe sie es nach links
48.
Effekte- Plugins – EyeCandy 5 Impact – Perspective
shadow--Tab- Settings-User Settings und nehmen sie die voreingestellten Werte -Preset ‘’mercury_shadow’’
49. Ebenen- Duplizieren
50. Bild- Größe ändern -Verkleinern mit 75 % - (kein Hackerl bei Grösse aller Ebenen anpassen)
- Verschiebungswerkzeug: Verschiebe sie es nach rechts
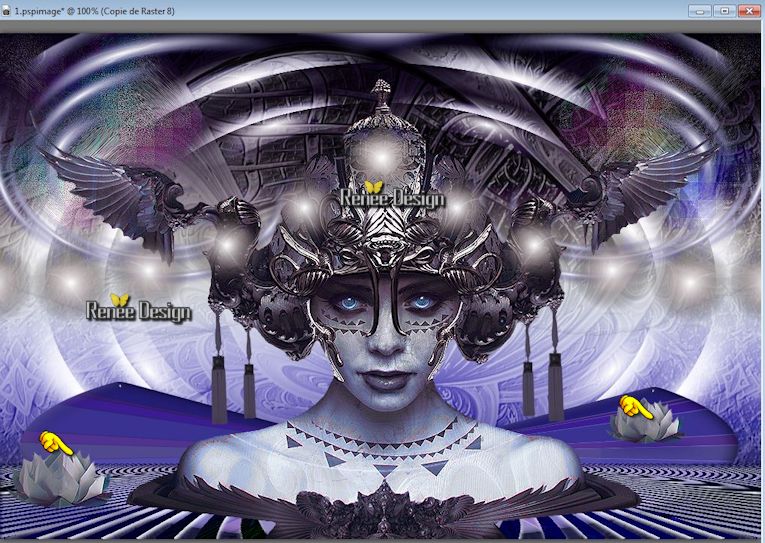
51. Öffne die Tube ‘’mercury_image_3’ der Tube
- Bearbeiten- Kopieren- Bearbeiten- Als neue Ebene einfügen
- Verschiebungswerkzeug: verschiebe sie es an ihren Platz
- - Materialeigenschaften- Vordergrundfarbe auf
#83b4f9
- Ebenenpalette-Aktiviere Raster-Ebene 5 ( unten der Frauentube)
52. Ebenen-Neue Rasterebene
53.
Auswahl- Auswahl laden/speichern - Auswahl laden aus Datei und wähle Auswahl: ‘’mercury-2’’
- Aktivieren Sie Ihr Farbverlaufswerkzeug und füllen sie die Auswahl mit der Vordergrundfarbe
Auswahl-Auswahl aufheben
- Aktiviere die oberste Ebene in der Ebenenpalette
54. Ebenen-Neue Rasterebene
55.
Auswahl- Auswahl laden/speichern - Auswahl laden aus Datei und wähle Auswahl: ‘’ mercury_3’’
56. Fülleimer: Deckfähigkeit auf 65% – Aktivieren Sie Ihr Farbverlaufswerkzeug und füllen sie die Auswahl mit der Vordergrundfarbe
Auswahl-Auswahl aufheben
57. Auswahlwerkzeug (S) Benutzerdefinierte Auswahl mit diesen Einstellungen

58. Anpassen-Bildschärfe verringern- Gaußscher Weichzeichner: Bereich: 5
Auswahl-Auswahl aufheben
59. Ebenen-Neue Rasterebene
60.
Auswahl- Auswahl laden/speichern - Auswahl laden aus Datei und wähle Auswahl: ‘’ mercury_4’’
61. Fülleimer: Deckfähigkeit auf 65 % Aktivieren Sie Ihr Farbverlaufswerkzeug und füllen sie die Auswahl mit weiß ( klicke 3 x in die Auswahl )
Auswahl-Auswahl aufheben
62. Ebenen-Neue Rasterebene
-
Eigenschaften Vordergrund: Vordergrundfarbe auf #83b4f9
63.
Auswahl- Auswahl laden/speichern - Auswahl laden aus Datei und wähle Auswahl:‘’ mercury_5’’ Aktivieren Sie Ihr Farbverlaufswerkzeug und füllen sie die Auswahl mit der Vordergrundfarbe ( klicke 3 x in die Auswahl )
Auswahl-Auswahl aufheben
64. Aktiviere das Löschwerkzeug -Größe auf 20- löschen Sie die überschüssigen Rauch weg (links und rechts) wie im Beispiel gezeigt

65. Aktiviere wieder Tube‘’Renee_tube_Mercury.pspimage’’
- Aktiviere Raster ‘’boule"der Tube
-Bearbeiten- Kopieren-Bearbeiten-Als neue Ebene einfügen
66. Ebenen-Duplizieren und wiederhole noch 1 x -Verschiebungswerkzeug- verschieben sie es an ihren Platz
(Schauen Sie auf das gesamt Bild)
67. Bild-Rand hinzufügen mit: 1 pixels Farbe 2
68. Bild-Rand hinzufügen mit: 20 pixels Farbe 4
69. Bild-Rand hinzufügen mit: 1 pixel Farbe 1
70. Bild-Rand hinzufügen mit: 40 pixels Farbe 4
71. Effekte- Plugins-AAA Frame Foto Frame mit diesen Einstellungen
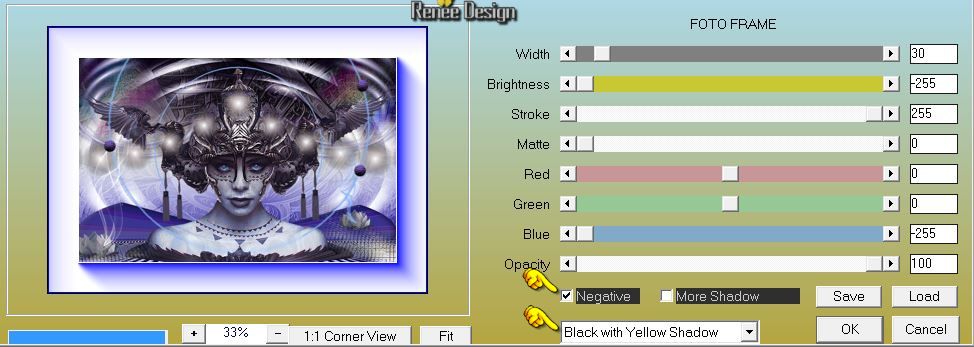
72. -Öffne die Tube "Text"- Bearbeiten- Kopieren-Als neue Ebene einfügen- Oder schreiben Sie Ihren eigenen Text-
73. Bild- Größe ändern -Verkleinern mit 995 pixels Breite
Speichern als JPG
Ich hoffe es hat dir genau soviel Spaß gemacht wie mir es zu schreiben.
Renée
Diese Lektion wurde von Renée am 24/02/2015 geschrieben
Ausgabe
2015
*
Jede Ähnlichkeit wie mit anderen Lektionen ist rein zufällig . *
* Vergessen sie bitte unsere Übersetzer , Tubers und Skripteverfasser nicht und bedanken sie sich für ihre mühevolle Arbeit .
Danke schön Renée .
*
|