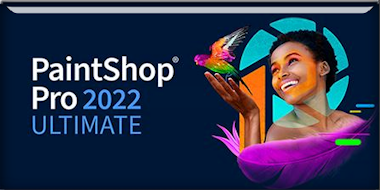|
So, jetzt fangen wir mit
dem Tutorial an.
Mirage céleste/Es
sieht aus wie eine Fata Morgana, die aus zwei Seiten
besteht.
-
Materialeigenschaften-Vordergrundfarbe auf Farbe Nr.1 -
Hintergrundfarbe auf Farbe Nr.2

1. Öffne dieses Bild ‘’Fond
- Mirage céleste’’- Umwandeln der Hintergrundebene in
Raster 1
2. Effekte – Plugins – Simple – Blintz
3. Effekte – Plugins – Simple – Half Wrap
4. Effekte - Plugins - Filters
in Unlimited 2.0 - Filter Factory
Gallery A - Zoom Out mit diesen Einstellungen: 79/81/224/215
5. Einstellen/Anpassen-Schärfe-Stark
scharfzeichnen
6. Effekte –
Kanteneffekte-Nachzeichnen
7. Ebenen-Duplizieren
8. Effekte - Plugins - Filters
in Unlimited 2.0 - Filter Factory
Gallery T –Tripolis mit diesen Einstellungen
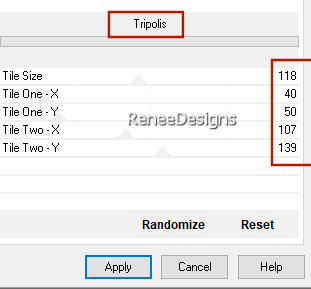
9. Ebenen-Eigenschaften:
Stelle den Mischmodus der Ebene auf Überzug –Reduziere
die Deckfähigkeit auf 40%
10. Ebenen-Duplizieren
11. Effekte – Plugins – Alien Skin Xenofex 2- Classic Mosaic
mit diesen Einstellungen
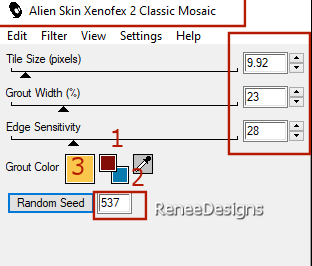
12. Ebenen-Eigenschaften:
Stelle den Mischmodus der Ebene auf Hartes Licht –
Deckfähigkeit auf 100%
13. Effekte – Plugins – Mura’s Meister – Perspective Tiling
mit diesen Einstellungen
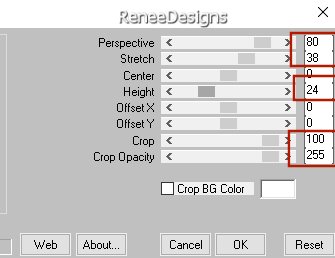
14. Auswahl- Auswahl laden/speichern
- Auswahl laden aus Datei und wähle Auswahl: – ‘’Mirage-céleste 1’’
 5 Mal
5 Mal

15. Öffne die Tube
‘’Renee-Mirage-Celeste-Image 1’’ -Bearbeiten-
Kopieren - Aktivieren Sie ihr Bild-Bearbeiten -Als neue
Ebene einfügen
16. Drücke das "K" auf der
Tastatur (Auswählen) mit diesen Einstellungen
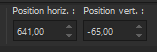 641/ - 65
641/ - 65
- Drücke das " M" zum
deaktivieren
17.Öffne die Tube
‘’Renee-Mirage-Celeste-Image 2’
-Bearbeiten-
Kopieren - Aktivieren Sie ihr Bild-Bearbeiten -Als neue
Ebene einfügen
18. Drücke das "K" auf der
Tastatur (Auswählen) mit diesen Einstellungen
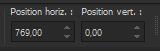 769
/ 0 769
/ 0
- Drücke das "M" zum
deaktivieren
19. Ebenen- Neue
Rasterebene
20.
Auswahl- Auswahl laden/speichern - Auswahl laden aus
Datei und wähle Auswahl: – ‘’Mirage-céleste 2’’
21. Materialeigenschaften: Setze die Vordergrundfarbe auf
Farbe weiß (#fffffff)
Aktiviere
Farbverlaufswerkzeug
 –
Füllen sie die Auswahl mit der Vordergundfarbe #ffffff –
Füllen sie die Auswahl mit der Vordergundfarbe #ffffff

22. Öffne die Tube ‘’Renee-Mirage-Celeste-Image
3’’
-Bearbeiten-
Kopieren - Aktivieren Sie ihr Bild-Bearbeiten -Als neue
Ebene einfügen
23. Objekte – Ausrichten –
Links – Objekte - Ausrichten - Oben
24. Ebenen-Eigenschaften:
Stelle den Mischmodus der Ebene auf "Hartes Licht
25. Ebenen- Neue
Rasterebene
26. Auswahl- Auswahl laden/speichern
- Auswahl laden aus Datei und wähle Auswahl: – ‘’Mirage-céleste 3’’
27. Aktiviere
Farbverlaufswerkzeug
 –
Füllen sie die Auswahl mit der Vordergundfarbe #ffffff –
Füllen sie die Auswahl mit der Vordergundfarbe #ffffff

28. Anpassen/Einstellen-Unschärfe-Gaußsche
Unschärfe-Radius 1%
- Aktiviere die Kopie von
Raster 1 in der Ebenenpalette
29. Ebenen- Neue
Rasterebene
30.
Auswahl- Auswahl laden/speichern - Auswahl laden aus
Datei und wähle Auswahl: – ‘’Mirage-céleste 4’’
31. Materialeigenschaften: Setze die Vordergrundfarbe auf
Farbe Nr.1
Aktiviere Farbverlaufswerkzeug
 –Füllen sie die Auswahl mit der Vordergundfarbe
Nr.1 –Füllen sie die Auswahl mit der Vordergundfarbe
Nr.1

32. Effekte –
Verzerrungseffekte-Welle mit diesen Einstellungen
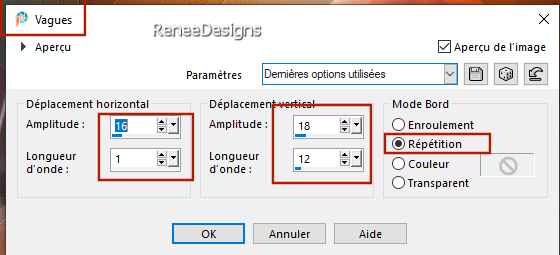
33. Ebenen-Eigenschaften:
Stelle den Mischmodus der Ebene auf "Hartes Licht –
Reduziere die Deckfähigkeit auf 73%
34. Effekte – Kanteneffekte -
Nachzeichnen
35. Auswahl- Auswahl
laden/speichern - Auswahl laden aus Datei und wähle
Auswahl: – ‘’Mirage-céleste 5’’


36. Effekte –
3D-Effekte-Schlagschatten mit diesen Einstellungen –
Farbe schwarz
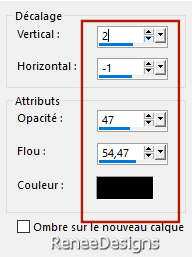
37. Effekte –
Verzerrungseffekte-Korona mit diesen Einstellungen
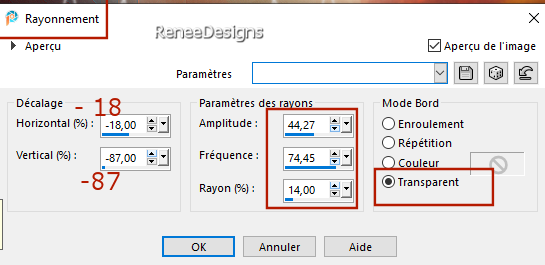
38. Wiederhole:
Effekte – 3D-Effekte-Schlagschatten wie eingestellt
39. Effekte -
Benutzerdefinierter Filter-Emboss 3
- Aktiviere die oberste
Ebene in der Ebenenpalette
- Materialeigenschaften:
Setze die Vordergrundfarbe auf Farbe Nr.3
40.
Ebenen- Neue Rasterebene
41. Auswahl- Auswahl laden/speichern
- Auswahl laden aus Datei und wähle Auswahl: – ‘’Mirage-céleste 6’’
42. Aktiviere das
Airbrush-Werkzeug.
- Klicke hier, um das
Werkzeug auf Standard zu setzen.

-
Anschließend wie folgt konfigurieren
-
Runde
Form und Größe

-Als erstes platzieren wir
das Airbrush am oberen Rand der Auswahl. Dann bewegen
wir es entlang des unteren Randes nach unten.
Am Ende der Auswahl
stoppen wir.
Wie im Beispiel gezeigt
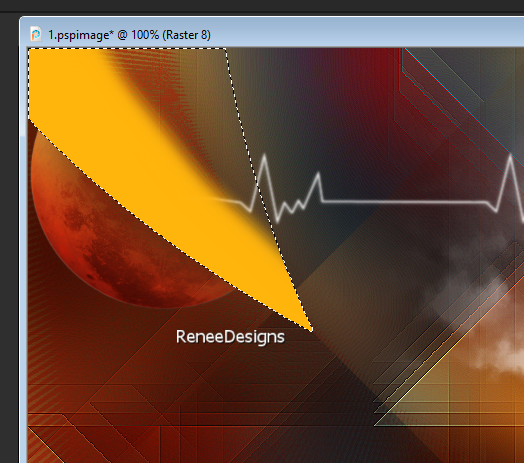

43. Anpassen/Einstellen-Unschärfe-Gaußsche
Unschärfe-Radius 41%
44. Ebenen-Duplizieren
45. Effekte-Bildeffekte -Nahtloses
Kacheln mit diesen Einstellungen
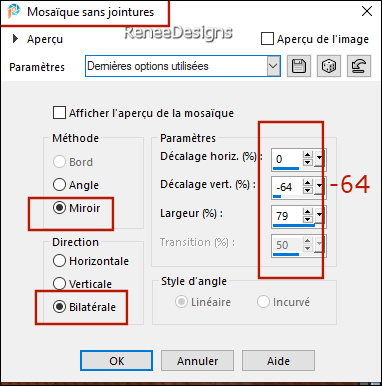
46. Auswahl- Auswahl laden/speichern
- Auswahl laden aus Datei und wähle Auswahl: – ‘’Mirage-céleste 7’’


47. Ebenen-Eigenschaften:
Stelle den Mischmodus der Ebene auf Aufhellen
48. Öffne die Tube ‘’ Renee-Mirage-Celeste-
Image 4.’’
-Bearbeiten- Kopieren -
Aktivieren Sie ihr Bild-Bearbeiten -Als neue Ebene
einfügen
- Verschieben sie die Tube
nach rechts (siehe Vorschaubild )
49. Ebenen-Eigenschaften:
Stelle den Mischmodus der Ebene auf Überzug – Reduziere
die Deckfähigkeit auf 51%
50.
Effekte – 3D-Effekte-Schlagschatten mit diesen
Einstellungen
- 55/ 0 / 47 /74 Farbe
weiß
- Aktiviere die Kopierebene
2 von Raster 1 in der Ebenenpalette
51. Effekte - Plugins - Alien Skin EyeCandy 5 – Nature – Smoke-Tab-
Settings-User Settings und nehmen sie die
voreingestellten Werte- Preset – ‘’Mirage-celeste-smoke’’
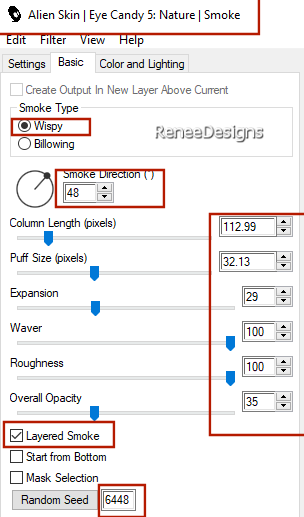 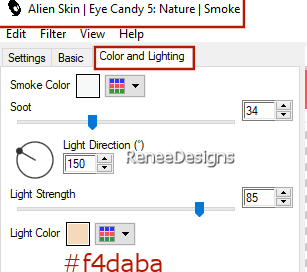
- Aktiviere die oberste
Ebene in der Ebenenpalette
52. Öffne die Tube ‘’ Renee-Mirage-Celeste-
Image 5’’
-Bearbeiten- Kopieren -
Aktivieren Sie ihr Bild-Bearbeiten -Als neue Ebene
einfügen
- Platziere die Tube in der
linken unteren Ecke / Renée hat folgende Einstellungen
gewählt >> Drücke das "K" auf der Tastatur (Auswählen)
mit diesen Einstellungen>> Position X = - 52
und Position Y = 180
53. Öffne die Tube ‘’Renee-Mirage-Celeste-
Image 6’’
-Bearbeiten- Kopieren -
Aktivieren Sie ihr Bild-Bearbeiten -Als neue Ebene
einfügen
54.
Drücke das "K" auf der Tastatur (Auswählen) mit diesen
Einstellungen
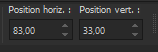 83
/ 33 83
/ 33
- Drücke das " M" zum
deaktivieren
55.Öffne die Tube ‘’
’Renee-Mirage-Celeste- Image 7’’ -Bearbeiten- Kopieren -
Aktivieren Sie ihr Bild-Bearbeiten -Als neue Ebene
einfügen
56.Drücke das "K" auf der
Tastatur (Auswählen) mit diesen Einstellungen
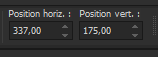 337 / 175
337 / 175
- Drücke das " M" zum
deaktivieren
Bild zur Seite legen
(nicht schließen, wir brauchen es später wieder)
-
Materialeigenschaften-Vordergrundfarbe auf Farbe Nr.1 -
Hintergrundfarbe auf Farbe Nr. 2
- Erstelle ein Vorder/Hintergrund
Farbverlauf (Nova) mit diesen Einstellungen
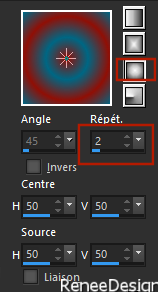
57. Datei-Öffne ein neues
transparentes Bild in dieser Größe: 550
x 550 Pixels
58. Auswahl- Auswahl laden/speichern
- Auswahl laden aus Datei und wähle Auswahl: ‘’Mirage-céleste 8’’
59. Aktiviere
Farbverlaufswerkzeug
 –
Füllen sie die Auswahl mit dem Farbverlauf –
Füllen sie die Auswahl mit dem Farbverlauf
60.
Anpassen/Einstellen-Unschärfe-Gaußsche Unschärfe-Radius 20%
61. Auswahl-Auswahl
umkehren
62. Effekte-3D-Effekte-Schlagschatten
mit diesen Einstellungen – 25/ 0 / 44
/ 32 Farbe weiß
63. Effekte-3D-Effekte-Schlagschatten
mit diesen Einstellungen 9 / 0 / 44 /
32
Farbe schwarz

64. Effekte - Plugins - Alien Skin EyeCandy 5 – Impact – Extrude
mit diesen Einstellungen
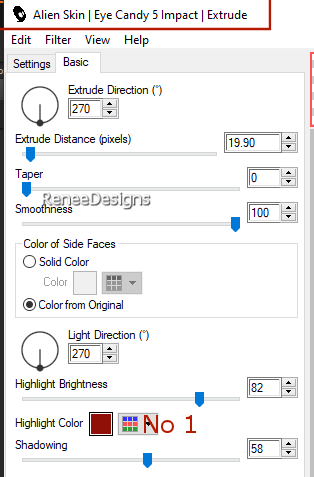
65. Ebenen-Duplizieren
66. Bild - Größe
ändern-Verkleinern mit 75%- Größer aller Ebene anpassen
nicht aktiviert
67. Effekte – Bildeffekte
-
Versatz mit diesen
Einstellungen
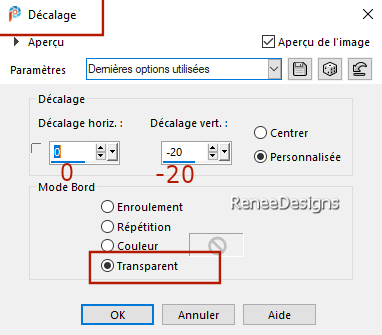
68. Ebenen-Eigenschaften:
Stelle den Mischmodus der Ebene auf Multiplikation
Eigenschaften Vordergrund-
Vordergrundfarbe ändern - Farbe Nr. 4 - gleicher
Farbverlauf
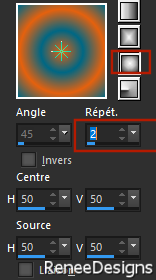
69. Ebenen- Neue
Rasterebene
70.
Auswahl- Auswahl laden/speichern - Auswahl laden aus
Datei und wähle Auswahl: – ‘’Mirage-céleste 9’’
71. Aktiviere
Farbverlaufswerkzeug
 –
Füllen sie die Auswahl mit dem Farbverlauf –
Füllen sie die Auswahl mit dem Farbverlauf
72. Auswahl-
Ändern-Verkleinern mit 40 Pixels


73. Effekte –Plugins –EyeCandy 4000 – FUR
mit diesen Einstellungen ( Hier kann die Farbe des
Fur-Effekts geändert werden.)
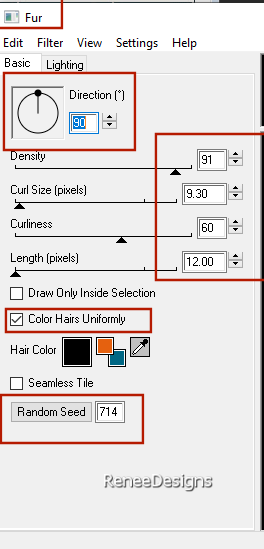
74. Auswahl- Auswahl laden/speichern
- Auswahl laden aus Datei und wähle Auswahl: – ‘’Mirage-céleste 9’’
75. Effekte – Plugins – EyeCandy 4000 – Drip
mit diesen Einstellungen
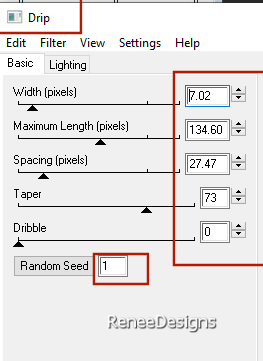

76. Bearbeiten-Inhalte
kopieren- Alle Ebenen kopieren
-
Nimm das Bild, das du in
Schritt 56 beiseite gelegt hast (das Original)
-Bearbeiten -Als neue Ebene
einfügen.
77. Bild - Größe
ändern-Verkleinern mit 65%- Größer aller Ebene anpassen
nicht aktiviert
78. Objekte - Ausrichten –
Unten
79. Öffne die Tube ‘’Renee-Mirage-Celeste-
Image 8’’ -Bearbeiten- Kopieren -
Aktivieren Sie ihr Bild-Bearbeiten -Als neue Ebene
einfügen
-Auf dem Sockel platzieren –
wie im Beispiel gezeigt
-Löschwerkzeug aktivieren(X)
Entferne diesen Teil der Tube so dass er hinter dem
Kreis erscheint.

80.
Ebenen- Neue Rasterebene
81. Auswahl- Auswahl
laden/speichern - Auswahl laden aus Datei und wähle
Auswahl: – ‘’Mirage-céleste 10’’
82.
Aktiviere Farbverlaufswerkzeug
 –
Füllen sie die Auswahl mit dem Farbverlauf –
Füllen sie die Auswahl mit dem Farbverlauf
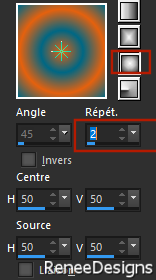

83. Effekte-3D-Effekte-Schlagschatten
mit diesen Einstellungen -1 / 1 /54
/ 41 Farbe schwarz
84. Effekte – Plugins – Mura’s Meister – Pole Transform
mit diesen Einstellungen
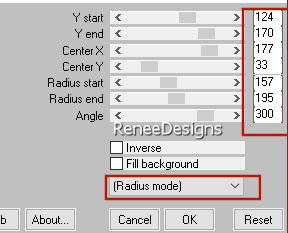
85. Anpassen/Einstellen-Unschärfe-Gaußsche
Unschärfe-Radius 20%
86. Ebenen-Eigenschaften:
Stelle den Mischmodus der Ebene auf Aufhellen –
Reduziere die Deckfähigkeit auf 48%
87. Effekte - Plugins - Alien Skin EyeCandy 5 – Impact – Motion Trail
mit diesen Einstellungen
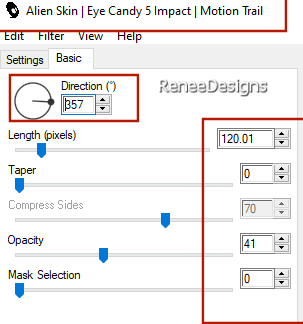
88. Öffne die Tube ‘’Renee-Mirage-Celeste-
Image 9’’
-Bearbeiten- Kopieren -
Aktivieren Sie ihr Bild-Bearbeiten -Als neue Ebene
einfügen
-
Verschieben sie die Tube nach rechts
89. Ebenen-Anordnen-Nach
unten verschieben
90.
Effekte - Plugins - Alien Skin EyeCandy 5 –
Impact – Perspective Shadow mit diesen Einstellungen
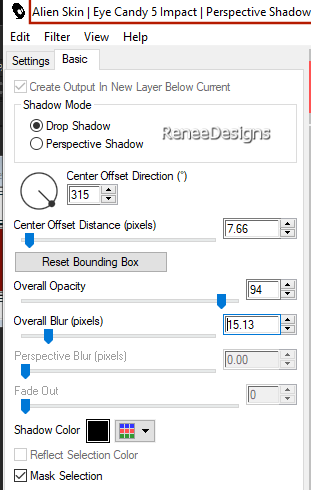
91. Bild- Rand hinzufügen
mit 1 Pixel -Farbe schwarz
Bild- Rand hinzufügen mit 10 Pixels
-Farbe weiß
Bild- Rand hinzufügen mit 1 Pixel
-Farbe schwarz
Bild- Rand hinzufügen mit 40 Pixels
-Farbe weiß
- Füge das Wasserzeichen
des Autors und dein eigenes Wasserzeichen zu deinem Werk
hinzu
92. Bild- Größe ändern auf
1005 Pixel Breite-Größer aller Ebene anpassen aktiviert
Speichern als JPG
Ich hoffe, es hat dir
genauso viel Spaß gemacht, wie es mir Spaß gemacht hat,
es zu schreiben.
Renée
Diese Lektion wurde von
Renée geschrieben am 16/06/2024
und aufgestellt
in 2024
*
Jede Ähnlichkeit mit einer
bestehenden Lektion ist rein zufällig.
*
Ich möchte euch allen danken, die ihr mit uns und für
uns gearbeitet habt, den Tubern und den Übersetzerinnen.
Danke schön!
*
|
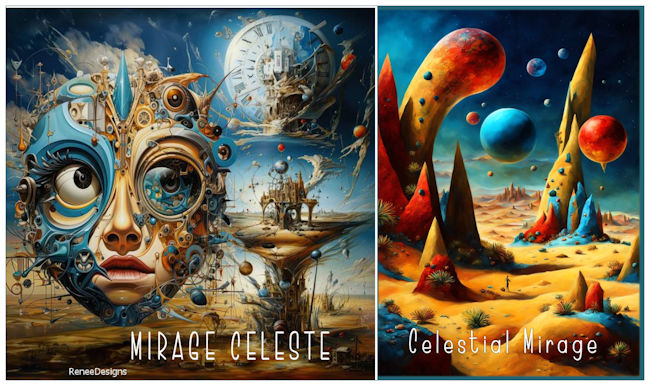

 Übersetzungen
Übersetzungen