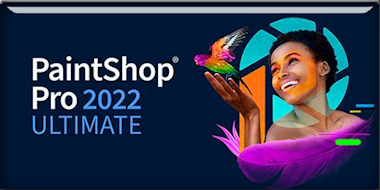|
Let's get the lesson
started
Mirage céleste/Mirage in
the sky
- Preparation
-Material Properties:Set the color of your foreground to
color 1 -Set the color of your background to color 2

1. Open the background
image ‘’Fond - Mirage céleste’’- Promoted
background layer=Raster 1
2. Effects-Plugins – Simple – Blintz
3. Effects-Plugins – Simple – Half Wrap
4. Effects-Plugins - Filters
in Unlimited 2.0 - Filter Factory
Gallery A - Zoom Out with these settings: 79/81/224/215
5. Adjust-Sharpness-Sharpen
More
6. Effects-Edge Effects-
Enhance
7. Layers-Duplicate
8. Effects-Plugins - Filters Unlimited 2.0 - Filter Factory
Gallery T –Tripolis using the settings below
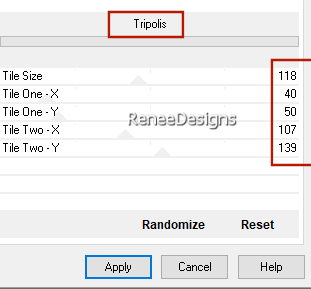
9. Layers-Properties-Set
the Blend Mode to Overlay -Reduce the opacity of this
layer to 40%
10. Layers– Duplicate
11. Effects-Plugins – Alien Skin Xenofex 2- Classic Mosaic
using the settings below
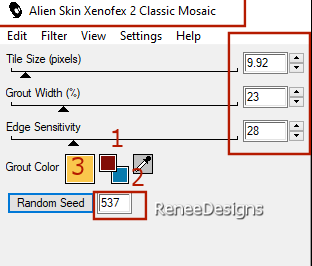
12. Layers-Properties-Set
the Blend Mode to Hard Light -Opacity of this layer to 100%
13. Effects-Plugins – Mura’s Meister – Perspective Tiling
using the settings below
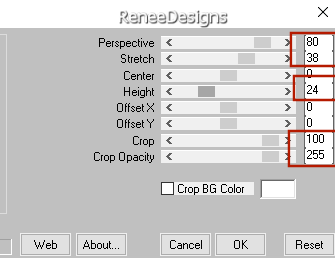
14. Selections –load/save
selection –load selection from disc and select my
selection: ‘’Mirage-céleste 1’’
 5 times
5 times

15.Open the tube ‘’Renee-Mirage-Celeste-Image
1’’ -Edit - Copy- Activate your work -Edit - Paste as
new layer
16. Pick Tool: (K) on your
keyboard-Enter the following parameters on the toolbar
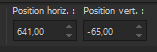 641/ - 65
641/ - 65
- Press( M )to close the
Tool
17.Open the tube ‘’Renee-Mirage-Celeste-Image
2’’ -Edit - Copy- Activate your work -Edit - Paste as
new layer
18. Pick Tool: (K) on your
keyboard-Enter the following parameters on the toolbar
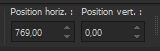 769
/ 0 769
/ 0
- Press( M )to close the
Tool
19. Layers- New Raster
Layer
20.
Selections –load/save selection –load selection from
disc and select my selection: ‘’Mirage-céleste 2’’
21. Material Properties:Set
your Foreground color to color white (#ffffff)
Activate Flood Fill Tool
 –Fill
the selection with color white –Fill
the selection with color white

22. Edit - Copy- Activate
your work -Edit - Paste as new layer ‘’Renee-Mirage-Celeste-Image
3’’
23. Objects – Align –
Left – Objects - Align- Top
24. Layers-Properties-Set
the Blend Mode to Hard Light
25. Layers- New Raster
Layer
26. Selections –load/save
selection –load selection from disc and select my
selection: – ‘’Mirage-céleste 3’’
27. Activate Flood Fill
Tool
 –
Fill the selection with color white –
Fill the selection with color white

28. Adjust- Blur-Gaussian
Blur-Radius 1%
In the Layers palette-Activate Copy of Raster 1
29. Layers- New Raster
Layer
30.
Selections –load/save selection –load selection from
disc and select my selection: – ‘’Mirage-céleste 4’’
31.Material Properties:Set
your Foreground color to color No.1
Activate Flood Fill
Tool
 –
Fill the selection with color No.1 –
Fill the selection with color No.1

32. Effects-Distortion
Effects-Wave using the settings below
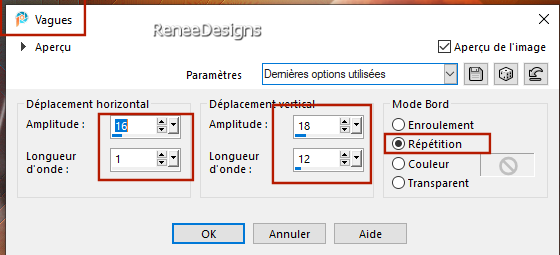
33. Layers-Properties-Set
the Blend Mode to Hard Light -Reduce the opacity of this
layer to 73%
34. Effects – Edge Effects-
Enhance
35. Selections –load/save
selection –load selection from disc and select my
selection: – ‘’Mirage-céleste 5’’


36. Effects-3D- Effects-
Drop Shadow with these settings: color black
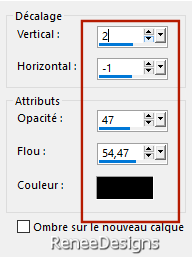
37. Effects-Distortion
Effects-Spiky Halo use the settings below
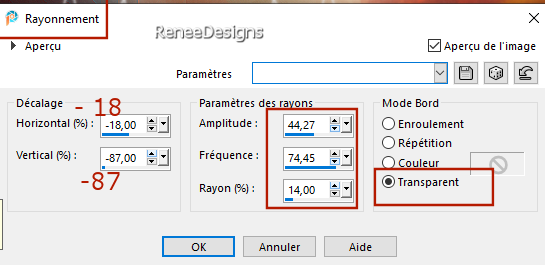
38. Repeat-Effects-3D-
Effects- Drop Shadow with the same settings
39. Effects -User Defined
Filter-Emboss 3
- Activate the top of the
Layers palette
- Material Properties:Set
the color of your foreground to color 3
40.
Layers- New Raster Layer
41. Selections –load/save
selection –load selection from disc and select my
selection:
– ‘’Mirage-céleste 6’’
42.
Open the
Airbrush tool
- Reset to default

- Then configure as follows
- Round in shape and
dimensions

- Place the tool at the top
of the selection and move it down along the bottom edge
- Stop at the end of the selection
as shown in the following
example
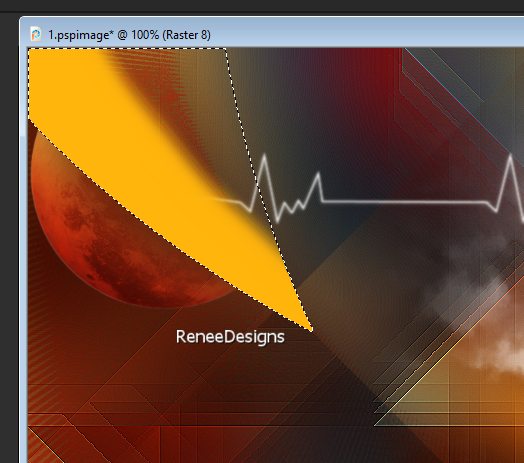

43. Adjust- Blur-Gaussian
Blur-Radius 41%
44. Layers-Duplicate
45. Effects- Image Effects-
Seamless Tiling using the settings below
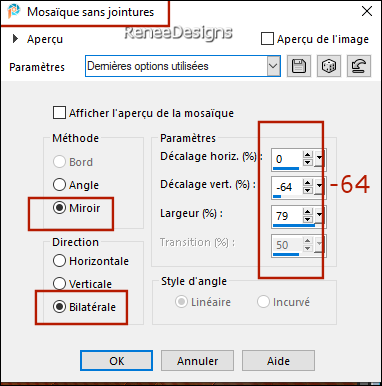
46. Selections –load/save
selection –load selection from disc and select my
selection:
–
‘’Mirage-céleste 7’’


47. Layers-Properties-Set
the Blend Mode to Screen
48.Open the tube ‘’ Renee-Mirage-Celeste-
Image 4.’’ -Edit - Copy- Activate your work -Edit -
Paste as new layer
- Move the tube to the
right side (see finished image)
49. Layers-Properties-Set
the Blend Mode to Overlay -Reduce the opacity of this
layer to 51%
50.
Effects-3D- Effects- Drop Shadow with these settings:
- 55/ 0 / 47 /74 color
white
- Activate Copy(2) on
Raster 1 (ground)
51.Effects-Plugins -Alien Skin EyeCandy 5 – Nature – Smoke-Tab-Settings/User
Settings and select my file- Preset – ‘’Mirage-celeste-smoke’’
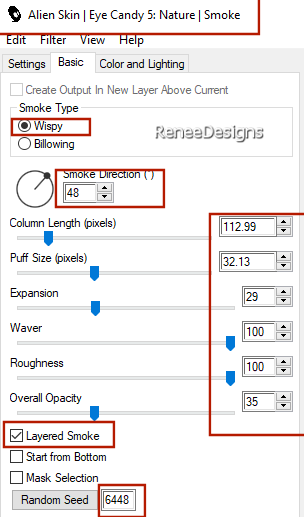 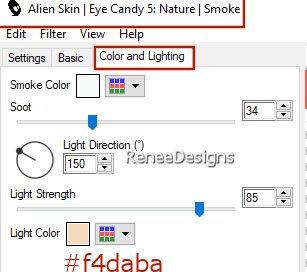
- Activate the top of the
Layers palette
52.Open the tube ‘’ Renee-Mirage-Celeste-
Image 5’’
-Edit
- Copy- Activate your work -Edit - Paste as new layer
- Place the tube in the
bottom left corner / Renée has chosen the following
settings >>Pick Tool: (K) on your keyboard - Position
X = - 52 and Position Y = 180
53.Open the tube ‘’Renee-Mirage-Celeste-
Image 6’’
-Edit
- Copy- Activate your work -Edit - Paste as new layer
54.
Pick Tool: (K) on your keyboard-Enter the following
parameters on the toolbar
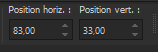 83
/ 33 83
/ 33
- Press (M)to close the
Tool
55.Open the tube
‘’Renee-Mirage-Celeste- Image 7’’-Edit
- Copy- Activate your work -Edit - Paste as new layer
56. Pick Tool: (K) on your
keyboard-Enter the following parameters on the toolbar
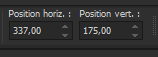 337 / 175
337 / 175
- Press (M)to close the
Tool
Put the image aside for now,
we will need it later.
- Material properties: Set
the color of your foreground to color 1 - Set the color
of your background to color 2
- Replace your foreground
color with a Foreground/Background Sunburst gradient
configured like this
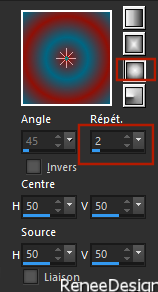
57. File-Open a new
transparent image in this size : 550
x 550 Pixels
58. Selections –load/save
selection –load selection from disc and select my
selection:–‘’Mirage-céleste 8’’
59. Activate Flood Fill
Tool
 –
Flood Fill the selection with the gradient –
Flood Fill the selection with the gradient
60.
Adjust- Blur-Gaussian Blur-Radius 20%
61. Selections- Invert
62. Effects-3D- Effects-
Drop Shadow with these settings: – 25/ 0 / 44
/ 32 color white
63. Effects-3D- Effects-
Drop Shadow with these settings: 9 / 0 / 44 /
32 color black

64. Effects-Plugins - Alien Skin EyeCandy 5 – Impact – Extrude
using the settings below
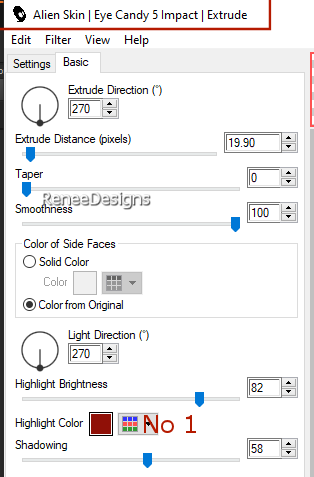
65. Layers – Duplicate
66. Image -Resize -to 75% -Resize
all layers unchecked
67. Effects – Image Effects-
Offset using the settings below
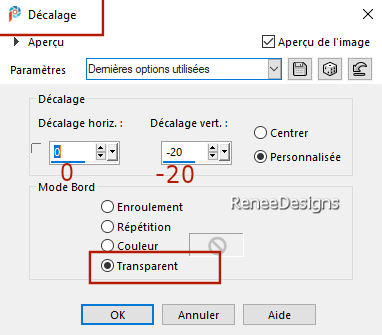
68. Layers-Properties-Set
the Blend Mode to Multiply
- Change the foreground
color - color No.4 - Use the same gradient
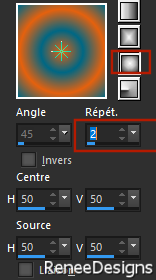
69. Layers- New Raster
Layer
70.
Selections –load/save selection –load selection from
disc and select my selection:
–‘’Mirage-céleste 9’’
71. Activate Flood Fill
Tool
 –
Fill the selection with the gradient –
Fill the selection with the gradient
72. Selections - Modify -Contract
by 40 pixels


73. Effects-Plugins – EyeCandy 4000 – FUR
using the settings below( Allows you to change the color
of the Fur effect.)
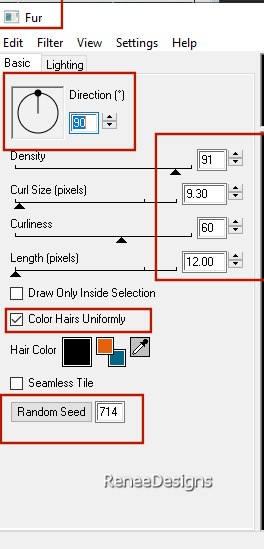
74. Selections –load/save
selection –load selection from disc and select my
selection: – ‘’Mirage-céleste 9’’
75. Effects-Plugins – EyeCandy 4000 – Drip
using the settings below
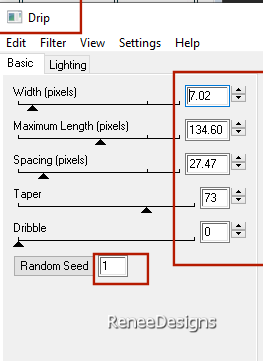

76. Edit- Copy Special-Copy
Merged
-
Activate the image you
minimized in step 57 -Edit- Paste as new layer
77. Image -Resize -to
65%-Resize all layers unchecked
78. Objects - Align –
Bottom
79.Open the tube ‘’Renee-Mirage-Celeste-
Image 8’’
-Edit - Copy- Activate your work -Edit - Paste as
new layer
- Place on base - see
finished image
-Eraser Tool (X)
Erase this part of the tube to make it appear to pass
behind the circle.

80.
Layers- New Raster Layer
81. Selections –load/save
selection –load selection from disc and select my
selection: – ‘’Mirage-céleste 10’’
82.
Activate Flood Fill Tool
 –
Fill the selection with the gradient –
Fill the selection with the gradient
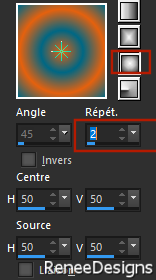

83. Effects-3D- Effects-
Drop Shadow with these settings: -1 / 1 /54
/ 41 color black
84. Effects-Plugins –Mura’s Meister –Pole Transform
using the settings below
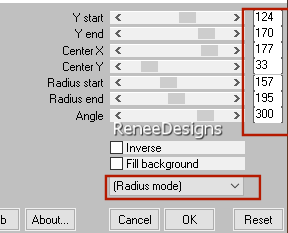
85. Adjust-Blur-Gaussian
Blur-Radius 20%
86. Layers-Properties-Set
the Blend Mode to Screen -Reduce the opacity of this
layer to 48%
87. Effects-Plugins - Alien Skin EyeCandy 5 – Impact – Motion Trail
using the settings below
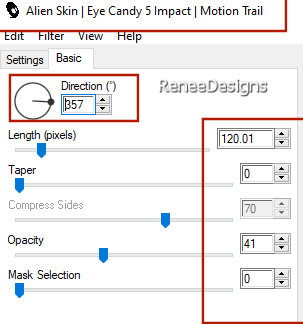
88. Open the tube
‘’Renee-Mirage-Celeste- Image 9’’ -Edit - Copy- Activate
your work -Edit - Paste as new layer
-
Move the
tube to the right side ( see finished image)
89. Layers- Arrange- Move
Down
90.
Effects-Plugins - Alien Skin EyeCandy 5 –
Impact – Perspective Shadow using the settings below
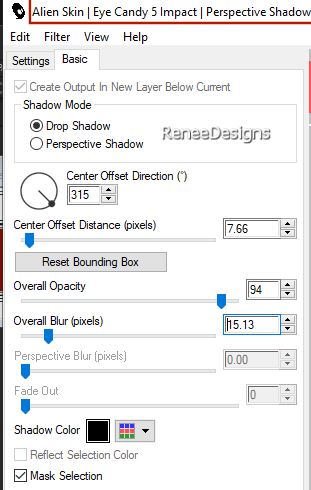
91. Image -Add
Borders-Symmetric checked: 1 Pixel -color black
Image -Add
Borders-Symmetric checked: 10 Pixels -color white
Image -Add
Borders-Symmetric checked: 1 Pixel -color black
Image -Add
Borders-Symmetric checked: 40 Pixels -color white
- Add the author's
watermark to your work and your own watermark
92. Image - Resize to 1005
pixels width- Resize all layers checked
-Save as JPG
Thanks for your time and
enjoyment of this lesson.
Renée
This lesson has been
written by Renée 16/06/2024
Edited and Update
in 2024
*
Any resemblance to an
existing lesson is purely coincidental.
*
Don't forget to thank the
people who work with us and for us - the testers and
translators
Thanks
|
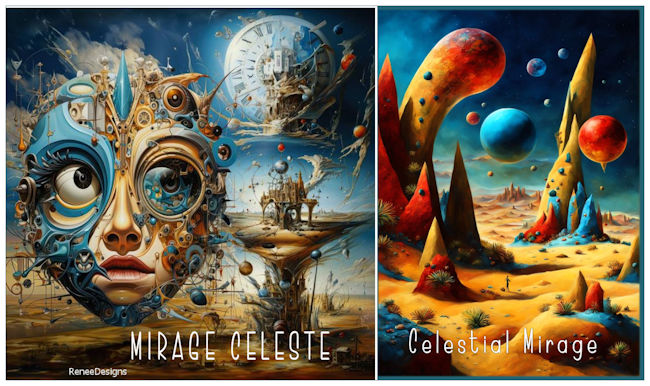

 Translations
Translations