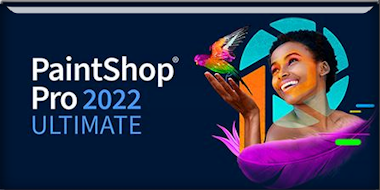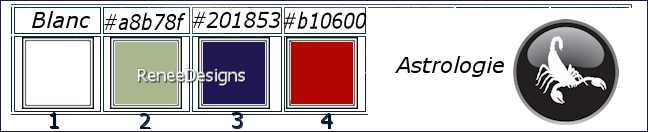|
Wir fangen die Lektion an
Mein Sternzeichen ist das Zeichen des ........

- Materialeigenschaften: Setze die Vordergrundfarbe auf Farbe #ffffff=1 -Setze die Hintergrundfarbe auf #a8b78f=Farbe 2
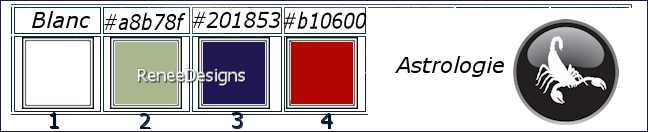
1. Öffne das Hintergrundbild
-’’Fond-signe-astrologique’’-Hintergrundebene umwandeln =Raster 1
2. Ebenen – Duplizieren
3. Effekte-Bildeffekte- Versatz mit diesen Einstellungen
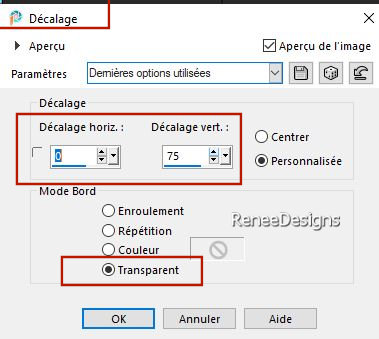
4. Ebenen – Duplizieren
5. Effekte-Bildeffekte- Versatz wie eingestellt
6. Ebenen-Zusammenfassen- Sichtbare zusammenfassen
7. Effekte- Kanteneffekte-Stark nachzeichnen
8. Ebenen – Duplizieren
9. Effecte- Plugins – Simple - Blintz (Wiederhole den Filter noch einmal)
10. Effekte- Plugins
- Filters in Unlimited 2.0 - Plugins AB 02 - A Bit
Left Over Gradient..mit der Standardeinstellung
11. Effecte- Plugins – Transparency – Eliminate White
12.Ebenen-Neue Rasterebene
13. Aktiviere Farbverlaufswerkzeug
 –Fülle die Ebene mit der Vordergrundfarbe #ffffff=1 –Fülle die Ebene mit der Vordergrundfarbe #ffffff=1
14. Ebenen- Neue Maskenbene- Aus Bild und nimm Maske
–‘’Narah_mask_0187’’

- Ebenen- Zusammenführen-Gruppe zusammenfassen
15. Anpassen/Einstellen-Unschärfe-Strahlenförmige Unschärfe mit diesen Einstellungen
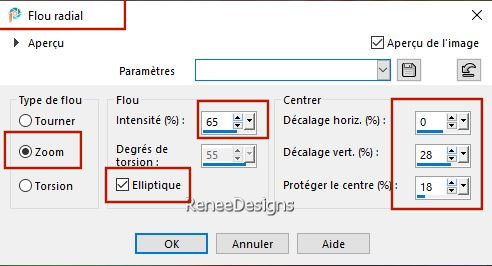
16. Effekte-Benutzerdefinierter Filter Emboss 3 mit der Standardeinstellung
Ihre Arbeit sieht jetzt so aus -Sehen Sie die Ebenenpalette rechts um es zu vergleichen
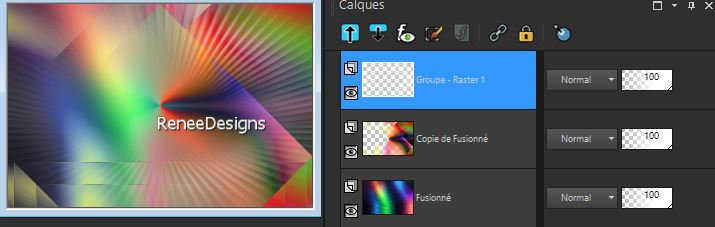
-Aktiviere die mittelere Ebene in der Ebenenpalette (die zusammengeführte Kopierebene)
17. Ebenen – Duplizieren
18. Effecte- Plugins – Simple – Half Wrap
19. Effecte- Plugins – Simple – Pizza Slice Mirror
20. Auswahl- Auswahl laden/speichern - Auswahl laden aus Datei und wähle Auswahl:’’Astrologie 1’’
21. Effecte- Plugins – Medhi – Sorting Tiles mit diesen Einstellungen
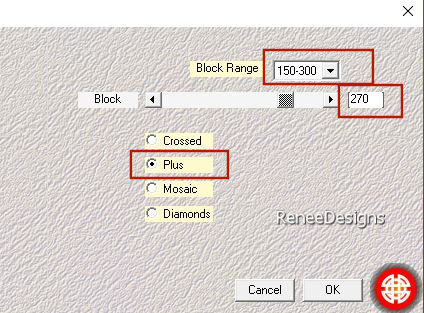
22. Effekte- Kanteneffekte-Nachzeichnen
23. Effekte- Plugins
– L & K’s – Katharina mit diesen Einstellungen: 31/0
24. Effekte-Benutzerdefinierter Filter Emboss 3 mit der Standardeinstellung
25. Auswahl- Umkehren

26. Auswahl- Umkehren
27. Effekte - 3D Effekte - Schlagschatten mit diesen Einstellungen: 2/2/55/25 Farbe schwarz
28. Auswahl- Ändern-Verkleinern mit 45 Pixels
29. Ebenen-Neue Rasterebene
30.
Aktiviere Farbverlaufswerkzeug
 –
Füllen sie die Auswahl mit der Hintergrundebene #a8b78f =2 –
Füllen sie die Auswahl mit der Hintergrundebene #a8b78f =2
31. Ebenen- Neue Maskenbene- Aus Bild und nimm Maske

- Ebenen- Zusammenführen-Gruppe zusammenfassen
32. Effekte- Kanteneffekte- Nachzeichnen
33. Effekte - 3D Effekte - Schlagschatten mit diesen Einstellungen: 0/ 0/ 65/ 40 Farbe schwarz
34. Ebenen-Eigenschaften: Stelle den Mischmodus der Ebene auf " Multiplikation"

35. Ebenen-Zusammenführen-Nach unten zusammenfassen
36. Ebenen-Eigenschaften: Stelle den Mischmodus der Ebene auf " Überzug"
37. Bild - Größe ändern-Verkleinern mit 85 %- Größer aller Ebene anpassen nicht aktiviert.
38. Objekte – Ausrichten -
Rechts
- Aktiviere die untere Ebene der Ebenenpalette (zusammengefasst)
39. Auswahlwerkzeug (S) Benutzerdefinierte Auswahl -Rechteck mit diesen Einstellungen
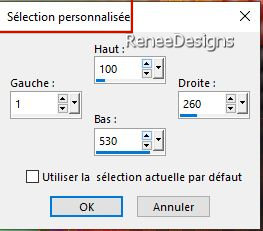
- Auswahl- In Ebene umwandeln

40.
Ebenen- Anordnen- An erste Stelle verschieben
41. Effekte- Reflexionseffekte-Spiegelrotation mit diesen Einstellungen
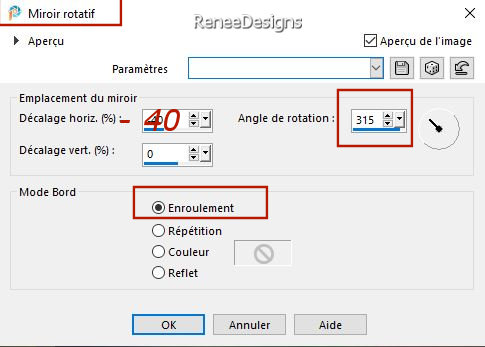
- Aktivieren sie die darunter liegende Ebene (Gruppe-Raster 1)
42. Effekte- Verzerrungseffekte- Welle mit diesen Einstellungen
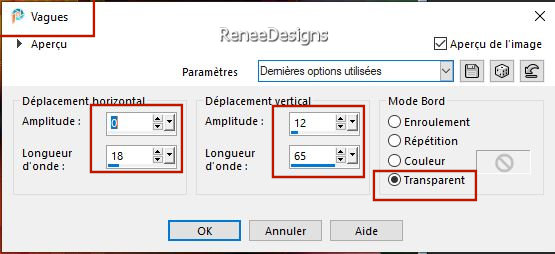
43. Effekte - 3D Effekte - Schlagschatten mit diesen Einstellungen: 2/2/50/20 Farbe schwarz
44. Ebenen-Eigenschaften: Stelle den Mischmodus der Ebene auf " Überzug" – Setze die Deckfähigkeit der Ebenen auf 81%
- Aktiviere die Ebene oberhalb-(Umgewandelte Auswahl)
45. Effekte- Plugins
- Filters in Unlimited 2.0 - Layout Tools - B/W v
Color Tiling mit diesen Einstellungen: 79/31/154
46. Aktiviere Auswahlwerkzeug und klicke auf Deckend in Ebene
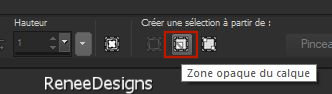
47. Effecte- Plugins –AAA Frame – Foto Frame mit diesen Einstellungen
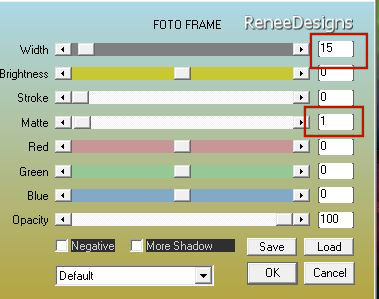
48. Auswahl- Ändern-Verkleinern mit 30 Pixels
49. Effecte- Plugins – AAA Frame – Foto Frame wie eingestellt

50.
Bild - Größe ändern-Verkleinern mit 85 %- Größer aller Ebene anpassen nicht aktiviert.
51. Drücke das "K" auf der Tastatur (Auswählen) mit diesen Einstellungen
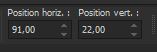 91/22
91/22
- Drücke das " M" zum deaktivieren
52. Effekte - 3D Effekte - Schlagschatten mit diesen Einstellungen: 0/33/50/20 Farbe schwarz
53. Ebenen – Duplizieren
54. Effekte-Bildeffekte- Versatz mit diesen Einstellungen H = 0 und V = -
275 / Transparent
55. Ebenen-Zusammenführen-Nach unten zusammenfassen
56. Ebenen-Eigenschaften: Stelle den Mischmodus der Ebene auf " Überzug" – Setze die Deckfähigkeit der Ebenen auf 69%
57. Auswahl- Auswahl laden/speichern - Auswahl laden aus Datei und wähle Auswahl:’’Astrologie 2’’
58. Effekte- Plugins
- Alien Skin EyeCandy 5 - Impact – Glass-Tab- Settings- User Settings -und nehmen sie die voreingestellten Werte-
Preset :Renee-Zodiac

59.
Öffne die Tube ‘’Zodiac-image-1’’ -Bearbeiten- Kopieren - Aktivieren Sie ihr Bild-Bearbeiten -Als neue Ebene einfügen
(Ich habe diesen Effekt gezeichnet- Zeichenstift - Linienstilart-
‘’Dash Dot Dot’’ -Breite 4)
- Drücke das "K" auf der Tastatur (Auswählen) mit diesen Einstellungen
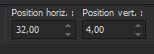 32
/4 32
/4
60.Ebenen-Neue Rasterebene
61. Auswahl- Auswahl laden/speichern - Auswahl laden aus Datei und wähle Auswahl:’’Astrologie 3’’
62. Aktiviere Farbverlaufswerkzeug
 –
Füllen sie die Auswahl mit der Vordergrundfarbe #ffffff=1 (mehrere Mausklicks) –
Füllen sie die Auswahl mit der Vordergrundfarbe #ffffff=1 (mehrere Mausklicks)

63. Effekte-Benutzerdefinierter Filter Emboss 3 mit der Standardeinstellung
64. Öffne die Tube ''logo-Zodiac'' 12 Symbole mit Sternbildern- Nicht schließen!
- Wähle das Logo deines Sternzeichens aus - Kopiere es und füge es in dein Werk ein und platziere es nach oben
( Beispiel Punkt 67).
- Bild - Größe ändern-Verkleinern mit 85%
-Wähle nun 4 weitere Bilder deiner Wahl (verkleinere sie um 50% oder nach deiner Wahl) und platziere sie wie im Beispiel gezeigt .
65.
Ebenen- Zusammenführen- Nach unten zusammenfassen-Wiederholen sie es sooft es nötig ist /Alle Elemente sind jetzt auf einer Ebene
66. Ebenen-Eigenschaften: Stelle den Mischmodus der Ebene auf " Hartes Licht"- Setze die Deckfähigkeit der Ebenen auf 87%
67. Aktivieren Sie Ihr Zeichenstift -
Linienstil - Gerade Linie - Breite bei 2 /Ziehe Linien von Logo zu Logo
- Wie im Beispiel gezeigt (Je nach Platzierung deiner Logos können die Linien unterschiedlich sein)
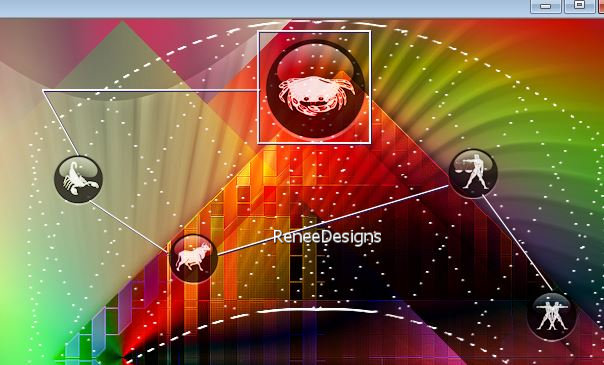
68. Effekte - 3D Effekte - Schlagschatten mit diesen Einstellungen: 1/1/100/1 Farbe schwarz
- Materialeigenschaften: Setze die Vordergrundfarbe auf Farbe #201853=3 -Setze die Hintergrundfarbe auf #b10600= 4
- Eigenschaften Vordergrund- Erstelle ein Vorder/Hintergrund-Farbverlauf (Nova) mit diesen Einstellungen
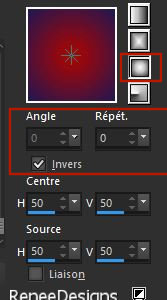
69.Ebenen-Neue Rasterebene
70.
Aktiviere Farbverlaufswerkzeug
 –
Fülle die Ebene mit dem Farbverlauf –
Fülle die Ebene mit dem Farbverlauf
71. Auswahl–
Alle auswählen
72. Öffne erneut die Tube ''logo-Zodiac'' mit den Icons mit den 12 Sternbildern
Wähle ein Sternbild deiner Wahl
(Renée wählte den Fisch)
– Bearbeiten- Kopieren - Aktivieren Sie ihr Bild-Bearbeiten -In eine Auswahl einfügen

73. Effekte- Bildeffekte- Nahtloses Kacheln mit den Standardeinstellungen
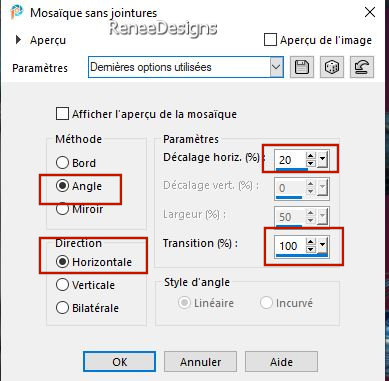
74. Anpassen/Einstellen-Unschärfe-Strahlenförmige Unschärfe mit diesen Einstellungen
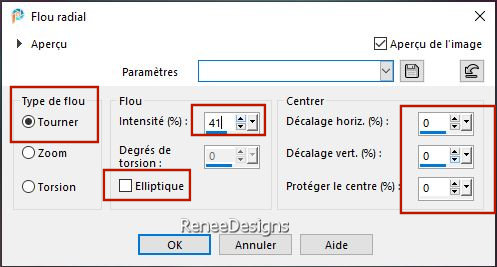
75. Effekte- Plugins
- Filters in Unlimited 2.0 – Mock- Windo mit diesen Einstellungen:
142/216/25/25/25/25
76. Effekte- Plugins
- Filters in Unlimited 2.0 - Italian Editors
Effect - Picture in Picture : 186/111
77. Effecte- Plugins – Mura’s Meister – Perspective Tiling mit diesen Einstellungen
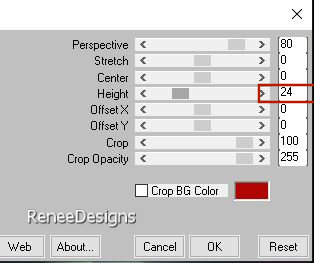
78. Effekte- Verzerrungseffekte- Welle mit diesen Einstellungen
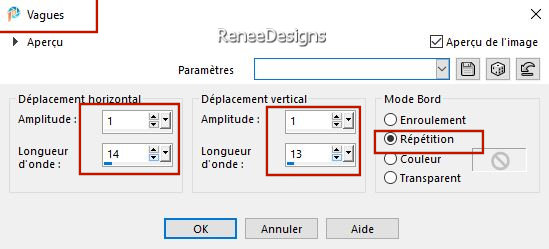
79. Ebenen- Anordnen- Nach unten verschieben (kommt über die unterste Ebene , wie im Beispiel gezeigt )
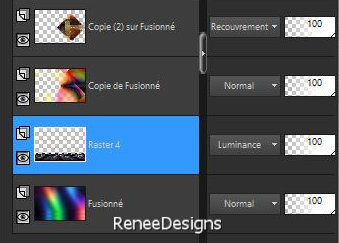
80.
Ebenen-Eigenschaften: Stelle den Mischmodus der Ebene auf " Luminanz"
81. Effekte-Benutzerdefinierter Filter Emboss 3 mit der Standardeinstellung
82. Effekte- Plugins
- Alien Skin EyeCandy 5 – Impact –Perspective
Shadow mit diesen Einstellungen
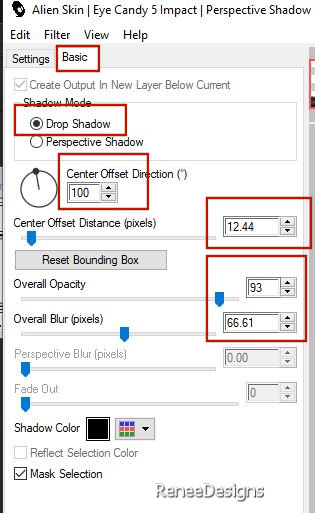
- Aktiviere die oberste Ebene in der Ebenenpalette
83.Ebenen-Neue Rasterebene
84. Auswahl- Auswahl laden/speichern - Auswahl laden aus Datei und wähle Auswahl: ’’Astrologie 4’’
85. Öffne ‘’Zodiac-image
2’’ - Bearbeiten- Kopieren - Aktivieren Sie ihr Bild-Bearbeiten -In eine Auswahl einfügen

86. Ebenen-Eigenschaften: Stelle den Mischmodus der Ebene auf " Überzug"
87. Effekte- Plugins
- Filters in Unlimited 2.0 - &<Background
Designers IV> - @Night Shadow Pool mit diesen Einstellungen
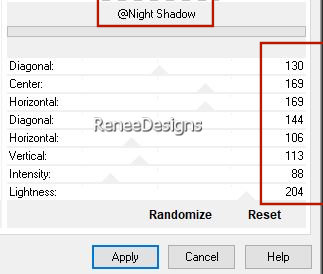
88. Ebenen – Duplizieren
89. Bild - Spiegeln - Horizontal Spiegeln ( Bild - Spiegeln in älteren PSP Versionen)
90. Objekte – Ausrichten -Rechts
91. Ebenen- Zusammenführen- Nach unten zusammenfassen
92. Aktiviere die angehängte Schriftart (Astro TTF) - Erstelle ein paar Formen (mit verschiedenen Buchstaben auf deiner Tastatur kannst du selbst einige Formen zeichnen)
Oder Öffne die Tube
‘’tube Zodiac-Image-3.pspimage’’ Bearbeiten- Kopieren - Aktivieren Sie ihr Bild-Bearbeiten -Als neue Ebene einfügen und verschieben
93. Bild- Rand hinzufügen mit 2 Pixels - Farbe #201853=3
94. Bild- Rand hinzufügen mit 65 Pixels -Farbe #ffffff=1
Bild- Rand hinzufügen mit 1 Pixels -Farbe #b10600=4
Bild- Rand hinzufügen mit 2 Pixels - Farbe #201853=3
95. Textwerkzeug-schreibe den Text
''Mein Sternzeichen ist…….''
mit dem Namen deines Sternzeichens
Die Schriftart, die zum Schreiben dieses Textes verwendet wird, ist ‘’ 911 Porscha TTF’’
96. Öffne ''Tubes-signe
du Zodiac'' -Wähle ein Sternzeichen (Renée hat 12 verschiedene Tuben in separaten Ordnern beigefügt)–
Größe nach Belieben ändern
- Bearbeiten- Kopieren - Aktivieren Sie ihr Bild-Bearbeiten -Als neue Ebene einfügen
- Verschieben sie die Tube nacht links unten (Schaue auf das gesamt Bild)
97. Ebenen-Eigenschaften: Stelle den Mischmodus der Ebene auf " Hartes Licht " (je nach gewählter Tube )
98. Ebenen- Zusammenführen- Alle zusammenfassen.
99. Bild - Größe ändern-Verkleinern mit 90 %- Größer aller Ebene anpassen aktiviert.
100. Platzieren Sie Ihr Wasserzeichen und das Copyright (Renée) aufs Bild
101. Ebenen- Zusammenführen- Alle zusammenfassen.
Speichern als JPG
Ich hoffe es hat Ihnen genau soviel Spaß gemacht wie mir es zu schreiben
Renée
Diese Lektion wurde von Renée geschrieben am
15/11
/2023
Ausgabe
in 2023
*
Jede Ähnlichkeit mit einer bestehenden Lektion ist rein zufällig
* Vergessen Sie nicht, den Menschen zu danken, die mit uns und für uns arbeiten - den Übersetzern und den Übersetzerinnen
Danke schön.
|

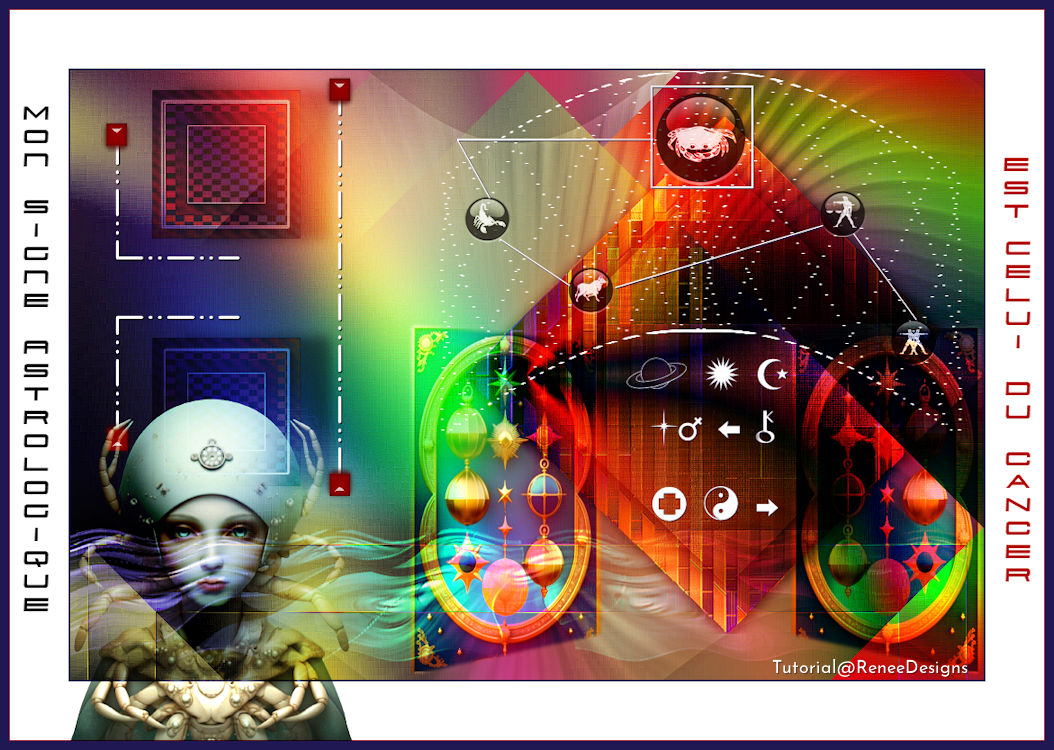
 Übersetzungen
Übersetzungen