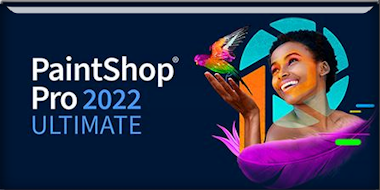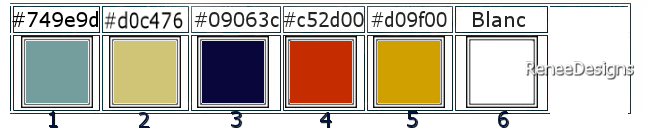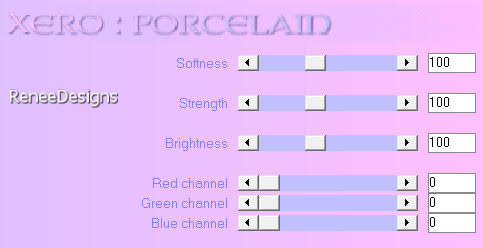|
Wir fangen die Lektion an
MONTOYA
-
Materialeigenschaften:
Setze die Vordergrundfarbe auf #749e9d=Farbe 1 -Setze die Hintergrundfarbe auf #d0c476=Farbe 2
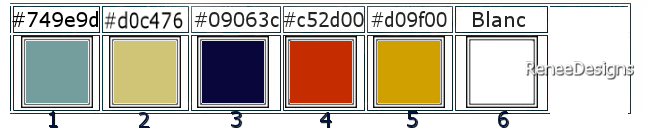
1.
Datei-Öffnen Sie ein neues transparentes Bild in dieser Größe: 950 x 750 Pixels
2.
Aktiviere Farbverlaufswerkzeug
 –
Fülle die Ebene mit der Vordergrundfarbe=1 –
Fülle die Ebene mit der Vordergrundfarbe=1
3.
Ebenen- Neue Rasterebene
4.
Auswahl-Alle auswählen
5.
Öffne die Tube ‘’ Renee-TUBES-Mars-2023-42’’ - Bearbeiten- Kopieren - Aktivieren Sie ihr Bild-Bearbeiten -In eine Auswahl einfügen

6.
Effekte- Bildeffekte-Nahtloses Kacheln mit diesen Einstellungen
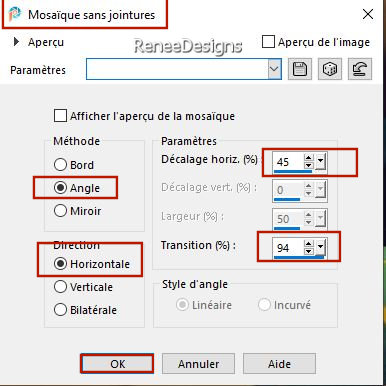
7.Einstellen/Anpassen-Unschärfe- Gaußsche Unschärfe: Radius 45
8.
Ebenen-Eigenschaften: Stelle den Mischmodus der Ebene auf " Hartes Licht "
9.
Ebenen- Zusammenführen-Nach unten zusammenfassen
10.
Effekte – Plugins – L & K’s – Adonis mit diesen Einstellungen
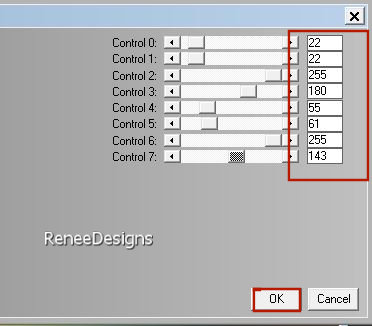
11.
Ebenen- Neue Rasterebene
12.
Auswahl- Auswahl laden/speichern - Auswahl laden aus Datei und wähle Auswahl: ’’Montoya-1’’
13.
Aktiviere Farbverlaufswerkzeug
 –
Deckfähigkeit auf 40% –
Füllen sie die Auswahl mit der Hintergrundfarbe=2 –
Deckfähigkeit auf 40% –
Füllen sie die Auswahl mit der Hintergrundfarbe=2
14.
Ebenen-Eigenschaften: Stelle den Mischmodus der Ebene auf " Unterbelichten "
15. Auswahl Aufheben
-
Effekte- Bildeffekte-Nahtloses Kacheln mit diesen Einstellungen
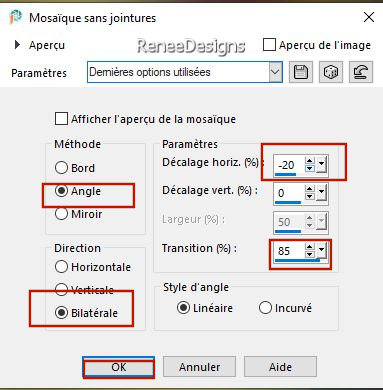
-
Materialeigenschaften:
Setze die Vordergrundfarbe auf #ffffff= 6 -Setze die Hintergrundfarbe auf #09063c= 3
16.
Ebenen- Neue Rasterebene
17.
Auswahl- Auswahl laden/speichern - Auswahl laden aus Datei und wähle Auswahl: ’’Montoya-2’’
18.
Aktiviere Farbverlaufswerkzeug
 –Deckfähigkeit auf 100% –
Füllen sie die Auswahl mit der Vordergrundfarbe #ffffff=6 –Deckfähigkeit auf 100% –
Füllen sie die Auswahl mit der Vordergrundfarbe #ffffff=6
19.
Effekte – Kanteneffekte –Nachzeichnen
 
20.
Ebenen- Neue Rasterebene
21.
Auswahl- Auswahl laden/speichern - Auswahl laden aus Datei und wähle – wieder - Auswahl ’’Montoya-2’’
22.
Aktiviere Farbverlaufswerkzeug – Füllen sie die Auswahl mit der Hintergrundfarbe #09063c=3
 
23.
Objectauswahlwerkzeug (K)- Modus Skalieren – drücke es am oberen Rand nach unten bis 550 PX
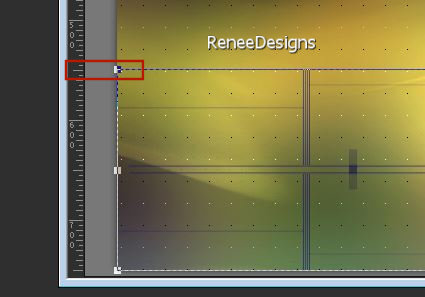
24.
Effekte – Plugins– Mura’s Meister- Perspective
Tiling mit der Standardeinstellung
25.
Auswahlwerkzeug (S) Benutzerdefinierte Auswahl -Rechteck mit diesen Einstellungen
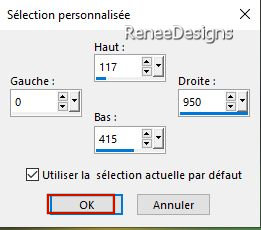
 
 
26.
Effekte- Plugins - Alien Skin EyeCandy 5 -
Impact - Perspective Shadow-Settings-Preset : Drop Shadow -High
27.
Ebenen- Neue Rasterebene
28.
Auswahl- Auswahl laden/speichern - Auswahl laden aus Datei und wähle Auswahl: ’’Montoya-3’’
29.
Aktiviere Farbverlaufswerkzeug – Füllen sie die Auswahl mit der Vordergrundfarbe #ffffff=6 (klicke 2 mal in die Auswahl)
– Füllen sie die Auswahl mit der Vordergrundfarbe #ffffff=6 (klicke 2 mal in die Auswahl)
 
30.
Ebenen- Neue Rasterebene
31.
Auswahl- Auswahl laden/speichern - Auswahl laden aus Datei und wähle Auswahl: ’’Montoya-4’’
32.
Aktiviere Farbverlaufswerkzeug
 –Füllen sie die Auswahl mit der Vordergrundfarbe#ffffff=6 –Füllen sie die Auswahl mit der Vordergrundfarbe#ffffff=6
33.
Auswahl - Ändern - Verkleinern mit 1 Pixel
Aktiviere Farbverlaufswerkzeug–Füllen sie die Auswahl mit der Hintergrundfarbe #09063c= 3
 
34.
Effekte – 3D Effekte– Innenfase mit diesen Einstellungen
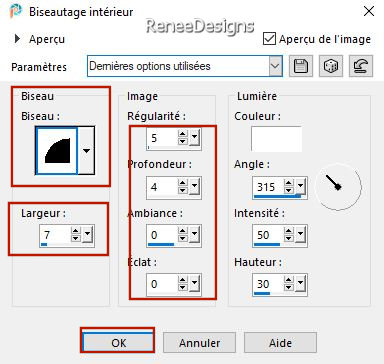
35.
Effekte– Verzerrungseffekte – Welle mit diesen Einstellungen
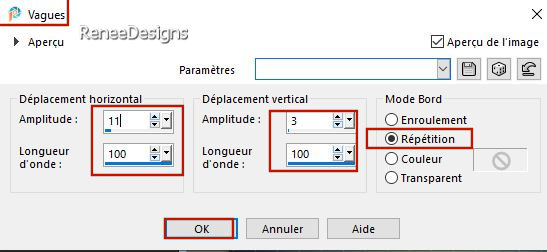
-
Eigenschaften Vordergrund- Setzte die Vordergrundfarbe auf #749e9d=1
36.
Ebenen- Neue Rasterebene
37.
Auswahl- Auswahl laden/speichern - Auswahl laden aus Datei und wähle Auswahl: ’’Montoya-5’
38.
Aktiviere Farbverlaufswerkzeug
 –Füllen sie die Auswahl mit der Vordergrundfarbe #749e9d=1 –Füllen sie die Auswahl mit der Vordergrundfarbe #749e9d=1
39.
Effekte – Plugins – AAA Frame – Foto frame mit diesen Einstellungen
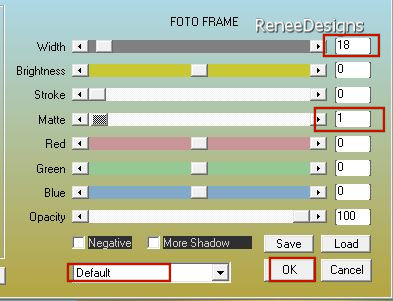
40.
Ebenen- Duplizieren
41.
Effekte – Plugins – AAA Filters – AAA Framer mit diesen Einstellungen
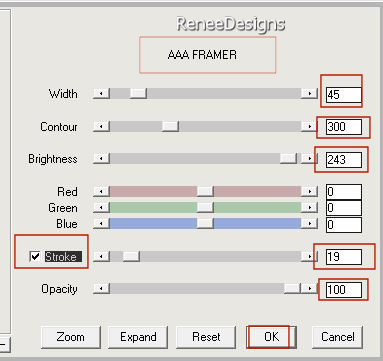
42.
Effekte- Kanteneffekte- Stark nachzeichnen
43.
Ebenen-Zusammenführen-Nach unten zusammenfassen
44.
Ebenen-Eigenschaften: Stelle den Mischmodus der Ebene auf " Überzug "
 
45.
Öffne die Tube ‘’
Montoya-Image ‘’1 -Bearbeiten- Kopieren - Aktivieren Sie ihr Bild-Bearbeiten -Als neue Ebene einfügen
46.
Drücke das "K" auf der Tastatur (Auswählen) mit diesen Einstellungen
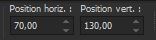 70/
130 70/
130
Drücke das " M" zum deaktivieren
47.
Effekte – Lichteffekte – Lichter -nehmen sie die voreingestellten Werte- Preset
‘’Montoya –Eclairage’’ (kommt in den Voreinstellungsordner deiner PSP)
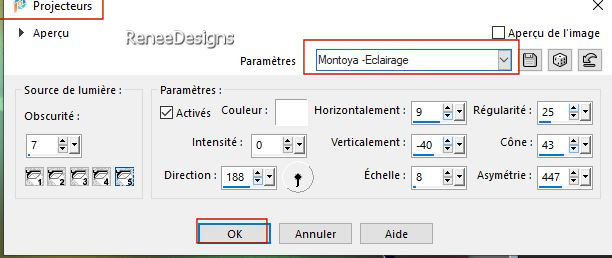
48.
Ebenen-Eigenschaften: Der Mischmodus der Ebene bleibt auf " Luminanz Vorversion "
49.
Ebenen- Neue Rasterebene
50.
Auswahl- Auswahl laden/speichern - Auswahl laden aus Datei und wähle Auswahl: ’’Montoya-6’
51.
Aktiviere Farbverlaufswerkzeug
 –
Füllen sie die Auswahl mit der Vordergrundfarbe #749e9d=1 –
Füllen sie die Auswahl mit der Vordergrundfarbe #749e9d=1
52.
Effekte - Plugins- Filters in Unlimited 2.0-
Degrades - Dégradé cône simple (ab) mit diesen Einstellungen: 38/209/130/68
 
53.
Effekte - Plugins- Alien Skin EyeCandy 5 -
Impact – Extrude mit diesen Einstellungen
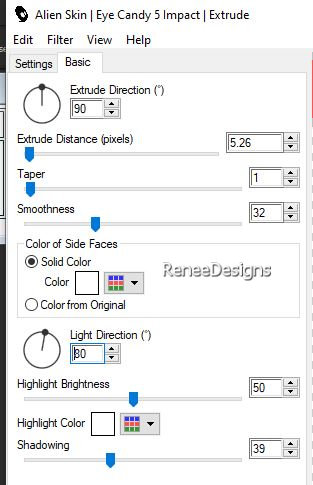
54.
Effekte - 3D Effekte - Schlagschatten mit diesen Einstellungen : 10/10/44/19 Farbe schwarz
55.
Effekte – Plugins – Xero- Porcelaine mit diesen Einstellungen
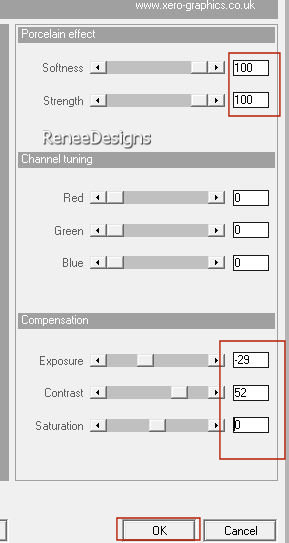
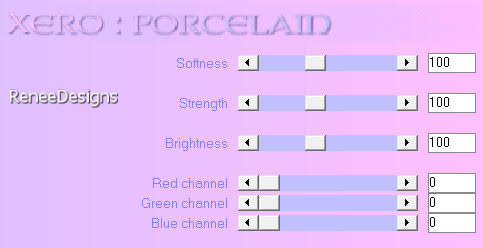
56.
Ebenen-Eigenschaften: Stelle den Mischmodus der Ebene auf " Überzug "
57.
Ebenen- Neue Rasterebene
58.
Auswahl- Auswahl laden/speichern - Auswahl laden aus Datei und wähle Auswahl: ’’Montoya-7’
59.Eigenschaften Vordergrund- Setzte die Vordergrundfarbe auf #d0c476=2
Aktiviere Farbverlaufswerkzeug
 –
Füllen sie die Auswahl mit der Vordergrundfarbe #d0c476 =2 –
Füllen sie die Auswahl mit der Vordergrundfarbe #d0c476 =2
(Wenn du deine Farbe änderst - nimm keine zu dunkle Farbe.)
60.
Effekte – Plugins - [AFS IMPORT] – sqborder mit diesen Einstellungen
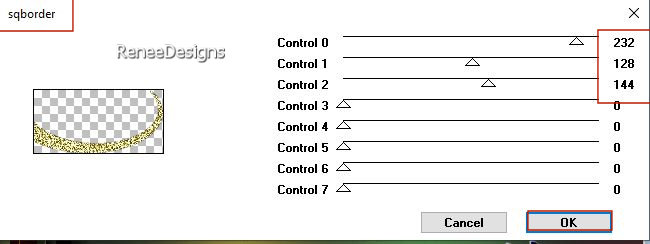
 
61.
Effekte – Verzerrungseffekte – Wind- Windrichtung- Von Links-Windstärke 28 %
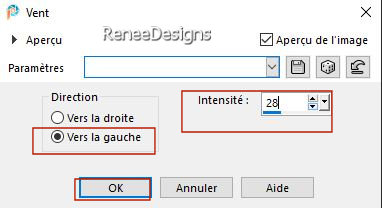
-
Ebenen-Eigenschaften:Setze die Deckfähigkeit der Ebene auf 44 %
-
Materialeigenschaften:
Setze die Vordergrundfarbe auf #c52d00=4 -Setze die Hintergrundfarbe auf #d09f00=5
-
Erstelle ein Vorder/Hintergrund (Nova) Farbverlauf mit diesen Einstellungen
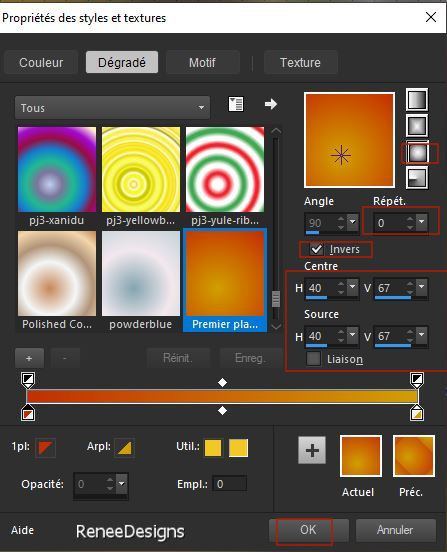
62.
Ebenen- Neue Rasterebene
63.
Auswahl- Auswahl laden/speichern - Auswahl laden aus Datei und wähle Auswahl: ’’Montoya-8’’
64.
Aktiviere Farbverlaufswerkzeug
 –
Füllen sie die Auswahl mit dem Farbverlauf –
Füllen sie die Auswahl mit dem Farbverlauf
-Materialeigenschaften : Klicke auf die Registerkarte Muster in deiner Materialpalette und wähle Muster >>>Motif actif
(die Farbe der Auswahl)
(Wenn du auf deiner PSP kein Muster wie auf dem Screen unten hast, gehe wie folgt vor.)
Öffne ''motif-actif in deiner PSP und füge es in die Auswahl ein - dann weiter mit Punkt 66)
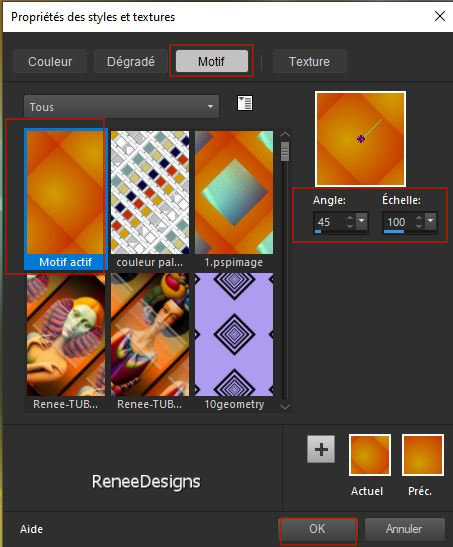
Keine neue Rasterebene
65.
Aktiviere Farbverlaufswerkzeug
 –
Füllen sie die Auswahl mit dem Muster –
Füllen sie die Auswahl mit dem Muster
66.
Effekte– Kanteneffekte – Nachzeichnen
67.
Effekte – Plugins – Bordermania - Ellipse mit diesen Einstellungen
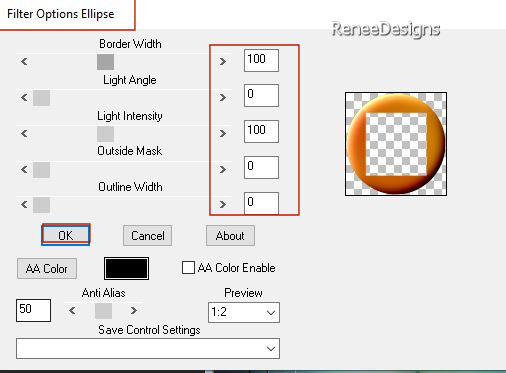
 
68.
Effekte – Plugins – Mura‘s Meister – Copies mit diesen Einstellungen
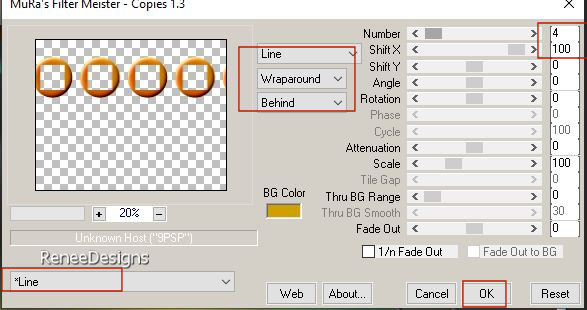
69.
Effekte – Plugins – Mura’s Meister – Perspective Tiling mit diesen Einstellungen
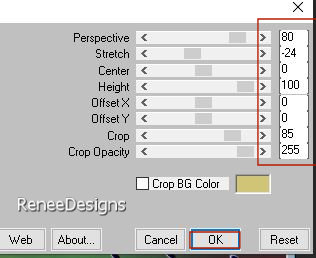
70.
Effekte – Plugins– Distort - Spherize mit diesen Einstellungen
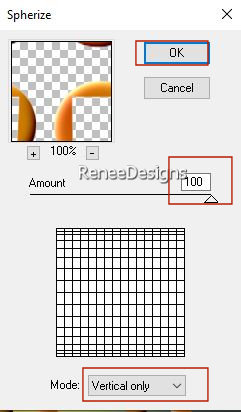
71.
Auswahl- Auswahl laden/speichern - Auswahl laden aus Datei und wähle Auswahl: ’’Montoya-9’’
  
72.
Objekte – Ausrichten – Unten
73.
Auswahl- Auswahl laden/speichern - Auswahl laden aus Datei und wähle Auswahl: ’’Montoya-10’’
 3 mal 3 mal
 
74.
Effekte- Plugins- Alien Skin EyeCandy 5 -
Impact -Perspective Shadow mit diesen Einstellungen
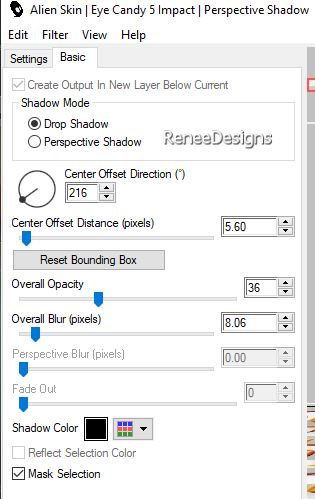
75.
Öffne die Tube ‘’Renee-TUBES-Mars-2023-28’’ -Bearbeiten- Kopieren - Aktivieren Sie ihr Bild-Bearbeiten -Als neue Ebene einfügen
-
Größe ändern, wenn gewünscht ( Für Renée mit 85%)
-
Verschieben sie die Tube an ihren Platz
76.
Effekte - 3D Effekte - Schlagschatten mit diesen Einstellungen :
– 5/ 24 /44/19 Farbe schwarz
77
Bild- Rand hinzufügen mit 1 Pixel – Farbe #09063c=3
Bild- Rand hinzufügen mit 15 Pixels –Farbe #ffffff=6
Bild- Rand hinzufügen mit 2 Pixels – Farbe #c52d00= 4
Bild- Rand hinzufügen mit 10 Pixels – Farbe #ffffff=6
Bild- Rand hinzufügen mit 1 Pixel –Farbe#09063c=3
Bild- Rand hinzufügen mit 45 Pixels – Farbe #ffffff=6
78.
Platzieren Sie Ihr Wasserzeichen und das Copyright (Renée) aufs Bild
79.
Ebenen-Zusammenführen-Alle zusammenfassen
80.Bild - Größe ändern-Verkleinern mit 90%- Größer aller Ebene anpassen aktiviert.
Speichern als JPG
Ich hoffe es hat Ihnen genau soviel Spaß gemacht wie mir es zu schreiben
Renée
Diese Lektion wurde von Renée geschrieben am
01/02/2023
und aufgestellt
in 2023
*
*
Jede Ähnlichkeit mit einer bestehenden Lektion ist rein zufällig
* Vergessen Sie nicht, den Menschen zu danken, die mit uns und für uns arbeiten - den Übersetzern und den Übersetzerinnen
Danke schön.
|


 Übersetzungen
Übersetzungen