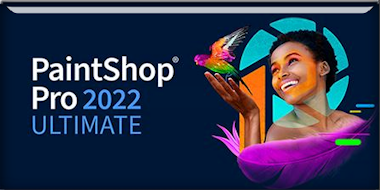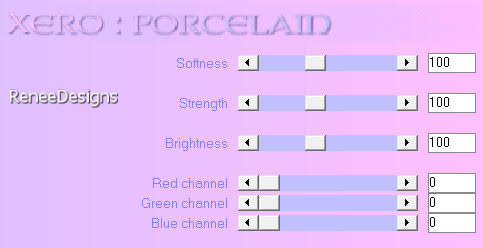|
Let's start the lesson
MONTOYA
-
Preparation
-Material Properties:
Set your Foreground color to color #749e9d=color 1 – Set your Background color to color #d0c476=color 2

1.
File: Open a transparent image in this size : 950 x 750 Pixels
2.
Flood Fill Tool
 –
Fill the layer with the Foreground color#749e9d=1 –
Fill the layer with the Foreground color#749e9d=1
3.
Layers- New Raster Layer
4.
Selections – Select All
5.
Open the Tube ‘’ Renee-TUBES-Mars-2023-42’’ -Edit - Copy- Activate your work -Edit - Paste into Selection

6.Effects- Image Effects- Seamless Tiling use the settings below
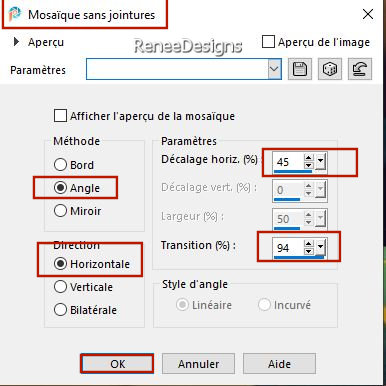
7.
Adjust- Blur- Gaussian Blur-Radius 45%
8.
Layers-Properties-Set the Blend Mode to "Hard Light
9.
Layers- Merge- Merge Down
10.
Effects – Plugins – L & K’s – Adonis use the settings below
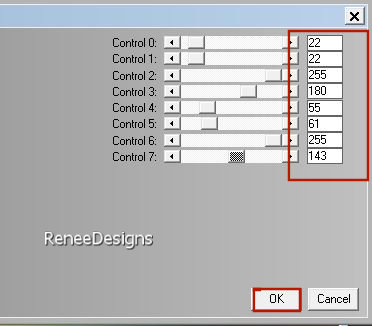
11.
Layers- New Raster Layer
12.
Selections –load/save selection –load selection from disc and select my selection:’’Montoya-1’’
13.
Flood Fill Tool
 –
Opacity 40 %–
Fill the selection with the Background color #d0c476= 2 –
Opacity 40 %–
Fill the selection with the Background color #d0c476= 2
14.
Layers-Properties-Set the Blend Mode to "Dodge"
15. Selections- Deselect All
Effects- Image Effects- Seamless Tiling use the settings below
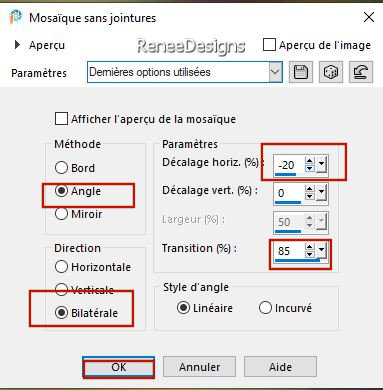
-
Material Properties: Set your Foreground color to color #ffffff= 6 – Set your Background color to color #09063c=3
16.
Layers- New Raster Layer
17.
Selections –load/save selection –load selection from disc and select my selection:’’Montoya-2’’
18.
Flood Fill Tool
 –
Opacity 100% –
Fill the selection with the Foreground color #ffffff=6 –
Opacity 100% –
Fill the selection with the Foreground color #ffffff=6
19.
Effects – Edge Effects - Enhance
 
20.
Layers- New Raster Layer
21.Selections –load/save selection –load selection from disc - take again- selection ’’Montoya-2’’
22.
Flood Fill Tool – Fill the selection with the Background color #09063c =3
 
23.
Activate Pick Tool (K)- Mode Scale – Press from top to bottom until 550 Px
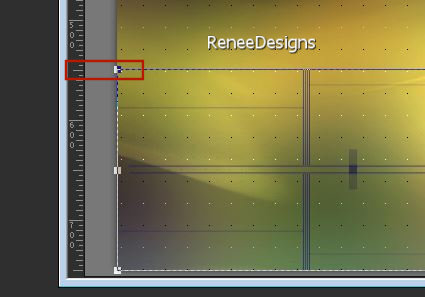
24.
Effects – Plugins – Mura’s Meister- Perspective
Tiling using the default settings
25.
Activate Selection Tool -Custom Selection (S) -Rectangle with the same settings
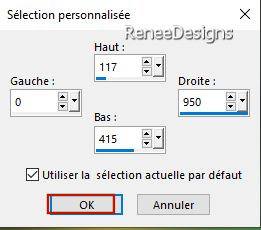
 
 
26.
Effects - Plugins - Alien Skin EyeCandy 5 -
Impact - Perspective Shadow- Settings-Preset : Drop Shadow -High
27.
Layers- New Raster Layer
28.
Selections –load/save selection –load selection from disc and select my selection:’’Montoya-3’’
29.
Flood Fill Tool  – Fill the selection with the Foreground color #ffffff=6 (2 clicks)
– Fill the selection with the Foreground color #ffffff=6 (2 clicks)
 
30.
Layers- New Raster Layer
31.
Selections –load/save selection –load selection from disc and select my selection:’’Montoya-4’’
32.
Flood Fill Tool
 –Fill the selection with the Foreground color #ffffff=6 –Fill the selection with the Foreground color #ffffff=6
33.
Selections - Modify - Contract- 1 Pixel
Flood Fill Tool–Fill the selection with the Background color #09063c =3
 
34.
Effects – 3D Effects– Inner Bevel use the settings below
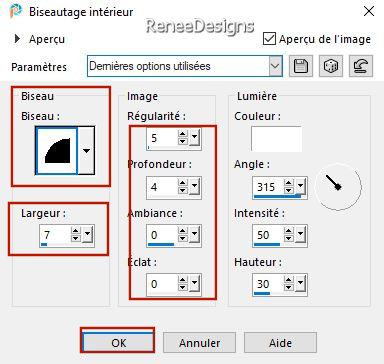
35.
Effects – Distortion Effects– Wave use the settings below
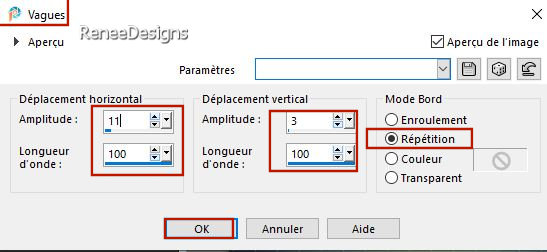
Color Palette-
Change Foreground color into #749e9d=1
36.
Layers- New Raster Layer
37.
Selections –load/save selection –load selection from disc and select my selection:’’Montoya-5’
38.
Flood Fill Tool
 –
Fill the selection with the Foreground color #749e9d=1 –
Fill the selection with the Foreground color #749e9d=1
39.
Effects – Plugins – AAA Frame – Foto frame use the settings below
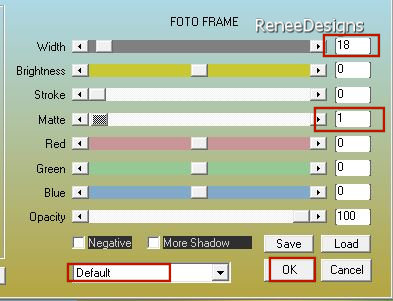
40.
Layers – Duplicate
41.
Effects – Plugins– AAA Filters – AAA Framer use the settings below

42.
Effects- Edge Effects- Enhance More
43.
Layers- Merge- Merge Down
44.
Layers-Properties-Set the Blend Mode to "Overlay"
 
45.
Open the Tube ‘’
Montoya-Image ‘’1 -Edit - Copy- Activate your work -Edit - Paste as a new layer
46.
Pick Tool: (K) on your keyboard -Enter these parameters on the toolbar
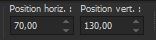 70/
130 70/
130
Press ( M ) to close the Pick Tool
47.
Effects – Illumination Effects – Lights -select my file -Preset
‘’Montoya –Eclairage’’ (preset in the presets folder of your psp )
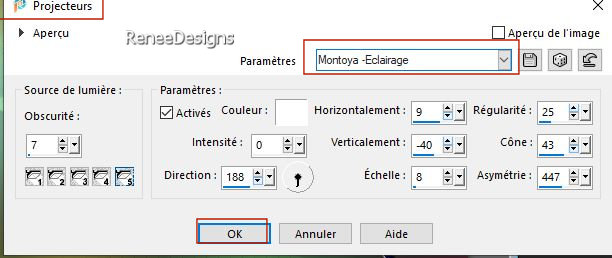
48.
Layers-Properties (leave) – the Blend Mode to " Luminance Legacy"
49.
Layers- New Raster Layer
50.
Selections –load/save selection –load selection from disc and select my selection:’’Montoya-6’
51.
Flood Fill Tool  –
Fill the selection with the Foreground color=1 –
Fill the selection with the Foreground color=1
52.
Effects - Plugins - Filters in Unlimited 2.0-
Degrades - Dégradé cône simple (ab) with these settings: 38/209/130/68
 
53.
Effects - Plugins- Alien Skin EyeCandy 5 -
Impact – Extrude use the settings below
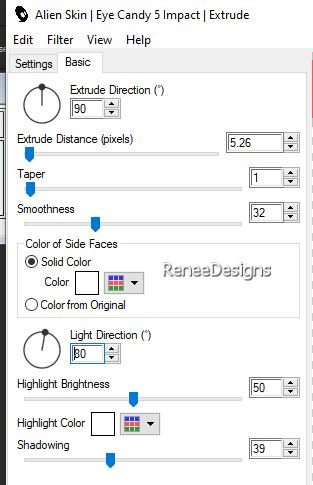
54.
Effects – 3D-Effects – Drop Shadow with these settings: 10/10/44/19 Color Black
55.
Effects – Plugins – Xero- Porcelaine use the settings below
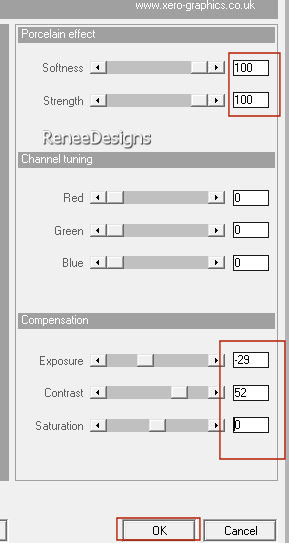 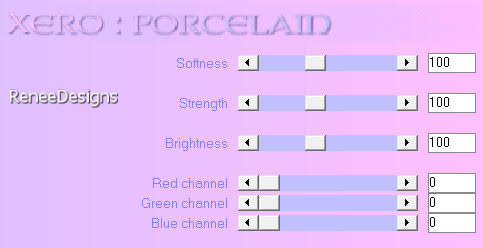
56.
Layers-Properties-Leave the Blend Mode to "Overlay"
57.
Layers- New Raster Layer
58.
Selections –load/save selection –load selection from disc and select my selection:’’Montoya-7’
59. Color Palette-
Change Foreground color into #d0c476=2
Flood Fill Tool
 –
Fill the selection with the Foreground color #d0c476=2(if you change your color - don't go too dark) –
Fill the selection with the Foreground color #d0c476=2(if you change your color - don't go too dark)
60.
Effects –Plugins- [AFS IMPORT] – sqborder use the settings below
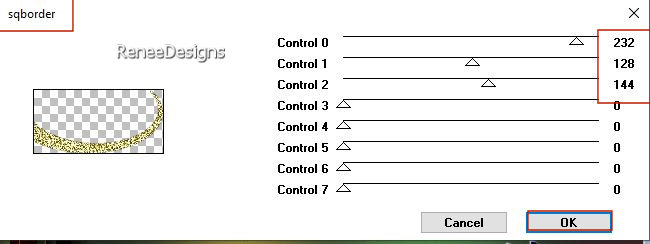
 
61.
Effects – Distortion Effects– Wind - Winddirection From Left -Wind Strength 28
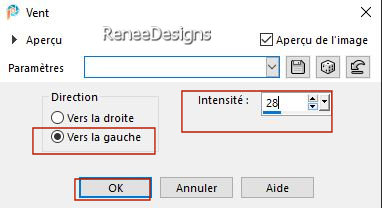
-Layers-Properties-
Lower the Opacity to 44%
-
Material Properties: Set your Foreground color to color #c52d00= 4 – Set your Background color to color #d09f00=5
-
Properties Foreground- Prepare a Foreground/Background Sunburst Gradient configured like this
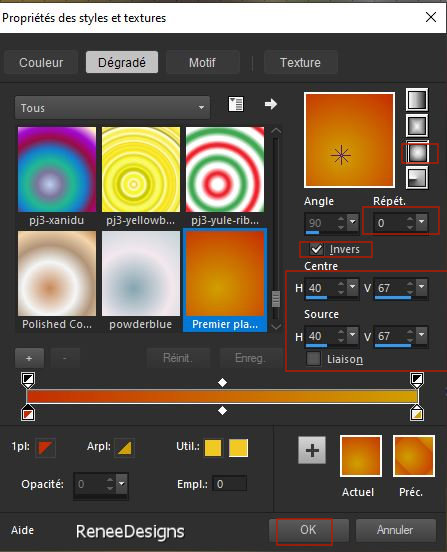
62.
Layers- New Raster Layer
63.
Selections –load/save selection –load selection from disc and select my selection:’’Montoya-8’’
64.Flood Fill Tool
 –
Fill the selection with the gradient –
Fill the selection with the gradient
-
Material Properties - activate the pattern tab as below -choose the pattern>Motif actif
-(the color of the selection)
(
If you don't have an active pattern as in the screen below in your Psp
Open ''motif-actif "in your psp and paste into the selection- then continue with point 66)
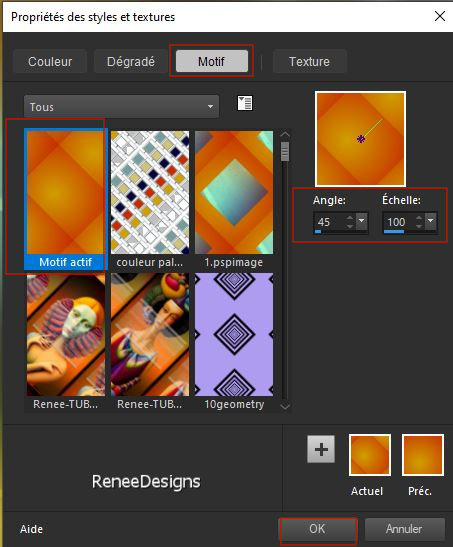
Don't add a new layer
65.
Flood Fill Tool
 –
Flood fill your selection with that pattern –
Flood fill your selection with that pattern
66.
Effects – Edge Effects– Enhance
67.
Effects – Plugins– Bordermania - Ellipse use the settings below

 
68.
Effects – Plugins – Mura‘s Meister – Copies use the settings below
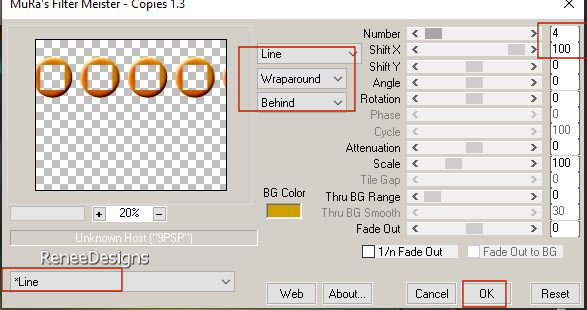
69.
Effects –Plugins- Mura’s Meister – Perspective Tiling use the settings below
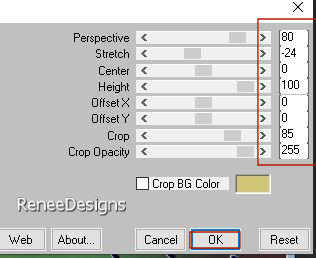
70.
Effects – Plugins – Distort - Spherize use the settings below
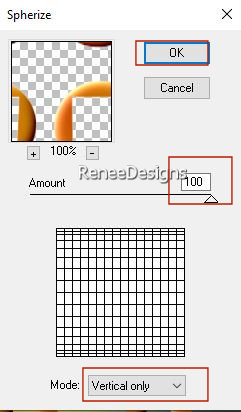
71.
Selections –load/save selection –load selection from disc and select my selection:’’Montoya-9’’
  
72.
Objects – Align – Bottom
73.
Selections –load/save selection –load selection from disc and select my selection:’’Montoya-10’’
 3 times 3 times
 
74.
Effects -Plugins - Alien Skin EyeCandy 5 -
Impact -Perspective Shadow use the settings below
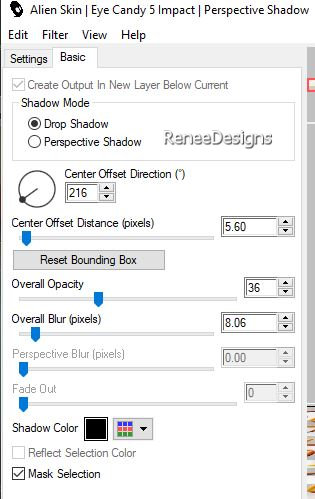
75.
Open the Tube ‘’Renee-TUBES-Mars-2023-28’’ -Edit - Copy- Activate your work -Edit - Paste as a new layer
-
Resize if desired ( Renée: I have resized to 85%)
-Move the Tube in the right place
76.
Effects – 3D-Effects – Drop Shadow with these settings:
– 5/ 24 /44/19 Color Black
77
Image - Add Borders-Symmetric checked: 1 Pixel –Color #09063c= 3
Image - Add Borders-Symmetric checked: 15 Pixels –Color #ffffff=6
Image - Add Borders-Symmetric checked: 2 Pixels – Color #c52d00= 4
Image - Add Borders-Symmetric checked: 10 Pixels –Color #ffffff=6
Image - Add Borders-Symmetric checked: 1 Pixel – Color #09063c= 3
Image - Add Borders-Symmetric checked: 45 Pixels – Color #ffffff=6
78.
Paste the author's watermark on your work and your own watermark
79.
Layers- Merge- Merge All (flatten)
80.
Image - Resize - to 90% - Resize all layers- Checked
Save as JPG
I hope you enjoyed this lesson
Renée
This lesson was written by Renée
01/02/2023
Edited and Update
in 2023
*
*
Any resemblance with an existing lesson is a coincidence
* Do not forget to thank the people who work with us and for us -I have appointed the tubeurs and translators
Thanks
|


 Translations
Translations