|
Let's start the lesson.
Moscou
-
Preparation/ Material Properties: Set your foreground color to #777491= Nr1 - Set your background color to #d4d0cd = Nr 2

1.
Open the BG- Image ‘’Fond_Moscou’’-Window - Duplicate (or shift+D) - Close the original and proceed on the copy -Promote Background Layer =Raster 1
2.
Adjust- Blur- Radial Blur use the settings below
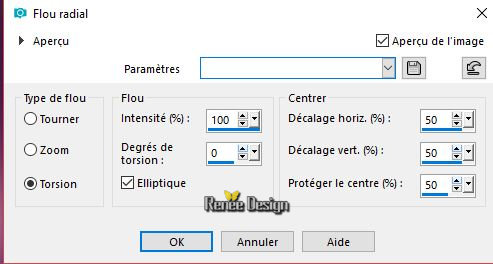
3.
Effects – Reflection Effects- Rotating Mirror use the settings below
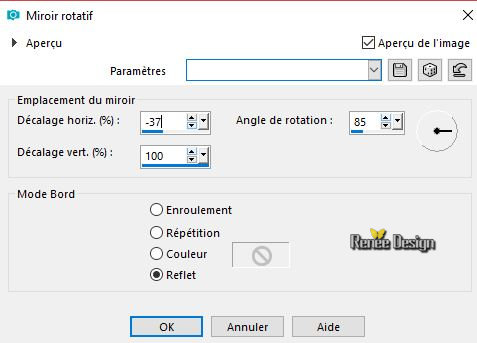
4.
Layers- New Raster Layer
-Properties Foreground
-Prepare a foreground/background sunburst gradient configured like this
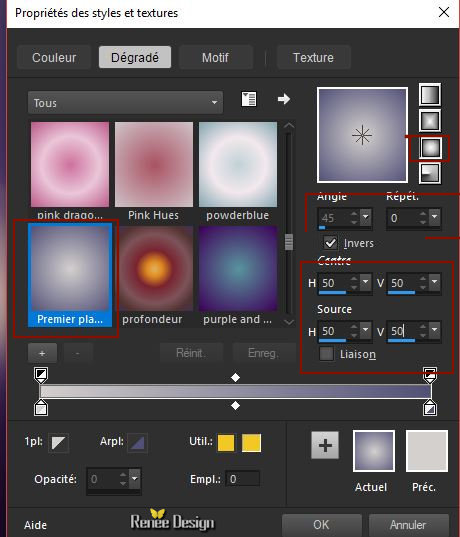
5.
Activate Flood Fill Tool
 fill the Layer with the gradient
fill the Layer with the gradient
6.
Effects –Plugins - Unlimited- VM Instant Art- Origami Folder..use the settings below .
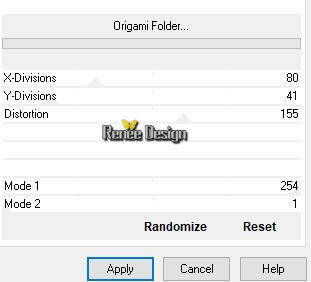
7.
Effects- Distortion Effects- Warp use the settings below
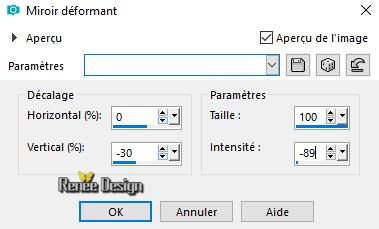
8.
Layers-Properties-Set the Blend Mode to " Soft Light "
9.
Effects – Plugins – Eyecandy5 Nature- Squint-Tab- Settings- User Settings and select my Preset ‘’Renee_moscou_NSquint’’
Or manual settings as shown in the example below
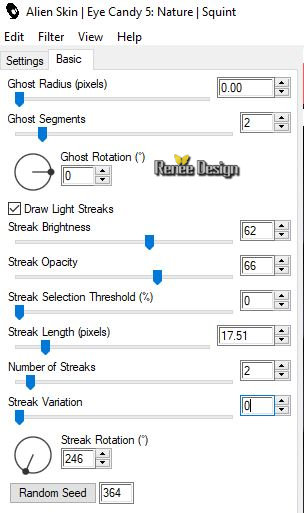
10.
Effects – Plugins – TD-Studio- HS[001 Emo](Filter is into the Zip File)
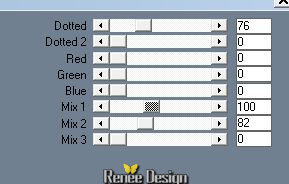
11.
Layers- New Raster Layer
12.
Selections –load/save selection –load selection from disc and select my selection: ‘’Moscou’’
13.
Activate Flood Fill Tool
 –
Flood Fill the selection with the gradient –
Flood Fill the selection with the gradient
14.
Effects –Plugins - Econym– Krazy Kolours with these settings
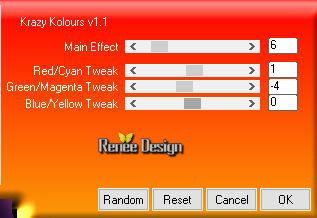
15.
Layers- New Raster Layer
16.
Effects- 3 D Effects- Drop Shadow with these settings : 0/12/50/50 Color black
Selections- Deselect All
17.
Effects –Plugins – Fantastic Machine –
PaintEngine( Settings with the sliders)
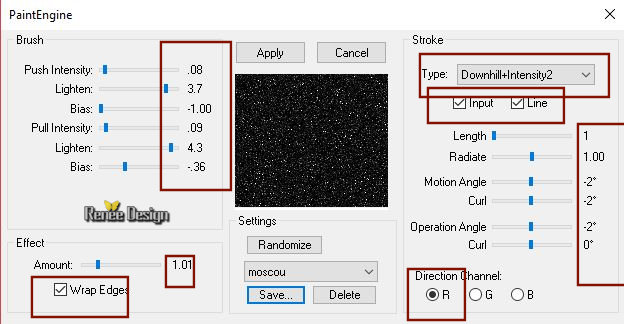
18.Effects- Edge Effects- Enhance More
19.
Activate the tube – Moscou_Image1
-
Edit - Copy- Activate your work -Edit - Paste as a new layer
20.
Effects- Image Effects- Offset with these settings: H = - 23 and V = 92
21.
Effects- 3 D Effects- Drop Shadow with these settings : 1/1/100/1 Color black
22.
Layers-Properties-Set the Blend Mode to " " Luminance Legacy" – Set the Opacity of this layer between 98 and 95 %
23.
Activate the tube – ‘’ Moscou_Image2’’
24.
Effects –Plugins – EyeCandy 5 - Extrude //Attention ( to apply on the tube !!!!!!)
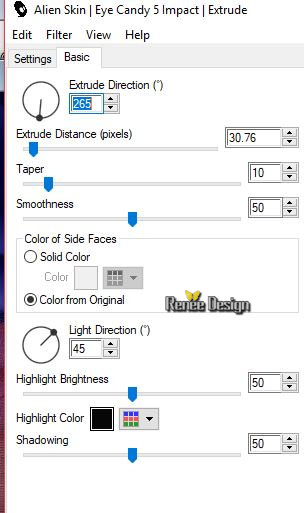
-
Edit - Copy- Activate your work -Edit - Paste as a new layer
25.
With the Move Tool (M) move it to the bottom
26.
Layers- New Raster Layer
27.
Selections –load/save selection –load selection from disc and select my selection: ‘’Moscou_1’’
28.
Activate Flood Fill Tool
 -
Flood Fill the selection with #777491 -
Flood Fill the selection with #777491
Selections- Deselect All
29.
Effects –Plugins -Unlimited - Alf's Power Sines - Tangy Threads..use the settings below .
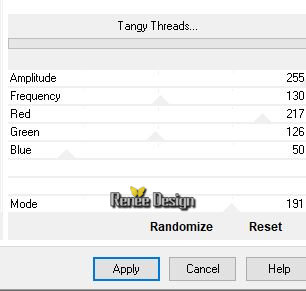
30. Layers- Duplicate
31.
Effects- Image Effects- Seamless Tiling use the settings below
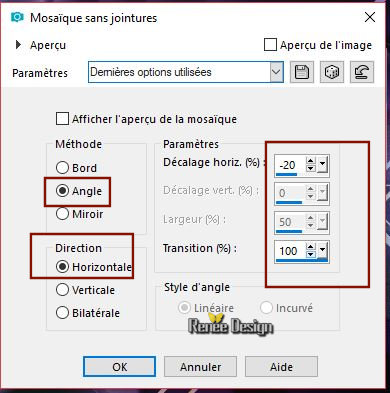
32.
Effects- 3 D Effects- Drop Shadow with these settings : 1/1/100/1 Color black
-
Activate the Layer underneath (for me Raster 7)
33. Image - Mirror - Mirror Horizontal (Image - Mirror in older versions of PSP)
-
To replace the top of the layer-palette
34.
Activate the tube ‘’moscou_image3’’
-
Edit - Copy- Activate your work -Edit - Paste as a new layer
- Do not move, it is in the right place
35.
Adjust- Sharpness - High-Pass Sharpen use the settings below
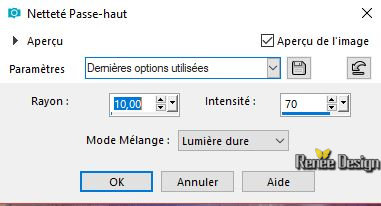
36.
Layers- New Raster Layer
37.
Selections –load/save selection –load selection from disc and select my selection: ‘’Moscou_2’’
-
Open the tube ‘’
Moscou -sphere-stone.png’’ minimize in your psp
38.
Material Properties- Pattern- Select tube
Moscou -sphere-stone.(is your pattern)
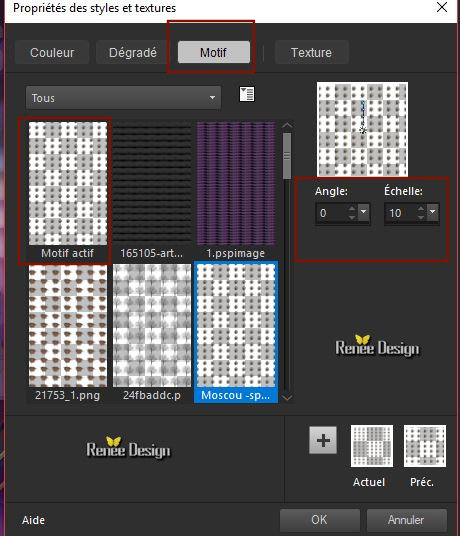
39.
Activate the Flood Fill Tool
 Flood Fill the selection with the pattern Flood Fill the selection with the pattern
40.
Effects – Plugins – Mura’s Meister Perspective
Tilling using the default settings
Selections- Deselect All
41.
Effects –Distortion Effects Wave use the settings below
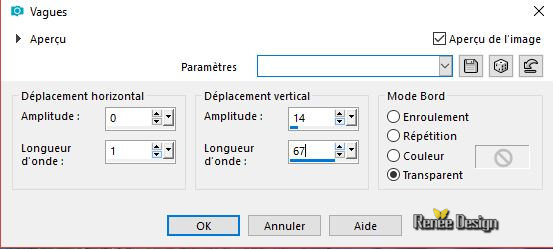
42.
Selections –load/save selection –load selection from disc and select my selection: ‘’Moscou_3’’
DELETE
 3
times 3
times
Selections- Deselect All
43.
Activate the tube ‘’
Moscou_Image4.png’’
-
Edit - Copy- Activate your work -Edit - Paste as a new layer
-With the Move Tool (M) move it to the upper left side
44.
Adjust- Sharpness- High -Pass Sharpen
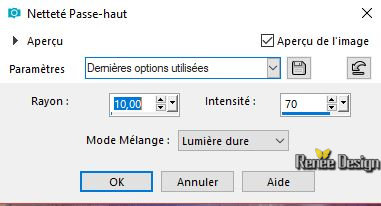
45.
Activate the tube ‘’
Moscou_Image5.png’’
-
Edit - Copy- Activate your work -Edit - Paste as a new layer
-
Activate your Move Tool (M) move it in the right place (see finished image )
46.
Activate the tube ‘’
Renee_TUBES_moscou.pspimage’’
-
Image - Resize to 80%
-
Edit - Copy- Activate your work -Edit - Paste as a new layer
-
With the Move Tool (M) move it in the bottom right side
47.
Effects –Plugins – EyeCandy 5 Impact –
Perspective shadow with these settings
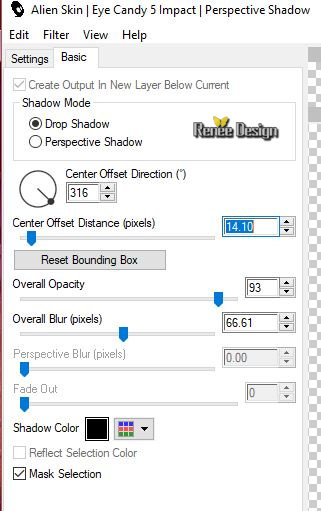
48.
Activate the tube ‘’
Moscou_Image6.png’’
-
Edit - Copy- Activate your work -Edit - Paste as a new layer
49.
Effects- Image Effects- Offset with these settings : H = - 2 and V = 88
50.
Layers- New Raster Layer
51.
Selections –load/save selection –load selection from disc and select my selection: ‘’Moscou_4’’
52.
Activate the Flood Fill Tool
 –Flood Fill the selection with #ffffff –Flood Fill the selection with #ffffff
Selections- Deselect All
53.
Effects –3 D Effects- Cutout use the settings below- Color white
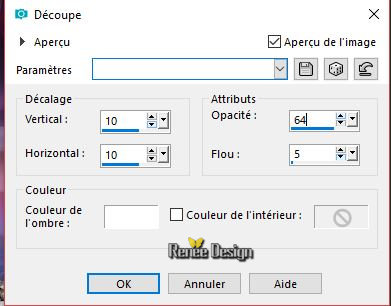
54.
Layers- New Raster Layer
55.
Selections –load/save selection –load selection from disc and select my selection: ‘’Moscou_5’’
56.
Activate the Flood Fill Tool
 –Flood Fill the selection with #ffffff –Flood Fill the selection with #ffffff
Selections- Deselect All
57.
Effects –Plugins – Andromeda – Perspective-
Freeform – ff04
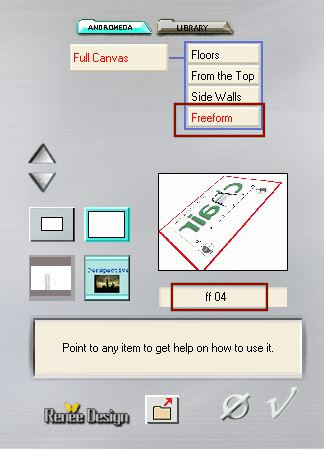
58.
Layers-Properties-Set the Blend Mode to " Screen"– Set the Opacity of this layer to 42%
59.
Activate the tube ‘’Moscou_Image 7’’
-
Edit - Copy- Activate your work -Edit - Paste as a new layer
-
Activate your Move Tool (M) move it in the right place (see finished image )
60.
Activate the tube’’ Moscou_TUBES_Divers’’(4 tubes)
-
Edit and copy the different tubes and place them to your taste
61.
Activate the tube "Text "Edit - Copy- Activate your work -Edit - Paste as a new layer
- Activate your Move Tool (M) place it in the right place/ Or write you own text ( font is into the zip file )
62.
Image - Add borders-Symmetric checked 1 Pixel Color #777491
63.
Image - Add borders-Symmetric checked 10 Pixel -Color #ffffff
64.
Image - Add borders-Symmetric checked 1 Pixel Color #777491
65.
Image - Add borders-Symmetric checked 45 Pixel –Color #ffffff
66.
Activate the tube ''Moscou_Cadre' Edit - Copy- Activate your work -Edit - Paste as a new layer. Do not move
Layers- Merge- Merge All (flatten)
Save as JPG
I hope you enjoyed this lesson
Renée
This lesson was written by Renée 12 June 2018
Edited and Update
2018
*
Any resemblance with an existing lesson is a coincidence
*
Do not forget to thank the people who work with us and for us I have appointed the tubeurs and translators
Thanks
*
|




 Translations
Translations 




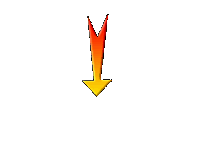


 3
times
3
times 

