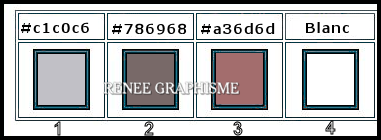|
Wir fangen die Lektion an

Motus et Bouche
cousue/Meine Lippen sind versiegelt
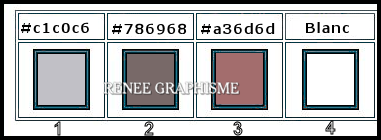
1. Öffne das HG-Bild – ‘’Fond-bouchecousue’’-
Hintergrundebene umwandeln = Raster 1
2. Effekte-Plugins –
Unlimited 2.0 – Simple – Blintz
3. Effekte- Plugins –
Unlimited 2.0 – Simple – Half Wrap
4. Effekte-Plugins –
Unlimited 2.0 - Filter Factory Gallery A - Zoom Out mit diesen Einstellungen
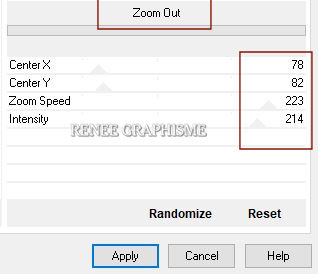
5. Effekte– Kanteneffekte- Nachzeichnen
6. Effekte- Plugins– Nick Software - Color Effex Pro 3 – Duplex-mit diesen Einstellungen-Farbe #a36d6d
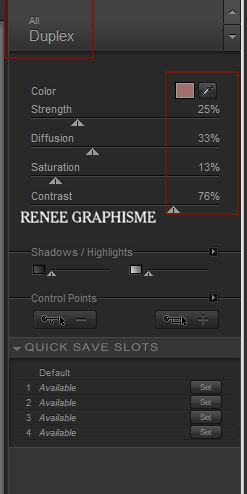
7. Ebenen- Duplizieren
8. Effekte- Plugins –
Unlimited 2.0 - Filter Factory Gallery T- Tripolis mit diesen Einstellungen:
122/38/46/88/95
9. Effekte- Plugins –
Unlimited 2.0 - FunHouse - Loom mit diesen Einstellungen( oder in factory M)
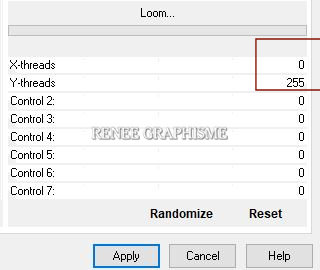
10. Effekte– Kanteneffekte- Nachzeichnen
11. Ebenen-Eigenschaften: Stelle den Mischmodus der Ebene auf " Überzug "
- Aktiviere die Ebene von Raster 1 in der Ebenenpalette
12. Effekte- Plugins –
Unlimited 2.0 - °v° Kiwi`s Oelfilter - 3,5 Promille mit diesen Einstellungen
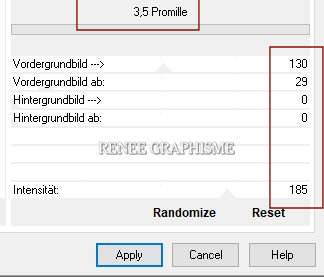
13.Auswahlwerkzeug (S) Benutzerdefinierte Auswahl -Rechteck mit diesen Einstellungen 
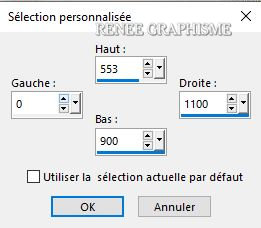
14. Effekte-Plugins – Mura’s Meister – Perspective Tiling mit diesen Einstellungen
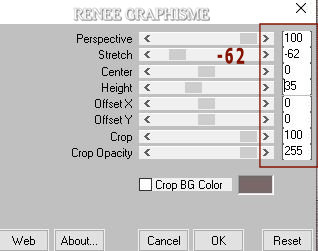
Auswahl- Auswahl aufheben
- Auf dieser Ebene
15.Aktivieren Sie Ihren Zauberstab mit diesen Einstellungen / klicken Sie in den transparente Teil

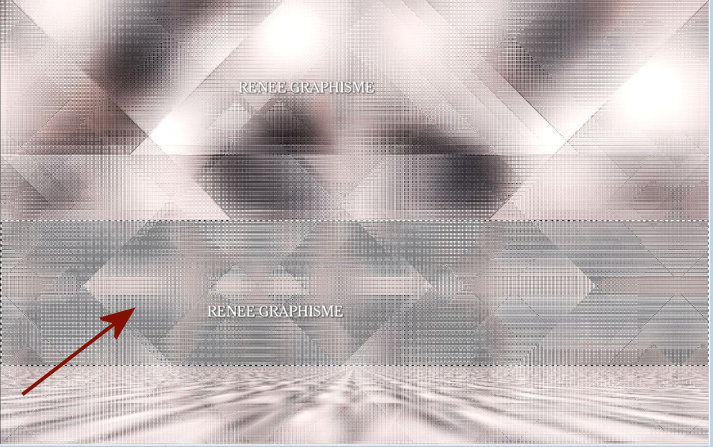
- Aktiviere die Kopie von Raster 1 in der Ebenenpalette
16. Auswahl-In Ebene umwandeln
Halte die Auswahl
- Ihre Arbeit sieht jetzt so aus -Sehen Sie die Ebenen-Palette rechts um es zu vergleichen
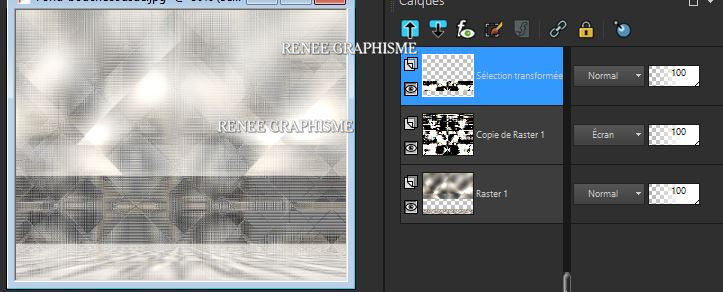
17. Anpassen/Einstellen-Unschärfe-Strahlenförmige Unschärfe mit diesen Einstellungen
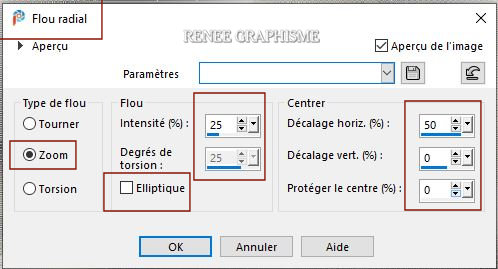
18. Effekte- Plugins – Alien Skin EyeCandy 5 Impact – Glass mit diesen Einstellungen
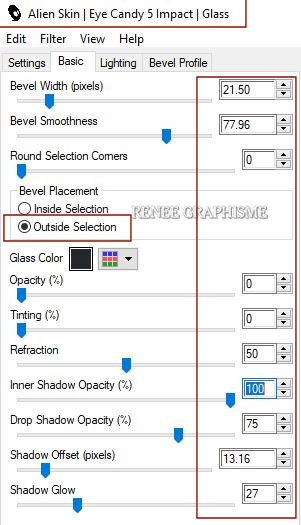
19. Effekte – 3D- Effekte- Schlagschatten mit diesen Einstellungen 2/2/50/28 Farbe Schwarz
Auswahl- Auswahl aufheben
20. Effekte- Plugins– L& K – Zitah mit diesen Einstellungen
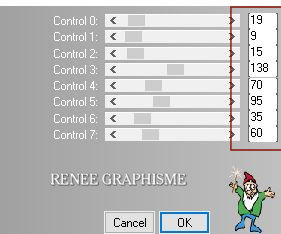
21. Ebenen- Duplizieren
22.
Einstellen/Anpassen / Farbton und Sättigung / Kolorieren -Farbton =18- Sättigung =68 (Das Einstellen von Farben hängt von Ihren Farben ab )
23. Effekte- Plugins –
Unlimited 2.0 - VM Stylize – Zoom Blur 39/60
24. Ebenen-Eigenschaften: Stelle den Mischmodus der Ebene auf " Überzug " – Setze die Deckfähigkeit der Ebene auf 53%
- Aktiviere die Kopie von Raster 1 in der Ebenenpalette
25. Effekte- Plugins –
Unlimited – ICNET-Filters- Convolution Filters - Emboss
(strong) auf 206
- Aktiviere die oberste Ebene in der Ebenenpalette
26.Öffne die Tube ’’ Motus-BC-Image 1’’ - Bearbeiten- Kopieren - Aktivieren Sie ihr Bild-Bearbeiten -Als neue Ebene einfügen
27.
Drücke das "K" auf der Tastatur (Auswählen) mit diesen Einstellungen
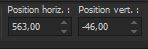 563 /- 46
563 /- 46
Drücke das " M" zum deaktivieren
28.
Auswahl- Auswahl laden/speichern - Auswahl laden aus Datei und wähle Auswahl: Motus-BC-image 1’’
29. Einstellen/Anpassen-Unschärfe- Gaußsche Unschärfe: Radius 8
30.
Einstellen/Anpassen / Farbton und Sättigung / Kolorieren -Farbton 141- Sättigung 25
Auswahl- Auswahl aufheben
31. Effekte-Plugins–
Unlimited 2.0- Photo Aging Kit - Centerspot / Vignetting
auf 192
Eigenschaften Vordergrund- Erstellen Sie ein Vordergrundfarbverlauf Weiß auslaufend (linear ) mit diesen Einstellungen
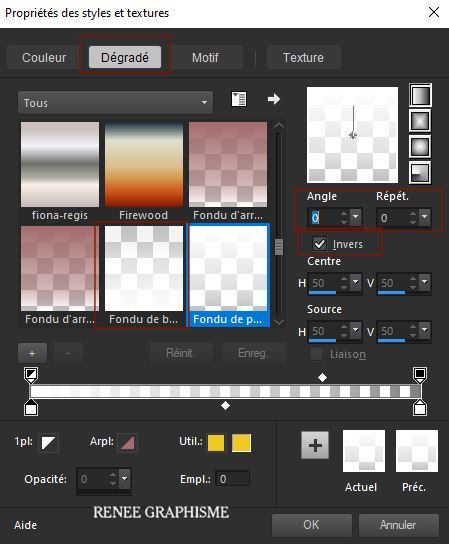
32. Ebenen- Neue Rasterebene
33. Auswahl- Auswahl laden/speichern - Auswahl laden aus Datei und wähle Auswahl: ‘’Motus-BC-image 2’’
34.Aktiviere Farbverlaufswerkzeug
 –
Füllen sie die Auswahl mit dem Farbverlauf –
Füllen sie die Auswahl mit dem Farbverlauf
35. Effekte- Textureffekte-Textur
und wähle -‘’@nn_021012_TXT_108_tdstudio’’ mit diesen Einstellungen
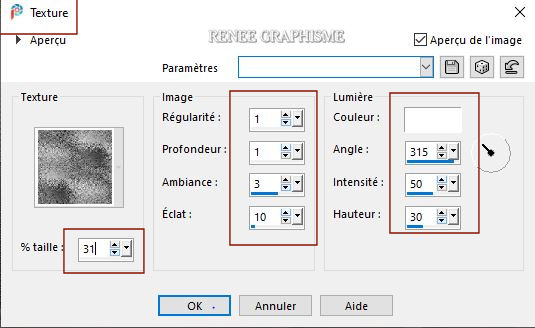
36. Effekte – 3D- Effekte- Schlagschatten mit diesen Einstellungen - Farbe Schwarz
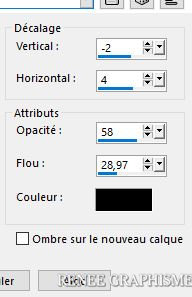
37. Effekte- Bildeffekte- Nahtloses Kacheln mit diesen Einstellungen
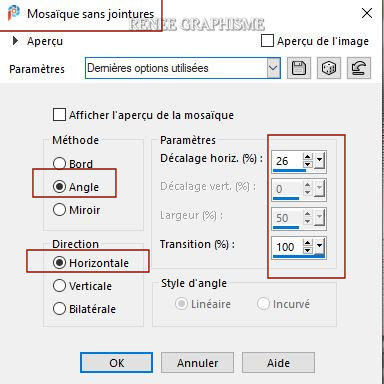
Auswahl- Auswahl aufheben
38. Effekte- Plugins –
Unlimited 2.0 -It@lian Editors Effect - Rete -
www.italianeditors.com: 35/27
39. Ebenen- Neue Rasterebene
40. Auswahl- Auswahl laden/speichern - Auswahl laden aus Datei und wähle Auswahl: Motus-BC-image 3’’
41.Aktiviere Farbverlaufswerkzeug
 –
Füllen sie die Auswahl mit dem Farbverlauf (Weiß auslaufend) –
Füllen sie die Auswahl mit dem Farbverlauf (Weiß auslaufend)
42.Effekte – 3D- Effekte- Schlagschatten mit diesen Einstellungen – 1 / 0/ 58/ 0 Farbe Schwarz
43. Effekte- Plugins –
Unlilmited 2.0 - Alf's Border FX - Border Fade III :
107/137
Auswahl- Auswahl aufheben
44. Ebenen- Eigenschaften -Setze die Deckfähigkeit der Ebene auf 53%
45. Öffne die Tube ‘’ Motus-BC-Image 2’’Bearbeiten- Kopieren - Aktivieren Sie ihr Bild-Bearbeiten -Als neue Ebene einfügen
46. Drücke das "K" auf der Tastatur (Auswählen) mit diesen Einstellungen
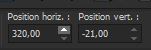 320 / - 21
320 / - 21
Drücke das " M" zum deaktivieren
47. Ebenen-Eigenschaften: Stelle den Mischmodus der Ebene auf " Überzug " – Setze die Deckfähigkeit der Ebene auf 71%
48. Öffne die Tube ’’ Motus-BC-Image 3’’-Bearbeiten- Kopieren - Aktivieren Sie ihr Bild-Bearbeiten -Als neue Ebene einfügen
-
Mit dem Verschiebewerkzeug können Sie jetzt die Tube nach eigenen Wünschen platzieren
49. Aktiviere dein Textwerkzeug mit diesen Einstellungen:Schriftart
Al Charisma – VG-Farbe #a36d6d= 3
-Schreibe M
- Schriftart Größe 500 Pixels (In Rasterebene umwandeln)
- Ändern Sie die Schriftgröße in 200 Pixels

- Schreibe ‘’otus’’
(In Rasterebene umwandeln)
- Verschiebe den Text an der richtigen Stelle (Schauen Sie das Gesamtbild an)
- Diese beiden Texte sollen zu einem zusammengeführt werden
50. Effekte – 3D- Effekte- Schlagschatten wie eingestellt
- Materialeigenschaften:Setze die VG-Farbe auf #c1c0c6 =1 – Setze die HG-Farbe auf #a36d6d= 3
- Erstellen Sie ein Vordergrund-Hintergrund Farbverlauf (Nova) mit diesen Einstellungen
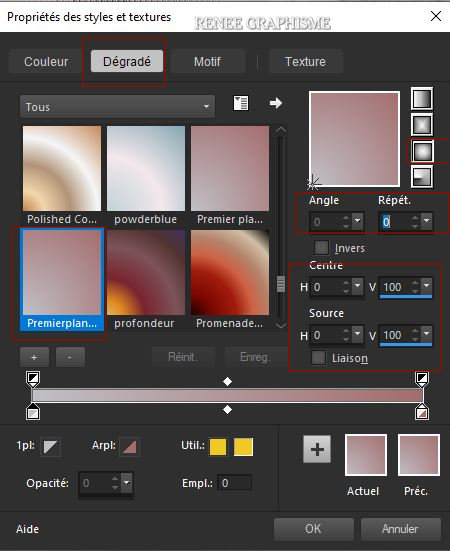
51. Ebenen- Neue Rasterebene
52.Auswahlwerkzeug (S) Benutzerdefinierte Auswahl -Rechteck mit diesen Einstellungen
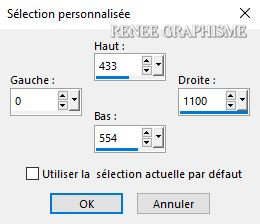
53.Aktiviere Farbverlaufswerkzeug
 –Füllen sie die Auswahl mit dem Farbverlauf –Füllen sie die Auswahl mit dem Farbverlauf
54. Effekte- Plugins –
Unlimited 2.0 – Mura’s Seamless – Shift at Arch mit diesen Einstellungen
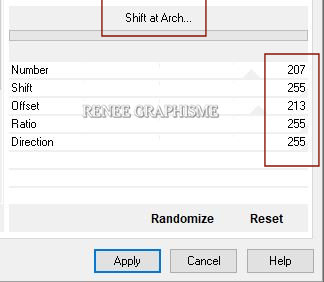
55. Effekte– Kanteneffekte-Stark nachzeichnen
Auswahl- Auswahl aufheben
56. Effekte – Verzerrungseffekte – Welle mit diesen Einstellungen
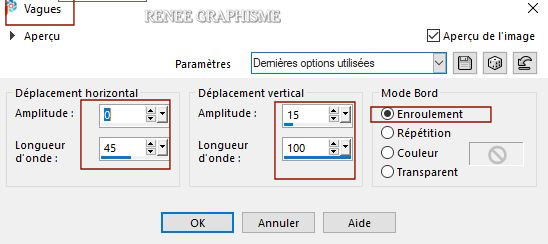
57. Effekte- Reflexionseffekte-Spiegelrotation mit diesen Einstellungen
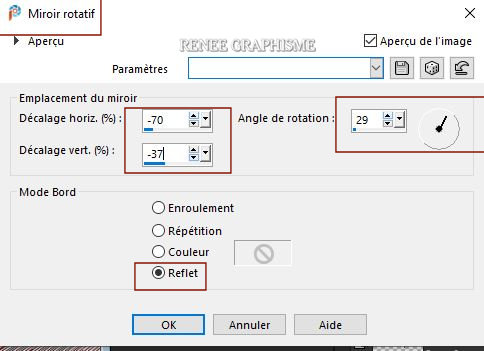
58. Effekte – 3 D Effekte- Schlagschatten wie eingstellt
59. Ebenen-Eigenschaften: Stelle den Mischmodus der Ebene auf " Überzug "
60. Öffne die Tube ’’ Motus-BC-Image 4’’Bearbeiten- Kopieren - Aktivieren Sie ihr Bild-Bearbeiten -Als neue Ebene einfügen
61. Ebenen-Eigenschaften: Stelle den Mischmodus der Ebene auf " Unterbelichten " – Setze die Deckfähigkeit der Ebene auf 40 %
62. Öffne die Tube ’’ Motus-BC-Image 5’’ -Bearbeiten- Kopieren - Aktivieren Sie ihr Bild-Bearbeiten -Als neue Ebene einfügen
- Drücke das "K" auf der Tastatur (Auswählen) mit diesen Einstellungen
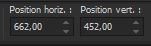 662
/ 452
662
/ 452
63. Effekte- Bildeffekte- Nahtloses Kacheln mit diesen Einstellungen
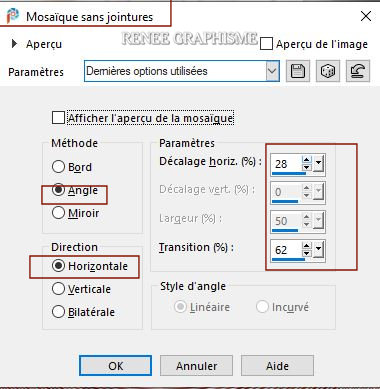
64. Öffne die Tube ’’ Motus-BC-Image 7’’ -Bearbeiten- Kopieren - Aktivieren Sie ihr Bild-Bearbeiten -Als neue Ebene einfügen
65. Ebenen- Anordnen- Nach unten verschieben
- Aktiviere die oberste Ebene in der Ebenenpalette
66.Öffne die Tube ’’ Motus-BC-Image 6’’-Bearbeiten- Kopieren - Aktivieren Sie ihr Bild-Bearbeiten -Als neue Ebene einfügen
- Verschiebungswerkzeug:Verschieben sie die Tube nach oben links
67.Öffne die Tube Renee-TUBES-Motus-et-bouchecousue.’’
Aktiviere die Ebene " pour le tuto motus' der Tube
- Bearbeiten- Kopieren - Aktivieren Sie ihr Bild-Bearbeiten -Als neue Ebene einfügen
Verschieben sie es nach unten an den Rand (Schauen Sie das Gesamtbild an)
68. Bearbeiten- Inhalte Kopieren -Alle Ebenen kopieren
- Aktivieren Sie ihr Bild-Bearbeiten -Als neue Ebene einfügen
69. Effekte- Geometrieeffekte -Kreis -Transparent
70. Effekte- Plugins – Vanderlee Unplugged X- Round Button mit diesen Einstellungen
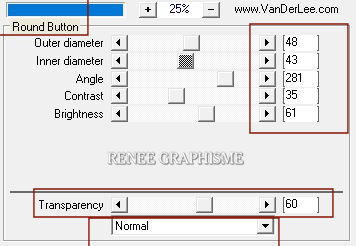
71. Bild- Größe ändern- Verkleinern mit 30 % -Größe aller Ebene anpassen - nicht aktiv
72. Effekte- Plugins– Alien Skin Eye Candy 5 – Impact – Glass ––Tab- Settings-User Settings und nehmen sie die voreingestellten Werte
Preset : Motus-Glass
- Verschieben sie die Tube nach links
73. Ebenen- Duplizieren
74. Bild - Spiegeln - Horizontal Spiegeln ( Bild - Spiegeln in älteren PSP Versionen)
- Bild - Rand hinzufügen mit 2 Pixels Farbe #786968 =2
- Bild - Rand hinzufügen mit 40 Farbe #ffffff=4
- Bild - Rand hinzufügen mit 1 pixel Farbe #786968 =2
Platzieren Sie Ihr Wasserzeichen und das Copyright aufs Bild
Ebenen-Zusammenführen-Alle zusammenfassen
Bild- Größe ändern- Verkleinern mit 995 Pixels-Breite
Speichern als JPG
Ich hoffe es hat Ihnen genau soviel Spaß gemacht wie mir es zu schreiben.
Renée
Diese Lektion wurde von Renée geschrieben am 4/03/2021
Ausgabe
in 2021
*
Jede Ähnlichkeit wie mit anderen Lektionen ist rein zufällig . *
* Vergessen sie bitte unsere Übersetzer , Tubers und Skripteverfasser nicht und bedanken sie sich für ihre mühevolle Arbeit.
Danke schön
*
|
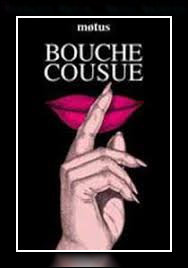
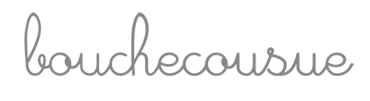

 Übersetzungen
Übersetzungen